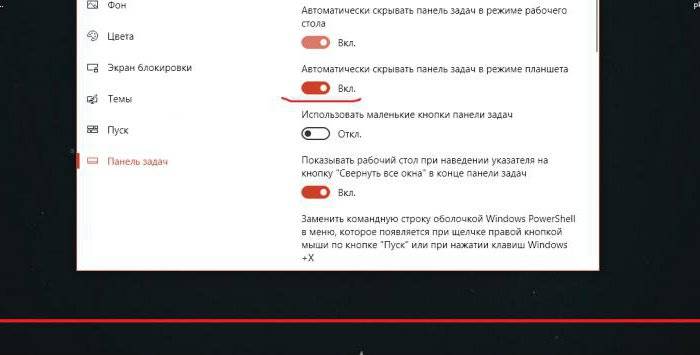Как убрать панель задач поверх всех окон в windows 10
Содержание:
- Настройка панели уведомлений Windows 10
- Перезагрузка проводника Windows
- Другие причины, по которым может пропасть панель задач
- Второй способ
- Удалить черные полосы из игр на Windows 10
- Как убрать черные полосы по краям экрана (откуда они вообще появляются. )
- Почему Панель задач не скрывается и как это исправить
- Скрываем панель задач в Windows 7
- Ремонтировать самостоятельно или обращаться в сервисный центр?
- Как исправить панель задач Windows 10, не скрывающуюся автоматически
- Taskbar AutoHide Control
- Способ первый: автоматическое скрытие
Настройка панели уведомлений Windows 10
Только что установившие Windows 10 на свои компьютеры и ноутбуки пользователи заметили множество отличий между интерфейсом «десятки» и «семерки». И в первую очередь в глаза бросается новый плиточный интерфейс. Вторым же значительным отличием является наличие новой иконки в трее, открывающей целую боковую панель с уведомлениями от Windows 10.
Владельцы портативных устройств с Андроид давно знакомы с понятием панель уведомлений и уже не первый год пользуются предоставляемыми ей преимуществами. Сегодня изучим, что собой представляет центр уведомлений в Виндовс 10, как его открывать, как им пользоваться, очищать и избавляться от сообщений, выводимых определенными приложениями.
Методы запуска
Windows 10 ставит пользователя в известность о осуществлении на компьютере значительного количества операций, путем вывода на дисплей небольших всплывающих окошек в правой нижней части экрана. Любое из оповещений появляется всего на несколько секунд, которых вполне достаточно, чтобы юзер изучил его содержимое. При необходимости любое сообщение можно изучить, посетив «Центр уведомлений». Запускается этот функциональный элемент интерфейса Windows 10 несколькими путями.
Первый, как можно понять из сказанного выше, — это клик по соответствующей иконке в трее.
Вторым методом попасть в «Центр уведомлений» является использование новой комбинации клавиш Win + A (актуально только для Windows 10).
Графически новая функция состоит из нескольких фреймов. Один из них предназначен для вывода на дисплей оповещений, а второй – для вывода списка мгновенных действий.
Все сообщения центра группируются по тематике:
- Обновления – Windows 10 поставит юзера в известность при наличии обновления одного из ее компонентов;
- Безопасность – уведомит об изменениях в настройках, от которых напрямую зависит безопасность «десятки»;
- One Drive – все, что касается использования облачного сервиса Майкрософт;
- Настройка – уведомления выводятся в случае внесения важных изменений в параметры Виндовс;
- Приложения – любая программа, которой юзер разрешил или не запретил вывод уведомлений, будет сообщать о важных событиях (входящая почта, завершение выполнения какой-либо операции).
- События оборудования – выводятся при подключении или извлечении USB-устройств и оптических дисков.
Посмотрите ещё: Как Windows 10 шпионит за пользователями
Работаем с уведомлениями
Центр уведомлений выводит на экран сообщение, касающееся того или иного параметра системы. После клика по пиктограмме оповещения система выполнит соответствующее действие. Например, откроет входящее сообщение, развернет окно приложения, которое завершило дефрагментацию, начнет обновление какого-либо компонента или откроет «Настройки» Windows 10, изменение которых привело до появления оповещения (например, юзер отключил авто обновление или деактивировал активную защиту антивируса).
При появлении длинных сообщений необходимо кликнуть на направленную вверх стрелочку, расположенную правее от него. Этот клик отобразит весь текст уведомления.
Удаление оповещения происходит после их прочтения автоматически. Еще Windows 10 позволяет избавляться от не прочтенных уведомлений центра, кликнув по иконке крестика.
Панель позволяет удалять уведомления кнопкой «Del», выделяя их наведением курсора.
Кнопка «Очистить все», расположенная вверху центра, удалит все новые сообщения.
Конфигурирование новой опции
Настройка центра уведомлений осуществляется в трее. Например, чтобы Windows 10 не выводила никаких оповещений, необходимо вызвать контекстное меню иконки и активировать режим «Не беспокоить».
Microsoft предоставляет возможность отключать всплывающие оповещения от сторонних приложений, дабы функционирующие в фоне и свернутом виде утилиты не отвлекали от работы. Настройка осуществляется таким образом:
- Заходим в параметры системы.
- Активируем вкладку «Уведомления и действия».
- Переключатель возле пункта «Показывать уведомления приложений» переносим в положение «Откл.».
Здесь же можно отключить отображение советов по работе с Windows 10.
(Visited 7 106 times, 19 visits today)
windowsprofi.ru
Перезагрузка проводника Windows
Такое поведение ПЗ в Windows не является нормальным. Оно относится к сбоям, которые можно решить. Часто удается это сделать, перезапустив проводник через панель задач. Если вы не знаете, что это такое, ниже вы сможете ознакомиться с инструкцией. Просто следуйте рекомендациям, и вы самостоятельно устраните неполадку.
Порядок действий:
- Диспетчер задач — это такая служба операционной системы (ОС), которая позволяет пользователю ознакомиться со списком всех работающих в данный момент программ. Открыть её можно разными способами. Самый простой — нажать на клавиши одно временно CTRL+SHIFT+ESC. Для Windows XP и 7 — CTRL+ALT+DEL. Если и с этим у вас возникли сложности, нажмите на пиктограмму лупы слева и напишите в поиске, что вам нужно;
- Отобразится окно. Если вы видите его впервые, то нужно нажать на кнопку «Подробнее»;
-
Найдите в списке задач «Проводник». Возле него вы увидите желтую папку. Эту строку нужно выбрать правой кнопкой вашей мыши (ПКМ) и нажать на пункт «Перезапустить»;
Перезапуск процесса «Проводник»
- После этих действий закройте окно «Диспетчер задач» и снова попробуйте запустить фильм в плеере. Так вы сможете проверить, удалось ли нам устранить панель задач внизу экрана в Windows при просмотре видео.
Другие причины, по которым может пропасть панель задач
И еще несколько возможных вариантов причин проблем с панелью задач Windows 10, которые встречаются совсем редко, но их тоже стоит учитывать.
Ну и последнее: по отдельным комментариям к другим статьям на сайте сложилось впечатление, что некоторые пользователи случайно переходят в режим планшета и после этого недоумевают, почему панель задач выглядит странно, а ее меню нет пункта «Свойства» (где находится изменение поведения панели задач).

Тут следует просто выключить режим планшета (через клик по значку уведомлений), либо зайти в параметры — «Система» — «Режим планшета» и отключить параметр «Включать дополнительные возможности сенсорного управления Windows при использовании устройства в качестве планшета». Также можно установить в пункте «При входе в систему» значение «Переход к рабочему столу».
А вдруг и это будет интересно:
Почему бы не подписаться?
У меня другая проблема, на windows 10 перестала убирать автоматически панель задач. Но способ с перезапуском проводника вроде бы помог
Она может не убираться, если какая-то из иконок в трее постоянно что-то «показывает» или при приходе уведомлений. Ну и просто баг такой бывает, да.
Спасибо большое! ВЫ мне очень помогли!
Здравствуйте! А как очистить панель задач при свежей установке виндовса реестром или командой павершела? по-умолчанию там проводник, эксплорер и магазин. если проводник просто ярлык по пути — C:\Users\ пользователь\ AppData\ Roaming\ Microsoft\ Internet Explorer \Quick Launch \User Pinned\ TaskBar который можно удалить простым скриптом павершела, магазин и эксплорер убираются только правый клик — открепить от панели задач. нету ли способа автоматизировать этот процесс?
Здравствуйте еще раз. Варианта не знаю. Идея такова: экспортировать ветку реестра HKCU, открепить, экспортировать измененную ветку HCKU, сравнить их чем-нибудь (думаю, должен быть софт).
нашёл ответ! ccmexec.com/2015/12/Customizing-the-taskbar-in-windows-10-during-osd/
Огромное спасибо! У меня панель задач исчезла из-за сбившихся настроек «режима планшета». Теперь воскресла и пашет как новенькая : )
Спасибо огромное! Включил «тюнап 2014», оптимизировал и панель пропала. Сейчас всё в порядке.
А у меня вот какая проблема. В панели задач есть функция создать панель инструментов, так вот создать и настроить можно но после перезагрузки все это пропадает. Стандартные панели (адрес, ссылки и раб.стол) тоже не сохраняются. Пробовал восстановление, чистую загрузку и бить в бубен. Может кто сталкивался?
Именно после перезагрузки или после завершения работы и повторного включения? (это важно). Почему спрашиваю: если в Windows включен быстрый запуск ( remontka.pro/fast-startup-windows-10/ ) и он работает неправильно (бывает такое, обычно оборудование или не те драйверы виноваты), то при завершении работы комп может выключаться как если бы его выключили удержанием кнопки питания (на самом деле не так, но долго объяснять), и как раз в этом случае панели не сохраняются
Соответственно решения: 1) выполнить именно перезагрузку 2) отключить быстрый запуск.
Спасибо за ответ! К сожалению прояснить ничего не могу, т.к. после написания вопроса часа два-три мучал в компе все что можно, от настроек до регистра и в итоге все-таки заработало, но что именно было причиной проблемы осталось неизвестным. Ваш сайт лучший, спасибо за то что делаете )
Ох, не знаю даже. У меня пару лет стоит 10 винда, последние пол года такая проблема с панелью быстрого запуска. и только при выключении компьютера, сделал выше перечисленное, помогло где то дня на 4, я аж обрадовался, затем снова каждый раз панель стала пропадать. Включаю назад быстрый запуск винды, затем отключаю, снова на пару дней все ок
комбинации клавиш не работают. В диспетчере задач нет программы «Проводник».
Если нет, то запустите его: в диспетчере задач Файл — Новая задача — explorer.exe
А нет ли у вас точек восстановления на дату, когда проблемы не было еще? Очень похоже на сбой в реестре (а в точках восстановления есть его резервная копия).
проблема такая у меня панель задач за пределами экрана я не знаю что с этим делать
А если менять разрешение экрана удается вернуть её на экран?
Спасибо огромное! Совет с перезапуском проводника просто спас!
Второй способ
Нажимаете на кнопку Пуск и выбираете Параметры.
Как спрятать Панель задач Windows 10
Откроется окно под названием Параметры.
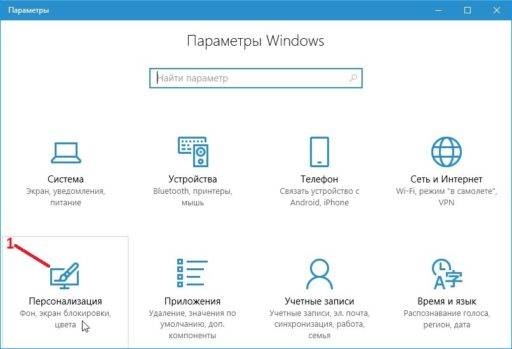
Как спрятать нижнюю панель в Windows 10
В этом окне чтобы убрать нижнюю панель в Windows 10 нужно открыть категорию Персонализация.

Как убрать снизу панель виндовс 10
Категория Персонализация разделена на две части правую и левую. В левой части наводите курсор на пункт Панель задач и нажимаете левую кнопку мыши, а затем в правой части переводите ползунок в положение Вкл у пункта Автоматически скрывать панель задач в режиме рабочего стола и также можно перевести ползунок в положение Вкл у пункта Автоматически скрывать панель задач в режиме планшета. Чтобы перевести ползунок в положение ВКЛ нужно навести курсор на ползунок (в любую его часть и даже на слово Откл) и затем нажать левую кнопку мыши. После этого вам удастся скрыть нижнюю панель в Windows 10. Чтобы вернуть панель задач windows 10 нужно будет ползунки перевести в положение Откл.
- https://remontka.pro/disable-left-expandable-panel-start-menu-windows-10/
- https://htfi.ru/windows_10/kak_ubrat_bokovuyu_panel_v_windows_10.html
- https://10win.ru/nastrojka-windows-10/prilozheniya/kak-skryt-panel-zadach-v-windows-10
Удалить черные полосы из игр на Windows 10
Если вы видите черные полосы посередине, снизу или сбоку экрана или монитора, когда вы играете в игры для Windows 10/8/7, вам необходимо обновить драйверы NVIDIA, проверить настройки графики, запустить средство устранения неполадок, использовать Полноэкранный режим Windows, использование собственного разрешения и т. д. Это странная проблема, но есть способы исправить эту проблему без переустановки Windows 10.
Используйте собственное разрешение
Видеоигры и другой контент могут отображать черную полосу, если ваш компьютер не настроен на собственное разрешение и формат экрана.
Если вы хотите проверить, находитесь ли вы на правильном пути, перейдите в «Настройки»> «Дисплей» и выберите рекомендуемое разрешение и ориентацию. Имейте в виду, для большинства случаев; ориентация должна быть установлена на Пейзаж.
Наконец, перезагрузите компьютер и проверьте исправлена ли проблема. В большинстве случаев не нужно перезагружать компьютер.
Обновите драйвер видеокарты
Многие проблемы, связанные с видеоиграми, легко решаются с помощью обновления видеокарты или самой игры.
Вам необходимо обновить графический драйвер. Вы также можете отправиться на веб-сайт производителей видеокарт, чтобы узнать, есть ли новое обновление, и загрузить его. Затем проверьте, есть ли более новая версия игры, скачайте и установите.
Эти практики наверняка утомительны, но это то, что происходит в мире компьютерных игр.
Посмотрите на настройки графики
В большинстве случаев проблемы с видеоиграми во многом связаны с видеокартой или настройками графики. Для этой проблемы мы рекомендуем проверить настройки графики из игры.
Что вы хотите сделать, это убедиться, что настройки ориентации и разрешения экрана аналогичны настройкам системы. Обычно это помогает, но если это не сработает, может помочь следующее.
Оконный полноэкранный режим
Имейте в виду, что с помощью этого метода пользователи должны возвращать изменения к их исходным настройкам после каждого сеанса воспроизведения.
Чтобы перейти в полноэкранный режим с окнами, просто перейдите на панель управления, выберите программное обеспечение для графической карты и измените разрешение на разрешение 4: 3. Теперь просто запустите игру с проблемой черной полосы, перейдите в настройки видео и измените ее на оконный режим.
Нажмите Ctrl + Alt + F11
Мы пришли к выводу, что нажатие Ctrl + Alt + F11 во время игры удалит все черные полосы. Однако при этом изменяется разрешение всей системы, а не только игры. Это означает, что когда вы закончите играть, снова нажмите Ctrl + Alt + F11, чтобы вернуться к нормальному разрешению.
Запустите средство устранения неполадок
В меню Winx откройте окно «Выполнить» и выполните следующую команду:
Откроется средство устранения неполадок оборудования. Запустить его. Он устраняет проблемы, связанные с оборудованием и устройствами доступа, подключенными к компьютеру.
Надеюсь, что-то здесь вам поможет!
Как убрать черные полосы по краям экрана (откуда они вообще появляются. )
Я не так давно поменял компьютер, и теперь при просмотре видео стал замечать черные полосы по краям экрана (раньше они тоже были, но редко). Можно ли их как-то убрать?
Такие полосы возникают чаще всего из-за того, что просматриваемый фильм/видео не совпадает по формату с разрешением вашего экрана. Устраняется это довольно легко и ниже представлю несколько способов решения.
Однако, возникать черные полосы могут не только при проигрывании видео, но и на рабочем столе, в играх и программах. И причиной могут быть как не настроенные или устаревшие видеодрайвера, так и определенные параметры монитора. И я посчитал, что статья была бы не полная, если бы я не рассмотрел и эти причины.
Теперь ближе к сути.
Почему Панель задач не скрывается и как это исправить
В «десятке» можно столкнуться с ситуацией, когда настройки автоматического скрытия активированы, а нижний элемент не прячется. Причинами неполадки могут стать:
- активные программы, софты;
- поступившие уведомления от утилит;
- баги интернет-проводника;
- системные сбои.
Устранение проблемы происходит без труда, главное – выявить источник ее появления. Для этих целей можно перезапустить Проводник, просканировать операционную систему на целостность файлов и программ.

Сканирование системы
Считается самым простым способом восстановления работоспособности элемента интерфейса. Операция выполняется с использованием встроенного инструмента SFC.
Алгоритм действий:
- Открыть меню «Пуск».
- Вызвать КС от имени Администратора.

ввести в строку команду: «sfc /scannow». Нажать клавишу ввода или «Ok».

После выполнения всех действий запустится процесс сканирования, который займет некоторое время. В процессе программа выявит все недочеты в работе, своевременно поможет убрать их. После завершения сканирования пользователю потребуется перезагрузить гаджет.
Если инструмент интерфейса при просмотре видео, изображений, во время игр по-прежнему не пропадает, возможно, пригодится второй способ решения проблемы.
Перезапуск Проводника
Для исправления функции работы инструмента, который не исчезает на Рабочем столе Виндовс 10, остается попробовать перезапустить Проводник. В этом случае понадобится выполнить следующее:
- Нажать комбинацию клавиш: «Ctrl + Shift + Esc».
- Откроется Диспетчер задач. В базовом интерфейсе выбрать подробную информацию.

- Выбрать из списка «Проводник», кликнуть по нему ПКМ.
- Выбрать из всплывающего окна «Перезапустить», нажать на пункт.

После перезапуска утилиты пользователю нужно вернуться на Рабочий стол. В любом месте на экране необходимо нажать кнопкой мыши. Если описываемая деталь исчезла с поля зрения, значит, все сделано правильно. Если по-прежнему не убирается нижняя часть экрана, то стоит воспользоваться следующим способом.
Настройки Панели задач
Если выше описанные варианты решения проблемы не помогли, остается использовать передовые методы. Проверить настройки можно следующим способом:
- Выбрать «Панель задач».
- В меню «Свойства» поставить отметку на автоматическом скрытии элемента.

- Поставить маркер рядом со строкой «Показывать рабочий стол при наведении указателя…».
- Сохранить изменения.

При просмотре фильмов в полноэкранном режиме проблема с появлением Панели задач должна исчезнуть. Также при игре или работе с гаджетом инструмент должен автоматически скрываться из виду.

Иногда сторонние утилиты могут спровоцировать изменение настроек компьютера. Если проблема с автоматическим скрытием панели возникла после инсталляции каких-либо приложений, нужно удалить их и проверить, исчезла ли неполадка.
Корректная работа элементов Рабочего стола зависит от установленных настроек инструмента. Перед тем, как воспользоваться одним из перечисленных способов, нужно проверить, включена ли соответствующая опция. Выполнить процедуру сможет даже начинающий пользователь, так как для этого не требуются определенные знания и навыки.
Скрываем панель задач в Windows 7
Существует два метода редактирования отображения рассматриваемой панели – применение системных параметров или установка специального стороннего софта. Каждый юзер выбирает тот метод, который будет оптимальным для него. Мы же предлагаем ознакомиться с ними и выбрать наиболее подходящий.
Способ 1: Сторонняя утилита
Одним разработчиком была создана простая программа под названием TaskBar Hider. Ее название говорит само за себя – утилита предназначена для скрытия панели задач. Она бесплатная и не требует инсталляции, а загрузить ее можно так:
Теперь вам доступно открытие и скрытие панели через активацию горячей клавиши.
Способ 2: Стандартный инструмент Windows
Как уже было сказано выше, в Виндовс 7 имеется стандартная настройка по автоматическому сворачиванию панели задач. Активируется эта функция буквально в несколько кликов:
- Нажмите на любом свободном месте панели ПКМ и выберите «Свойства».

Во вкладке «Панель задач» отметьте галочкой пункт «Автоматически скрывать панель задач» и щелкните на кнопку «Применить».

Вы также можете перейти в «Настроить» в блоке «Область уведомлений».

Здесь осуществляется скрытие системных значков, например, «Сеть» или «Громкость». После завершения процедуры настройки нажмите на «ОК».

Теперь, когда вы наводите указатель мыши на месторасположение панели задач, она открывается, а если курсор убрать, она снова исчезнет.
Ремонтировать самостоятельно или обращаться в сервисный центр?
Ноутбук – технически сложное устройство. Если в простом компьютере заменить какую-то деталь минимальных знаниях и навыках не так сложно, то в случае «ноута» это затруднительно. Провести проверку не составит труда, когда на мониторе появились искажения, пользуясь вышеперечисленными советами, но заниматься ремонтом самостоятельно специалисты не рекомендуют.
Во-первых, можно изначально неверно выявить проблему, а значит ремонтировать не то и не так. Во-вторых, можно просто окончательно испортить определенную деталь, что приведет к более дорогостоящему ремонту, полной замене. В сервисном центре же точно знают, что делать при поломках.
Смотрите на общее состояние ноутбука. Для старых моделей очень сложно найти подходящий компонент под замену. Выгоднее обновить устройство, приобрести современную модель.
Полосы на головке
Замена матриц на телевизорах самсунг
Ноутбук не видит подключенный принтер
Как исправить панель задач Windows 10, не скрывающуюся автоматически
Есть случаи, когда панель задач Windows 10 не скрывается автоматически. Он продолжает оставаться на вашем экране, несмотря на включение опции автоматического скрытия в приложении «Настройки».
Там может быть несколько причин, почему это происходит. Может быть, Windows Explorer не полностью обновлен и все еще использует старые настройки? Или, может быть, есть некоторые приложения, поддерживающие панель задач на вашем экране?
Перезапустите процесс проводника Windows.
Когда вы обнаружите, что панель задач Windows 10 не скрывается автоматически, первое, что нужно сделать, это перезапустить процесс проводника Windows. Таким образом, проводник будет обновлен, и внесенные вами изменения вступят в силу.
Существует два способа перезапустить процесс Windows Explorer на вашем ПК.
Использование командной строки для перезапуска проводника Windows
Если вы предпочитаете использовать команды для выполнения действий на вашем компьютере, есть команда, которая поможет вам перезапустить Проводник из командной строки.
- Найдите командную строку, используя поиск Cortana, и запустите ее.
- Введите следующую команду в окне командной строки и нажмите Enter.
- Вы увидите, что фон позади командной строки теперь полностью пустой. Это потому, что Windows Explorer в настоящее время закрыт. Чтобы снова открыть его, введите следующую команду в командной строке и нажмите Enter.
- Все ваши иконки и фон вернутся. Кроме того, ваша панель задач теперь должна автоматически скрываться, когда вы перемещаете курсор от нижней части экрана.
Использование диспетчера задач для перезапуска проводника Windows
Диспетчер задач позволяет вам найти запущенные приложения и процессы на вашем компьютере и дает вам возможность убить их. Вы также можете использовать его для прямого перезапуска процессов, и это то, что вам нужно сделать с процессом Windows Explorer.
- Щелкните правой кнопкой мыши на панели задач и выберите пункт «Диспетчер задач».
- Нажмите на вкладку Процессы вверху, если вы еще не там.
- Найдите процесс под названием Windows Explorer в списке.
- Щелкните правой кнопкой мыши процесс и выберите параметр «Перезапустить».
- Без каких-либо запросов или подтверждений диспетчер задач уничтожит и перезапустит Windows Explorer на вашем компьютере.
Отключить уведомления для приложений Culprit на панели задач
Другая причина, по которой панель задач не скрывает панель задач на ПК с Windows 10, заключается в том, что есть приложение, поддерживающее ее работу
Когда приложение, находящееся на панели задач, получает уведомление, оно пытается привлечь ваше внимание, возвращая панель задач на экран
Если вы не считаете, что уведомления из приложений на панели задач имеют какое-либо значение, вы можете отключить уведомления для этих приложений.
- Запустите приложение Настройки , используя поиск Cortana на вашем компьютере.
- Нажмите «Система» на следующем экране, чтобы получить доступ к настройкам системы.
- Выберите Уведомления и действия на левой боковой панели.
- На правой панели в разделе « Получить уведомления от этих отправителей» вы найдете список приложений, которые могут отправлять вам уведомления. Найдите приложение, которое заставляет панель задач не скрываться автоматически и поверните ее переключатель в положение ВЫКЛ.
- Вы должны будете сделать это для каждого приложения преступника.
Удалить проблемные приложения из панели задач
Другой способ обеспечить автоматическое скрытие панели задач Windows 10 — удалить из нее проблемные приложения. Windows дает вам возможность выбрать, какие приложения вы хотите на панели задач на вашем компьютере.
- Щелкните правой кнопкой мыши на панели задач и выберите параметр, который говорит о настройках панели задач.
- Прокрутите вниз на следующем экране, найдите параметр «Выберите, какие значки появляются на панели задач, и щелкните по нему». Это позволит вам отключить приложения на панели задач.
- На следующем экране найдите приложения, которые вы хотите удалить, на панели задач и установите их переключатели в положение ВЫКЛ . Эти приложения больше не будут отображаться на вашей панели задач.
- Вернитесь на один экран назад и нажмите кнопку « Включить или выключить системные значки».
- Удалите все системные значки, которые, по вашему мнению, могут автоматически не скрывать панель задач.
Эта процедура в основном делает панель задач несуществующей, поскольку она удаляет большинство, если не все, приложения и значки из области панели задач.
Taskbar AutoHide Control
Как скрыть панель задач в Windows 10, также знает крошечная программка Taskbar AutoHide Control. Весит она крайне мало, распространяется бесплатно. Весь интерфейс состоит из одного небольшого окошка, в котором нужно лишь указать комбинацию горячих клавиш, которая будет скрывать и отображать панель задач. Установки программа не требует.
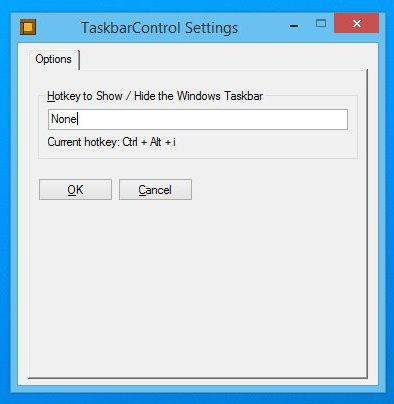
Вот, собственно, и всё, что касается скрытия панели задач в Windows 10. Удачи!
<index>
Нижняя панель на рабочем столе любой операционной системы Windows правильно называется «Панель задач». Некоторые пользователи предпочитают ее убирать. Правда не совсем, а только до тех пор, пока курсор мыши не будет подведен к нижнему краю рабочего тола. Совсем убрать панель задач невозможно.
В данной статье мы расскажем как убрать панель задач в Windows 10.
Способ первый: автоматическое скрытие
Автоматическое скрытие — это самый простой способ добиться того, чтобы таскбар (панель задач) скрылся из вида. С этим методом знакомы многие ещё с прошлых версий операционки «Виндовс», правда, в десятке кое-что немного изменилось, но это не имеет особого значения.
Как скрыть панель задач в Windows 10 и добиться того, чтобы она исчезала автоматически? Всё просто.
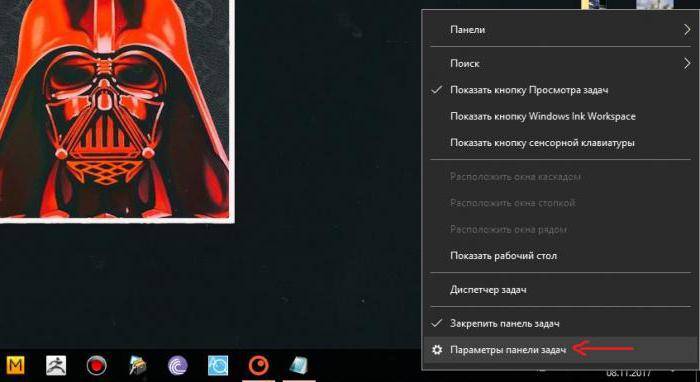
Для начала необходимо навести указатель мыши (курсор) в любую область таскбара (панели задач) и щёлкнуть в этом месте ПКМ (правой кнопкой мышки). Из появившегося меню следует выбрать пункт «Параметры панели задач». Через несколько секунд откроется небольшое окошко с некоторыми настройками.
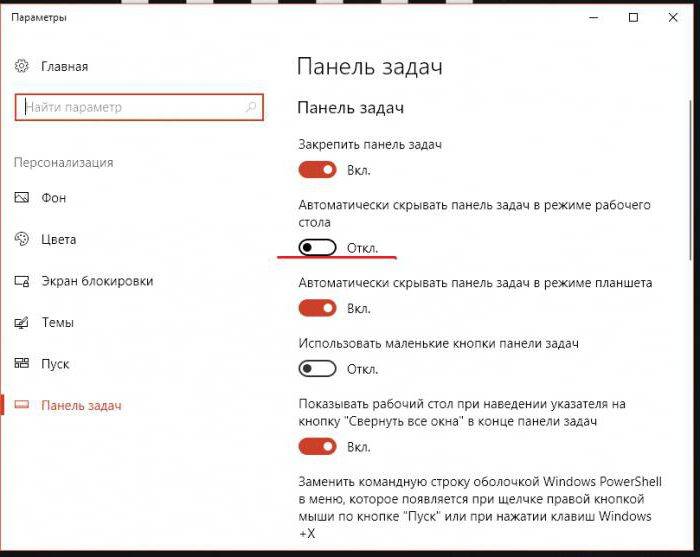
Здесь интересует лишь один пункт, точнее, переключатель, который находится на второй строчке (подчёркнуто красным на скриншоте). Данный переключатель необходимо активировать.
Таким образом будут скрыты значки на панели задач в Windows 10 и сама панель, отображаться они не будут.