Почему на клавиатуре ноутбука не работают некоторые клавиши
Содержание:
- Самое читаемое
- Функциональные комбинации для клавиши Fn
- Включение клавиш F1-F12 на ноутбуке
- Если не работает клавиша Fn на ноутбуке – как поступить
- Назначение функциональных клавиш
- Ноутбуки hp
- Кнопка ноутбука Ctrl на клавиатуре в сочетании с другими кнопками
- Дополнительная информация
- Не работает Fn и функциональные клавиши F1÷F12 на ноутбуке
- На обычной классической клавиатуре
- Причины неработоспособности Fn и F1÷F12
- Как отключить кнопки F1-F12 на ноутбуке
- Клавиша Fn на ноутбуке Lenovo
- Включение клавиш F1-F12 на ноутбуке
- Как отключить Fn на ноутбуках Toshiba
Самое читаемое
- Сутки
- Неделя
- Месяц
- Да мой старый laptop в несколько раз мощнее, чем ваш production server +136 50,5k 132 41
- В рамках импортозамещения Москва закупает ПО Microsoft на 90 млн рублей +178 48,3k 68 246
- Коронавирус: опасная иллюзия смертности +17 792k 206 1891
- Ликбез по респираторам. Помогает ли респиратор от заражения вирусом. Обзор 11 респираторов +21 876k 182 117
- Защита и взлом Xbox 360 (Часть 2) +93 11,1k 60 34
- Главная причина, почему не Linux +84 80,9k 121 1766
- Когда пандемия пойдёт на спад? Оцениваем на Python с помощью Pandas +34 68,4k 88 185
- Как украсть Macbook +168 57,1k 245 160
- Вирус и антибиотики: нежный ликбез для паникующих +217 56,4k 203 287
- Маски сброшены +179 53,2k 55 79
- Коронавирус: почему надо действовать прямо сейчас +456 5431k 547 2055
- Коронавирус: опасная иллюзия смертности +17 792k 206 1891
- Коронавирус: как мы себя обманываем +148 627k 223 1048
- Коронавирус COVID-19: только факты, без паники +92 279k 185 211
- Сервисы, которые стали бесплатными на время карантина: курсы, радио, книги, кино и сериалы +60 279k 416 55
Функциональные комбинации для клавиши Fn
На ноутбуках Samsung
- Fn + F1 – Открытие службы системных настроек.
- Fn + F2 – Уменьшение яркости дисплея.
- Fn + F3 – Увеличение яркости дисплея.
- Fn + F4 – Переключение рабочего стола на второй монитор.
- Fn + F5 – Отключение сенсорной панели (тачпад).
- Fn + F6 – Отключение звука.
- Fn + F7 – Уменьшение громкости звука.
- Fn + F8 – Увеличение громкости звука.
- Fn + F11 – Активация работы вентилятора на полную мощность.
- Fn + F12 – Активация адаптера беспроводной сети Wi-Fi.
На ноутбуках Lenovo
- Fn + F1 – Отключение звука.
- Fn + F2 – Уменьшение громкости звука.
- Fn + F3 – Увеличение громкости звука.
- Fn + F4 – Излечение DVD-привода.
- Fn + F6 – Отключение питания дисплея.
- Fn + F7 – Активация адаптера беспроводной сети Wi-Fi.
- Fn + F8 – Отключение микрофона.
- Fn + F9 – Отключение камеры.
- Fn + F10 – Переключение рабочего стола на второй монитор.
- Fn + F11 – Уменьшение яркости дисплея.
- Fn + F12 – Увеличение яркости дисплея.
На ноутбуках HP
- Fn + F1 – Вызов справочника поддержки.
- Fn + F2 – Уменьшение яркости дисплея.
- Fn + F3 – Увеличение яркости дисплея.
- Fn + F4 – Отключение сенсорной панели (тачпад).
- Fn + F6 – Перемотка назад в видео, музыке.
- Fn + F7 – Остановка воспроизведения видео, музыки.
- Fn + F8 – Перемотка вперед в видео, музыке.
- Fn + F9 – Уменьшение громкости звука.
- Fn + F10 – Увеличение громкости звука.
- Fn + F11 – Отключение звука.
- Fn + F12 – Активация адаптера беспроводной сети Wi-Fi.
На ноутбуках ASUS
- Fn + F1 – Переход в спящий режим.
- Fn + F2 – Активация адаптера беспроводной сети Wi-Fi.
- Fn + F3 – Уменьшение яркости подсветки клавиатуры.
- Fn + F4 – Увеличение яркости подсветки клавиатуры.
- Fn + F5 – Уменьшение яркости дисплея.
- Fn + F6 – Увеличение яркости дисплея.
- Fn + F7 – Отключение питания дисплея.
- Fn + F8 – Переключение рабочего стола на второй монитор.
- Fn + F9 – Отключение сенсорной панели (тачпад).
- Fn + F10 – Отключение звука.
- Fn + F11 – Уменьшение громкости звука.
- Fn + F12 – Увеличение громкости звука.
На ноутбуках Acer
- Fn + F3 – Активация адаптера беспроводной сети Wi-Fi.
- Fn + F4 – Переход в спящий режим.
- Fn + F5 – Переключение рабочего стола на второй монитор.
- Fn + F6 – Отключение питания дисплея.
- Fn + F7 – Отключение сенсорной панели (тачпад).
- Fn + F8 – Отключение звука.
- Fn + F12 – Активация клавиши Scroll Lock.
Включение клавиш F1-F12 на ноутбуке
Как правило, на всех ноутбуках ряд F-клавиш настроен на два режима: функциональный и мультимедийный. Раньше простое одиночное нажатие выполняло внутри программы, игры или операционной системы действие, назначенное на эту клавишу по умолчанию (например, F1 открывало справку приложения). Нажатие F-клавиши вместе с Fn уже выполняло иное действие, закрепленное за ней производителем. Это могло быть отключение громкости или что-нибудь другое.
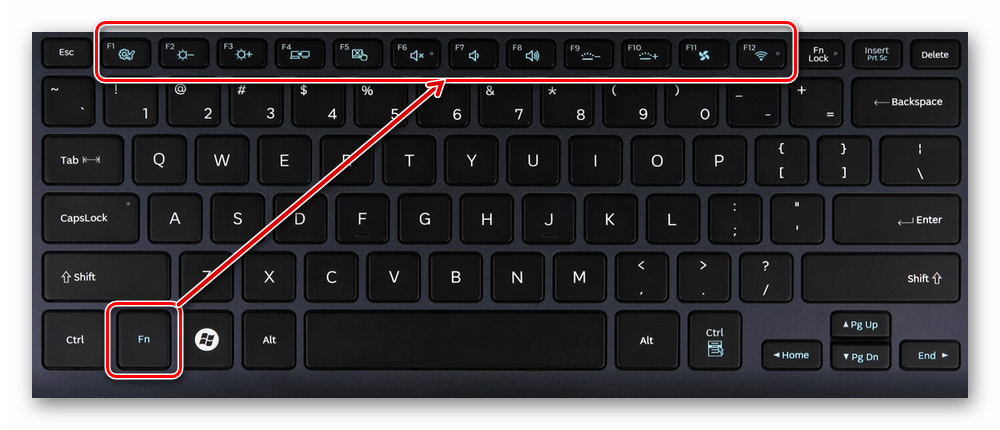
Однако все чаще в современных устройствах можно встретить обратный принцип работы: обычное нажатие на F-клавишу запускает действие, назначенное производителем, а сочетание (возьмем тот же самый пример с F1) Fn + F1 открывает окно справки.
Для пользователей, использующих F1-F12 по функциональному назначению чаще, чем по второстепенному мультимедийному, такая смена порядка часто приходится не по нраву. Особенно она неудобна для любителей компьютерных игр, требующих быстрой реакции на действия. К счастью, изменить приоритетность работы можно очень просто – путем редактирования одного из параметров BIOS.
- Запустите BIOS, используя клавишу, ответственную за вход вашей модели ноутбука. Если это функциональная клавиша, нажимать Fn не нужно — до загрузки операционной системы данный ряд работает в привычном режиме.
-
Используя стрелки на клавиатуре, откройте раздел «System Configuration» и найдите параметр «Action Keys Mode». Нажмите на него Enter и выберите значение «Disabled».
У ноутбуков Dell расположение параметра будет другим: «Advanced» > «Function Key Behavior». Здесь потребуется переставить значение на «Function Key».
Для Toshiba: «Advanced» > «Function Keys Mode (without pressing Fn first)» > «Standard F1-F12 mode».
Новый режим работы клавиш отключен, остается нажать F10, сохранить настройки на «Yes» и перезагрузиться.</li></ol>
После смены режима вы сможете, как и прежде, без проблем пользоваться F1-F12. Для использования дополнительных функций типа регулировки громкости, яркости, включения/отключения Wi-Fi потребуется одновременно нажимать соответствующую функциональную клавишу вместе с Fn.
Из этого короткого материала вы узнали, почему в вашем ноутбуке могли не работать функциональные клавиши в играх, программах и Windows, а также способ их включения. При возникновении вопросов используйте форму комментариев ниже.
Мы рады, что смогли помочь Вам в решении проблемы.
Опишите, что у вас не получилось.
Помогла ли вам эта статья?
Ох уж эти современные клавиатуры, с которыми сейчас чего только не делают производители. И проблема с работоспособностью клавиш даже нового устройства — не редкая…
Собственно, сегодняшняя статья будет о работе и настройке функциональных клавиш F1÷F12 и Fn на ноутбуках. Дело в том, что частенько они либо вообще не работают, либо работают не так, как должны. Причем, многие производители «городят» форму клавиш, их функции, включение/выключение, настройку, как им вздумается (никакой стандартизации).
Меж тем, клавиши Fn, F1, F2, F3 и др. — очень важны, они позволяют быстро прибавить/убавить яркость и звук, включить/выключить сеть Wi-Fi, тачпад и многое другое. В общем-то, отказываться от них — значит лишать себя нужного функционала, что не есть хорошо.
И так…
***
Если не работает клавиша Fn на ноутбуке – как поступить
Есть несколько вариантов, почему функциональная клавиша Fn на клавиатуре вдруг перестала работать. Сейчас мы их рассмотрим.
- Выход из строя. Не редкость, когда какая-то клавиша на клавиатуре ломается и не работает. Чаще всего это бывает при ударах или повреждениях шлейфа. Во втором случае одной клавишей вы точно не ограничитесь.
- Драйвера. Довольно редкая причина, но это только по моему мнению. Никогда такого не было, чтобы клавиатура не работала из-за неправильной установки драйверов. Но, в любом случае, попробовать исправить проблему стоит. Для этого в диспетчере устройств откройте раздел «Клавиатуры» и удалите все драйвера. Затем перезапустите ноутбук. Если драйвера заново не установились используйте для инсталляции Driver Pack Solution.
- Она отключена. Может вы делаете что-то не так? Возможно, что клавиша попросту отключена комбинацией или в BIOS. Попробуйте перепроверить все.
Назначение функциональных клавиш
Рассмотрим, сколько находится на современной клавиатуре функциональных клавиш, как они располагаются и за какие действия могут отвечать.
Количество F-клавиш обычно стандартно – 12, но на новых клавиатурах Apple их число достигает 19. Так, после кнопок F1- F12, находящихся в верхнем ряду, следом расположены и F13- F19, заменяющие собой Print Screen, Pause и прочие. На них можно возложить любые задачи. Предки современных клавиатур, устройства для IBM-совместимых компьютеров тоже имели немалый арсенал функциональных клавиш – 24. Сегодня найти такого «динозавра» уже непросто.
На клавиатурах ноутбуков разных производителей клавиши F1-F12 могут быть запрограммированы под различные функции:
Какая конкретно клавиша будет отвечать за ту или иную функцию зависит от производителя устройства. Здесь не придерживаются каких-либо стандартов.
В различных программах назначение каждой кнопки тоже будет отличаться, обычно разработчики софта назначают функциональным клавишам самые востребованные задачи, чтобы облегчить работу с приложением. При этом для ОС Windows каждая клавиша имеет значение по умолчанию. Применяя дополнительно к F1-F12 специальные клавиши, находящиеся по бокам от алфавитно-цифровых, а также Fn, которая найдётся на каждой клавиатуре современного ноутбука, можно значительно расширить спектр программных возможностей. Комбинации могут открывать различные системные службы без необходимости поиска их по всему компу, а также выполнять команды и совершать прочие действия в системе или приложениях.
Рассмотрим несколько задач, которые могут выполнять F-клавиши в операционной системе и некоторых программах.
Это лишь малая часть возможностей функциональных клавиш, в каждой программе им найдётся множество применений, а на ноутбуках в сочетании с Fn функциональность F-клавиш будет ещё выше.
Ноутбуки hp
Для полноценной работы клавиши Fn и связанных с нею функциональных клавиш в верхнем ряду на ноутбуках HP Pavilion и других HP необходимы следующие компоненты с официального сайта
- HP Software Framework, HP On-Screen Display и Программа для быстрого запуска HP (HP Quick Launch) из раздела «Программное обеспечение — решения».
- Средства поддержки HP Unified Extensible Firmware Interface (UEFI) из раздела «Утилита — инструменты».
При этом для конкретной модели некоторые из указанных пунктов могут отсутствовать.
Дополнительно: в БИОС на ноутбуках HP может присутствовать пункт для изменения поведения клавиши Fn. Находится в разделе «System Configuration», пункт Action Keys Mode — если Disabled, то функциональные клавиши срабатывают только с нажатой Fn, если Enabled — то без нажатия (но для использования F1-F12 нужно нажимать Fn).
Кнопка ноутбука Ctrl на клавиатуре в сочетании с другими кнопками
- Кнопка ноутбука Ctrl на клавиатуре и кнопка End. Комбинации необходима для того, чтобы прокрутить страничку книзу.
- Кнопка Ctrl и кнопка Home. Кнопки позволяют прокрутить страничку кверху.
- Кнопка Ctrl + Alt + Del. Нажав сразу 3 данные кнопки, вы сможете зайти в «Диспетчер задач».
- Кнопка Ctrl и кнопка Esc. Позволяет запустить функцию «Пуск».
- Кнопка Ctrl + W. При помощи их вы закроете документ в текстовом редакторе.
- Кнопка Ctrl + O. Кнопки, с помощью которых вы откроете документ, пользуясь текстовым редактором.
- Кнопка Ctrl + S. При помощи кнопок вы сможете сохранить документ в текстовом редакторе.
- Кнопка Ctrl + P. Комбинация кнопок, которые позволяют активировать функцию набора документа в текстовом редакторе.
- Копка Ctrl + A. Клавиши выделяют любые файлы, документы. В текстовом редакторе вы сможете выделить текст полностью.
- Кнопка Ctrl + C. Позволяет копировать выделенный документ, файл. В текстовом редакторе вы сможете копировать весь текст, который выделите.
- Кнопка Ctrl + V. Клавиши позволяют вставить скопированный файл, текст в необходимое место.
- Кнопка Ctrl + Z. Кнопки позволят вам отменить предыдущую операцию либо действие.
- Кнопка Ctrl + Shift. При помощи кнопок вы сможете переключить язык на раскладке клавиатуры.
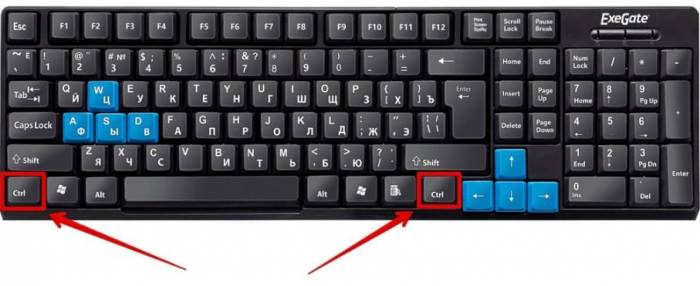
Значение кнопок
Дополнительная информация
Альтернативные командные клавиши предоставляют дополнительные возможности клавиатуры, предоставляя два режима команд для верхней строки стандартных клавиш F LOCK. Клавиши F LOCK и альтернативные командные клавиши доступны только на некоторых моделях клавиатуры, а доступные типы альтернативных команд зависят от модели клавиатуры. Клавиша F LOCK используется для переключения между стандартными командами, помеченными на передней стороне клавиш, такими как F1 или вставка, а также с помощью альтернативных команд, которые могут быть помечены с помощью клавиш. Если индикатор F LOCK включен, клавиша F LOCK включена, и эти клавиши выполняют стандартные команды. Если индикатор F LOCK выключен, дополнительные команды включены. Вы можете выбрать режим, с которым вы предпочитаете работать, или включить и отключить клавишу F LOCK для доступа к наиболее часто используемым командам. ФУНКЦИИ с помощью клавиши F1 и F12 имеют специальные альтернативные команды. Эти клавиши называются улучшенными функциональными клавишами. Улучшенные функциональные клавиши предоставляют быстрый доступ к часто используемым командам, которые могут повысить производительность. Эти команды обычно выводятся выше или по клавишам. В таблице ниже указаны сочетания клавиш, используемые по умолчанию, которые доступны для клавиатуры Microsoft. Однако вы можете переназначить многие клавиши с помощью клавиатуры Microsoft IntelliType Pro. Клавиатуры различаются в отношении того, какие дополнительные клавиши они предоставляют. Например, некоторые клавиатуры предоставляют клавиши для управления калькулятором, громкостью, домашней страницей Интернета, страницей поиска в Интернете, электронной почтой и т. д.
Улучшенная функциональная клавиша
F6: закрытие документа или файла в активном окне.
F8: пересылка сообщения электронной почты в активном окне.
Блокировка функции (F-блокировка)
Переключение между командами стандартных сочетаний клавиш (F LOCK Light On) и улучшенными командами клавиатуры Microsoft (F LOCK Light Off). Не закрывайте его, а также переключаться между режимами для повышения функциональных возможностей нажатия клавиш.
F1: Открытие справочной системы для активного окна.
F4: создание нового документа в программах, поддерживающих эту команду.
Запуск веб-браузера и переход на веб-сайт Microsoft Office. (Эта возможность недоступна на всех клавиатурах.)
F5: Открытие документа в программах, поддерживающих эту команду.
F12: печатает файл в активном окне.
F3: Отменяет предыдущее действие отмены.
F7: ответы на сообщения электронной почты в активном окне.
F11: сохранение файла в активном окне.
F9: отправляет сообщение электронной почты в активном окне.
F10: запуск программы проверки орфографии в активном документе, если эта функция есть в программе документа.
Отображение или скрытие области задач Office, которая была ранее отображена. (Эта возможность недоступна на всех клавиатурах.)
F2: Отмена предыдущего действия.
Чтобы загрузить последнюю версию программного обеспечения для клавиатуры, посетите веб-сайт корпорации Майкрософт по следующему адресу:
Не работает Fn и функциональные клавиши F1÷F12 на ноутбуке
Ох уж эти современные клавиатуры, с которыми сейчас чего только не делают производители. И проблема с работоспособностью клавиш даже нового устройства — не редкая.
Собственно, сегодняшняя статья будет о работе и настройке функциональных клавиш F1÷F12 и Fn на ноутбуках. Дело в том, что частенько они либо вообще не работают, либо работают не так, как должны.
Причем, многие производители «городят» форму клавиш, их функции, включение/выключение, настройку, как им вздумается (никакой стандартизации).
Меж тем, клавиши Fn, F1, F2, F3 и др. — очень важны, они позволяют быстро прибавить/убавить яркость и звук, включить/выключить сеть Wi-Fi, тачпад и многое другое.
В общем-то, отказываться от них — значит лишать себя нужного функционала, что не есть хорошо.
На обычной классической клавиатуре
Под “классической” клавиатурой понимается самая обычная типовая модель, у которой на функциональных клавишах нет никаких доп. значков (т.е. всё по “дефолту”).
Отмечу, что перечисленные ниже функции актуальны в том числе и для ноутбучной клавиатуры (только у них, как правило, есть доп. возможности, но об этом во второй части статьи).

Функциональные клавиши F1-F12 на типовой клавиатуре
F1-F4
F1
- в любых программах — вызов справки, помощь, поддержка;
- в Windows — открытие браузера Edge со справкой и помощью;
- при загрузке ПК/ноутбука (не для всех моделей) — вход в BIOS/Boot Menu (это бывает необходимо при установке Windows).
F2
- в проводнике Windows (Win+E) — переименовать файл или папку;
- на этапе загрузки компьютера — вход в BIOS (на подавляющем большинстве ПК и ноутбуков).
F3
- вызов строки поиска (в большинстве программ);
- в командной строке — повторить предыдущую команду;
- в Word и текстовых ПО — в сочетание с клавишей Shift позволяет менять регистр букв.
F4
- в сочетании с Alt — закроет текущее окно/программу (если нажать Alt+F4 на рабочем столе — появится окно для выкл. компьютера);
- вызов окна поиска (аналогично F3);
- MS Office — повтор последнего набранного символа или действия.
F5-F8
F5
- в браузерах — обновить страничку (данные в форме). Если нажать в сочетание с Ctrl — то обновиться в т.ч. и кэш странички;
- в файловых менеджерах (Total Commander, например) — копировать файл/папку;
- в MS Office — вызов окна поиска и замены.
F6
- функция для перемещения курсора;
- в браузере: выбор адресной строки;
- в Windows: выбор значка программы на панели задач;
- в MS Office: выбор листа.
F7
Мало-используемая клавиша, в основном нужна в прикладных программах. Например, в MS Office с помощью этой клавиши можно проверить орфографию документа, в файловых коммандерах — создать новый каталог.
В некоторых BIOS/UEFI — переключение с расширенного меню на обычное (и обратно).
F8
- в некотором ПО — удаление папки/файла (под курсором);
- в некоторых BIOS/UEFI — вход в раздел настроек Boot Menu.
F9-F12
F9
- в Excel — перерасчет формулы;
- в BIOS/UEFI — загрузка безопасных настроек (не везде!);
- в ряде другом ПО — вызов доп. панелек инструментов.
F10
- вызов меню программы (например, это полезно, если вам нужно перейти в ее параметры);
- в BIOS/UEFI — сохранить введенные настройки и перезагрузить ПК/ноутбук;
- в ряде ПО — вызов доп. панелек инструментов.
F11
- в браузерах и некоторых играх — открыть полно-экранную версию отображения (все меню будут скрыты);
- в Excel — создать диаграмму (не во всех версиях).
F12
- в браузере — открыть код странички (в некоторых случаях — Ctrl+Shift+F12);
- в MS Office — сохранить документ/файл;
- в ряде ПО — вызов панельки быстрого доступа.
Разумеется, в добавок к выше-перечисленному в некоторых приложениях могут быть доп. свои значения (которые на них “повесели” разработчики). Кстати, вы также можете на них добавить нужные вам функции, например, с помощью приложения Volume 2.
Причины неработоспособности Fn и F1÷F12
Напоминаю , что в большинстве случаев, чтобы функциональные клавиши могли выполнить альтернативную функцию (убавить ту же яркость) необходимо нажимать их одновременно с клавишей Fn.
Например, для того, чтобы включить/выключить Wi-Fi — нужно нажать комбинацию Fn+F2 (это в качестве примера! На каждом ноутбуке свои сочетания, см. внимательно на картинки на клавишах) .

Одновременное нажатие Fn+F2 — включает или выключает Wi-Fi / в качестве примера!
1) А включена ли Fn? Нет ли альтернативной кнопки на клавиатуре?
Некоторые типы клавиатур снабжены дополнительными кнопками F Lock или F Mode. Они позволяют блокировать (отключать) функциональные клавиши. Присмотритесь внимательно — нет ли у вас их?

Клавиша F Lock (чаще всего встречается на классической клавиатуре, а не на ноутбуках)
Также отмечу, чтобы задействовать кнопку Fn, на некоторых ноутбуках необходимо нажать сочетание кнопок Fn+Esc (см. скрин ниже — на клавише должен быть нарисован небольшой замок) . Кстати, вместо Fn+Esc — может использоваться сочетание Fn+NumLock.

Fn+Esc — изменяют режим работы Fn
2) Настройки BIOS (режимы Hotkey Mode и аналоги)
Ремарка!
Если вы не знаете, что такое BIOS и как в него войти — рекомендую ознакомиться с этой заметкой .
В некоторых ноутбуках (например, Dell Inspiron, Lenovo ThinkPad и др.) в BIOS можно задать режим работы функциональных клавиш (т.е. они могут выступать в классической роли, а могут без нажатия на Fn сразу же выполнять вторую свою функцию: убавлять звук, включать/выключать тачпад и т.д.).
Чаще всего, для входа в BIOS — нужно перезагрузить ноутбук, и при его включении (до загрузки ОС Windows) сразу же нажимать клавиши F2 или Delete (кнопки могут быть отличными, зависит от модели устройства).
Называются подобные режимы: Hotkey Mode, Action Keys Mode (и прочие производные) . Для изменения их режима работы — необходимо зайти в раздел BIOS Configuration и поменять режим с Enabled на Disabled (или наоборот) .

Hotkey Mode — измененный режим работы клавиш F1-F12
3) Отсутствие драйверов и специального ПО от производителя
Когда драйвера ставятся автоматически вместе с Windows, либо используются различные комплекты/паки (например, Driver Pack Solution) — в системе часто не оказывается специального ПО от производителя ноутбука. В следствии чего, некоторые клавиши могут не работать (в том числе и функциональные).
Рассмотрю ниже пример обновления подобных драйверов на примере ASUS (если у вас марка ноутбука отличная, скажем HP, Acer, Dell, Lenovo — все действия будут аналогичны, только адрес офиц. сайта будет отличный) .
ASUS

Поиск по базе продукта
Далее укажите вашу версию Windows ( справка : как узнать какая у меня ОС Windows ) и скачайте драйвера на Chipset, ATKPackage. Также зайдите в раздел Utilities и нажмите на ссылку «Показать все» .

Загружаем необходимые драйвера
Затем установите Asus Smart Gesture из раздела Pointed Device. После перезагрузки ноутбука — клавиши должны заработать.

В общем-то, если подводить некий итог : необходимо просто обновить драйвера, скачав их с сайта производителя вашего ноутбука. Причем, сделать это нужно для конкретно той версии Windows, который пользуетесь в настоящий момент.
Если для вашей версии Windows на сайте производителя ноутбука нет драйверов — то это серьезный повод задуматься о переходе на другую версию ОС (вполне возможно, что из-за этого и не работает часть функционала, в том числе и функциональные клавиши).
Дополнение!
Возможно кому-то пригодится статья о том, как установить драйвера на ноутбук или ПК (рассмотрены различные варианты).
4) Проблема с самой клавиатурой
Если вы роняли или заливали жидкостью ноутбук — вполне возможно, что клавиша не работает из-за физической неисправности клавиатуры.
Обратите внимание на то, реагирует ли клавиша хоть иногда (может быть попробовать нажать на нее чуть сильнее). Если проблема с дорожками под клавишей — то часто более сильное нажатие срабатывает (например, дорожки могут окислиться после залития, или вести себя так в следствии износа)
Что можно сделать:
- заменить клавиатуру на ноутбуке на новую (рекомендую сдать в сервис на диагностику, т.к. не лишним будет проверить нет ли проблем еще с чем-то);
- подключить к USB порту внешнюю клавиатуру и пользоваться ей (чем не временный вариант?) ;
- переназначить одну клавишу на другую;
- использовать экранную клавиатуру. Чтобы ее вызвать, зайдите в: Панель управленияСпециальные возможностиЦентр специальных возможностей
Как отключить кнопки F1-F12 на ноутбуке
В некоторых случаях, когда пользователи не желают пользоваться функциями, закреплёнными за клавишами F1-F12, а напротив хотят переключиться в мультимедийный режим, чтобы кнопки выполняли второе действие без нажатия Fn, можно также поменять назначение первичных и вторичных действий, обратившись к настройкам БИОС. Так, в разделе System Configuration необходимо перейти к параметру Action Keys Mode. Если напротив него стоит значение «Disabled» («Отключено»), то кнопки верхнего ряда F1-F12 исполняют обычные характерные для них действия, то есть опция отключает прямой доступ этими клавишами к расширенным функциям, но их же можно выполнить в сочетании с Fn.
Значение «Enabled» («Включено») предполагает приоритет использования мультимедийных возможностей, так что если занимаемся отключением функциональных клавиш, выставляем именно это значение. По сути, настройка меняет режим работы верхних кнопок F1-F12 с одного на другой, и вы можете выставить параметр так, как вам будет удобно работать с клавиатурой, а не приспосабливаться к настройкам по умолчанию.
Клавиша Fn на ноутбуке Lenovo
Ответить на вопрос где и какая комбинация для каждого отдельно взятого девайса сложно. Для каждой марки ноутбуков клавиши быстрого доступа различаются. Но принцип их работы абсолютно одинаков для всех основных марок HP, Asus, Acer, Lenovo, Samsung, LG. И различаются они незначительно. Я опишу функциональность кнопки Fn для ноутбука Lenovo.
Итак, зажимая кнопку Fn в комбинации с горячими клавишами, мы получим:
- Fn+F1 — ввод компьютера в режим сна.
- Fn+F2 — включение/выключение монитора.
- Fn+F3 — переключение дисплея на подключенный модуль монитора, проектора.
- Fn+F4 — расширение монитора.
- Fn+F5 — включение беспроводных модулей связи: беспроводных сетевых адаптеров, Bluetooth.
- Fn+F6 — включение/отключение сенсорной панели — мыши ноутбука.
- Fn+F9, Fn+F10, Fn+F11, Fn+F12 — работа с медиаплеером — возобновить/пауза, стоп, трек назад, трек вперед соответственно.
- Fn+Home — пауза в медиафайлах.
- Fn+Insert — включение/отключение Scroll Lock.
- Fn+стрелка вверх/стрелка вниз — увеличение/уменьшение яркости монитора.
- Fn+стрелка влево/стрелка вправо — уменьшение/увеличение громкости для медиаплееров.
Как можно увидеть функционал у нашей клавиши очень велик, знание данных комбинаций позволит вам очень эффективно использовать клавиатуру вашего компьютера, не прибегая к помощи мыши.
Включение клавиш F1-F12 на ноутбуке
Как правило, на всех ноутбуках ряд F-клавиш настроен на два режима: функциональный и мультимедийный. Раньше простое одиночное нажатие выполняло внутри программы, игры или операционной системы действие, назначенное на эту клавишу по умолчанию (например, F1 открывало справку приложения). Нажатие F-клавиши вместе с Fn уже выполняло иное действие, закрепленное за ней производителем. Это могло быть отключение громкости или что-нибудь другое.

Однако все чаще в современных устройствах можно встретить обратный принцип работы: обычное нажатие на F-клавишу запускает действие, назначенное производителем, а сочетание (возьмем тот же самый пример с F1) Fn + F1 открывает окно справки.
Для пользователей, использующих F1-F12 по функциональному назначению чаще, чем по второстепенному мультимедийному, такая смена порядка часто приходится не по нраву. Особенно она неудобна для любителей компьютерных игр, требующих быстрой реакции на действия. К счастью, изменить приоритетность работы можно очень просто – путем редактирования одного из параметров BIOS.

У ноутбуков Dell расположение параметра будет другим: «Advanced» > «Function Key Behavior». Здесь потребуется переставить значение на «Function Key».

Для Toshiba: «Advanced» >«Function Keys Mode (without pressing Fn first)» >«Standard F1-F12 mode».

После смены режима вы сможете, как и прежде, без проблем пользоваться F1-F12. Для использования дополнительных функций типа регулировки громкости, яркости, включения/отключения Wi-Fi потребуется одновременно нажимать соответствующую функциональную клавишу вместе с Fn.
Из этого короткого материала вы узнали, почему в вашем ноутбуке могли не работать функциональные клавиши в играх, программах и Windows, а также способ их включения. При возникновении вопросов используйте форму комментариев ниже.
Как отключить Fn на ноутбуках Toshiba
Если вам необходимо выключить кнопку Fn на ноутбуках бренда Toshiba, установите себе программу HDD Protector.
С ее помощью вам удастся отключить надоедливую кнопку. Как же это сделать?
- При запуске программы перейдите во вкладку под названием «Оптимизация», после чего выберите пункт «Специальные возможности».
- В появившемся окошке следует снять галочку с «Использовать клавишу Fn».
- Сохраните изменения, нажав на Ok, и продолжайте работать.
Как видим, отключить кнопку Fn на ноутбуках различных производителей можно несколькими способами. Пожалуй, наиболее универсальным является сочетание клавиш Fn + NumLk.
Хотя в случае, как с моим ноутбуком HP, вам придется изрядно попотеть. Дерзайте и, надеюсь, что у вас все получится!




