Как на ноутбуке с ом windows 10 отключить встроенную клавиатуру
Содержание:
- Блокировка программным способом?
- Отключаем клавиатуру на ноутбуке с Windows 10
- Как заблокировать клавиатуру ноутбука с помощью клавиш?
- Временное отключение клавиатуры
- Временное отключение клавиатуры ноутбука
- Способ 3: с использованием сторонних программ
- Возможные варианты
- Способ 4: «диспетчер устройств»
- Клавиши ноутбука
- Способы блокировки клавиатуры
- Как отключить клавиатуру ноутбука навсегда?
- Keyfreeze: одна единственная кнопка для блокировки клавишей
Блокировка программным способом?
Ни для кого ни секрет, что имеется разнообразный софт для работы с клавиатурой. Естественно, с его помощью можно легко заблокировать устройство ввода. В числе наиболее удобных для «юзания» программ:
Пользоваться ими несложно. Вкратце мы расскажем о том, как заблокировать клавиатуру на ноутбуке с помощью каждой проги.
Toddler Keys
Это наиболее популярная программа для блокировки. Работает даже на старых версиях windows. Например, на XP. Чтобы с её помощью заблокировать устройство ввода:
- Скачиваем и запускаем установочный файл. Не забываем отметить необходимые опции, выбрать правильную директорию, куда инсталлируется прога.
- После завершения процесса установки нужно найти на панели задач в нижнем правом углу значок приложения. Кликаем на него правой кнопкой мыши или тачпада.
- Далее выбираем пункт «Lock keyboard».
Чтобы включить клавиатуру ноутбука нужно будет лишь кликнуть ещё раз и снять галочку.
Child Lock
Хорошая и «лёгкая» программка. С её помощью также в несколько кликов можно заблокировать клавиатуру на ноуте.
- Скачиваем, устанавливаем и запускаем прогу.
- Откроется окно, через которое можно активировать различные функции. Нам нужен пункт «Lock». Кликнув на него, отключится клавиатура и кнопки мышки. При этом курсором можно будет двигать.
- Ещё можно нажать на «Autolock». Активируется автоматический режим блокировки клавиатуры. Заработает устройство ввода лишь через десять минут.
Отключаем клавиатуру на ноутбуке с Windows 10
Вы можете отключить оборудование с помощью встроенных инструментов или воспользоваться специальным ПО, которое сделает всё за вас.
Способ 1: Kid Key Lock
Бесплатное приложение, которое позволяет отключать кнопки мыши, отдельные комбинации или всю клавиатуру. Доступно на английском языке.
Скачать Kid Key Lock с официального сайта
- Скачайте и запустите программу.
- В трее найдите и нажмите на значок Kid Key Lock.
- Наведите на «Locks» и кликните на «Lock all keys».
Теперь клавиатура заблокирована. Если вам понадобится разблокировать её, то просто снимите отметку с соответствующей опции.</li></ol>
Способ 2: «Локальная групповая политика»
Данный способ доступен в Windows 10 Professional, Enterprise, Education.
- Нажмите Win+S и в поисковом поле введите «диспетчер».
- Выберите «Диспетчер устройств».
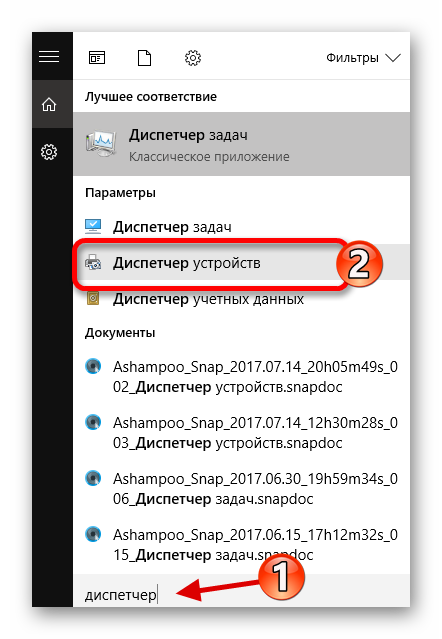
Найдите нужное оборудование во вкладке «Клавиатуры» и в меню выберите «Свойства». Трудностей с поиском нужного объекта возникнуть не должно, так как обычно там находится одно оборудование, если вы, конечно, не подключали дополнительную клавиатуру.</li>
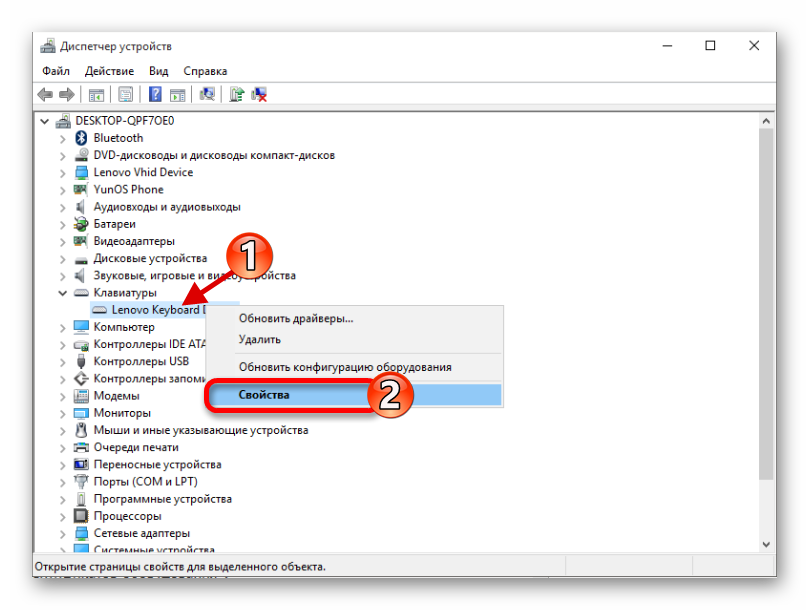
Перейдите во вкладку «Сведения» и выберите «ИД оборудования».</li>Нажмите на ИД правой кнопкой мыши и кликните «Копировать».</li>
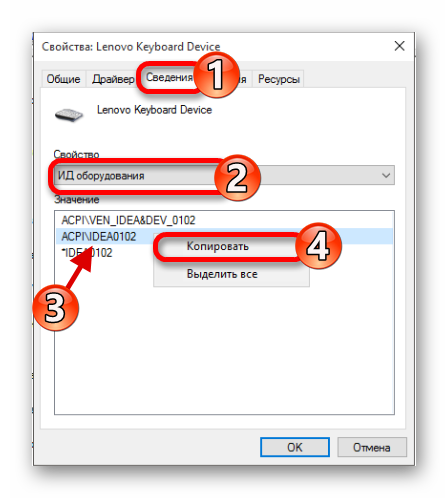
Теперь выполните Win+R и напишите в поисковом поле .</li>
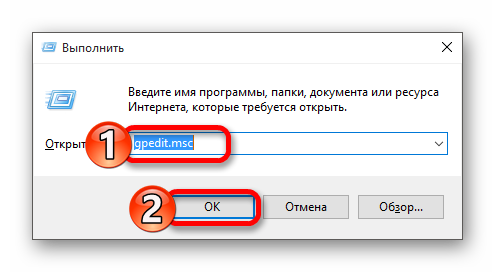
Перейдите по пути «Конфигурация компьютера» — «Административные шаблоны» — «Система» — «Установка устройств» — «Ограничения на установку устройств».</li>Кликните два раза на «Запретить установку устройств…».</li>
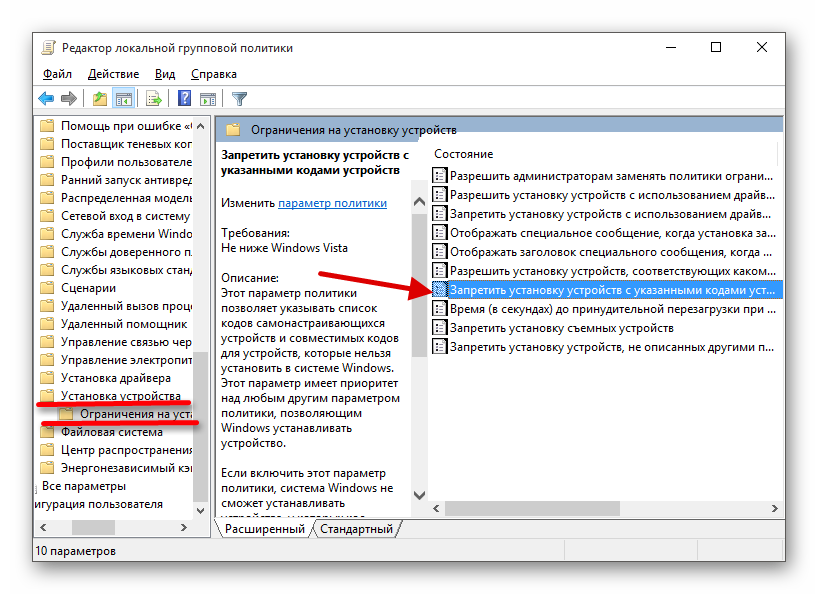
Включите параметр и поставьте галочку напротив «Также применить для…».</li>
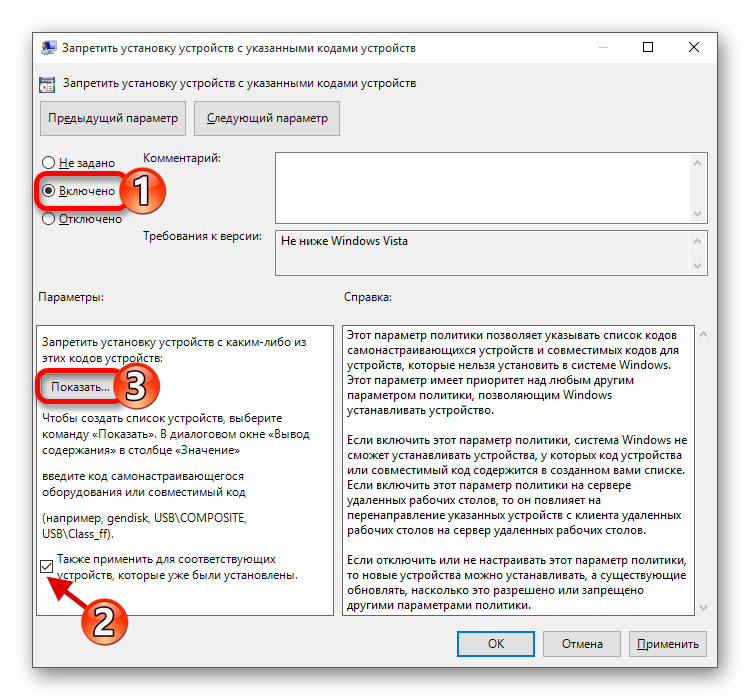
Нажмите на кнопку «Показать…».</li>Вставляем скопированное значение и жмём «ОК», а после «Применить».</li>
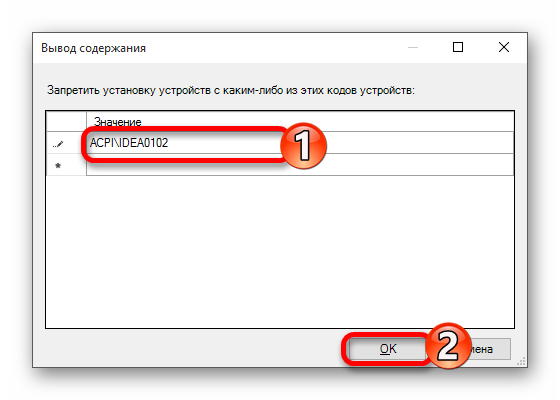
Перезагрузите ноутбук.</li>Чтобы включить всё обратно, просто поставьте значение «Отключить» в параметре «Запретить установку для…».</li></ol>
Способ 3: «Диспетчер устройств»
Используя «Диспетчер устройств», вы можете отключить или удалить драйвера клавиатуры.
- Зайдите в «Диспетчер устройств».
- Найдите соответствующее оборудование и вызовите на нём контекстное меню. Выберите «Отключить». Если этого пункта нет, то выберите «Удалить».
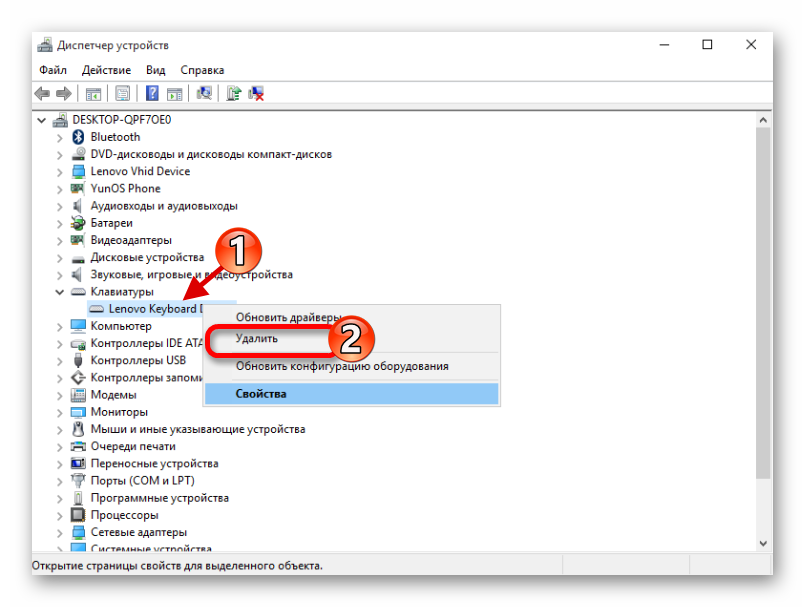
Подтвердите действие.</li>Чтобы включить оборудование обратно, вам нужно будет проделать те же шаги, но выбрать пункт «Задействовать». Если вы удаляли драйвер, то в верхнем меню кликните на «Действия» — «Обновить конфигурацию оборудования».</li>
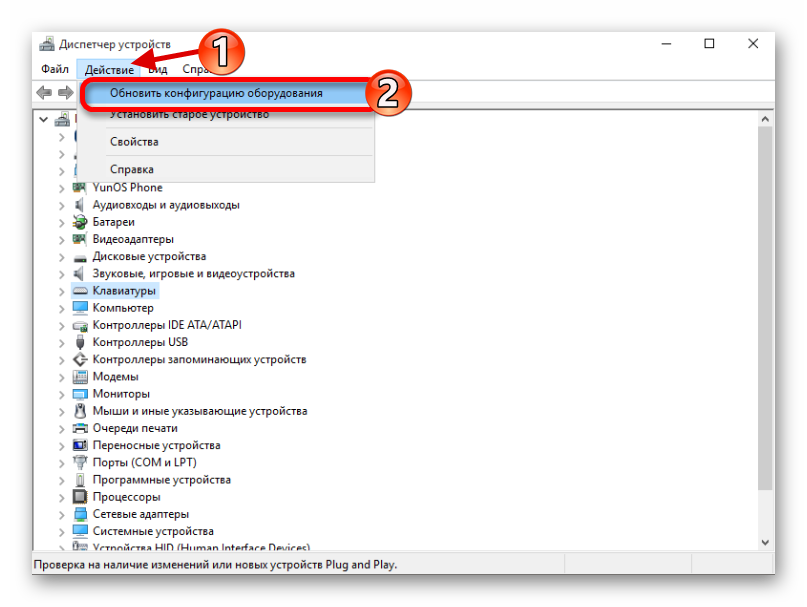
Способ 4: «Командная строка»
- Вызовите контекстное меню на значке «Пуск» и кликните на «Командная строка (администратор)».
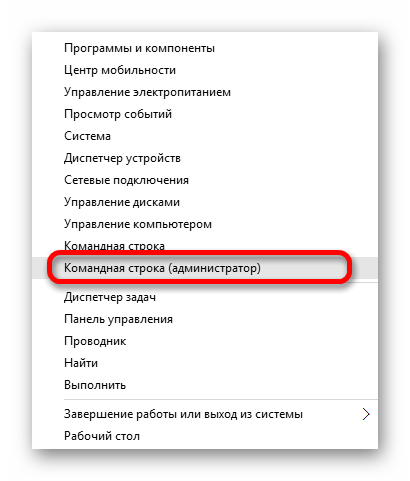
Скопируйте и вставьте такую команду:
</li>
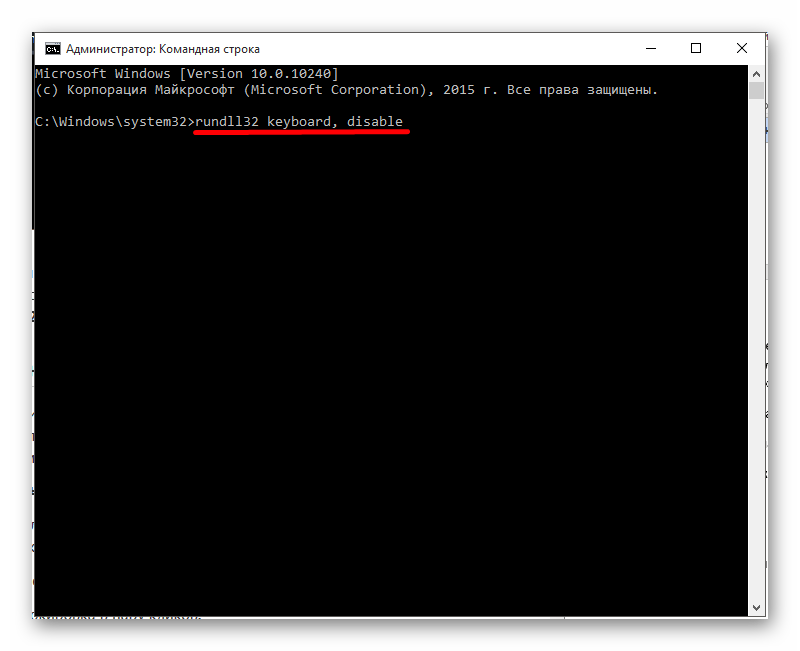
Выполните, нажав Enter.</li> Чтобы вернуть всё обратно, выполните команду </li>
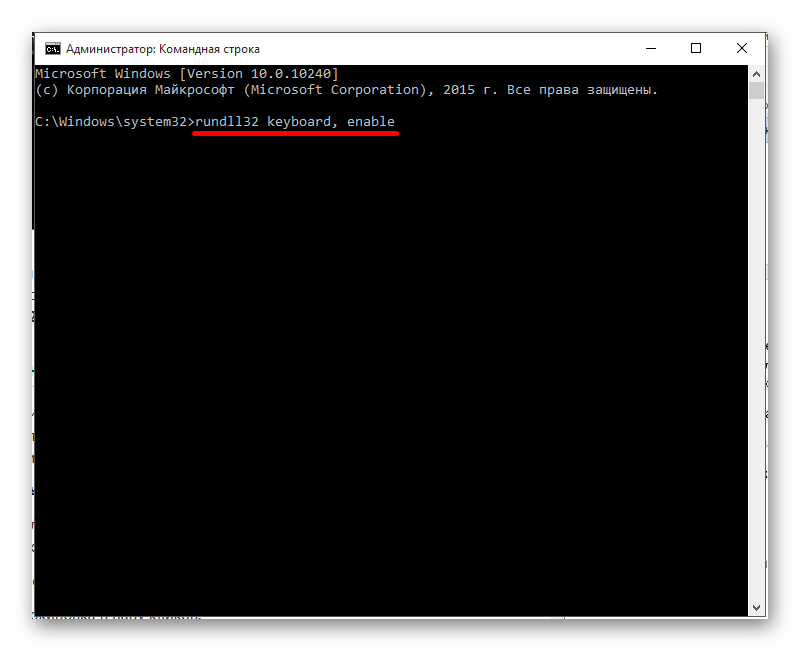
Мы рады, что смогли помочь Вам в решении проблемы.
Опишите, что у вас не получилось.
Помогла ли вам эта статья?
- https://public-pc.com/otklyuchaem-klaviaturu-na-noutbuke-v-windows-10/
- https://os-helper.ru/windows-10/kak-otklyuchit-klaviaturu-na-noutbuke.html
- https://lumpics.ru/how-disable-keyboard-laptop-windows-10/
Как заблокировать клавиатуру ноутбука с помощью клавиш?
Довольно часто необходимо отключить клавиатуру на время. Даже точнее сказать не отключить, а заблокировать её возможности. К примеру, вам нужно выйти из комнаты, но там остаётся ребёнок, который не прочь покликать по кнопочкам. Может быть в доме есть кошка, любящая лежать и греться прямо на лэптопе.
В таких случаях идеально подойдут способы блокировки клавиатуры на ноутбуке через различные комбинации клавиш.
- Нажмите Win L. Либо Num Lock Fn. В дальнейшем разблокировать клавиатуру можно введя пароль. Здесь написано подробнее про постановку пароля на ноутбуке.
- Ещё один вариант – зажать «CTRL ALT DELETE» и в появившемся меню на экране кликнуть «Заблокировать». При это снимается блокировка опять же через пароль пользователя.
- На многих моделях ноутбуков поддерживаются и другие комбинации клавиш. Они также позволяют заблокировать клавиатуру и ограничить доступ к компьютеру. К примеру, почти на всех лэптопах сочетанием Fn F6, Fn F11 можно отключить устройство ввода.
- На ноуте от асус стоит проверить работоспособность ещё некоторых комбинаций. Это Fn вместе с F7, F12 или клавишей Pause.
- Порой блокирует клавиатуру на ноутбуке lenovo, samsung, asus, acer, dell и пр. сочетание Win F числовая кнопка от 1 до 12.
Как видите с помощью клавиш можно легко и быстро заблокировать устройство ввода. Правда, нужно упомянуть и о методах разблокировки. Как уже говорили выше, в каких-то случаях просто необходимо ввести пароль от учётной записи пользователя. Также можно вернуть клавиатуру в рабочее состояние через нажатие клавиш Fn NumLock.
Для справки! Если вам никак не удаётся разблокировать клавиатуру, то возможно причина всему какая-нибудь вредоносная программа. Следует взять в руки мышь и запустить антивирусный софт.
Временное отключение клавиатуры
 При возникшей необходимости временного отключения клавиатуры на ноутбуке пользователь может рассчитывать на внутренние возможности операционной системы. Но существуют различные программные варианты отключения не работающего устройства.
При возникшей необходимости временного отключения клавиатуры на ноутбуке пользователь может рассчитывать на внутренние возможности операционной системы. Но существуют различные программные варианты отключения не работающего устройства.
Чтобы заблокировать клавиатуру на ноутбуке с помощью внутренних средств Windows, необходимо от имени администратора запустить адресную строку. Запустить ее можно с помощью клавиш Win+R. В открывшемся окне следует прописать «rundll32 keyboard, disable» и нажать клавишу Enter.
После чего, если все прописано без ошибок, устройство будет неактивно. В случае если возникнет необходимость активировать устройство, вам необходимо будет активировать экранную клавиатуру, которая находится в стандартных приложениях меню «Пуск». И в поисковой строке набрать запрос «regedit», где в аналогичному выше окну прописать ту же команду, что и на отключение устройства, но с той разницей, что вам нужно в конце вместо слова «disable», вставить фразу «enable».
Это самый простой способ отключения устройства. Но если по каким-либо причинам для вас указанный выше способ не подходит, на помощь придет дополнительное программное обеспечение.
Такой способ подойдет для отключения клавиатуры на таких операционных системах, как Windows 7/8/10. Со сложностью его применения у пользователя не должно возникнуть каких-либо трудностей.
Возможно, Вам пригодится статья о том, как скачать музыку на айфон 5s.
Временное отключение клавиатуры ноутбука
В этом пункте есть опять же два варианта отключение: штатный, то есть средствами Windows и с помощью сторонних утилит.
Отключение клавиатуры с помощью командной строки
Откройте командую строку от имени администратора и выполните следующую команду:
rundll32 keyboard, disable
После такого действия ваша клавиатура не будет работать и доставлять неудобств. Включить её заново можно с помощью похожей команды:
rundll32 keyboard, enable .
Как отключить клавиатуру с помощью программ?
Для отключения клавиатуры существует много различных программ, поэтому я не стану перечислять их все, а расскажу о Toddler Keys. При желании вы можете в поисковике ввести «Программы для отключения клавиатуры ноутбука» и посмотреть другие варианты.
Итак, скачиваем Toddler Keys и устанавливаем. После установки запускаем программу из панели управления. Значок будет обозначен черными буквами «ТК».
По этому значку нажимаем правой кнопкой мыши и из выпадающего меню выбираем пункт «Lock Keyboard». После этого клавиатура должна перестать реагировать на нажатия.
Помимо этого, нужно сделать пару действий: снять галочку с пунктов Disable Power Button и Lock Drive Doors. Для тех, кто не знаем английский объясняю, эти два параметра блокируют кнопку включения/выключения ноутбука и дисковод.
Для повторного включения клавиатуры нужно снять соответствующую галочку в этой программе, то есть с «Lock Keyboard».
Способ 3: с использованием сторонних программ
Если в повседневной работе приходится часто отключать клавиатуру, то рекомендуем установить на компьютер дополнительное ПО, позволяющее выполнить нужную процедуру в несколько кликов. С самыми популярными утилитами предлагается ознакомиться ниже.
KeyFreeze
Обратите внимание, что для корректной работы софта нужно установить на ноутбук программу «.NET Framework 3.5». Именно на базе данной платформы работает приложение
Сразу после запуска на экране отобразится единственная кнопка «Lock Keyboard», нажатие на которую временно деактивирует клавиатуру. Также можно воспользоваться быстрыми клавишами, одновременно зажав «Ctrl + Alt + Del».
Kid Key Lock
Удобная программа, имеющая тонкие настройки и не требующая установки. Весь процесс управления осуществляется через команды:
- Kklsetup – настройки софта;
- kklquit — выход;
Также можно настроить блокировку мыши, определенных клавиш и всей клавиатуры.
Возможные варианты
Необходимо понимать, что в системе не существует встроенного и прямого способа отключить клавиатуру на ноутбуке. Видимо, разработчики решили, что владельцу мини-компьютера это не понадобится, потому как это основная панель управления. Конечно, подключить сторонний аксессуар тоже можно, но это будет не так удобно, только если компьютер не находится на каком-либо возвышении или довольно большом расстоянии.
Рассмотрим основные способы, которые позволят отключить работоспособность клавиш, что может понадобиться для самых разных целей. Кроме того, методы отключения делятся также на те, которые приведут ко временному прекращению работы и к постоянному. Это следует также учитывать при выборе, потому что кому-то необходимо выключить панель управления навсегда, чтобы она не мешала корректному функционированию устройства, а другой пользователь предпочтёт только временное отключение.

Как отключить клавиатуру на ноутбуке — Windows 10
Это последняя версия данной операционной системы, которая устанавливается по умолчанию на всех современных моделях ноутбуков, которые приобретаются в магазине. Определить, что у вас именно эта версия очень просто — она отличается по интерфейсу от всех остальных и имеет чёрную нижнюю панель в противовес голубым интерфейсам 7 и многих других версий.
Что же сделать, чтобы отключить клавиатуру в этом случае?
Первый и самый простой способ — это установка специального приложения, которое называется Kid Key Lock. С его помощью можно выключить не только клавиатуру, но и отдельные кнопки мыши или других аксессуаров/встроенных элементов ноутбука. Единственным препятствием может стать, что приложение доступно только на английском языке, но те, кто им не владеет, могут легко воспользоваться переводчиком, чтобы разобраться в многообразии предоставленных параметров и возможностей.

- Другим вариантом станет удаление или отключение драйверов для клавиатуры. Сделать это можно с помощью «Диспетчера устройств». Устаревание или отсутствие драйверов является одной из самых частых причин того, почему не работает тот или иной аксессуар на обычном компьютере или встроенный элемент на ноутбуке. Для восстановления работы понадобится скачать нужные файлы с официального сайта производителя и установить. Также можно воспользоваться диском, который идёт в комплекте с устройством.
- Ещё один метод, связанный с Диспетчером устройств, предполагает более большое количество производимых действий. Нужно найти вкладку «Клавиатура» и открыть её сведения. После этого выберите «ИД оборудования», нажав на него правой кнопкой мышки или тачпада — это встроенная сенсорная панель управления в ноутбуках и нетбуках. В открывшемся контекстном меню необходимо кликнуть на «Копировать». В открывшемся поле для ввода напишите gpedit. msc. Следующим шагом станет переход на другую вкладку «Ограничения на установку устройств». Её можно отыскать в «Конфигурации компьютера». На параметр «Запретить установку устройств» нужно нажать дважды. После этого ставим галочку напротив «Также применить для..» и кликаем на «Показать». Теперь вставляем информацию из буфера обмена и применяем настройки.
После этого необходимо обязательно перезагрузить ноутбук.
Как отключить клавиатуру на ноутбуке — Windows 8
Способ, описанный ниже, можно попробовать и на других версиях, но чаще всего он используется с Windows 8. Суть его состоит в том, чтобы непросто удалить драйвер, а заменить его другим, но несовместимым.
Сделать это достаточно просто. Снова переходим в Диспетчер устройств и переходим к разделу «Клавиатура». После этого нужно войти в Свойства и кликнуть по кнопке «Обновить драйвер». Затем вам будет предложено один из драйверов, имеющихся на компьютере.
Затем выберите любой драйвер для другой клавиатуры — например, ранее подключавшейся внешней. Подойдёт любая модель и производитель, в данном случае это не играет значения.
Как отключить клавиатуру на ноутбуке — Windows 7
На этой версии можно попробовать отключить панель управления с помощью командной строки. Для этого войдите в параметр «Все программы», который легко найти, нажав «Пуск». Затем вам понадобится вкладка «Стандартные», а после «Командная строка». Следующий нужный пункт «Запуск от имени администратора». В открывшееся поле введите rundll132 keyboard, disable. Затем необходимо применить настройки
Обратите внимание, что для сброса данной команды понадобится ввести в командную строку другой текст — а это значит, что вам будет необходима другая клавиатура
Способ 4: «диспетчер устройств»
Следующий способ также не предполагает для достижения поставленной цели применение инсталлируемого ПО, так как все необходимые действия выполняются в «Диспетчере устройств» Виндовс.
- Кликните «Пуск» и переходите в «Панель управления».
Выбирайте «Система и безопасность».
Среди пунктов блока «Система» перейдите по «Диспетчер устройств».
Интерфейс «Диспетчера устройств» будет активирован. Найдите в перечне устройств пункт «Клавиатуры» и щелкните по нему.
Откроется перечень подключенных клавиатур. Если на данный момент подключено только одно устройство данного типа, то в списке будет только одно наименование. Щелкните по нему ПКМ. Выберите «Отключить», а если этого пункта нет, то «Удалить».
В открывшемся диалоговом окошке подтвердите свои действия, нажав «OK». После этого устройство будет отключено.
Возникает закономерный вопрос, что делать, если отключенное таким способом штатное устройство ввода потребуется опять активировать. Жмите в горизонтальном меню «Диспетчера устройств» позицию «Действия» и выберите вариант «Обновить конфигурацию оборудования».
Урок: Запуск «Диспетчера устройств» в Виндовс 7
Клавиши ноутбука
Первый способ, как разблокировать клавиатуру на ноутбуке – зажать Fn+Num Lock. Эта комбинация чаще всего используется для управления клавишами. Если на ноуте есть цифровая панель и Num Lock, попробуйте активировать кнопки этим сочетанием. Его же используют для отключения клавиатуры.

Если цифровой панели нет или сочетание с Num Lock не сработало, попробуйте зажать Fn и одну из функциональных клавиш из верхнего ряда. Обычно на нужной из них нанесено изображение кнопок. Если подобной картинки нет, зажмите Fn и последовательно нажимайте на F1…F12. Также проверьте сочетание Fn+пробел.
Дополнительные функции
Кроме полного выключения, в ноутбуках есть функция отключения подсветки. Она полезна для экономии заряда аккумулятора в поездках или при просмотре фильма в темноте для уменьшения бликов. Чаще всего для управления опцией предназначены комбинации Fn и функциональных кнопок – на нужной будет изображена лампочка, фонарик или подобный символ.
Как включить и выключить подсветку клавиатуры на ноутбуке марки ASUS: обычно это сочетания Fn+F3 – уменьшает яркость, в том числе до полного отключения, и Fn+F4 – увеличивает яркость свечения. У некоторых производителей для включения светодиодов предназначена отдельная кнопочка, вынесенная сбоку от основного блока с буквами: у MSI она размещена слева сверху.

Чтобы активировать подсветку клавиатуры на ноутбуке Lenovo, зажимайте Fn+пробел. У фирмы HP на последних моделях включение подсветки производится по клику на F5. Если настроен приоритет мультимедийных клавиш, используйте Fn+F5. На более старых моделях на управление подсветкой была настроена F12. На MacBook можно регулировать яркость свечения: увеличивать по F6 и уменьшать до выключения по F5.
Способы блокировки клавиатуры
Сделать это можно несколькими методами:
- Комбинацией клавиш.
- Через интерфейс DOS.
- Посредством диспетчера устройств.
- Через BIOS.
- Путём отключения.
- Специальными программами.
С помощью комбинации клавиш
Заблокировать клавиатуру можно, нажав определённое сочетание кнопок. В зависимости от модели ноутбука бывают такие варианты:
- Win + L.
- Num Lock + Fn.
- Fn + F6 (F7, F11 или F12).
- Pause.
- Win + F + 1 (2, 3, 4, 5, 6, 7, 8 или 9).
Загляните в инструкцию своего устройства и найдите нужную комбинацию «горячих» клавиш. Заодно узнайте, как можно разблокировать его по возвращении к работе.
Нажав одновременно кнопки CTRL + ALT + DELETE, вы можете заблокировать весь компьютер.
 @reedr.ru
@reedr.ru
В некоторых случаях для возврата в рабочее состояние будет достаточно щёлкнуть Fn + Num Lock.
Если случится так, что не сможете разблокировать клавиатуру, подключите мышь и проверьте ПО на вирусы.
Через интерфейс DOS
Добиться неработоспособности клавиатуры можно, используя «Командную строку».
- Зайдите в «Пуск».
- Выберите «Все программы» > «Стандартные» > «Командная строка» (для Windows 7).
- Или «Служебные» > «Командная строка» (для Windows 10).
- В появившемся чёрном окне введите: rundll32 keyboard, disable.
- Подтвердите клавишей Enter.
Чтобы восстановить работу кнопок по прошествии времени, действуйте таким же образом, введя команду rundll32 keyboard, enаble.
 @reedr.ru
@reedr.ru
Если часто приходится защищать «клаву» от нежелательного вторжения, выведите на экран ярлык запуска команды. Тогда процесс блокировки-разблокировки будет проходить в один клик.
Каким образом ввести текст, если кнопки не работают? Воспользуйтесь экранной клавиатурой, вызвав её последовательностью «Пуск» > «Программы» > «Специальные возможности».
В «Диспетчере устройств»
Можно воспользоваться для наших целей списком устройств:
- Зайдите в меню «Пуск».
- Выберите «Программы» > «Панель управления» > «Диспетчер устройств» (для Windows 7).
- Или щёлкните правой кнопкой мыши на «Пуск», выбрав «Диспетчер устройств» (для Windows 10).
- Напротив слова «Клавиатура» или «Устройства ввода или Клавиатуры» кликните правой кнопкой мыши или тачпада, нажав «Отключить» или «Удалить».
 @reedr.ru
@reedr.ru
Для активации устройства действуйте в том же порядке.
Зайдя в BIOS
Чтобы заблокировать кнопки через БИОС, нужно после входа в программу воспользоваться пунктом USB Support Via.
Либо в меню USB Legacy Support выбрать Disabled. Этот метод лучше не использовать в связи со сложностями возврата в работающее состояние. Ведь для этого придётся сбросить CMOS, а сделать это можно только с помощью переключателя на материнской плате.
Отключив физически
Если нужна серьёзная и длительная блокировка, можно заглянуть внутрь корпуса лэптопа. Аккуратно отсоедините шлейф клавиатуры от материнской платы. Делать этого ни в коем случае нельзя, если ваш переносной помощник находится на гарантии. Вы не сможете произвести операцию, не нарушив пломб. А это означает, что теряете право на гарантийный ремонт в сервисном центре.
Вряд ли следует применять этот метод, защищаясь от детских шалостей. Скорее, он пригодится при замене клавиатуры или для чистки клавиш.
Если отсоединяете «клаву» через шлейф, чтобы подключить внешнюю клавиатуру, будьте готовы к тому, что перестанут работать «горячие» клавиши, к примеру, включения Wi-Fi, регулировки звука или яркости экрана и т. д.
Как отключить клавиатуру ноутбука навсегда?
Возможно клавиатура физически повреждена, многие клавиши не работают, либо есть другая причина. Тогда вы можете отключить клавиатуру навсегда. Точнее, не на физическом уровне, так как после переустановки клавиатура будет снова включена.
Провести полное отключение клавиатуры навсегда можно с помощью редактора групповых политик. Хочу сказать один важный момент – данный вариант доступен только в профессиональных версиях Windows, но никак не в начальных и домашних. В Windows 7 она стоит во всех редакциях по умолчанию.
Для начала откройте Панель управления. Это можно сделать через меню Пуск, либо нажать по меню Пуск правой кнопкой мыши и выбрать пункт «Панель управления». Переключите режим отображения в крупные значки и найдите там «Диспетчер устройств». Кстати, его еще можно открыть, если нажать правой кнопкой мыши по Пуску, там тоже есть этот вариант.
Откройте вкладку «Клавиатуры» и нажмите по устройству правой кнопкой мыши, выбрав «Свойства».

В открывшемся окне переходим во вкладку «Сведения», а в выпадающем меню «Свойство» выбираем «ИД оборудования». После этого копируем первую строчку значения. Окно не закрываем.
Теперь открываем редактор групповых политик. Для этого нажимаем Win+R и вводим команду gpedit.msc.
Далее нужно перейти к следующему пункту «Конфигурация компьютера – Административные шаблоны – Система – Установка устройств – Ограничения на установку устройств».
В правой части окна мы можем запретить установку устройств. Пункт называется «Запретить установку устройств с указанными кодами». Нажимаем по этому правой кнопкой мыши и выбираем пункт «Изменить».
Включаете данную функцию и внизу нажимаете на кнопку «Показать». В открывшееся окно вставляем скопированный ИД клавиатуры и жмём ОК.

Не забудьте еще поставить галочку ниже кнопки «Показать», она называется «Также применять для соответствующих устройств, которые уже были установлены». Применим все изменения и выходим из редактора групповых политик.
Теперь вам необходимо перезагрузить компьютер. Клавиатура заработает только после переустановки системы. Если этот метод покажется вам сложным вы можете остановиться на первых двух вариантах данной статьи.
Keyfreeze: одна единственная кнопка для блокировки клавишей
KeyFreeze — небольшое приложение от крупного разработчика Jitbit Software. В его окне находится лишь одна кнопка, которая позволяет выключить сразу и клавиатуру, и мышь. Чтобы вернуться в обычный режим использования ПК, достаточно зажать на неработающей клавиатуре сочетание клавиш Ctrl Alt Delete, а затем нажать на Esc. После этого окно утилиты исчезнет с экрана, а все кнопки будут работать.
В окне KeyFreeze есть только одна кнопка, предназначенная для блокировки сразу и мыши, и клавиатуры
Недостатков у этой на первой взгляд идеальной утилиты два. Она работает только на платформе NET Framework 3.5. Это обязательное требование, которое должно выполняться, если вы хотите пользоваться этим софтом. Второй минус очевиден — нет выборочной блокировки клавиш. Загрузить утилиту можно из официального ресурса.




