Как сделать нижнее подчеркивание на клавиатуре компьютера и ноутбука?
Содержание:
- Подчеркивание без слов
- Как сделать нижнее подчеркивание на клавиатуре компьютера и ноутбука?
- Вставка на клавиатуре
- Горячие клавиши
- Вставка на клавиатуре
- Подчеркивание на клавиатуре ноутбука: алгоритм действий
- История
- Как сделать подчеркнутый текст в css?
- Подчеркивание под буквами и между словами
- Добавление тире через вкладку «Вставка»
- Четыре «вида» чёрточек: два тире, минус и дефис
- Клавиша Compose
- Подчеркивание на клавиатуре ноутбука: алгоритм действий
- Зачем нужен слэш и бэкслэш на клавиатуре
- Современное использование
- Настройки редактора
- Как сделать среднее тире в Word — 4 способа
- Подчеркивание текста
Подчеркивание без слов
Иногда нам нужно нарисовать черту снизу строчки, но ничего над ней пока не писать. Это актуально для всевозможных бланков, где мы оставляем пустое место для дальнейшего заполнения в электронном или распечатанном документе.
Если мы попробуем сделать это по описанным выше алгоритмам, то ничего не получится. Просто так подчеркивать пробелы программа откажется. Поэтому придется прибегать к определенным хитростям.
Используем знак нижнего подчеркивания
На мой взгляд, это самый простой способ. Чтобы его применить, мы смотрим, где на клавиатуре находятся знаки дефиса и нижнего подчеркивания. Обычно они располагаются рядом с цифрой 0.
Теперь устанавливаем курсор в то место, где будет начинаться подчеркнутая область, и, зажимая клавишу Shift вместе с клавишей дефиса, делаем сплошную длинную полосу.

Такой способ хорошо подходит, когда нужно оставить пустое место в середине текста, потом распечатать документ и заполнить его вручную. Образец на скриншоте.

Если мы попытаемся писать на подчеркнутой строке в электронном виде, то полоса будет отодвигаться вправо, и придется ее удалять. Если вы готовите файл для себя, то ничего страшного в этом нет, а вот если его должны заполнять другие люди, то они могут запутаться и не понять, как именно поступать с подчеркнутым пустым местом.
Также данная комбинация клавиш позволяет делать сплошную длинную жирную черту. Для этого нужно нажать ее не менее 3 раз и затем перенести курсор на следующую строку при помощи клавиши Enter. Если такой эффект не нужен, то смещаться вниз или вверх придется двойным щелчком мыши.

Пустая строка при помощи табуляции
Кликаем по букве “Ч” в панели инструментов или нажимаем одновременно “Shift + U”, а затем несколько раз жмем на клавишу Tab.

Этот способ хорошо подходит, когда нужно вставить одинаковые черточки внизу строки для дальнейшего заполнения, как показано ниже.

Если мы захотим напечатать текст на отведенном месте в электронной версии файла, то подчеркивание продолжится дальше по строке, и его желательно будет убрать, чтобы сохранить аккуратный вид документа.

Применяем пробелы
Похожего эффекта можно добиться при помощи клавиши “Пробел”, но в этом способе есть одна тонкость. Если мы просто попытаемся печатать пробелы, включив подчеркивание на панели инструментов, то ничего не получится, на листе будут оставаться просто пустые места.
Чтобы получить желаемый результат, в конце будущей черты нужно написать букву, цифру или хотя бы поставить точку, тогда мы увидим подчеркивание.
Используем таблицы
Предыдущие варианты удобно использовать для дальнейшего распечатывания файлов и заполнения их вручную. Способ, который я сейчас покажу, более сложный, но, на мой взгляд, он лучше всего подходит, когда нужно вставить в текст сразу много пустых строк для электронного или ручного заполнения бланков.
Внимательно повторяйте действия за мной, чтобы не запутаться. Установите курсор в нужное место и добавьте таблицу в документ.

Выберите количество строк, которое необходимо оставить пустыми. Количество столбцов роли не играет.
Теперь выделяем только что созданный объект и во вкладке “Конструктор” находим опцию “Границы”.

Сначала я убираю все поля, а затем оставляю только горизонтальные линии.

Вот что у меня получилось.

Рисуем линии
Этот способ мне кажется не очень удобным, но в некоторых случаях он может пригодиться, поэтому его я тоже покажу. Идем во вкладку меню “Вставка”, “Фигуры”. Здесь нас интересует прямая линия.
Вместо курсора перед нами появляется черный крестик. Тянем его, зажав левую кнопку мыши, чтобы получить полоску в нужном месте. Чтобы она наверняка получилась горизонтальной, зажимаем Shift.
По умолчанию цвет линии синий. Чтобы изменить его, выберите другой стиль на панели инструментов во вкладке “Формат”.

Фишка такого подчеркивания в том, что можно применить разнообразные спецэффекты, например, подсветку, а также легко сделать верхнее надчеркивание над строкой.

Как сделать нижнее подчеркивание на клавиатуре компьютера и ноутбука?
Разработчики компании Microsoft Office значительно упростили работу сотрудников офисов при работе с документами. Excel, Word, Publisher, Power Point – основные приложения прикладного программного обеспечения. Но порой у пользователей появляются различные вопросы, например о том, как сделать нижнее подчеркивание на клавиатуре. Разъяснению этого мы и посвятим нашу статью.
Клавиатура компьютера: разделение и расположение клавиш
Для начала следует разобраться не в том, как сделать нижнее подчеркивание на клавиатуре, а в том, как на ней расположены кнопки. Ведь это является залогом успешного разрешения дел.
Клавиатура разделяется на несколько блоков, в зависимости от предназначения клавиш. Так, различают клавиши:
- набора;
- управления;
- функциональные;
- перемещения;
- цифровые.
Следует учитывать, что клавиатуры могут быть совершенно разными. Поэтому перед выполнением каких-либо действий нужно убедиться в правильности манипуляций, чтобы случайно не нажать не на ту кнопку.
Для удобства читателя здесь будут рассмотрены различные случаи решения вопроса о том, как сделать нижнее подчеркивание на клавиатуре, поскольку помочь в этом могут как «горячие» клавиши, так и контекстное меню.
Нижнее тире на клавиатуре компьютера: алгоритм действий
Но нужно разобраться, что каждый пользователь понимает, говоря о нижнем подчеркивании. Для некоторых это означает, что нужно подчеркнуть текст любым типом линии. Для других же – простановку нижнего тире. В этой статье будут рассмотрены оба случая, причем как для ноутбука, так и для компьютера.
Чтобы выйти из тупика, решая, как сделать нижнее подчеркивание на клавиатуре компьютера, необходимо:
- выделить фрагмент, который требует форматирования;
- в версиях Word от 2007 и выше на панели инструментов следует найти кнопку «Ч», для чего в Word 2003 нужно либо найти эту команду на панели инструментов (но она будет без стрелки), либо зайти в главное меню «Формат» – «Шрифт» и выбрать в соответствующих окошках тип линии и ее цвет;
- нажать на стрелку справа от нее;
- выбрать любой тип линии.
Если воспользоваться горячими клавишами, то для простого подчеркивания достаточно нажать CTRL + U. Кстати, для вызова меню «Формат» можно воспользоваться сочетанием CTRL + D.
Если необходимо сделать пустые строчки для многочисленных записей рукой, следует зажать SHIFT и в алфавитно-цифровом блоке клавиатуры найти кнопку «–». Одновременное удержание двух клавиш прочертит так называемое нижнее тире.
Для расположения линии в любом месте документа необходимо:
- найти панель рисования;
- выбрать кнопку с изображением линии;
- установить начало черты в требуемом месте и протянуть на определенную длину.
И, наконец, последний способ. Рекомендуется воспользоваться меню «Граница и заливка», вызываемым либо правой кнопкой мыши, либо через панель инструментов, либо через главное меню. Затем делать следующее:
- Выделить необходимый фрагмент.
- Вызвать «Границу и заливку» одним из способов.
- На вкладке «Граница» выбрать понравившийся тип линии, толщину, цвет.
- В окошке «Применить к:» следует выбрать одну из опций.
- Нажать ОК.
Подчеркивание на клавиатуре ноутбука: алгоритм действий
Чтобы не искать информацию по работе с Word’ом (к примеру, как сделать нижнее подчеркивание на клавиатуре ноутбука), не нужно делать большого отличия между двумя типами ЭВМ. Алгоритм действий выглядит так же. Единственное небольшое различие может быть в расположении клавиш управления. Но на изображении видно, что тот же SHIFT находится на своем месте, поэтому особых затруднений быть не должно.
Единственное, с чем могут возникнуть проблемы при разрешении вопроса о том, как сделать нижнее подчеркивание на клавиатуре, — это отсутствие мыши. При использовании сенсорного поля на ноутбуке и подобных устройствах, при прочерчивании линий могут появиться разрывы. Поэтому только практика поможет справиться с поставленной задачей.
Вставка на клавиатуре
Нижнее подчеркивание на клавиатуре установить проще, чем кажется. Рассмотрим все возможные расклады на примере работы с MS Word.
Что предстоит сделать для получения желаемого результата? В ходе проведенных манипуляций пользователь может просто отвести немного места в документе под рукописный текст. В файле появится подчеркнутая область, поверх которой напечатать буквы никак не выйдет.
Как сделать нижнее подчеркивание? Для этого потребуется:
- Открыть текстовый редактор.
- Нажать на кнопку Shift на клавиатуре.
- Держа предыдущий элемент управления нажатым, найти и зажать кнопку с символом «нижнее подчеркивание». Она располагается неподалеку от backspace.
- Повторить операцию столько раз, сколько это необходимо.
Дело сделано. Подчеркивание снизу установлено в той или иной области текстового документа. Но это только начало.
Горячие клавиши
Горячие комбинации клавиш для зачеркивания текста в Ворде по умолчанию не назначены. Но есть один способ, посредством которого можно быстро сделать текст зачеркнутым. Для этого нужно задать удобную комбинацию клавиш и при необходимости перечеркнуть текст, воспользоваться заданным сочетанием кнопок.
Откройте вкладку «Файл» — «Параметры» — «Настройка ленты». Возле «Сочетания клавиш» нажмите на «Настройка».

В категории нужно выбрать «Вкладка «Главная»», а в отделе команды найдите «Strikethrough». 
Далее нужно несколько раз нажать на кнопку «Tab» пока курсор не появится в поле «Новое сочетание клавиш».

Вставка на клавиатуре
Нижнее подчеркивание на клавиатуре установить проще, чем кажется. Рассмотрим все возможные расклады на примере работы с MS Word.
Что предстоит сделать для получения желаемого результата? В ходе проведенных манипуляций пользователь может просто отвести немного места в документе под рукописный текст. В файле появится подчеркнутая область, поверх которой напечатать буквы никак не выйдет.
Как сделать нижнее подчеркивание? Для этого потребуется:
- Открыть текстовый редактор.
- Нажать на кнопку Shift на клавиатуре.
- Держа предыдущий элемент управления нажатым, найти и зажать кнопку с символом «нижнее подчеркивание». Она располагается неподалеку от backspace.
- Повторить операцию столько раз, сколько это необходимо.
Дело сделано. Подчеркивание снизу установлено в той или иной области текстового документа. Но это только начало.
Подчеркивание на клавиатуре ноутбука: алгоритм действий
Чтобы не искать информацию по работе с Word’ом (к примеру, как сделать нижнее подчеркивание на клавиатуре ноутбука), не нужно делать большого отличия между двумя типами ЭВМ. Алгоритм действий выглядит так же. Единственное небольшое различие может быть в расположении клавиш управления. Но на изображении видно, что тот же SHIFT находится на своем месте, поэтому особых затруднений быть не должно.
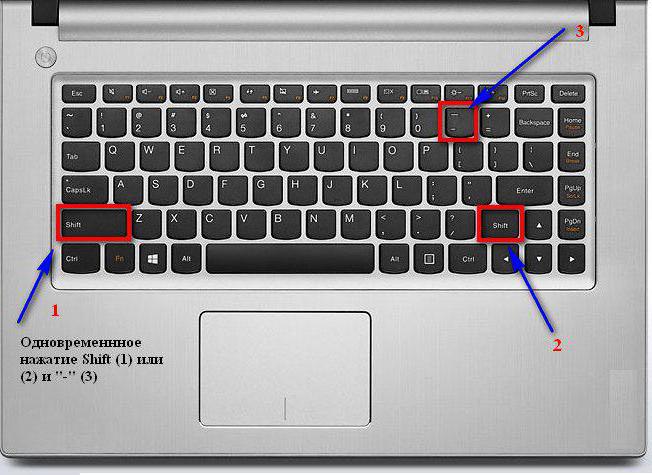
Единственное, с чем могут возникнуть проблемы при разрешении вопроса о том, как сделать нижнее подчеркивание на клавиатуре, — это отсутствие мыши. При использовании сенсорного поля на ноутбуке и подобных устройствах, при прочерчивании линий могут появиться разрывы. Поэтому только практика поможет справиться с поставленной задачей.
Автор Артур феклин задал вопрос в разделе Другое
Как найти тире внизу строки на клавиатуре компьютера? и получил лучший ответ
Ответ от SASНажать Shift+-
Считается, что самым старым водяным часам около трех с половиной тысяч лет.подробнее.
Нижнее подчеркивание или подчерк — один из важнейших вспомогательных символов, который широко используется программистами, веб-мастерами и обычными пользователями ПК. Этот символ заменяет пробел там, где последний нельзя использовать — в названиях файлов и папок, в логинах и паролях от почтовых ящиков и профилей в соцсетях, в программных кодах. Также ряд из подчерков можно встретить на бланках, договорах и других документах — так обозначаются поля, которые нужно заполнять ручкой. Однако, иногда неопытные пользователи не сразу находят нужную клавишу. Мы, как всегда, не оставим наших читателей в беде: сегодня мы расскажем, как сделать нижнее подчеркивание на клавиатуре!

История
Подчеркивание впервые появилось на пишущих машинках до 1902 года и не существовало в свинцовой высокой печати. Это позволяло подчеркивать текст, возвращаясь в область, чтобы применить его как наложение. Использование подчеркивания на пишущих машинках иногда ограничивалось определенными соглашениями, и его использование требовало особого обращения.
Подчеркивания не было в ранних наборах символов (ITA2, Fieldata). В первом стандарте ASCII (X3.4-1963) позиция (номер), которая ему выделена, присваивается левой стрелке, означающей, что подразумевает / заменяется на .
Восьмибитная система кодирования символов была представлена IBM в 1964 году ( EBCDIC ) одновременно с IBM 360 . Это добавление бита размером с символ позволило добавить некоторые знаки препинания, включая подчеркивание, которое IBM назвала символом разрыва . Документ IBM на языке NPL оставляет набор символов свободным, но особо упоминает символ разрыва , давая в качестве примера идентификатор без пробелов, состоящий из трех слов: RATE_OF_PAY .
В 1967 году подчеркивание расширилось до ASCII, заменив символ стрелки влево (←) в кодовой точке 95 (5F шестнадцатеричный) ASCII 1963 года.
Язык C , разработанный в Bell Labs в начале 1970-х годов, также позволял использовать символы подчеркивания в качестве буквенного символа.
В Unicode появляются другие символы:
- U + 02CD ИЗМЕНИТЬ БУКВУ НИЗКИЙ МАКРОН (_)
- U + 0331 ОБЪЕДИНЕНИЕ МАКРОНА НИЖЕ (ˍ)
- U + 0332 ОБЪЕДИНЕНИЕ НИЗКОЙ ЛИНИИ (̱̲)
- U + 2017 ДВОЙНАЯ НИЗКАЯ ЛИНИЯ (‗)
- U + FF3F (_)
Как сделать подчеркнутый текст в css?
- В таком языке как css подчеркнутый текст также выделить нетрудно. Сделать это можно с помощью свойства text-decoration: underline;, помещенного в соответствующий селектор.
- Свойство text-decoration: overline; проводит линию над текстом.
- А text-decoration: none; позволяет отменить выбранные настройки и возвращает текст в изначальный вид.
Подчеркивание — один из элементов форматирования текста, который позволяет улучшить понимание смысла написанного, выделяя его наиболее важные части. В текстовом процессоре Microsoft Office Word выделять слова этим методом можно разными способами, получая при этом разные варианты подчеркивания.
Инструкция
Запустите Word, откройте в нем нужный документ и выделите слово, которое требуется подчеркнуть.
Кликните по кнопке с изображением подчеркнутой буквы «Ч» в меню текстового процессора — на вкладке «Главная» она помещена в группу команд «Шрифт». Можно вместо этого использовать и сочетание клавиш Ctrl + U, результат будет одинаков — Word подчеркнет выделенное слово.
Если слово, которое надо подчеркнуть, еще не набрано, можно произвести описанную манипуляцию — кликнуть по кнопке или нажать сочетание клавиш — заранее, перед вводом слова. В этом случае вам нужно не забыть проделать то же самое повторно после окончания набора выделяемого текста — чтобы отключить режим подчеркивания.Кроме стандартного подчеркивания одной линией в Word есть и другие варианты. Чтобы выбрать один из них — пунктирную линию, штрих-пунктирную, двойную и т.д. — вместо щелчка по самой кнопке с буквой «Ч» кликните метку у ее правого края. Эта метка открывает выпадающий список с перечнем возможных вариантов оформления линии. Последняя строка в этом списке — «Цвет подчеркивания» — открывает подраздел, где вы можете указать и цвет окраски выбранной линии.Если вы выделите какой-то фрагмент текста и воспользуетесь одной из описанных выше опций, подчеркнутым окажется весь этот фрагмент, включая и пробелы. В текстовом процессоре есть возможность задать вариант подчеркивания, при котором линия будет помещена только под словами, а пробелы останутся в своем стандартном виде. Чтобы воспользоваться этим вариантом после выделения нужного фрагмента кликните его правой кнопкой мыши и выберите в контекстном меню строку «Шрифт». В поле «Подчеркивание» открывшегося окна установите значение «Только слова». После этого станет доступно изменение значения в поле «Цвет подчеркивания» — если это необходимо, выберите в нем нужный цвет. Нажмите OK, и Word подчеркнет слова.
Возможно, будет полезно почитать:
- Создать формат оглавления в word ;
- Как зарядить планшет от компьютера ;
- Подготавливаем заголовки с применением встроенных стилей ;
- Что делать с разбитым планшетом ;
- Параметры страницы в Word ;
- Экран планшета во время работы стал черным что делать ;
- Электронное содержание в ворде ;
- Подключение телефона или планшета к телевизору ;
При работе с текстовыми документами в программе Microsoft Word иногда возникает необходимость сделать подчеркивание без текста. Например, это может понадобиться для того чтобы оставить место для подписи или текста, который должен заполнятся от руки.
К счастью, в редакторе Word есть немало способов, как это можно реализовать. В данной статье мы рассмотрим 4 таких способа. Материал будет актуален для всех современных версий Microsoft Word, включая Word 2007, 2010, 2013 и 2016.
Последний способ сделать подчеркивания без текста – это вставка фигуры, которая называется «Линия». Для того чтобы воспользоваться этим способом нужно перейти на вкладку «Вставка», нажать на кнопку «Фигуры» и выбрать фигуру «Линия».
После этого ваш курсор превратится в крест, это означает что вы можете нарисовать фигуру. Для того чтобы линия получилась прямой зажмите клавишу SHIFT на клавиатуре и не отпуская ее нарисуйте горизонтальную линию.
По умолчанию, линия получится синей. Для того чтобы изменить ее цвет, выделите ее и перейдите на вкладку «Формат» и измените стиль линии.
Также на вкладке «Формат» можно изменить и другие настройки линии. Например, здесь можно добавить к линии дополнительные эффекты. Для этого нужно нажать на кнопку «Эффекты фигур» и в открывшемся меню выбрать один из предложенных эфектов.
Благодаря этим эффектам к подчеркиванию можно добавить тень, отражение, свечение, сглаживание, рельеф или даже трехмерный поворот.
Подчеркивание под буквами и между словами
Подчеркнуть текст в Word легко. В новых версиях редактора нужная нам опция находится во вкладке “Главная” в блоке “Шрифт”.

Работать с ней можно 2 способами:
- Сначала печатаем текст, затем выделяем нужный фрагмент и нажимаем на букву “Ч” в панели инструментов.
- Сразу нажимаем на нужную опцию и потом набираем слова, которые нужно подчеркнуть. Чтобы вернуться к обычному написанию, еще раз нажимаем на букву “Ч”.
Когда подчеркивание активно, опция на панели инструментов выделяется серым цветом.

В большинстве случаев нам требуется обычная черная сплошная черта для выделения определенного слова или фразы, но иногда нужно выполнить двойное подчеркивание, применить волнистую или пунктирную линию. Чтобы выбрать один из таких нестандартных вариантов, нажимаем на черный треугольник рядом с буквой “Ч”.
Если выбрать предпоследний пункт этого контекстного меню, то увидим все доступные настройки.
В открывшемся окне можно попросить программу выделять только слова без пробелов, а также выбрать цвет линий. Если вы не знали о таких возможностях редактора, то поэкспериментируйте прямо сейчас на своем компьютере, чтобы запомнить, как это работает.

Добавление тире через вкладку «Вставка»
Всем известно, что стандартный короткий дефис ставится с помощью клавиши «Минус», на числовой панели, которая находится над буквами.

С помощью вкладки «Вставка» можно добавить длинное тире и короткий дефис. Итак, чтобы вставить длинное тире посредством функции «Символ» нужно:
- Перейти в раздел «Вставка» — «Символ» — «Другие символы»;
- В «Наборе» обязательно нужно указать «Знаки пунктуации» в пункте шрифт «Обычный»;
- В предоставленном списке всех знаков, выбрать тот, который нужен;
- Нажать «Вставить» и закрыть окно «Символ»;
- На картинке ниже представлены всевозможные размеры длинного тире.

Четыре «вида» чёрточек: два тире, минус и дефис
- Дефис (-) используется в качестве соединительного знака и знака переноса. Это орфографический знак.
- Минус (−) используется в формулах для обозначения вычитания и отрицательных чисел. Это математический символ.
- Короткое/среднее тире (–) используется для обозначения диапазонов, не отбивается пробелами.
- Длинное тире (—) используется в большом количестве случаев. Ниже — более подробно.
| Вид | Когда используется? |
|---|---|
| Дефис |
Клавиша «-»
В частицах: где-то, кто-нибудь, кто-либо, почему-то
В префиксах: по-английски, во-первых
В сокращениях: темп-ра, пр-во
В переносе: перенос на новую стро- ку
Минус
В качестве знака вычитания в формулах
тире
Alt+0150
Для обозначения диапазонов чисел: 2006–2016
Длинное тире
Alt+0151
Для выделения прямой речи: — Выучи уже русский язык! — сказал он
Между подлежащим и сказуемым: Химия — точная наука. Собака — друг человека.
Перед «это», «это есть», «это значит», «вот»: Интернет-маркетинг — это способ поднять продажи. Сайт — это инструмент продаж.
Для пояснения или дополнения предложения с целью дополнения его: И вот — он улыбнулся — настал наш черёд!
. и еще во множестве случаев (см. ниже)
Клавиша Compose
Метод Compose позволяет, нажав и отпустив специально назначенную клавишу, ввести кодовую последовательность символов и получить на экране фантик соответствующий символ.
Например, нажав 1, а потом 2, мы получаем ½. Чтобы получить рекомое длинное тире, следует нажать дефис три раза, и так далее. Учи кодовую таблицу, бро требует запоминания кодовых комбинаций , когда интуитивных, когда не очень.
На роль Compose можно назначить, например, левый Win, он же Super. Или правый, кому как удобно. Впрочем, через какое-то время я почувствовал: некая неуютность метода, ощущаемая вначале, никак не желает рассасываться со временем. Вспоминал стремительный метод выстукивания по цифрам и слегка ностальгировал.
Подчеркивание на клавиатуре ноутбука: алгоритм действий
Чтобы не искать информацию по работе с Word’ом (к примеру, как сделать нижнее подчеркивание на клавиатуре ноутбука), не нужно делать большого отличия между двумя типами ЭВМ. Алгоритм действий выглядит так же. Единственное небольшое различие может быть в расположении клавиш управления. Но на изображении видно, что тот же SHIFT находится на своем месте, поэтому особых затруднений быть не должно.
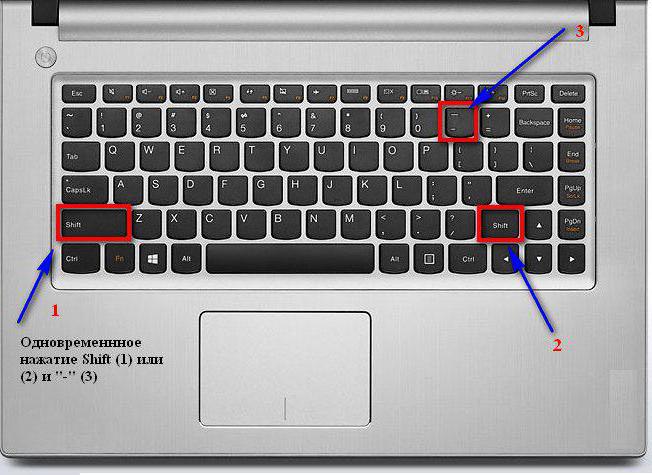
Единственное, с чем могут возникнуть проблемы при разрешении вопроса о том, как сделать нижнее подчеркивание на клавиатуре, – это отсутствие мыши. При использовании сенсорного поля на ноутбуке и подобных устройствах, при прочерчивании линий могут появиться разрывы. Поэтому только практика поможет справиться с поставленной задачей.
Источник статьи: http://fb.ru/article/306697/kak-sdelat-nijnee-podcherkivanie-na-klaviature-kompyutera-i-noutbuka
Зачем нужен слэш и бэкслэш на клавиатуре
Пользователи, работающие за компьютером не только работают, например, с графическими редакторами или просто являются геймерами, а еще занимаются текстовыми документами, в которых он рано или поздно встречает специальный знак – слэш (/). Многие начинающие, а то и опытные пользователи, встречая этот знак, даже не подозревают, как он называется. Сейчас мы напишем небольшую заметку о том, что такое слеш?
Слеш – это специальный символ (значок), который выглядит вот так: «/» или так: «\» – бэкслэш. По-другому его называют «косая черта» «наклоненная линия», или «косая линия». Название данного знака зависит от деятельности, в которой оно применимо. В компьютерной деятельности правильно называть слэш, в математике же говорят дробь и т.д.
Помимо самого слэша, как Вы, скорее всего, видели, есть и обратный слеш. Выглядит он так: «\». Говорят о нем также: «косая черта или линия наклоненная влево».
Изначально косой линии на клавиатуре вообще не было. Слэш применялся лишь в адресах интернет ресурсов, разделяющий каталоги и в программировании. Во всех современных клавиатурах давно введен слэш и бэкслеш.
Где находится косая черта на клавиатуре
На клавиатуре косая черта и обратный слэш находится рядом с правой кнопкой Shift, либо же ниже кнопки BackSpace. На дополнительной цифровой клавиатуре, также есть слеш. При нажатой клавиши Shift будут вводиться разные знаки, а также наклоненные линии.
Теперь поговорим о том, зачем этот слеш нужен. Говорить мы будет только в контексте компьютерной деятельности.
Все мы, наверное, видели, что в адресной строке браузера, в URL встречаются адреса с линиями, наклоненными вправо. Помимо одной линии, иногда присутствует и двойной слеш, который разделяет протокол передачи данных от домена сайта. Все это дело выглядит примерно так:
http://domen.ru/catalog/index.html
В командной строке слэш используется при указании пути или перед ключами команд.
- cd /?
- sfc /scannow
- cd /B b:\
При счете на калькуляторе, данный знак используется, как деление.
В Windows используется обратный слеш, который разделяет каталоги в путях, вот, как это выглядит:
С:\Program Files\Common Files

В операционный системах Unix это выглядит также, только с обратной косой чертой:
/user/image/img.jpg
Как видите, обычный слэш и обратный – это разные вещи и путать их нельзя. Также, они очень важны в работе за компьютером, поэтому внимательно вводите эти два символа.
Вдобавок символ обратной косой черты делит разделы в редакторе реестра Windows.
В программировании данный символ применяется очень часто. Во-первых, он является знаком деления во многих операциях, во-вторых, создает блочное комментирование при ограничении комментариев со звездочкой в языках Java, C, C++, SQL и других. В других языках имеется двойная косая черта, указывающая на начало комментария. В языке HTML применяется в тегах, обозначающий закрывающий тэг.
Рассуждать можно долго, но теперь вы знаете, что такое косая черта (слэш) на клавиатуре, что такое обратная косая черта (бэкслэш) и для чего они нужны при работе на компьютерах, смартфонах и другой техники.
Приветствую вас на блоге сайт. Сегодня мы расскажем, что такое знак слэш и как его поставить на клавиатуре. Многие компьютерные пользователи знают клавиатуру «от» и «до», но в некоторых случаях они сталкиваются со знаками или символами, цель использования которых им не совсем понятна. И для многих людей такой неизвестной «закорючкой» является символ в виде ровной или косой вертикальной палочки. На компьютерном сленге данный символ называется слешем.
Что это такое, как и для чего применяется этот знак? Где находится этот символ, и какие его виды бывают? Давайте вкратце остановимся на этих вопросах, и дадим на них максимально исчерпывающие ответы.
Современное использование
В печатных документах подчеркивания обычно избегают, курсив или же маленькие шапки часто используется вместо этого или (особенно в заголовках) с использованием заглавные буквы, жирный шрифт или больше рост (размер шрифта). В рукопись быть наборный, различные формы подчеркивания (см. ) поэтому традиционно использовались, чтобы указать, что текст должен быть установлен в специальном типе, таком как курсив, часть процедуры, известной как .
Ряд знаков подчеркивания (например, __________) можно использовать для создания бланка, который нужно заполнить вручную на бумажной форме. Его также иногда используют для создания горизонтальной линии; другие символы с похожими графемыдля этой цели также используются дефисы и тире.
Настройки редактора
Как делать нижнее подчеркивание при помощи встроенных параметров текстового редактора? Подобный вариант развития событий обычно помогает отредактировать уже готовые предложения. Упомянутый символ появится сразу под текстом.
Инструкция по воплощению задумки в жизнь имеет такой вид:
- Выделить текст, который хочется отредактировать.
- Нажать на кнопку «Ч» на функциональной панели «Ворда».
Это один из приемов. Помимо него можно сделать так:
Осуществить выделение текста, подлежащего форматированию.
- Выбрать опцию «Формат»-«Шрифт».
- Указать на «Подчеркнутый». В этом месте можно установить тип и цвет линий.
- Сохранить изменения.
Как сделать нижнее подчеркивание в тексте? Теперь мы знаем еще несколько приемов воплощения задумки в жизнь. Не стоит ограничиваться ими! Есть еще несколько советов, способных помочь юзеру.
Важно: для быстрого подчеркивания можно выделить текст и нажать Ctrl + U
Как сделать среднее тире в Word — 4 способа
Сначала посмотрим, как набрать на клавиатуре среднее (короткое) тире в Ворде четырьмя способами:
- Программа MS Word самостоятельно меняет дефис на короткое тире в следующем случае: отделите дефис пробелами с двух сторон, а после следующего за дефисом слова сделайте пробел. Дефис станет средним тире.
- Нажмите на клавиши «Ctrl» + «-» (минус на цифровом блоке клавиатуры), в результате получится среднее тире.
- Нажмите на клавишу «Alt», на цифровом блоке клавиатуры наберите «0150», а затем отпустите клавиши. В тексте появится среднее тире.
- Наберите на цифровом блоке «2013», а затем нажмите на клавиши «Alt» + «X».
Подчеркивание текста
Чтобы подчеркнуть только текст, необходимо воспользоваться свойством text-decoration со значением underline , опять же, добавляя его к селектору H1 (пример 2).
Пример 2. Линия на ширину текста
HTML5 CSS 2.1 IE Cr Op Sa Fx
Результат данного примера показан на рис. 2.

Рис. 2. Подчеркивание заголовка
В случае использования свойства text-decoration линия жестко привязана к тексту, поэтому определить ее положение и стиль не удастся.

 Существует несколько способов реализовать подчеркивание в CSS. Форматирование текста в CSS реализуется с помощью свойства text-decoration. Оно позволяет реализовать подчеркнутый текст в CSS. Для этого необходимо установить значение underline. Если текст родительского элемента уже подчеркнут, можно также использовать значение inherit. Например, этот код сначала убирает подчеркивание (с помощю значения none) ссылки, а потом – добавляет, если посетитель сайта наводит на нее мышью.
Существует несколько способов реализовать подчеркивание в CSS. Форматирование текста в CSS реализуется с помощью свойства text-decoration. Оно позволяет реализовать подчеркнутый текст в CSS. Для этого необходимо установить значение underline. Если текст родительского элемента уже подчеркнут, можно также использовать значение inherit. Например, этот код сначала убирает подчеркивание (с помощю значения none) ссылки, а потом – добавляет, если посетитель сайта наводит на нее мышью.
Плюсы стандартного метода следующие:
- Простота.
- Может подчеркивать многострочный текст.
- Используется на любом фоне.
Для примитивной реализации подчеркивания этого способа достаточно, но есть еще некоторые методы.




