Способы блокировки компьютера с помощью клавиатуры
Содержание:
- Применение специального программного обеспечения
- Временное отключение клавиатуры
- Блокировка программным способом?
- Инструкция, как разблокировать клавиатуру на ноутбуке
- Использование для блокировки стороннего софта
- Как заблокировать клавиатуру ноутбука
- Сочетания клавиш для диалоговых окон
- Через BIOS
- Что делать, если тачпад всё равно не работает
- Отключить клавиатуру ноутбука с Windows
- А если у вас MacBook?
- Отключение на MacBook
- Физическое отключение
- Способы разблокировки клавиатуры
- С помощью специальных программ
- Самый сложный способ
- Виды блокировки клавиатуры
- Не удаётся разблокировать клавиатуру: что делать
Применение специального программного обеспечения
Специальный софт можно найти в Интернете или купить в магазине диск с дистрибутивом. С поставленными задачами справятся программы:
- Toddler Keys;
- Block.
Софт Toddler Keys
В использовании данная программа очень удобна. Это объясняется совместимость ПО со всеми версиями Windows. Поэтапно процесс блокировки панели этим методом выглядит так:
- Инсталлируем ПО;
- Запускаем, после чего сможем видеть значок “TK” в трее;
- Щелкаем на значке правой кнопкой манипулятора, в контекстном меню жмем “Lock Keyboard”.
Важно: установив утилиту, следует снять галочки напротив пунктов меню “Lock Driver Doors” и “Disable Power Button”. Игнорирование соответствующих настроек приведет не только к блокировке клавиатуры, но и к деактивации функции открытия дисковода
Еще нюанс: двойной щелчок на значке в трее заблокирует работу не только панели клавиш, но также экран и мышь. Что делать в такой ситуации? Ввести пароль, который отобразится на дисплее.
Временное отключение клавиатуры
«Обесточить» клаву (отключить встроенную клавиатуру на ноутбуке) на время можно тремя способами. Рассмотрим пошагово их выполнение.
Способ №1: в Диспетчере
1. Чтобы открыть список оборудования, зажмите вместе «Win + Break» и в появившемся окне выберите «Диспетчер устройств».

Или откройте «Пуск», в поисковой строке наберите «диспетчер… » и затем щёлкните появившуюся в верхней части меню надпись «Диспетчер устройств».

2. В перечне оборудования откройте раздел «Клавиатуры».

3. Правой кнопкой мышки кликните строку с названием подключенной клавиатуры. В списке команд кликните «Отключить».

4. Перед тем, как выключать оборудование, необходимо подтвердить команду. В панели запроса «… действительно хотите отключить… » клацните кнопку «Да».

Способ №2: при помощи программы
Чтобы оперативно включать/отключать клавиатуру, «не копаясь» в настройках Windows, можно использовать специальные утилиты. Познакомимся с самыми популярными решениями.
Бесплатное приложение. Поставляется в портативном формате (не требует установки). Управляется набором команд с клавиатуры:
- kklsetup — настройки;
- kklquit — выход.
В опциях программы можно задать следующие режимы блокирования:
- кнопки мышки;
- отдельную клавишу, комбинации клавиш;
- глобальное отключение.
Также можно изменить символьную комбинацию команды входа и выхода из настроечной панели.

Блокиратор, действующий на платформе .NET Framework 3.5 (её наличие в системе обязательно). После запуска отображает на дисплее панель с одной единственной кнопкой для тотального отключения клавиатуры, мышки и тачпада. Включение осуществляет «горячей» комбинацией: «Ctrl + Alt + Del» → «Esc» (для закрытия окна утилиты).

Способ №3: в командной строке
1. Откройте меню Windows: щёлкните «Пуск».
2. В строке поиска наберите «CMD».

3. С правами администратора запустите иконку файла, появившуюся в панели.
4. В консоли наберите команду:rundll32 keyboard, disable

4. Нажмите «Enter».
Блокировка программным способом?
Ни для кого ни секрет, что имеется разнообразный софт для работы с клавиатурой. Естественно, с его помощью можно легко заблокировать устройство ввода. В числе наиболее удобных для «юзания» программ:
Пользоваться ими несложно. Вкратце мы расскажем о том, как заблокировать клавиатуру на ноутбуке с помощью каждой проги.
Это наиболее популярная программа для блокировки. Работает даже на старых версиях windows. Например, на XP. Чтобы с её помощью заблокировать устройство ввода:
- Скачиваем и запускаем установочный файл. Не забываем отметить необходимые опции, выбрать правильную директорию, куда инсталлируется прога.
- После завершения процесса установки нужно найти на панели задач в нижнем правом углу значок приложения. Кликаем на него правой кнопкой мыши или тачпада.
- Далее выбираем пункт «Lock keyboard».
Чтобы включить клавиатуру ноутбука нужно будет лишь кликнуть ещё раз и снять галочку.
Хорошая и «лёгкая» программка. С её помощью также в несколько кликов можно заблокировать клавиатуру на ноуте.
- Скачиваем, устанавливаем и запускаем прогу.
- Откроется окно, через которое можно активировать различные функции. Нам нужен пункт «Lock». Кликнув на него, отключится клавиатура и кнопки мышки. При этом курсором можно будет двигать.
- Ещё можно нажать на «Autolock». Активируется автоматический режим блокировки клавиатуры. Заработает устройство ввода лишь через десять минут.
Очень простая в управлении программа, которая, к слову, имеет и русскоязычный интерфейс. Приложение работает с системными утилитами, которые отвечают за клавиатуру, мышь, открытие/закрытие дисковода и выключение компьютера и пр. Однако некоторый антивирусный софт реагирует на неё негативно. Поэтому при работе с ней может понадобится отключение брандмауэра и фаерволла.
Всё что требуется – выбрать опцию «заблокировать клавиатуру» и ввести пароль. Он же понадобится затем для разблокировки.
Инструкция, как разблокировать клавиатуру на ноутбуке
- в трее нажмите правой клавишей мышки по значку программы;
- в появившемся окне снимите галочку с Lock Keyboard.
Внимание, если вы блокируете клавиатуру и тачпад (или мышь) с помощью функции Lock Keyboard/Mouse, то предварительно переведите метод ввода в режим ENG (английский язык). Это вам понадобится для разблокировки, так как необходимо будет набрать слово quit
В случае, если вы забыли это сделать и уже заблокировали клавиатуру и тачпад, поступите следующим образом:
- нажмите Ctrl+Alt+Delete для входа в режим, где тачпад будет активен;
- переведите раскладку с русского на английский язык с помощью специального значка, который находится справа внизу;
- нажмите Esc;
- напечатайте слово quit.
10 083клавиатура
Использование для блокировки стороннего софта
Помимо штатного ПО, существуют также отдельные программы для работы с клавиатурой. В них есть различные функции, лёгкая настройка под свои нужды, в том числе и блокировка. В этой статье мы рассмотрим самые эффективные и популярные из них. Скачивать любую из представленных утилит рекомендуем исключительно с официального сайта разработчика.
Child Lock
Довольно простая программка, позволяющая всего за пару кликов выполнить полную блокировку клавиатуры. Ей крайне удобно управлять, используя горячие клавиши.
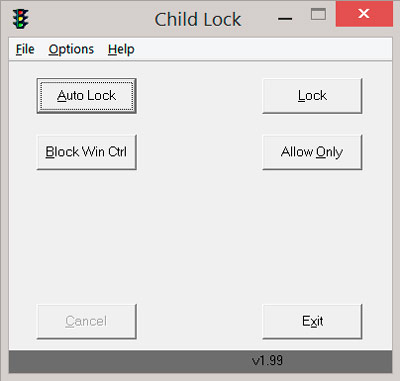
Перейдём к её настройке:
- После запуска в окне активации найдите пункт «Lock». Если его включить, то клавиатура и кнопки мыши перестанут функционировать. Курсор продолжит работу в обычном режиме.
- Там же расположена функция «Autolock» — автоматическое отключение устройства ввода на 10 минут.
Ещё одна кнопка «Block Win Ctrl» отключает «Win» и «Ctrl». А опция «Allow only» выключает абсолютно всё.
Block
Данная утилита имеет лёгкое управление и расширенный функционал, например, с её помощью можно выставить таймер или отключение дисплея. Более того, в наличии присутствует русский язык интерфейса. Программа автоматически сворачивается в трей и не мешает пользователю.
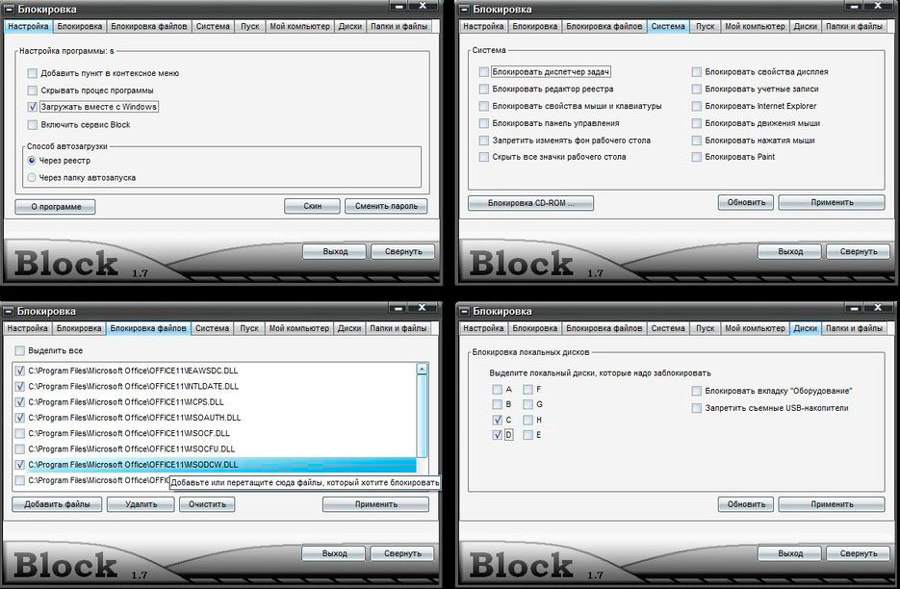
Всё, что требуется сделать, — выбрать опцию «Заблокировать клавиатуру» и прописать пароль, который в будущем понадобится для разблокировки.
ВАЖНО. Антивирус может «ругаться» на это приложение
Поэтому в некоторых случаях придётся предварительно отключать брандмауэр и фаерволл.
Toddler Keys
Наверное, самая старая, но в то же время одна из самых надёжных программ для нашей цели. Она без проблем запуститься даже на Windows XP. После установки откройте системный трей (в области уведомлений) и найдите значок этого приложения. Затем кликните по нему правой кнопкой мыши или тачпада и выберите строку «Lock keyboard». Готово! Чтобы активировать клавиатуру, снимите галочку с данного пункта.
Как заблокировать клавиатуру ноутбука
Заблокировать все кнопки можно различными способами, среди которых можно выделить следующие:
- Путем нажатия соответствующей комбинации;
- Механическим способом, отключив шлейф;
- Путем использования специализированных программ;
В случае, когда блокировка производится непосредственно с клавиатуры, то потребуется комбинация кнопок Win +L.

При помощи физического отключения, можно также добиться ожидаемого результата. К материнской плате клавиши обычно подключаются шлейфом. Путём механического воздействия, можно аккуратно вскрыть корпус и отсоединить шлейф, что повлечет отключение клавиатуры.
В отдельных случаях, можно использовать специальное ПО, например Toddler Keys или Block. Подобные программы можно использовать незаметно для других пользователей. Они предоставляют защиту от манипулирования ноутбуком нежеланных пользователей, а также детей и животных. Имеется возможность либо задать собственную комбинацию клавиш, которая будет блокировать и разблокировать клавиатуру либо задать подобие pin кода. Кроме того, можно заблокировать функцию включения\отключения, чтобы исключить его нежелательный запуск или отключение.
Сочетания клавиш для диалоговых окон
| Клавиши | Действие |
| F4 | Отображение элементов активного списка |
| CTRL+TAB | Переход вперед по вкладкам |
| CTRL+SHIFT+TAB | Переход назад по вкладкам |
| CTRL+цифра (от 1 до 9) | Переход на n-ю вкладку |
| TAB | Переход вперед по параметрам |
| SHIFT+TAB | Переход назад по параметрам |
| ALT+подчеркнутая буква | Выполнение команды (или выбор параметра), которая начинается с этой буквы |
| ПРОБЕЛ | Установка или снятие флажка, если активный параметр является флажком |
| BACKSPACE | Открытие папки на один уровень выше папки, выбранной в окне Сохранить как или Открыть |
| Клавиши со стрелками | Выбор кнопки, если активна группа кнопок |
Как заблокировать компьютер комбинация клавиш windows 10
Через BIOS
Многие модели Acer, Lenovo, MSI позволяют отключать клавиатуру через БИОС.

Совет! Как в него войти — обязательно изложено в инструкции к ноутбуку. Для этого нужно нажимать как одну из функциональных клавиш, так и специальную аппаратную кнопку.
В одном из разделов BIOS есть пункт USB Support Via. Чтобы заблокировать клавиатуру на ноутбуке от ребенка во время работы операционной системы, значение параметра нужно установить в BIOS. После этого выйти для нормальной загрузки системы.
Продвинутые ноутбуки, которые используют шину USB для подключения клавиатуры, допускают опасный метод блокировки. В параметрах BIOS, в пункте USB Legacy Support достаточно установить значение Disabled. В этом случае включение клавиатуры производится только методом сброса CMOS, для чего потребуется добраться до переключателя на материнской плате. Внешние устройства, кроме Bluetooth, также не будут работать.
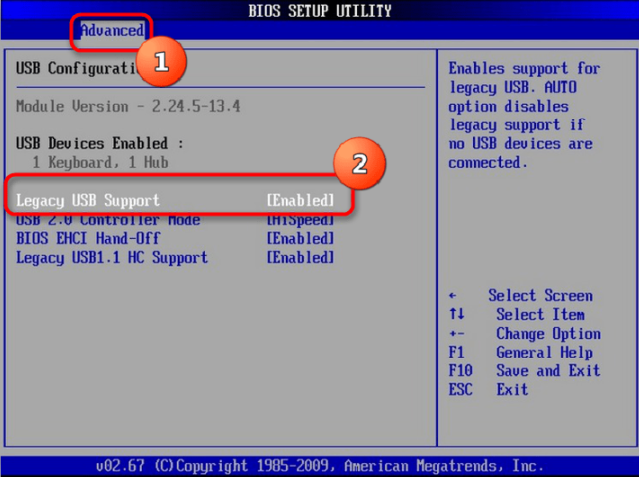
Ноутбуки HP позволяют блокировать от детей только функциональные клавиши. В биосе многих моделей этого производителя есть пункт Action Key Mode. Установив значение его параметра в Disabled, можно отключить только функциональные кнопки верхнего ряда. Это не даст регулировать звук, яркость дисплея, другие режимы работы.
Что делать, если тачпад всё равно не работает
Нажатие определённых клавиш на клавиатуре ноутбука и его настройка в «Панели управления» часто не решает проблему выключенного тачпада. В таких случаях необходимо обновить драйвер сенсорной панели или включить её с помощью меню BIOS. Если и эти два способа не дают результата, необходимо просканировать ПК на наличие вредоносного ПО. Возможно также, что у тачпада физическая поломка.
Установка или обновление драйвера
Во многих случаях переустановка или обновление драйверов тачпада в окне «Диспетчер устройств» помогает его снова активировать. Что конкретно необходимо сделать?
Настройка в BIOS
BIOS представляет собой набор определённых микропрограмм, необходимых для работы аппаратной части ПК и подключаемых к нему устройств. Это меню загружается отдельно от Windows. Все изменения в нём необходимо вносить очень аккуратно, со знанием дела, так как неправильные настройки могут привести к сбоям в работе ПК.
Тачпад может оказаться просто выключенным в меню BIOS. Если все предыдущие способы активации вам не помогли, воспользуйтесь следующей инструкцией:
- Во время запуска своего портативного компьютера зажмите одну из двух клавиш: F2 или Del. Это позволит открыть синее меню BIOS.
- Переключаемся сразу на раздел Advanced.
- Находим параметр под названием Internal Pointing Device. Если стоит значение Disabled («Откл.»), то сразу же меняем его на Enabled («Вкл.»).
- Теперь выходим из меню BIOS с сохранением. Для этого нажимаем на кнопку Exit with Saving или Save & Exit. Так, изменения параметров вступят в силу с последующей загрузкой Windows.
Проверка на вирусную активность
Сенсорная панель может не реагировать на касания, если на компьютере есть вредоносное ПО, которое и блокирует её работу. В этом случае необходимо воспользоваться антивирусом, который установлен у вас на ПК. У каждого антивируса свой интерфейс, однако, как правило, в нём легко разобраться даже новичку. В частности, нужно найти раздел для сканирования системы. Рассмотрим пошаговую инструкцию на примере Avast:
- В правом нижнем углу экрана на «Панели задач» есть так называемый трей. Официально он называется «Область уведомлений». На нём расположены значки запущенных утилит, в том числе и иконка вашего антивируса. В данном случае это антивирус Avast. Кликаем по нему левой кнопкой мыши, чтобы на экране появилось его окно.
- Сразу переходим на вкладку «Защита» и выбираем пункт «Сканирования».
- В открывшемся разделе выбираем тип сканирования: интеллектуальное или полное.
- Avast в процессе сканирования может выявить вредоносное ПО. При этом он сам его изолирует (добавит в карантин) от других файлов или же удалит его.
Проверка на физическую поломку
Если все вышеперечисленные способы не решают проблему отключённого тачпада, возможно, дело в том, что сенсорная панель физически не может работать из-за поломки. В этом случае необходимо заменить тачпад или отремонтировать его. Для диагностики и устранения проблемы необходимо отнести ноутбук в сервис по ремонту компьютеров.
Если ваш ноутбук недавно разбирали и чистили, возможно, тачпад у вас перестал работать из-за того, что штекер сенсорной панели не был обратно вставлен в разъем. Если его подключить, тачпад заработает. В этом вопросе вам также помогут в сервисном центре.
Метод для устройства с сенсорным дисплеем
Существуют так называемые гибридные ноутбуки: это одновременно и планшет с сенсорным дисплеем, и ноутбук с обычной клавиатурой. Если это ваш случай, возможно, ваш тачпад не хочет работать из конфликта служб сенсорного экрана и сенсорной панели для управления курсором.
В этом случае необходимо принудительно выключить службу сенсорного экрана в «Диспетчере задач».
- Кликаем по «Панели задач» правой клавишей мыши и выбираем в перечне на чёрном фоне раздел «Диспетчер задач».
- Это же окно можно открыть с помощью комбинации трёх клавиш: Ctrl + Alt + Delete.
- Перейдите сразу же на вкладку «Службы». Нажмите на колонку «Состояние», чтобы работающие службы были в начале списка — так вам будет легче искать нужный пункт.
- В большом списке постарайтесь найти одну из двух служб: TabletInputService или Tablet PC Input Service. Теперь кликаем по ней правой кнопкой мыши и выбираем опцию «Остановить».
Отключить клавиатуру ноутбука с Windows
Вы можете отключить клавиатуру ноутбука в Windows 10, используя:
- Диспетчер устройств
- Ограничение на установку устройства
- Несовместимый драйвер
Отключение клавиатуры ноутбука с помощью диспетчера устройств
Диспетчер устройств – это инструмент Windows, который показывает графическое представление всего оборудования, установленного на вашем ноутбуке. Вы можете использовать его для просмотра и управления аппаратными устройствами вместе с их драйверами.
Вы можете быстро и безопасно отключить клавиатуру ноутбука с помощью диспетчера устройств, хотя он может работать не для всех ноутбуков.
- Щелкните правой кнопкой мыши Пуск> Диспетчер устройств.
- Выберите Клавиатуры, чтобы развернуть его.
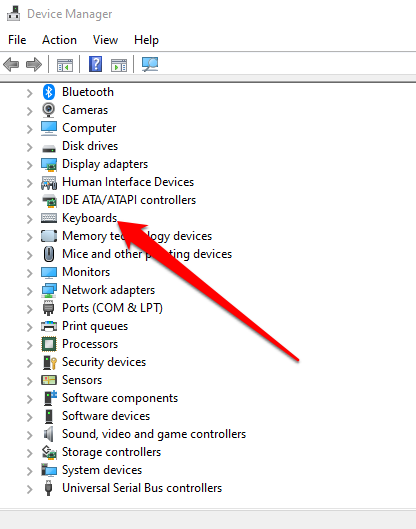
- Затем щелкните правой кнопкой мыши Стандартная клавиатура PS / 2> Отключить устройство.

Примечание. Перезагрузите ноутбук, если клавиатура не отключилась сразу.
Используйте ограничение установки устройства, чтобы отключить клавиатуру ноутбука
Если вы не можете использовать Диспетчер устройств для отключения клавиатуры на своем ноутбуке, вы можете включить ограничение установки оборудования с помощью редактора групповой политики. Это предотвратит переустановку клавиатуры при каждом запуске компьютера.
Примечание. Вам необходимо знать идентификатор оборудования клавиатуры, а затем вы можете указать редактору групповой политики, чтобы Windows не устанавливала устройства, связанные с этим идентификатором.
- Щелкните правой кнопкой мыши Пуск> Диспетчер устройств.
- Выберите Клавиатуры, чтобы развернуть его.
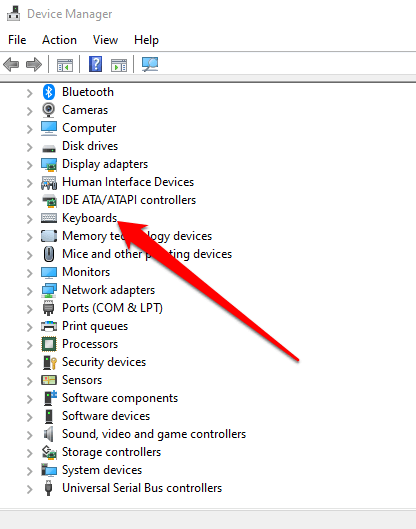
- Щелкните правой кнопкой мыши Стандартная клавиатура PS / 2> Свойства.
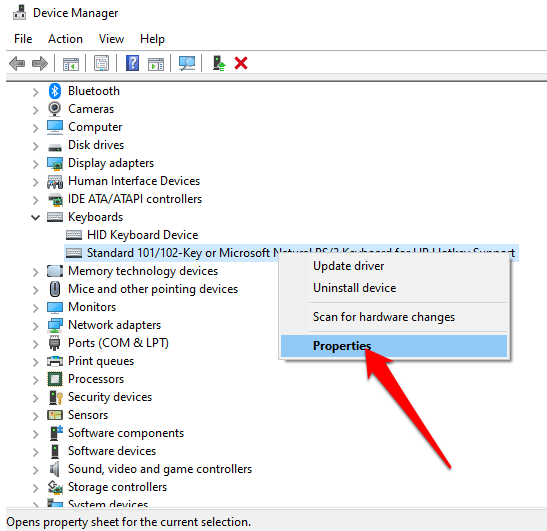
- Выберите «Сведения», а затем выберите «Идентификаторы оборудования» в меню «Свойства».
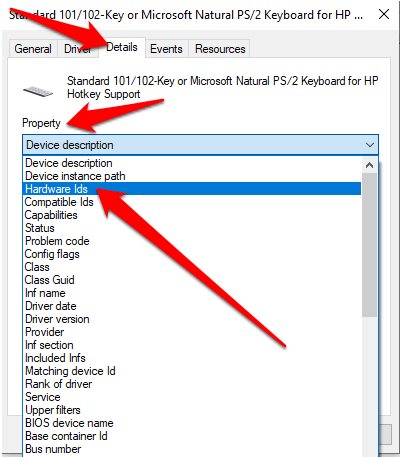
- Щелкните правой кнопкой мыши «Пуск»> «Выполнить» и введите gpedit.msc в диалоговом окне «Выполнить».
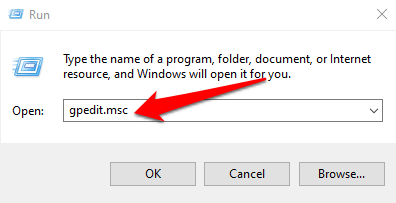
- Перейдите к административным шаблонам в разделе конфигурации компьютера.
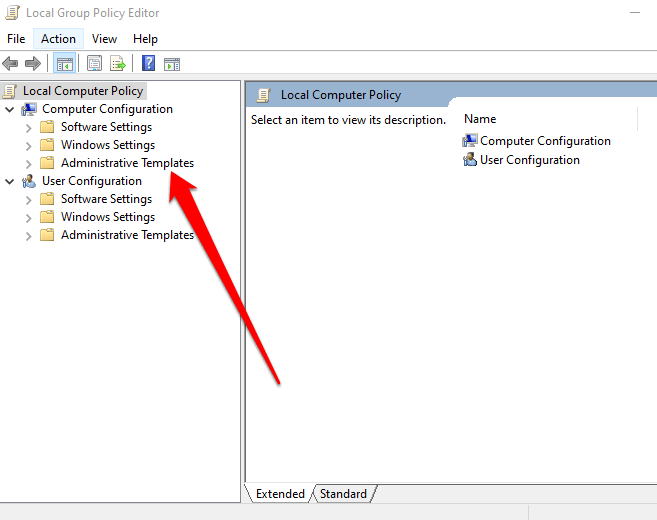
- Выберите Система> Установка устройства> Ограничения установки устройства.
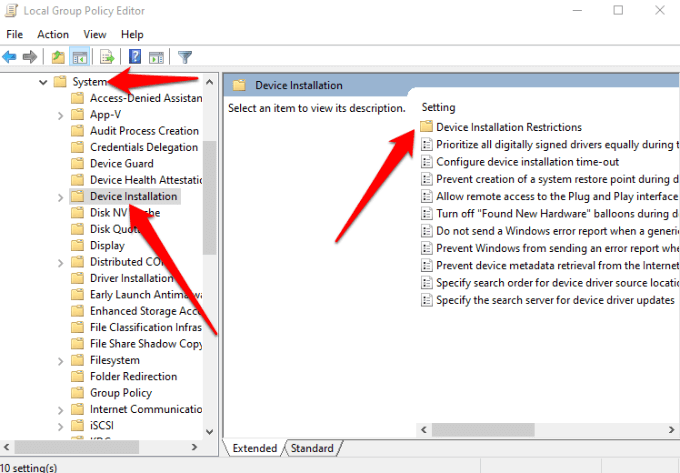
- Найдите параметр Запретить установку устройств, соответствующих любому из этих идентификаторов экземпляров устройства, и щелкните его правой кнопкой мыши.
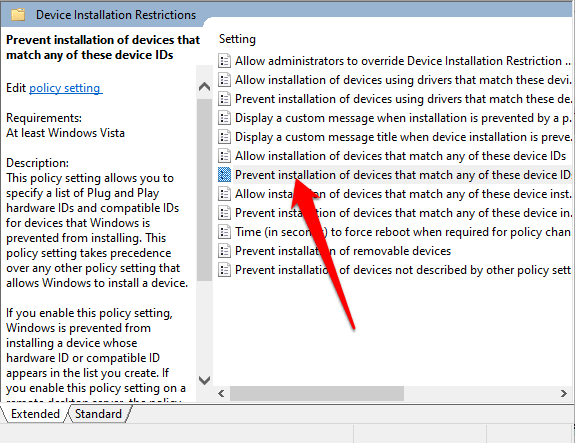
- Выберите Edit.
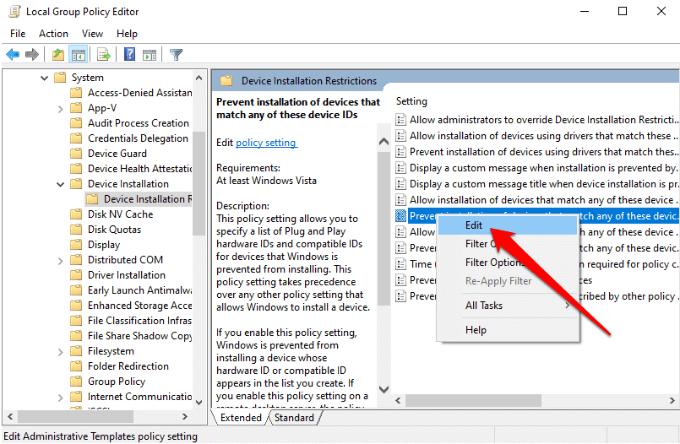
- Затем выберите Включено> Показать.
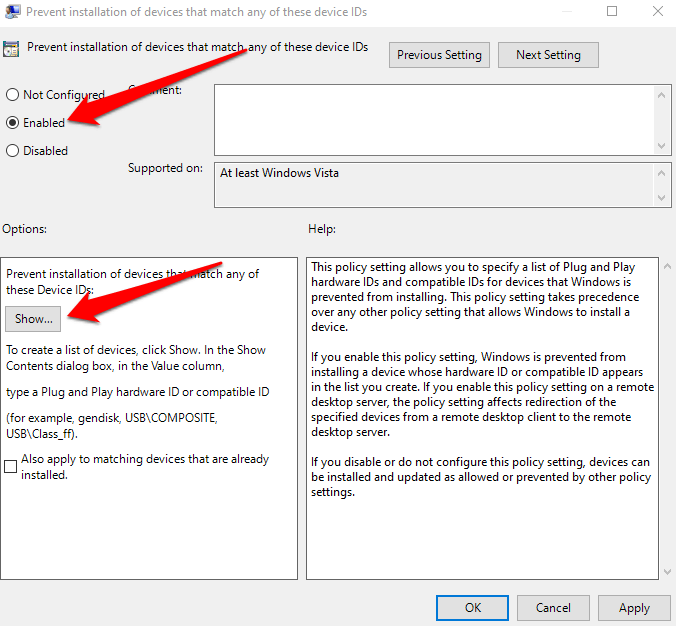
- Перейдите в «Диспетчер устройств»> «Клавиатуры», щелкните правой кнопкой мыши первую запись и выберите «Копировать».
- Дважды щелкните пустую строку в разделе «Значение». Вставьте ID, который вы скопировали, в область в политике, которую вы открыли ранее.
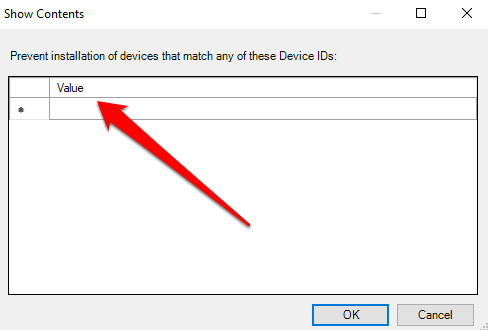
- Выберите ОК на текущем экране и еще раз выберите ОК на экране групповой политики.
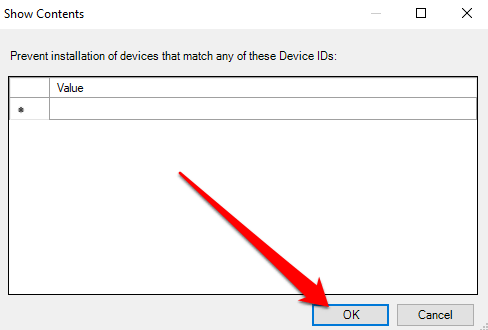
- Вернитесь в диспетчер устройств, щелкните устройство правой кнопкой мыши и выберите «Удалить устройство».
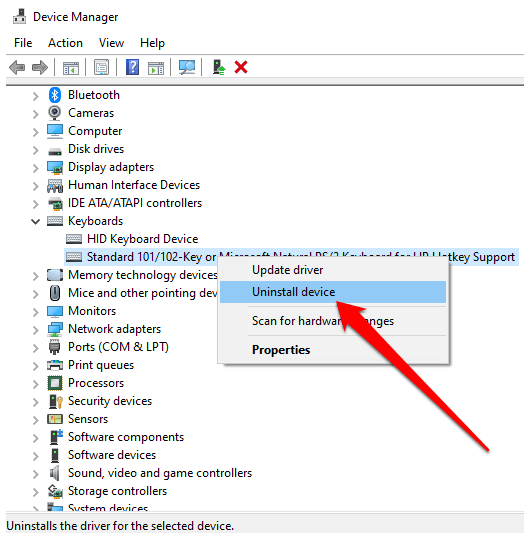
Перезагрузите ноутбук, чтобы отключить клавиатуру.
Примечание. Повторите шаги 11 и 12 с другими идентификаторами оборудования в списке. Идентификатор, который вы использовали, вероятно, не сработал, поэтому лучше убедиться, добавив каждый идентификатор из списка устройств.
Если вы хотите отменить установку ограничения, включите клавиатуру, установите для политики значение «Не настроено» в редакторе групповой политики и перезагрузите портативный компьютер.
Используйте несовместимый драйвер, чтобы отключить клавиатуру ноутбука
Вы также можете отключить клавиатуру ноутбука, заставив ее использовать несовместимый драйвер. Мы не рекомендуем использовать нестандартный метод, потому что он может вызвать BSOD или другие проблемы. Кроме того, если один и тот же драйвер управляет клавиатурой и тачпадом, вы потеряете их функциональность.
Однако это жизнеспособный вариант, когда необходимо отключить клавиатуру, а два других метода не работают.
- Щелкните правой кнопкой мыши Пуск> Диспетчер устройств> Клавиатуры.
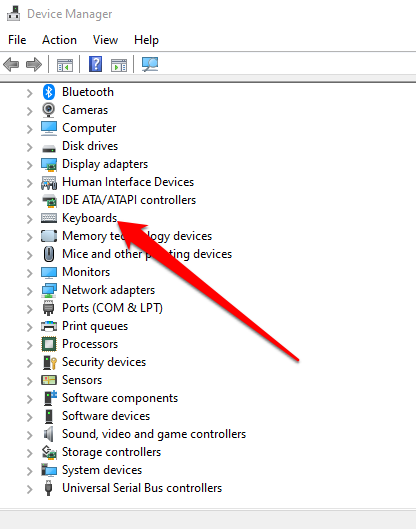
- Затем щелкните правой кнопкой мыши Стандартная клавиатура PS / 2> Обновить драйвер.
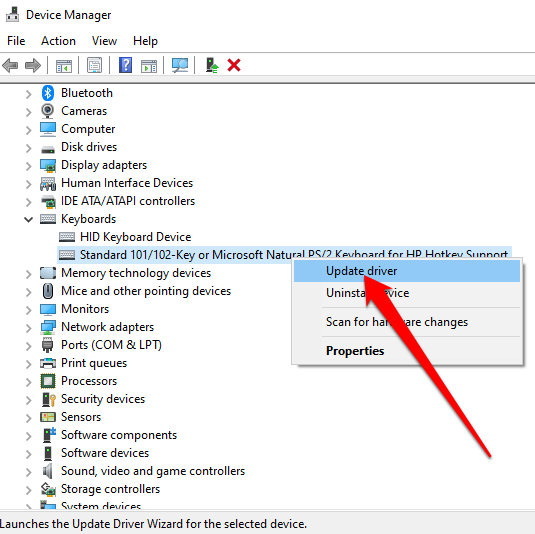
- Выберите «Найти на моем компьютере драйверы».
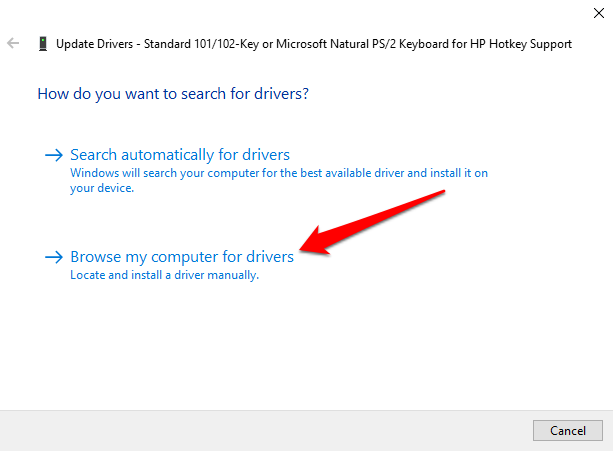
- Затем выберите Разрешить мне выбрать из списка доступных драйверов на моем компьютере.
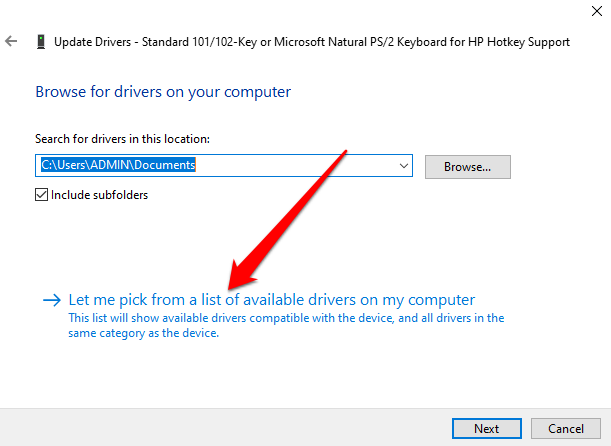
- Снимите флажок Показать совместимое оборудование.
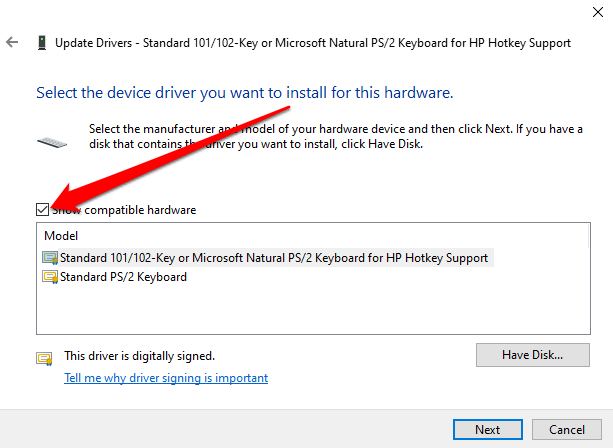
- Выберите производителя и модель клавиатуры, а затем нажмите кнопку Далее.
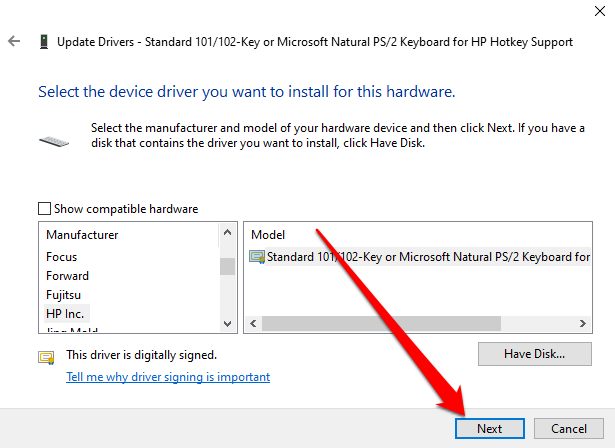
- После обновления драйвера нажмите «Закрыть».
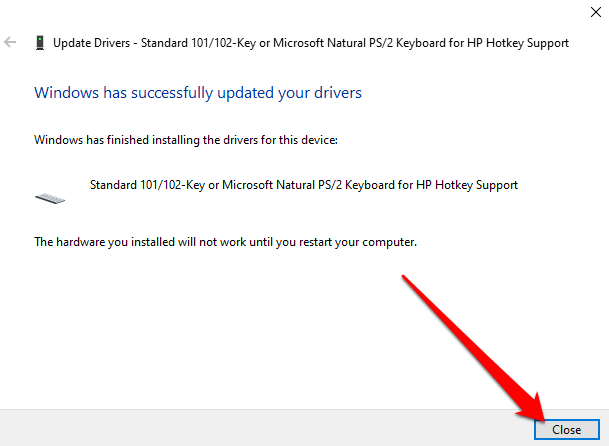
- Выберите Да, чтобы перезагрузить ноутбук.
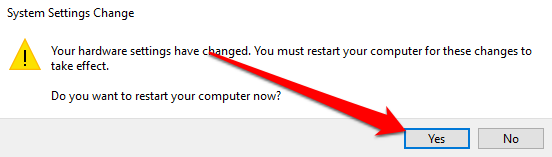
После перезагрузки ноутбука клавиатура перестанет работать.
Примечание. Вы можете снова включить его, повторив первые два шага, но вместо этого выберите «Автоматический поиск драйверов».
А если у вас MacBook?
Заблокировать клавиатуру или вход в систему на макбуке немного сложнее. Здесь не работает привычная для ПК и ноутбуков с ОС Windows комбинация клавиш Windows+L. Как быть? Нужно создать службу. С её помощью можно будет блокировать макбук нажатием желаемых клавиш. Для этого:
- Открываем «Системные настройки».
- Далее переходим в модуль «Клавиатура». Затем кликаем на «Сочетания клавиш».
- В левом списке выбираем «Службы».
- После чего перемещаемся в правую часть окна. В категории «Основные» кликаем на «Заблокировать Мак».
- Появится кнопка «Добавить сочетание». Необходимо нажать на неё.
- Теперь нужно ввести комбинацию клавиш. По аналогии с Windows+L можно набрать command+L. Но порой такое сочетание уже занято и используется в других мак-программах. Лучше ввести command+control+L.
Вот и всё. Вы установили определённую комбинацию клавиш и закрепили за ней функцию перевода макбук в режим «вход в систему». Это защитит клавиатуру гаджета от несанкционированных нажатий и срабатываний в ваше отсутствие.
Пользователи ноутбуков, в определенных ситуациях на работе и дома могут столкнуться с необходимостью разблокирования клавиатуры, либо наоборот потребностью её заблокировать. Осуществить это можно разными способами и ниже в статье они будут рассмотрены.
Отключение на MacBook
Деактивировать клавиатуру на Mac чуть сложнее, для этого нужно создать специальную службу и управлять блокировкой с помощью назначенного сочетания клавиш. Выполняйте шаг за шагом и у вас всё получится:
- В первую очередь откройте системные настройки и выберите клавиатурный модуль. После чего нажмите на «Сочетание клавиш».
- Слева в списке кликните на ссылку «Службы».
- Далее в правой части окошка найдите каталог «Основные» и жмите на «Заблокировать мак».
- Выскочит кнопка «Добавить сочетание». После клика введите комбинацию, по которой MacBook будет переходить в режим «Вход в систему».
В результате этих действий устройство будет абсолютно защищено от случайных и нежелательных нажатий пока вы отсутствуете.
Физическое отключение
Не совсем удобный, но всё же действенный способ блокировки клавиатуры – это её физическое отключение. Обычно используется в тех случаях, когда необходимо заменить устройство ввода или почистить клавиши.
К материнской плате клавиатура подключается через специальный шлейф. Как раз до него и нужно добраться. Поэтому отключаем ноутбук, аккуратно стараясь ничего не повредить, вскрываем корпус. Находим нужный шлейф и отсоединяем его.
Однако если ноутбук на гарантии, то применять такой способ блокировки и отключения клавы не рекомендуется. Дело в том, что есть большой риск повредить пломбы, а тогда можно забыть о бесплатном гарантийном обслуживании в сервисном центре.
Способы разблокировки клавиатуры
Обычно клавиатура может оказаться заблокированной в результате нажатия определенной комбинации клавиш.
В этом случае срабатывает так называемое базовое блокирование клавиатуры. Разблокировать клавиатуру можно будет с помощью инструкции, которая прилагается к вашему компьютеру. В ней должно быть указано сочетание клавиш для разблокировки.
Если вы не обнаружили такой инструкции, то можно воспользоваться стандартным методом:
Нажмите на клавишу numlock+Fn. Сначала должна будет разблокироваться так называемая цифровая панель клавиатуры, после чего разблокируется и вся клавиатура.
Также клавиатура может оказаться заблокированной в результате зажатия клавиши из линейки F1-F12
Посмотрите на эту линейку и обратите внимание на эмблемы, расположенные под нумерацией. Среди эмблем вы сможете найти значок замка. Если у вас есть такая клавиша, то попробуйте зажать ее и держать в течение нескольких секунд
Кстати, вполне возможно, ваш производитель изобразил клавишу блокировки немножко иначе. Это может быть, например, не замок, а ключ или же другая символика, которая по смыслу похожая на блокировку.
Разблокировать тачпад можно нажатием кнопки F7+Fn.
Наконец, последним вариантом, в результате которого может быть заблокирована клавиатура, является атака вирусов. В этом случае вам, скорее всего, придется обращаться к специалисту.
Если у вас есть такая клавиша, то попробуйте зажать ее и держать в течение нескольких секунд. Кстати, вполне возможно, ваш производитель изобразил клавишу блокировки немножко иначе. Это может быть, например, не замок, а ключ или же другая символика, которая по смыслу похожая на блокировку.
Разблокировать тачпад можно нажатием кнопки F7+Fn.
Наконец, последним вариантом, в результате которого может быть заблокирована клавиатура, является атака вирусов. В этом случае вам, скорее всего, придется обращаться к специалисту.
Подробнее о том, какие существуют еще способы разблокировать ноутбук, а также о причинах блокировки читайте в статьях.
Сегодня на рынке большой выбор различных ноутбуков. Они очень удобны в применении, компактны. Но довольно часто у пользователей возникает вопрос, можно ли заблокировать клавиатуру на таком устройстве? Причин для этого предостаточно. Например, неисправная маленькие дети, которые любят щелкать по клавишам, самопроизвольное нажатие на них или просто внешнее подключение «клавы».
С помощью специальных программ
Эти приложения разделяют на 2 группы:
- к первой относят ограничители доступа ко всей системе Виндовс;
- ко второй – к конкретным компонентам.
Блокировка компьютера с помощью ScreenBlur
Наиболее распространенным и эффективным является приложение ScreenBlur. Его отличает быстрая и корректная работа на всех операционных системах, возможность пользоваться бесплатно и интуитивно понятный интерфейс.
Интерфейс программы ScreenBlur
Скачивать данную программу необходимо только с официальных источников, так как большое количество сайтов предоставляет для скачивания приложения, содержащие вирусы. При установке ScreenBlur сразу же размещается в системном трее. Нажав на этот значок, можно перейти к настройкам и заблокировать экран.
Шаг 1. Чтобы программа работала правильно и выполняла все нужные функции, после скачивания ее необходимо настроить. На соответствующий значок, выделенный на картинке ниже, стоит нажать правой кнопкой мыши и выбрать пункт «Настройки».
На панели задач нажимаем правой кнопкой мыши по значку приложения ScreenBlur, выбираем пункт «Настройки»
Шаг 2. В окне «Настройки» есть вкладка «Пароль». Если пользователь решает в первый раз поставить ПК на блокировку, то достаточно будет указать данные в строке «Введите новый пароль». При повторной установке пароля нужно будет указать предыдущие данные. После введения пользователь должен нажать «Установить».
В строке «Введите новый пароль» вводим данные, нажимаем «Установить»
Шаг 3. Теперь нужно перейти во вкладку «Автоматика». Там также нужно настроить параметры работы. Пользователю необходимо:
- поставить галочку возле пункта «Запускать с Windows», что позволит данной программе запускаться автоматически, не прибегая к ручному вводу;
- дальше нужно выбрать время не активности;
- если поставить галочку напротив «Нет, при просмотре в полноэкранном режиме», то пользователь сможет избежать ложных срабатываний защиты приложения во время просмотра фильмов. Отмечаем пункты, как на скриншоте
Шаг 4. Очень полезной функцией является блокировка при возобновлении. К ПК будет ограничен доступ при выходе из спящего режима. Если пользователю нужна такая возможность, он может поставить галочку напротив этого пункта.
Ставим флажок на пункт «Блокировать при возобновлении»
Шаг 5. В той же вкладке «Автоматика» стоит поставить запрет на перезагрузку при заблокированном экране.
Ставим флажок на пункт «При перезагрузке»
Важно! Нужно иметь в виду, что данная функция активируется только через 3 дня после скачивания приложения и установки необходимых параметров. Если пользователь решит изменить пароль, он также 3 дня не сможет прибегать к данной возможности
Шаг 6. Теперь понадобится вкладка «Клавиши», в которой имеются настройки вызова функций с помощью клавиш. Здесь пользователь сможет выбрать конкретную комбинацию для блокировки. В окне имеется параметр «Сдвиг», который на клавиатуре обозначается «Shift».
Во вкладке «Клавиши» отмечаем подходящие опции
Шаг 7. Важные функции имеются и в разделе «Разное». Если поставить галочки напротив соответствующих пунктов, то программа Screen Blur сама выключит компьютер или переведет его в заданный режим.
Переходим в раздел «Разное» отмечаем соответствующие пункты
Шаг 8. Вкладка «Интерфейс» позволит пользователю изменить фоновую картинку, настроить шрифт, размеры, цвет и даже добавить послание для тех пользователей, которые решили зайти в систему без ведома администратора. При необходимости непрозрачность фона можно увеличить до максимума.
Во вкладке «Интерфейс» настраиваем подходящие параметры
Шаг 9. Теперь программа настроена, можно вернуться к самой блокировке. Пользователю нужно нажать на значок приложения правой кнопки мыши и кликнуть на «Блокировать экран». Если до этого он выбрал в качестве блокировки комбинацию клавиш, то можно воспользоваться этим способом.
Нажимаем на значок приложения правой кнопки мыши, затем кликаем по пункту «Блокировать экран»
Шаг 10. Строки для введения пароля не появится, нужно будет это сделать вслепую. Теперь компьютер защищен от злоумышленников.
Окно блокировки компьютера программой ScreenBlur
Самый сложный способ
Клавиатуру можно отключить буквально намертво. Для этого нужно отредактировать системные политики. Порядок действий выглядит следующим образом.
- Запускается диспетчер устройств, как уже написано выше.
- Найдя клавиатуру, кликаем на строке с ее названием правой кнопкой.
- Выбрав пункт Свойства и зайдя во вкладку Сведения, находим в нижнем окне со списком строку ID устройства (оборудования, экземпляра).
- Кликнув на написанное справа значение, выделяем и копируем его.
- Заходим в командное окно, как описано выше.
- Набираем gpedit.msc и нажимаем ввод.
- В появившемся окне редактора заходим в Конфигурация компьютера (это параметры, действующие для всех пользователей).
- Находим Административные шаблоны и разворачиваем раздел кликом по плюсику.
- Управление устройствами находится в разделе Система. Он также разворачивается кликом по плюсику рядом с названием. Внутри понадобится подраздел Установка устройств. На нем нужно кликнуть.
- В правой части окна, где будет выведен список доступных опций, выбираем Запретить установку устройств с указанными кодами.
- При двойном клике войдем в окно настройки. Здесь есть флажок Включить, в котором нужно поставить галочку.
- Затем переходим на вкладку Параметры. В ней есть кнопка Показать. Нажимаем ее.
- Дальше достаточно вставить скопированное значение идентификатора клавиатуры.
Последовательно закрываем окна, нажимая Ок и при необходимости подтверждая выбор. Чтобы параметры вступили в силу, достаточно перезагрузить ноутбук. Если это сделать в текущий момент нельзя, можно программно обновить политики. Для этого следует войти в командную строку и ввести gpupdate /force и нажать ввод. После этого клавиатура будет отключена.
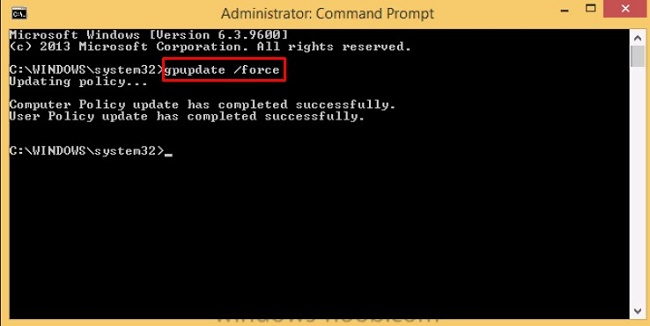
Виды блокировки клавиатуры
Бывает так, что простой комбинации становится мало и нажатие на вышеперечисленные клавиши никак не помогает. Неужто к вашему ноутбуку нужен свой, индивидуальный подход? Вовсе нет, ведь есть еще два способа привести технику в нерабочее состояние. Снова появляется вопрос: что это еще за способы заблокировать клавиатуру?
Один из способов – это коварный вирус который мог попасть в ноутбук с помощью любого внешнего носителя: интернет, флэш-носитель, диски, MiniCD-флэшки и множество прочих источников. Обычно эта болезнь блокирует вводное устройство изнутри, то есть внешне нажатием клавиш ее не спасти.

Если такое случилось, стоит тут же обратиться к антивируснику и удалить с его помощью эту проблему. Только так можно устранить внутреннюю поломку.
Что же касается второго варианта, здесь все наивно и без усложнений. Могла произойти поломка по механической причине, то есть одна или несколько нужных прибору деталей вышли из строя. В таком случае поможет лишь обращение в сервисный центр.
Итак, подводя итоги, можно заметить три причины нерабочего аппарата. Первая причина является программной, исправляется нажатием специальной комбинации кнопок. Вторая – вирусная, и решить ее можно, только удалив вирус. И последняя – механическая причина: если вы не разбираетесь в технике, то лучше просто отдать проблему в руки мастера.
Зная все это, вы можете не бояться за клавиатуру своего ноутбука, а любую возникшую проблему решить без каких-либо усложнений.
Не удаётся разблокировать клавиатуру: что делать
Чаще всего клавиатура блокируется на мобильном компьютере пользователем, программное обеспечение на это редко влияет. Но чтобы удостоверится в отсутствии запрета, нужно проверить системный аппарат:
- Зайдите в «Пуск» и выберите «Выполнить». Пропишите gpedit.msc, затем «Enter». После, нужно перейти по вкладкам в следующем порядке: «Установка оборудования», «Ограничение оборудования».
- Найдите «Запретить установку оборудования».
- Необходимо выбрать клавишу «Показать» и убедиться, что в появившемся разделе нет каких-либо данных. Что относительно запрета, то он обязан быть в режиме «Выключить».




