Как вернуть яндекс: 4 способа сделать яндекс стартовой страницей
Содержание:
- Как восстановить удаленный Yandex веб-обозреватель на телефоне?
- Как восстановить закрытые вкладки в Опере
- Сложное решение
- С помощью программы
- Как восстановить удаленный Yandex веб-обозреватель на телефоне?
- Открытие истории
- Восстановление вкладок с помощью резервной копии Windows
- Синхронизация
- Переустановка браузера
- Как вернуть старую версию Яндекс браузера?
- Можем ли официально откатить версию Яндекс браузера?
- Сразу к делу
- Сторонний софт – правила его применения
- Как восстановить Яндекс.Браузер на компьютере?
- Как открыть браузеру доступ к данным приложений в macOS
- Как откатить Yandex browser к предыдущей версии?
Как восстановить удаленный Yandex веб-обозреватель на телефоне?
В случае со смартфоном применимы некоторые из методов, описанных для ПК. Изначально можем попробовать метод с синхронизацией. Он работает ровно таким же образом, как и в описанном примере.
Если способ не сработает, стоит опробовать программы для восстановления данных. Единственное отличие в том, что предварительно нужно подключить телефон к ПК в режиме USB-накопителя и выбрать его основным местом поиска данных. Если программе удастся обнаружить информацию, без труда можем её восстановить. Однако, скорее всего придётся заново устанавливать сам браузер, так как минимальная вероятность его полной работоспособности после возвращения.

Хоть Яндекс веб-обозреватель и был удалён, но в большей части случаев его возможно восстановить в исходное состояние. Деинсталлированный браузер все равно оставил след в Windows или загрузил данные на сервер Yandex, осталось нужную информацию только извлечь. Однако, в 10-20% случаев ничего поделать нельзя, придётся переустанавливать веб-обозреватель без сохранения личной информации.
- https://potrebiteli.guru/internet/kak-vosstanovit-yandeks.html
- https://lumpics.ru/how-to-restore-yandex-browser/
- https://guidecomp.ru/kak-vosstanovit-yandex-brauzer-posle-udaleniya-poshagovaya-instruktsiya.html
Как восстановить закрытые вкладки в Опере
Браузер Опера по умолчанию сохраняет историю посещений всех сайтов, за исключением страниц, открытых в режиме инкогнито. История сохраняется в виде отдельных объектов, ссылок на страницы, которые вы посещали. А также в виде сессии – эта функция, которая запоминает состояние браузера на момент закрытия. Например, если у вас было открыто 10 вкладок при восстановлении сессии они снова будут запущены. Существует несколько способов вернуть случайно закрытые вкладки. И мы пойдём от простого к сложному.
Горячие клавиши
Браузер Опера поддерживает работу с горячими клавишами. Это сочетание кнопок на клавиатуре, позволяющих быстро выполнить какое-то действие. Если говорить про то, как открыть последнюю закрытую вкладку, то для этого существует комбинация клавиш Ctrl + Shift + T. При нажатии этой комбинации будет запущена последняя закрытая вкладка. Ещё одно нажатие запустит предыдущую вкладку и так далее.
Способ работает, если вы ещё не закрыли браузер. Недостаток этого метода в том, что не получится выборочно открыть тот или иной сайт. Страницы будут открываться по очереди, в том порядке как они были закрыты.
Контекстное меню
Альтернатива горячим клавишам – контекстное меню, подойдёт пользователям, которые не хотят запоминать различные сочетания клавиш. Чтобы вернуть в случайно закрытый сайт выполните на шапке вкладки правый клик мыши и в контекстном меню выберите пункт «Открыть последнюю закрытую вкладку». Здесь также нет возможности выбрать какой именно сайт нужно вернуть. Восстановление закрытых страниц происходит последовательно.
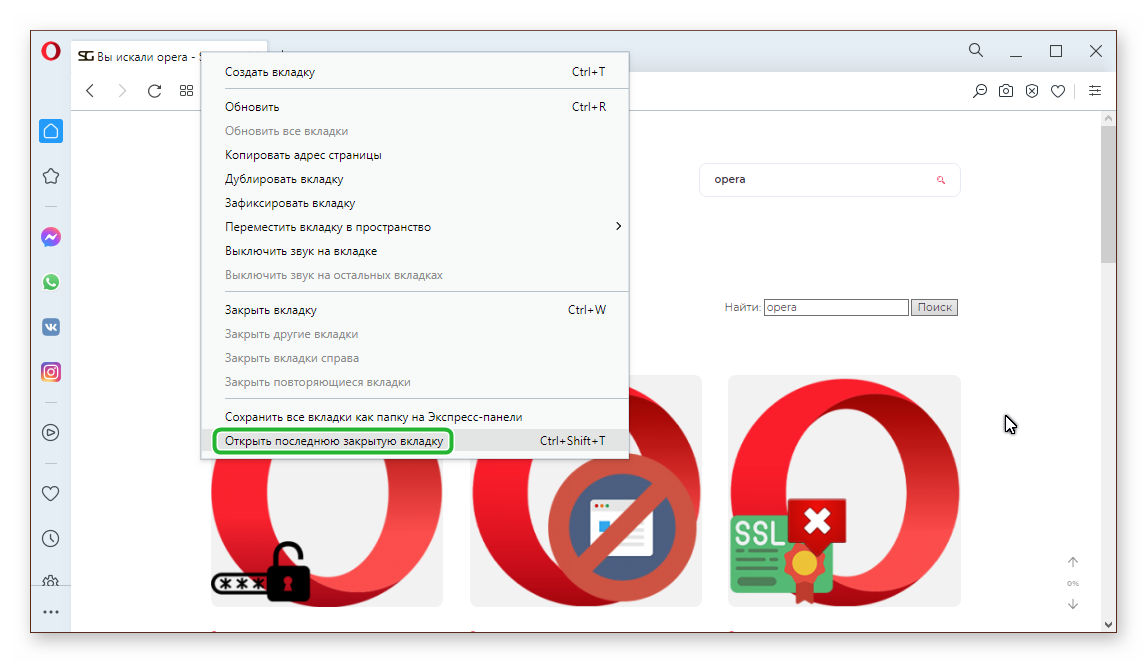
Кнопка «Назад»
Справа от адресной строки в браузере Опера есть кнопки в виде угловых скобок — стрелки вперед и назад. При клике на которую вы можете переходить на страницу назад и вперёд, если они активны. Если зажать стрелку «Назад» на несколько секунд курсором мыши появится контекстное меню, в котором отобразится список страниц, которые недавно были закрыты. Чтобы открыть какую-либо страницу из списка достаточно кликнуть по ней.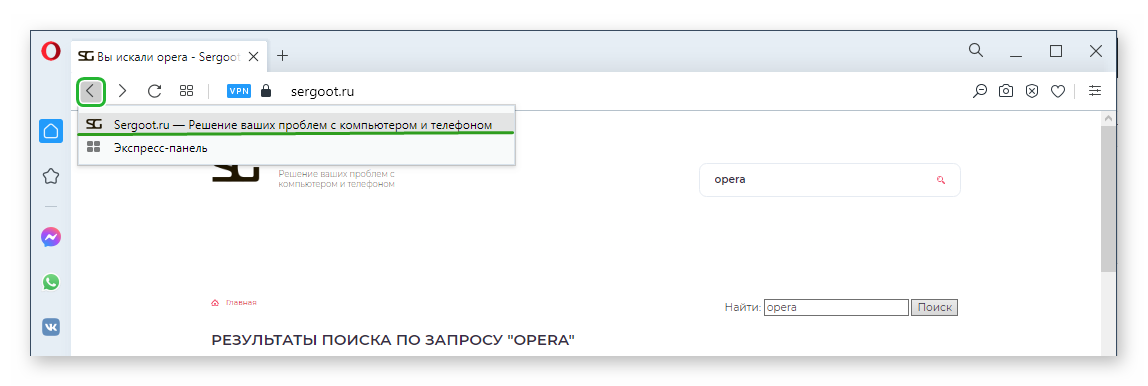
История браузера
Как мы уже упомянули в браузере Опера есть функция под названием «История». Здесь сохраняются все ссылки на посещенные страницы до момента пока вы не очистите кэш. Соответственно, чтобы открыть любой ранее запущенный сайт нужно перейти в этот раздел и кликнуть по выбранной ссылке.
Все ссылки в данном разделе отсортированы по времени и дате. Можно воспользоваться поиском по названию сайта или по ключевым словам.
Перейти в раздел истории можно с помощью комбинации горячих клавиш Ctrl + H.
Восстановление сеанса
Если у браузера произошёл сбой или завис компьютер и вам пришлось его перезагрузить, то восстановление сеанса возможно с помощью изменения имени файла в папках пользователя.
Важное уточнение: данный способ сработает при условии, если после аварийного закрытия вы не запускали браузер и не открывали новых вкладок. Всё дело в том что в папках пользователя есть два файла: один отвечает за за текущие вкладки запущенные в обозревателе, второй за последний закрытый сеанс.. Чтобы восстановить его следуйте дальнейшие инструкции:
Чтобы восстановить его следуйте дальнейшие инструкции:
- Включите в компьютере отображение скрытых файлов и папок, чтобы увидеть папку AppData.
- Пройдите по пути . – вместо ИМЯ_ПОЛЬЗОВАТЕЛЯ у вас будет имя вашей учетной записи.
- Среди большого количества файлов и папок нам нужны два файла: Current Session и Last Session. Первый отвечает за текущую сессию, второй, соответственно, за последнюю.
- Измените имя файла Current Session на любое другое, например, добавьте цифру 1 к имени.
- Теперь изменить имя файла Last Session на Current Session.
- Также можно проделать эту же процедуру с файлами Current tabs и Last tabs.
Теперь запустите Оперу, чтобы проверить сработала ли хитрость с подменой имени файла.
Сложное решение
Если же ваш многострадальный Yandex.Browser испортился настолько, что не помогла даже переустановка, придется оказать на него максимально убедительное воздействие.
После деинсталляции программ на жестком диске чаще всего остаются некоторые файлы и записи реестра, например, сведения о лицензии, конфигурации и т. д. После повторной установки программы зачастую не заменяют эти данные новыми, а продолжают использовать. И если там содержатся ошибки, то они будут воспроизводиться и после переустановки.
Чтобы избавиться от подобной напасти, все объекты, связанные со сбойным приложением, необходимо удалить. В этом помогают специальные утилиты для полной деинсталляции софта, такие как:
После удаления программ они сканируют диск и реестр на наличие «забытых» данных и, по требованию пользователя, уничтожают их. Очистка бывает особенно эффективной, если утилита-деинсталлятор отслеживала процесс установки и работы удаляемой программы. Такая функция есть во многих платных версиях этих продуктов.
Так как же переустановить Яндекс Браузер, если ничего не помогает:
- Зарезервируйте папку вашего профиля Default.
- Запустите любой из вышеназванных деинсталляторов и удалите всё, что мог подточить кибермикроб. То есть сам браузер, его спутницу Алису, а также оставшиеся после них файлы и записи реестра. Другие продукты Яндекса, если они установлены, удалять не нужно.
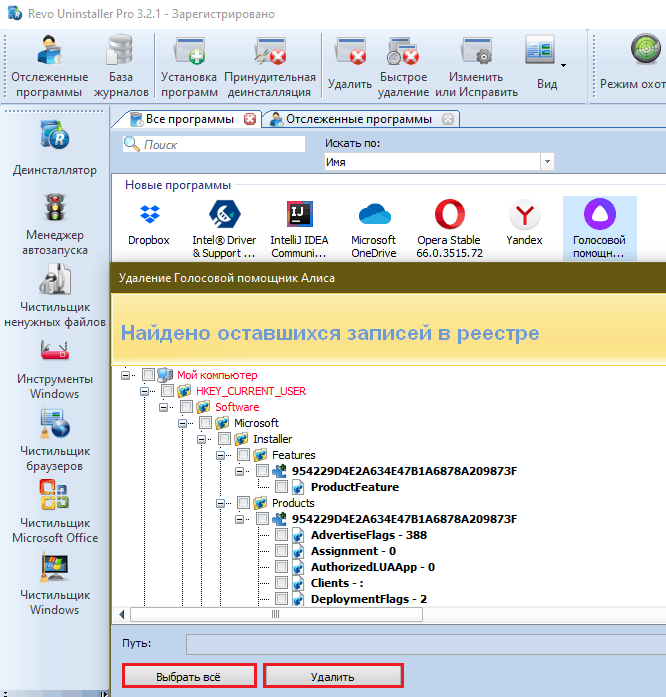
- Перезагрузите компьютер (некоторые объекты удаляются полностью только при перезапуске системы).
- Запустите установку свежескачанной версии Yandex.Browser и дождитесь ее окончания.
- Замените содержимое папки Default.
Если до замены содержимого Default браузер работал нормально, а после начал выдавать ошибку, ее виновник, вероятно, находится среди объектов этой папки. Если это ваш случай, замените только следующие файлы (все либо некоторые по вашему выбору):
- Bookmarks – закладки.
- History – история.
- Login Data – сохраненные пароли.
- Current Session – текущая сессия.
- Last Session – прошлая сессия.
- Last Tabs – прошлые вкладки.
- Preferences – параметры аккаунта пользователя.
- Secure Preferences –параметры безопасности аккаунта.
- Tablo – табло.
- Все в папке Extensions – расширения.
Этого обычно достаточно, чтобы браузер выглядел и функционировал, как до сбоя.
Чтобы снова не наступить на те же грабли, установите Яндекс-браузер на другое устройство, например, на смартфон, и, пока все работает исправно, включите синхронизацию данных, как показано на скриншоте:
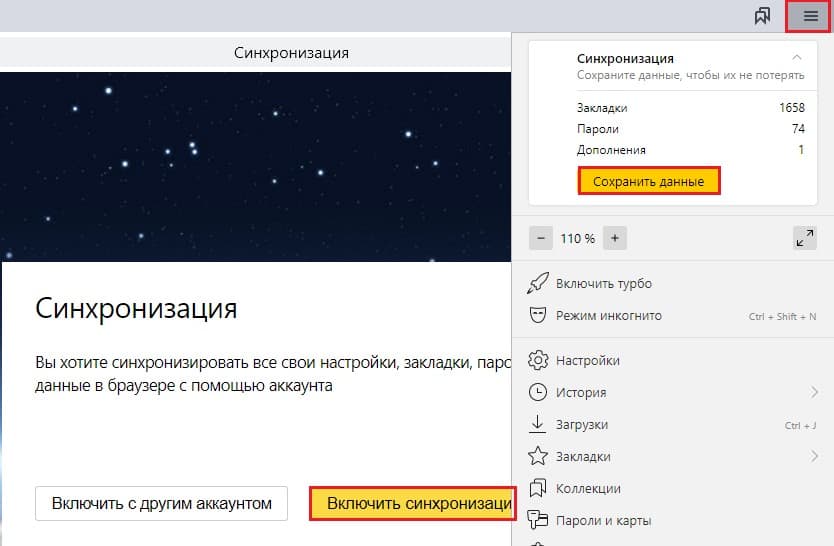
Вам придется потратить еще немного времени на создание аккаунта Яндекс-пользователя, если вы не сделали этого раньше, и на авторизацию под ним. Зато теперь уж точно ничего не потеряется и никакая «осетрина второй свежести» не лишит вас приятного времяпрепровождения в сети.
С помощью программы
Как говорилось ранее, загрузить утраченную историю мы можем и при помощи программы. В данном случае нам поможет полезная утилита Handy Recovery. Ее можно легко найти на просторах в интернете, просто введите в поисковом запросе «Handy Recovery скачать».
Для восстановления истории при помощи программы Handy Recovery необходимо выполнить следующие инструкции:
- Запускаем программу и в первом же открытом окне выбираем «Локальный диск С» и нажимаем на кнопку «Анализ».
- После небольшой загрузки данных переходим в папку через путь: Users Имя компьютера AppData Local Yandex Затем кликаем правой кнопкой мыши по папке User Data и нажимаем «Восстановить».
- Указываем необходимую папку, в которую будет восстановлена история браузера и нажимаем на кнопку «ОК». Просто скопируйте данный путь в строку «Сохранить в» C:\Users\Илья\AppData\Local\Yandex\YandexBrowser\User Data.
Как восстановить удаленный Yandex веб-обозреватель на телефоне?
В случае со смартфоном применимы некоторые из методов, описанных для ПК. Изначально можем попробовать метод с синхронизацией. Он работает ровно таким же образом, как и в описанном примере.
Если способ не сработает, стоит опробовать программы для восстановления данных. Единственное отличие в том, что предварительно нужно подключить телефон к ПК в режиме USB-накопителя и выбрать его основным местом поиска данных. Если программе удастся обнаружить информацию, без труда можем её восстановить. Однако, скорее всего придётся заново устанавливать сам браузер, так как минимальная вероятность его полной работоспособности после возвращения.
Хоть Яндекс веб-обозреватель и был удалён, но в большей части случаев его возможно восстановить в исходное состояние. Деинсталлированный браузер все равно оставил след в Windows или загрузил данные на сервер Yandex, осталось нужную информацию только извлечь. Однако, в 10-20% случаев ничего поделать нельзя, придётся переустанавливать веб-обозреватель без сохранения личной информации.
Помогла ли вам эта статья?
Яндекс браузер – известный обозреватель Интернета. Высокая скорость работы, великолепный дизайн, простота и безопасность понравилась огромному количеству пользователей. Со временем любой браузер может быть перегружен различными дополнениями, скриптами, которые негативно сказываются на его производительности и стабильности. Возникают ошибки, не совместимые с дальнейшей работой приложения и оно закрывается в аварийном режиме. Работа с таким браузером становится неэффективной и отнимает много времени и сил. Остается только удалить такое приложение, чтобы потом восстановить его в работоспособном состоянии.
Открытие истории
Когда нужно восстановить не одну вкладку, а несколько или вы хотите открыть сайт, который посещали несколько дней, а то и недель назад, вам нужно открыть историю браузера (в некоторых браузерах она называется «Журнал»). Сделать это можно с помощью горячих клавиш «Ctrl» + «H» или «Ctrl» + «Shift» + «H». Также можно это сделать, используя меню настроек. Кнопка доступа к настройкам, практически во всех браузерах, находиться в правом верхнем углу, под кнопкой закрытия окна.
При использовании Internet Explorer
необходимо нажать на кнопку с изображением звездочки с плюсом. После этого появится окошечко с тремя закладками, затем выбрать надпись «Журнал». Далее выбираем интересующий нас интервал времени и ищем нужную вкладку или же несколько вкладок. Нажимаем на название сайта или материала, страница автоматически открывается.
Google Chrome
открывает свою историю посещений на отдельной новой странице, что очень удобно. Для этого нужно нажать значок «настройки» и выбрать в выпавшем окошке пункт «история». На открывшейся вкладке будут размещены в хронологическом порядке все открываемые вами сайты с учетом времени и даты. Также вверху станицы есть строка поиска по истории, что существенно упростит вам работу, но это поможет только если вы помните название закрытой вкладки.
Рис. 2 – История по посещенным страницам
Для открытия истории в Opera
необходимо нажать на значок «Opera», после этого появится меню. Из появившегося списка выбрать пункт «История». Дальше все делается по аналогии с другими браузерами. Здесь также имеется окошечко поиска по истории.
Рис. 3 – Поиск по истории в Opera
Домашняя страница Firefox
сама предлагает восстановить закрытые страницы. В правом нижнем углу установлена кнопка «Восстановить предыдущую сессию», вам нужно лишь нажать на нее. Если Firefox не является у вас домашней страницей, тогда можно зайти в меню «Журнал» и выбрать пункт «Восстановить предыдущую сессию».
В Яндекс Браузер
присутствует элемент интерфейса позволяющий вывести список страниц, которые во время текущей сессии были закрыты. Для этого чтобы открыть его, нужно действовать, как описано в данной пошаговой инструкции:
- Открыть панель управления функциями веб-браузера, используя кнопку, которая находится с лева от кнопок «Свернуть» и «Закрыть».
- В появившемся меню находим раздел «История».
- В разделе «Недавно закрытые» видим список всех страниц, которые были закрыты в процессе работы.
Если вы не закрывали вкладку, а случайно или намерено открыли на ней другую страницу, достаточно нажать кнопку «Назад», это стрелочка направленная влево, располагается она слева от адресной строки практически во всех браузерах.
Рис. 4 – История в Google Chrome
Восстановление вкладок с помощью резервной копии Windows
Система Windows в автоматическом режиме создает резервные копии с адресами сайтов, которые были посещены с помощью браузера. Восстановить удаленную историю Яндекс браузера на личном компьютере можно с помощью системной резервной копии Виндовс:
- Открывают Windows 10.
- В строке поиска вписывают «Панель управления», запускают приложение.
- В открывшихся настройках параметров компьютера выбирают «Система и Безопасность».
- После открытия блока из семи предложенных категорий выбирают третью строку – «Система» и кликают по вкладке.
- В левой части расположено меню с Панели управления домашней страницы. Для поиска истории выбирают четвертую опцию «Дополнительные параметры системы».
- В том же меню кликают по строке «Защита системы» и выбирают «Восстановить». Это действие отменит нежелательные действия системы до состояния компьютера, соответствующего предыдущей точке восстановления.
- Windows 10 откроет окно «Восстановление системы файлов и параметров». Кликают по кнопке «Далее».
- Во вновь открывшемся окне отмечают резервную копию и выбирают «Далее».
При переходе из одного браузера в другой пользователи применяют функции синхронизации, которые доступны в Яндекс браузере. При вводе исходных данных после скачивания программы происходит подключение к аккаунту и восстановление истории посещений.
Синхронизация
Синхронизация – это специальная функция, позволяющая сохранять все личные данные, такие как закладки, пароли и истории. Если у вас она была включена до того момента, как вы очистили историю, восстановить ее очень просто. Для этого выполните следующее:
- Откройте Яндекс браузер на компьютере и перейдите в раздел «Настройки» путем нажатия кнопки с тремя линиями и выбора нужной строки.
- В разделе «Общие настройки» выберете пункт «Настройка синхронизации».
- Далее открывается раздел с настройками синхронизации. Кликните по строке «Отключить синхронизацию» для ее деактивации.
- Затем перезагрузите браузер и вернитесь в тоже меню. В нем нажмите кнопку «Включить». Таким образом произойдет автоматическая загрузка всех данных, которые были загружены уже давно.
Переустановка браузера
Всю процедуру переустановки Яндекс.Браузера можно разделить по этапам:
- Сохранение пользовательских данных.
- Переустановка программы (удаление и повторная установка).
- Восстановление информации.
Подробно рассмотрим каждый из них.
Сохранение данных
Резервная копия данных позволит восстановить настройки браузера от Яндекса после удаления программы с компьютера. Создать ее можно с помощью встроенной функции синхронизации, которая загружает всю пользовательскую информацию на сервера, откуда ее можно восстановить в любой момент.
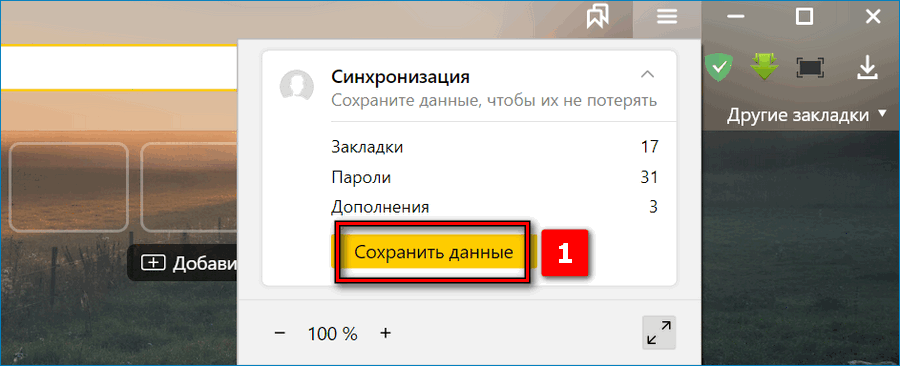
- Для начала нужно зайти в свою учетную запись Яндекс. Если таковой нет, придется ее создать.
- Открываем настройки браузера нажатием ЛКМ по иконке вызова меню.
- Выбираем пункт «Синхронизация» и кликаем на «Сохранить данные».
Переустановка программы
Теперь нужно удалить и заново установить саму программу Яндекс.Браузер. Процесс деинсталляции осуществляется так:
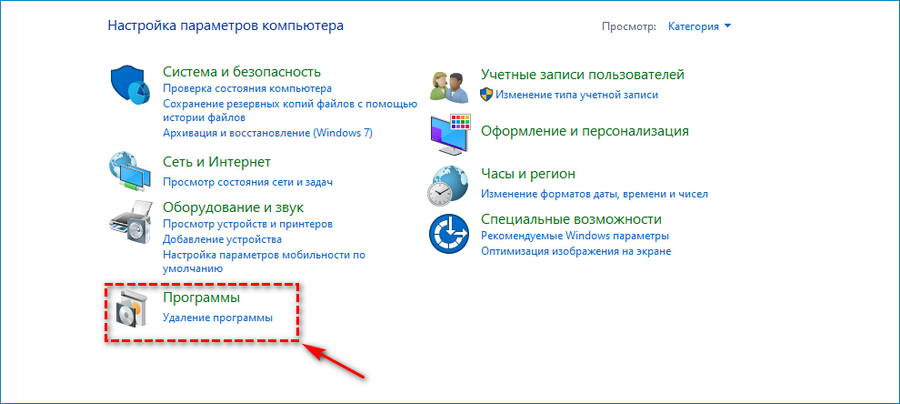
- Заходим в «Панель управления» и выбираем раздел «Удаление программы».
- В списке находим Яндекс.Браузер, нажимаем на него ПКМ и кликаем на «Удалить».
- Нажимаем на кнопку «Удалить» в появившемся окне.
- Отмечаем галочкой согласие на удаление всех данных браузера и подтверждаем свои действия.
- Перезапускаем компьютер.
Теперь нужно заново скачать Яндекс.Браузер, желательно с официального сайта. Далее следуем инструкции:
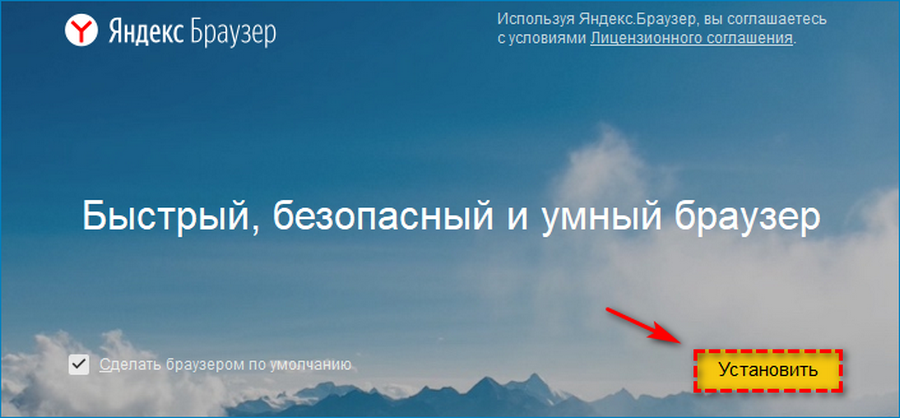
- Запускаем установочный файл.
- Нажимаем на кнопку «Установить».
- Ждем завершения инсталляции программы.
Восстановление данных
Восстановление потерянных страниц-закладок, истории посещения сайтов, паролей и прочей информации осуществляется следующим образом:
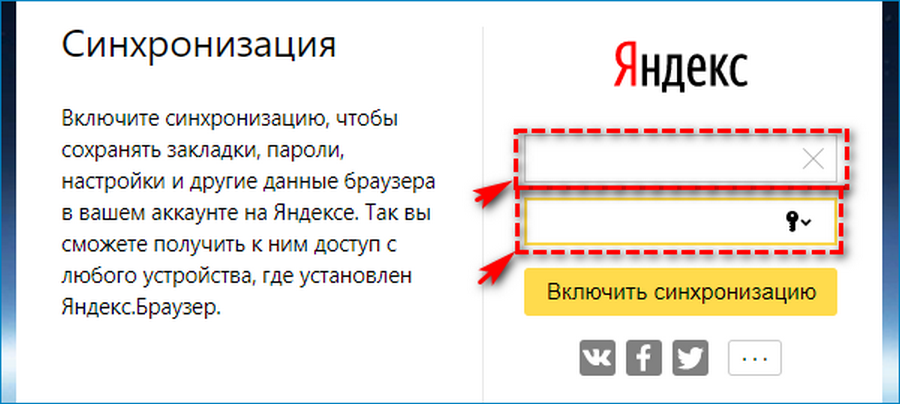
- Вновь нажимаем на пункт «Сохранить данные» из меню браузера.
- Вводим логин и пароль от использованного ранее аккаунта Яндекс.
- Включаем синхронизацию нажатием на одноименную кнопку.
Восстановление ОС
Если первые два способа не помогли избавиться от ошибки, и браузер по-прежнему не запускается, пользователю остается прибегнуть к функции восстановления ОС Windows.
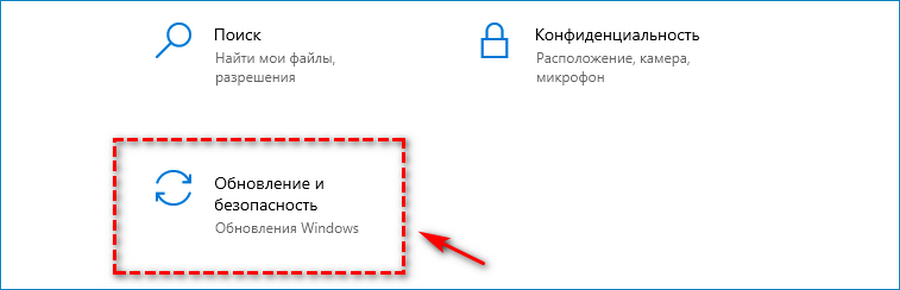
- Переходим в «Параметры», выбираем пункт «Обновление и безопасность».
- Заходим в раздел «Восстановление» и нажимаем на кнопку «Начать» под блоком «Вернуть компьютер в исходное состояние».
При появлении разного рода неполадок в работе Яндекс.Браузера наиболее действенным будет переустановка программы с использованием функции синхронизации. Благодаря встроенным возможностям ПК и самого браузера процесс решения проблемы займет максимум 10 минут.
Как вернуть старую версию Яндекс браузера?
Существует два метода возврата не только интерфейсу, но и к прежней функциональности. Острая необходимость в «откате» ПО у пользователей Windows XP, связано это с отсутствием официальной поддержки системы.
Другие операционные системы также не гарантируют исправность в работе браузера. Лучший способ – вернуть назад нужную вариацию ПО. Для этого существует три основных способа:
- Найти необходимый дистрибутив.
- Обратиться в техподдержку Яндекс.
- Откатить систему.
Точки восстановления операционной системы
Откат системы – лучший способ восстановить программное обеспечение до предыдущей версии. Однако подразумевается, что ранее она была установлена, и в тот момент создавалась точка восстановления.
- найдите ярлык Яндекс браузера, нажмите по нему правой кнопкой мыши и выберите пункт «Свойства»;
- нажмите на позицию «Расположение файла»;
- перейдите в корневую папку установленного ПО;
- нажмите правой кнопкой мыши по папке с файлами и в меню выберите «Восстановить прежнюю версию»;
- выберите точку восстановления и закончите процедуру отката.
Если все действия не привели к нужному результату, необходимо почистить данные в обозревателе (кэш, куки) и начать процедуру отката с начала. В крайнем случае, придется прибегнуть к восстановлению всей системы.
Установка дистрибутива
Два способа найти нужный файл: попросить данные у техподдержки или самостоятельно искать в интернете. В глобальной сети большинство предложенных «экзешников» заражены вирусом, либо содержат рекламный контент. Для снижения риска поражения ОС поиск лучше обратить в проверенные файлообменники или пользовательские форумы, где бесплатно можно скачать нужный файл.
Служба техподдержки охотно идет навстречу пользователям, у которых возникают проблемы в использовании программы, к тому же установить ПО от разработчика гораздо надежнее. Та же ситуация возникает и на форумах, коллекционеры ПО с радостью делятся своими «богатствами» и дадут скачать старый Яндекс Браузер.
Перед установкой необходимо будет очистить систему от данных прежнего браузера, иначе могут возникнуть проблемы с входом в аккаунт и получением сохраненных паролей.
Каждый из предложенных методов поможет вернуть Яндекс Браузер к прежней версии
Важно учитывать возможности операционной системы и индивидуальные потребности пользователя
Можем ли официально откатить версию Яндекс браузера?
Разработчики понимают, что иногда может быть целесообразно сделать даунгрейд и всё заработает как нужно, но все равно по этому поводу отмалчиваются. Они не выкладывают в открытый доступ устаревшие версии браузеров. Даже скачав старый онлайн-установщик, в систему все равно загрузится последнее издание веб-обозревателя Yandex.
Это не значит, что у Яндекса нет нужного файла или они наотрез отказываются его предоставить. Служба техподдержки вправе выдавать ссылку на скачивание, но после того, когда она убедится в необходимости прежней версии браузера. Других путей получить от корпорации Яндекс предыдущее или более раннее издание просто нет. Обходные тропы мы покажем дальше.
Сразу к делу
Программные проблемы можно решить путем переустановки браузера или его восстановлением. Есть несколько способов достичь желаемого и ниже мы приведем перечень эффективных методов.
Для удобства восприятия разобьем дальнейшее повествование на несколько логических блоков.
Встроенный функционал
Для начала посмотрим, как можно очистить Яндекс Браузер и начать с ним работу на чистом листе бумаги. Для этого воспользуемся оставленной разработчиками возможностью:
- Открываем браузер и кликаем на кнопку в виде трех вертикальных линий в правой части пользовательского окна.
- В меню выбираем вкладку «Настройки».
- Пролистываем страницу до раздела «Системные» и кликаем пункт «Сбросить все настройки».
- Кликаем на него, появляется окошко-предупреждение, информирующее о том, что вся персональная информация будет удалена, расширения отключены и так далее.
- Оставляем или снимаем галочку напротив пункта «Отправить отчет о текущих настройках».
- Подтверждаем серьезность намерений и ждем завершения процедуры.
По прошествии времени видим пустой браузер, восстановленный или «отброшенный» до заводского состояния.
Возможности операционной системы
Если первый способ не помог или проблема с Yandex Browser не была решена, можно пойти другим путем, используя функцию восстановления в Windows OS. Рассмотрим особенности процедуры на примере последней версии популярной ОС:
- Нажимаем на клавиатуре Win + I и в появившемся окне выбираем «Обновление и безопасность».
- Далее переходим в раздел «Восстановление».
- В блоке «Вернуть компьютер в исходное состояние» нажимаем на кнопку «Начать».
- Останется только следовать дальнейшим рекомендациям мастера.
Сторонний софт – правила его применения
В некоторых случаях стандартные инструменты восстановления вовсе не помогают. Тогда в данном случае разработчики рекомендуют использовать сторонний софт, который, в свою очередь, позволит вернуть удаленный файл.
Важно отметить, что все журналы активности Яндекс браузера хранятся на диске. Поэтому при удалении файла, можно вновь восстановить данные, сохраненные на диске
Чтобы восстановить историю, следует применить такие программы, как:
- Recuva Uneraser;
- Handy recovery;
- Undelete Plus
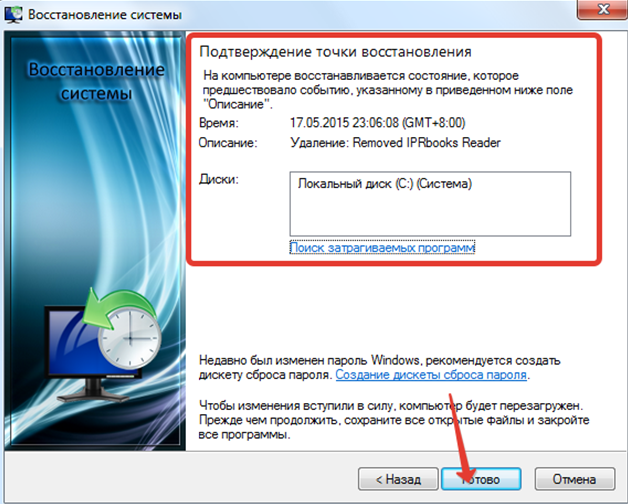
При желании удалить временный файл Виндоуз 7 с использованием специального чистящего утилита, тогда необходимо внимательно посмотреть какое сведение будет стерто. Например, наиболее распространенным чистящим утилитом считается «Клинер».
Восстановить историю в Яндекс Браузере можно и другим методом. Следует зайти в меню управления и перейти к разделу «Дополнение». Здесь придется воспользоваться функциями синхронизации и резервным копированием. Передвинув ползунки в специальное «Включить» и выбрав историю, которую нужно сохранить, резервную копию журнала.
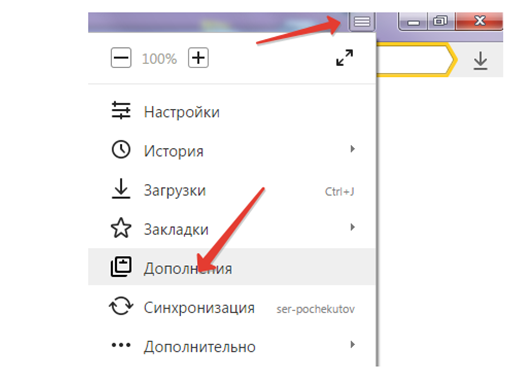
При принятии некоторых предупреждающих мер, вернуть информацию станет гораздо легче. Синхронизация позволяет использовать сохраненные данные. Для этого следует перейти в профиль Яндекса и произвести загрузку резервной копии.
Синхронизация браузера позволяет с легкостью восстановить
все пользовательские данные, в том числе и историю. Для этого способа понадобится
учетная запись, созданная до очистки истории браузера.
Заходим в настройки.
Находим кнопку, которая позволяет войти в аккаунт
, и выполняем авторизацию
.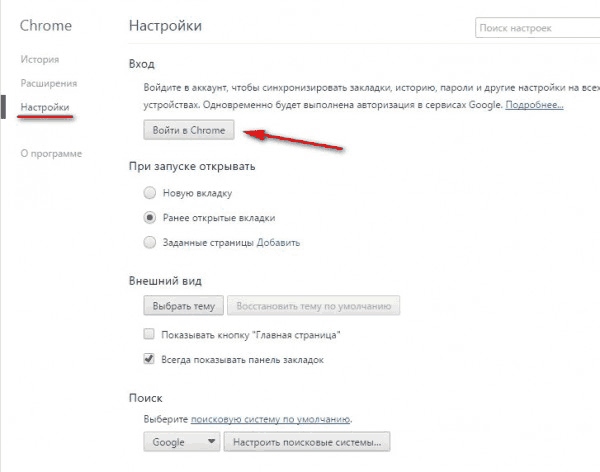
Выбираем настройки
синхронизации и галочками отмечаем нужные пункты, а именно, «История
».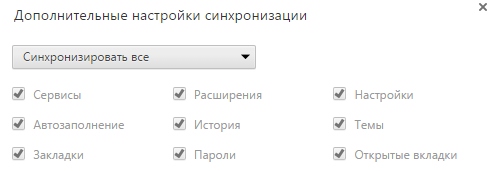
Нажимаем «Ок
» и история восстанавливается. Синхронизация поддерживается
большинством современных браузеров, в том числе «Хром», «Мозилла», «Опера», «Яндекс» и другими.
Как восстановить Яндекс.Браузер на компьютере?
Всего есть 3 рабочих метода возврата непреднамеренно удалённого веб-обозревателя от Яндекс: с помощью синхронизации, через откат Windows и посредством специальной программы.
Способ 1: повторная установка Yandex browser с сохранением синхронизированных данных
Если перед удалением была активирована функция синхронизации с серверами Яндекса, то история, куки и пароли скорее всего были скопированы туда
Их легко извлечь после авторизации в личном аккаунте, важно лишь иметь логин с паролем
Инструкция:
Полезно! Если пользователь не помнит пароль и отсутствует возможность его восстановить, но присутствует авторизация в профиле со смартфона, можем выйти из текущего аккаунта и создать новый. Все данные с ПК и телефона после активации синхронизации появятся в профиле.
Способ 2: откат системы Windows
Метод срабатывает только в том случае, если есть точка восстановления системы до того, как пользователь деинсталлировал браузер. В подобной ситуации разумно воспользоваться ей и откатить ОС к тому моменту времени.
Как откатить всю Windows:
- Нажимаем на кнопку «Поиск в Windows» и вставляем слово «Восстановление».
- Находим одноимённый результат из «Панели управления», открываем его.
- Кликаем по пункту «Запуск восстановления системы».
- В первом окне жмём на «Далее».
- Указываем точку с правильным временем создания и щёлкаем на кнопку «Далее».
- Запускаем процедуру и ждём её завершения.
Особенность действия в том, что веб-обозреватель Яндекс удаётся вернуть со всеми данными. Однако, вместе с браузером откатываются и прочие файлы системы, приложения. Существует альтернативный способ, который позволяет воссоздать только прежнее состояние веб-обозревателя, не затрагивая другие программы.
Как откатить только браузер от Yandex:
- Через «Проводник» переходим в каталог C:UsersИМЯ ПКAppDataLocalYandex. Чтобы отобразилась директория AppData, нажимаем на вкладку «Вид» и устанавливаем выделение в строке «Скрытые элементы».
- Ищем папку Yandex Browser, кликаем по ней ПКМ и выбираем «Восстановить прежнюю версию».
- Выбираем точку по имени или дате создания и жмём на кнопку «Восстановить».
Способ 3: восстановление данных браузера
Одним из лучших приложений для возврата «к жизни» пропавших и деинсталлированных файлов является Recuva. Ей достаточно часто удаётся найти и восстановить информацию на диске. Однако, она не является универсальным решением. В части случаев лучшие результаты показывают Puran File Recovery, R.Saver, Disk Drill или другие утилиты.
Как восстановить Яндекс браузер, если пользователь случайно удалил его:
- Загружаем на компьютер установочный файл Recuva. Например, приложение доступно здесь.
- Запускаем процедуру инсталляции.
- Включаем программу и в первом окне жмём на кнопку «Next».
- Оставляем выделенным пункт «All Files» и нажимаем на «Next».
- Ставим флажок возле «In a specific location», указываем путь к папке Яндекса — C:UsersИмя ПКAppDataLocalYandex и кликаем по «Next».
- Устанавливаем точку в строке «Enable deep scan», таким образом включаем глубокое сканирование.
- Ждём завершения процедуры и ищем удалённые файлы в отчёте.
- Выделяем все элементы и нажимаем на «Recover».
- Указываем путь к папке, куда сохранятся данные.
- В появившемся окне кликаем по «Ок».
Если процедура не привела к позитивному результату, стоит попробовать другие программы. Несколько лучших приложений указаны выше.
Как извлечь файлы:
- Переходим в «Корзину» (ярлык есть на рабочем столе) и выбираем элементы Яндекс браузера.
- Жмём на них ПКМ и активируем функцию «Восстановить».
Как открыть браузеру доступ к данным приложений в macOS
В операционной системе macOS 10.14 Mojave доступ к данным приложений ограничивается автоматически. Чтобы Яндекс.Браузер мог получить доступ к данным других приложений (например, других браузеров):
- В верхнем левом углу нажмите → Системные настройки
- Нажмите Защита и безопасность .
- Нажмите Конфиденциальность.
- В левом нижнем углу окна нажмите .
- В блоке Универсальный доступ установите флажок возле строки Яндекс.Браузер.
Я всегда удивляюсь, как мы, работая ежедневно с одними и теми же программами и сервисами, порою не замечаем элементарных возможностей, предоставляемых нам разработчиками. Всего лишь одна кнопка или ссылка, на которую мы долгое время не обращаем внимания, может предоставить массу полезных инструментов.
Отключение новостей на стартовой странице Яндекс браузера
Продолжительное время для меня основным сервисом по поиску информации в Интернете служил Google и всегда во всех браузерах я устанавливал его страницу с поиском в качестве домашней страницы. Но, в последние годы, Яндекс добавляет в свой арсенал массу различных полезных инструментов и огромное число пользователей устанавливает его страницу поиска в качестве домашней страницы.
Я решил присоединиться к этому поисковому сервису с момента запуска своего блога, когда установил полезный счётчик Яндекс.Метрика и начал пользоваться инструментами для вебмастеров. Теперь я постоянно использую настроенную под свои нужды домашнюю страницу с его поиском.
Настройка стартовой страницы осуществляется при помощи добавления на неё виджетов и изменения темы оформления. Разработано огромное количество виджетов, на выбор, а также существует масса тем оформления, созданных профессионалами.
Что нам предлагает настройка домашней страницы:
- добавить виджеты разной тематики;
- разместить их в таком порядке, как нам хочется;
- установить любую тему на выбор;
- изменить основные настройки.
Для более удобного использования всех возможностей по настройке, рекомендую предварительно зарегистрировать себе Почту а также Яндекс.Диск, сохраняя логины и пароли к ним при помощи LastPass.
Приступим к настройке и первое что мы сделаем, это установим поисковую страницу стартовой, для чего в адресной строке интернет-браузера осуществим переход на www.yandex.ru и в меню браузера Firefox перейдем в «Настройки» — «Основные», нажмем поочередно на кнопки: «Использовать текущую страницу» и «ОК».
Как откатить Yandex browser к предыдущей версии?
Вернуть предыдущую версию браузера Яндекс помогут несколько способов:
- Посредством отката Windows. Особенность способа в том, что в наличии должна быть точка восстановления;
- Скачивание файла со сторонних сервисов. Самый простой и в то же время рискованный способ. Сложно заблаговременно сказать, окажется ли это вполне рабочим браузером подходящей версии или вирусом. Антивирус в этом деле не всегда помогает, ведь запуск exe-файла – это всегда риск;
- Через службу технической поддержки. Рабочий и надёжный, но довольно долгий метод получения дистрибутива.
Способ 1: Откат системы
Суть способа предельно проста: встроенный инструмент системы позволяет вернуть Windows к тому состоянию, в котором она находилась в конкретный промежуток времени. Откатывается и состояние всех приложений, настроек, файлов системы. Единственный обязательный инструмент для выполнения отката – точка восстановления, созданная в нужное время. Сразу подмечаем, функция может быть вовсе отключена для экономии места на диске. Также не факт, что повезёт с точкой отката, она может быть создана в неподходящее время. В остальном каких-либо сложностей нет.
Откат Windows:
- Жмём на кнопку «Пуск» и выбираем пункт «Параметры».
- Открываем раздел «Обновление и безопасность».
- Находим на вкладке «Восстановление» блок «Выполнить откат к более ранней сборке».
- Щёлкаем по кнопке «Начать» в указанном ранее разделе.
- Выбираем причину отката (можем указать любую) и соглашаемся с предупреждениями, нажимаем кнопки «Далее».
- В последнем окне кликаем по кнопке «Вернуться к предыдущей Windows».
Способ 2: Загрузка полного дистрибутива старой версии
Это быстрый и несложный способ вернуться к старой версии Яндекс браузера, именно он первым приходит в голову многим продвинутым пользователям. Смысл заключается в удалении текущего браузера, скачивании устаревшего варианта и его установке.
Пошаговая инструкция:
- Вводим в сеть запрос «Скачать старую версию Яндекс браузера». В данном случае рекомендовать какой-то конкретный сайт рискованно, мы не знаем насколько безопасны приложения на нём. Если уж нет никакого желания искать, можем предоставить следующую ссылку
. - Загружаем найденный дистрибутив.
- Переходим в раздел «Панель управления».
- Запускаем инструмент «Программы и компоненты».
- Ищем Yandex, кликаем ПКМ по нему и выбираем «Удалить».
- Ещё дважды жмём на кнопку «Удалить».
- Запускаем скачанный файл и ждём его установки. Готово.
Способ 3: Даунгрейд веб-обозревателя от Яндекса с помощью техподдержки
Из плюсов способа: файл точно не заражён вирусами и должен оказаться рабочим, что нельзя гарантировать, пользуясь прошлыми методами. Обратная сторона вопроса – придётся убеждать техподдержку в необходимости этого дистрибутива. Процесс переписки может затянуться, а разговор может зайти в тупик.
Скидывать со счетов такой способ нельзя, но он неприменим в ситуациях, когда причиной возврата стала личная неприязнь к новому браузеру. Да и при ошибках техподдержка может долго предлагать разные способы исправления. Только напоследок предоставляют ссылку для скачивания.
Как выйти на связь с техподдержкой:
- Открываем Яндекс браузер.
- Жмём на значок меню (расположен в правом верхнем углу).
- Ведём указатель мыши на строку «Дополнительно» и нажимаем в выпадающем списке на пункт «Сообщить о проблеме».
- Пишем описание, оставляем ссылку и указываем почту.
Если браузер на этом ПК находится в нерабочем состоянии, для обращения к специалистам из технической поддержки можем воспользоваться смартфоном или другим компьютером.




