3 способа как сделать скриншот экрана на компьютере
Содержание:
- Сохранение скриншотов в Windows 10 при использовании специальных программ
- Как в Windows сделать скриншот при помощи экранной клавиатуры
- Универсальный способ сделать скриншот на любом компьютере: ФотоСКРИН
- CreatorsUpdate: Игровая панель и Ножницы
- Как делать скриншоты экрана в Windows 10
- Стандартные приложения
- Стандартные приложения Windows 7-10
- Дополнения скриншотер в браузеры
- Альтернативные программы для создания скриншотов.
- Как сделать скриншот экрана компьютера без программ?
- Создание снимка экрана в Windows 7
Сохранение скриншотов в Windows 10 при использовании специальных программ
Для тех, кто не хочет пользоваться встроенными программами, были созданы сторонние приложения для «скринов» — LightShot, ScreenShooterJoxi, PicPick, Microsoft Snip Editor, Gyazo и многие другие. Все они отличаются по функциональности и месту сохранения снимков. В утилите LightShot, например, снимок сохраняется каждый раз в отдельное место, которое выбирает сам юзер после захвата экрана (как и в случае с «Ножницами»):
В утилите ScreenShooter вы можете заранее определить место для сохранения «скринов»:
«Скрины» могут сохраняться в различные места: буфер обмена, облачное хранилище, папку любого жёсткого диска. Стандартное средство для создания — кнопка Print Screen — делает и помещает снимок дисплея на жёсткий диск, если вместе с ней зажимается клавиша «Виндовс». Каталог для сохранения в этом случае — папка Screenshots в блоке «Изображения» на системном диске. При желании это расположении можно поменять. Стандартная утилита «Ножницы», как и сторонние приложения, помещают изображения в те папки, которые юзер выбирает прямо при их создании.
Как в Windows сделать скриншот при помощи экранной клавиатуры
Одним из инструментов категории специальных возможностей, имеющихся в Windows, является экранная клавиатура. Она окажется полезной для людей, которые испытывают проблемы с использованием физической клавиатуры или когда вам нужно ввести текст, но ваша клавиатура по каким-то причинам не работает. Однако вы также можете воспользоваться этим решением для доступа к клавише Print Screen. Откройте экранную клавиатуру, набрав в окне поиска рядом с кнопкой «Пуск» слово «клавиатура».
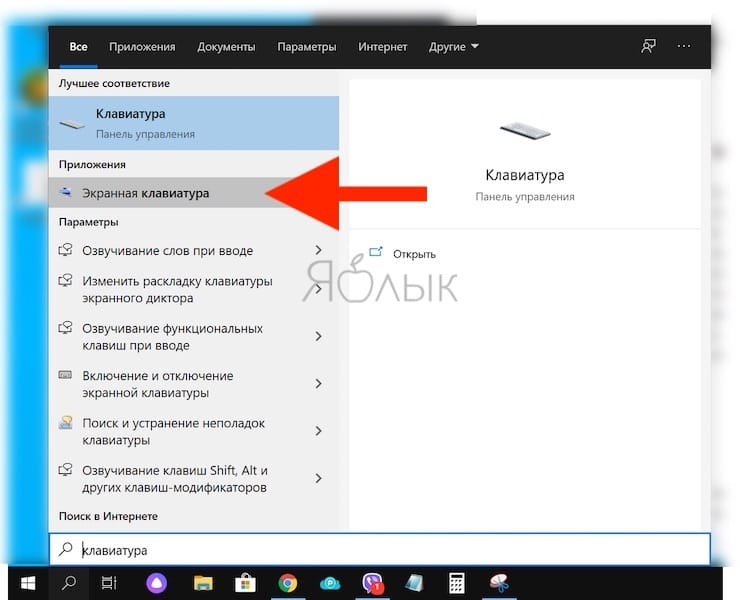
После запуска утилиты появится обычное окно приложения Windows, внутри которого окажется изображение клавиатуры. Нажмите клавишу PrtScn на правой ее части, и ваша система отреагирует точно так же, как если бы вы нажали кнопку Print Screen на реальной клавиатуре.
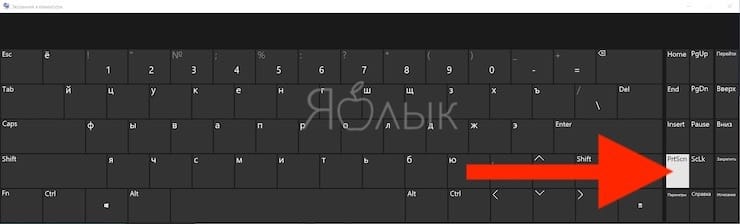
Вот только у такого решения есть недостаток – снимок экрана будет сделан вместо с открытым окном виртуальной клавиатуры.
ПО ТЕМЕ: Как сделать Windows 10 похожей на Windows 7.
Универсальный способ сделать скриншот на любом компьютере: ФотоСКРИН
ФотоСКРИН — это многофункциональное средство для создания скринов на ПК и на ноутбуках HP, Леново, Acer, Asus, Samsung и других фирм. Отличием программы является расширенное редактирование, благодаря чему картинку можно подготовить для любой цели, например, добавить пометки, скрыть ненужные фрагменты, наложить графические элементы. Созданные рисунки можно отправить на жесткий диск или загрузить онлайн и создать общедоступную ссылку.
Софт позволяет захватывать рабочий стол несколькими способами: части экрана, всей области и активного окна. Делать это можно вручную или горячими клавишами, благодаря чему вы можете захватывать действия, будь то полноэкранные компьютерные игры или цельный длинный скриншот страницы веб-сайта.
Установка ПО
Скачайте ФотоСКРИН — это полностью бесплатно и не требует регистрации. Чтобы установить скриншотер, запустите инсталлятор двойным щелчком и следуйте подсказкам установщика.
Создание скрина
Чтобы сделать скриншот на ПК, запустите софт и кликните по его иконке в панели задач. Курсор приобретет вид плюсика. Зажмите левую кнопку мыши и обрисуйте на экране кусочек, который нужно будет сохранить как изображение.

Захват выбранного участка в программе ФотоСКРИН
Если вы работаете в полноэкранном режиме, можно сделать снимок экрана на компьютере сочетанием Shift + Print Screen. Таким образом вы сфотографируете весь монитор. Чтобы в этом режиме создать обрезанный скрин, передвигайте границы окна захвата. Также вы можете запустить ручной режим, нажав принтскрин.
Активное окно
Alt
+
PrtSc
Область экрана
PrtSc
Весь экран
Shift
+
PrtSc
Как редактировать и сохранить скриншот
Когда вы разобрались, как сделать скриншот экрана на компьютере, можно приступать к редактированию. Чтобы внести изменения, воспользуйтесь горизонтальной строкой, на которой расположены иконки инструментов.

Встроенный редактор позволяет подготовить изображение для любых целей
- Если вы хотите встроить стрелку, линию или прямоугольник, выделите нужную иконку и щелкните по созданному скрину. Чтобы изменить толщину границ, кликните по иконке в виде горизонтальных линий и передвиньте ползунок.
- Рисуйте на скрине курсором, чтобы добавить пометки маркером или карандашом.
- Прямоугольник с заливкой отлично подойдет для создания «подложки» под заголовок или текстовые заметки.
- Для добавления текста выберите букву Т и нажмите на нужный участок фото. Доступны дополнительные настройки: шрифт, размер, подчеркивание, зачеркивание, курсив.
- Цифра 1 добавляет на картинку нумерацию в порядке возрастания.
- Иконка в виде капли размывает любой участок изображения. Эта функция пригодится, если вы хотите скрыть логотип или другую конфиденциальную либо ненужную информацию.
- Красный прямоугольник выводит цветовую палитру. Таким образом вы можете изменять оттенок любых добавляемых элементов.
Когда вы закончите редактирование, нажмите на кнопку в виде дискеты в столбце сбоку. Выберите формат экспорта: JPG, PNG или BMP и щелкните «Сохранить».

Вы можете переименовать рисунок или оставить название по умолчанию
Где найти скриншоты на компьютере
ФотоСКРИН разрешает самостоятельно указать папку для сохранения. Для этого выделите нужный пункт в левой колонке-проводнике. Если вы примените сохранение без указания места экспорта, фото отправится в подпапку ФотоСКРИН в системной папке Изображения.
CreatorsUpdate: Игровая панель и Ножницы

Папка с сохранёнными скриншотами в Windows 10
Операционная система Windows 10, как и предыдущие её версии, оснащена инструментом под названием
«Ножницы». Да-да, именно, кроме комбинаций клавиш есть ещё множество встроенных способов сделать скриншот.
Это стандартная программа, поэтому отыскать её очень и очень легко. Можно найти через «Все программы» или просто набрать название в строке поиска, а затем запустить программу.
В принципе, алгоритм действий не меняется, сделать принтскрин с помощью этой программы очень легко.
Как уже говорилось выше, достаточно только выбрать область и форму желаемого скриншота, отметить это место на экране, вырезать его, при желании добавить подпись и сохранить. Готово!
Кстати, папку для сохранения можно выбрать любую, и в «десятке» появилась функция задержки, то есть, программа может отсчитать нужное количество времени, прежде чем сделать скрин.
Ещё одним новшеством стала система CreatorsUpdate, то есть, улучшенные и расширенные комбинации клавиш и незначительных доработок операционной системы. Одной из таких комбинаций как раз и можно сделать скрин, и это Win+Shift+S.
Совет:
Часто пользователь теряется при поиске клавиши под названием “Win”.
На самом деле, это всего лишь кнопочка, с помощью которой можно выйти на рабочий стол или запустить «Пуск», и на ней нарисован флажок
Windows.
И, наконец, игровая панель. Это ещё один способ сделать скриншот на Windows 10 без использования посторонних программ или приложений.
Игровая панель является предустановленной программой, которую очень легко запускать, особенно при использовании различных приложений.
Изначально она создана для записи видео с открытых приложений и программ, но с её помощью можно и запечатлеть принтскрин.
Для этого достаточно сперва открыть любую нужную для принтскрина программу, а затем нажать комбинацию клавиш Win+G.
Ну а дальше всё уже интуитивно понятно, нужно либо нажать на значок с фотоаппаратом, либо же использовать ещё одну комбинацию: Win+Alt+PrintScreen.
Бывает и так, что игровая панель не установлена, поэтому нужно будет обратиться к некоторым драйверам, которые ответственны за это расширение.
Да и, в конце концов, на
Windows 10 хватает способов сделать скриншот, верно?
Вот только как тогда быть с другими операционными системами, такими, как Linux?
Как делать скриншоты экрана в Windows 10
С помощью клавиши PrintScreen
Клавиша PrintScreen используется либо в сочетании с клавишей Windows, либо сама по себе.
Одиночное использование клавиши PrintScreen
Эта клавиша известна ещё со времён компьютеров IBM PC с установленной Windows 95/98. За 22 года интенсивного развития операционной системы она никуда не делась и является обязательным атрибутом копирайтеров, рерайтеров и технических писателей, срабатывая даже на планшетах с Android (в последнее время часто применяется комбинация Fn + PrintScreen), где есть возможность подключить внешнюю клавиатуру.

Альтернативы для клавиши PrintScreen раньше не было
Чтобы сделать скриншот при помощи клавиши PrintScreen, сделайте следующее:

Нажмите кнопку в виде дискеты для сохранения снимка экрана
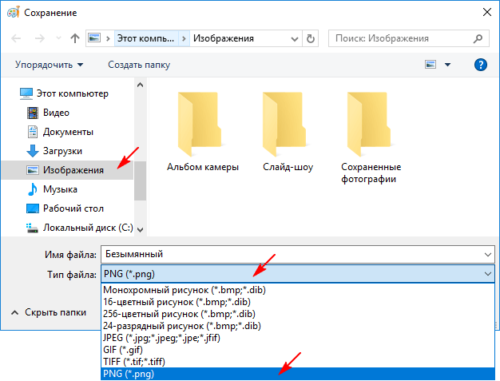
По умолчанию в Paint используется папка изображений на системном диске
Комбинация Fn + PrintScreen
Клавиша Fn (от слова «Function» или «Функция») является опциональной. На некоторых клавиатурах её может и не быть, так как раньше она не применялась.
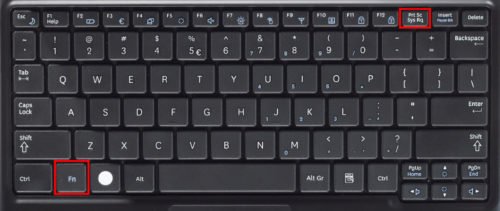
PrintScreen на многих ноутбуках используется в сочетании с клавишей Fn
В этом случае вы действуете по той же схеме, что и при использовании PrintScreen без дополнительных клавиш, но перед нажатием PrintScreen нажимаете Fn. Далее сделанный скриншот вставляется в любой редактор, к примеру, Paint или Photoshop.
Комбинация Win + PrintScreen
Это более простой и быстрый метод. Снимок, сделанный таким образом, сразу сохраняется в отдельный файл. То есть вам не придётся вставлять скриншот в графический редактор.
Скриншот сохранится автоматически как рисунок PNG.
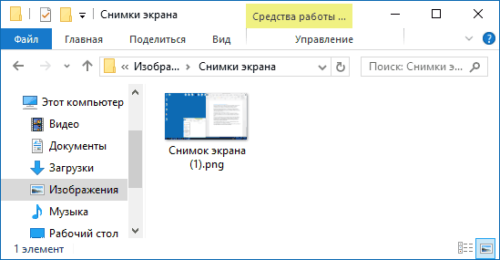
Папка изображений является папкой по умолчанию, а папка снимков используется опционально
Все сохранённые таким образом снимки экрана вы найдёте, пройдя путь: «Этот компьютер» — «Изображения» — «Снимки экрана».
Комбинация Win + H
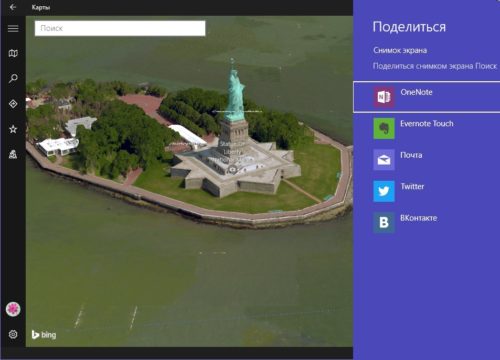
После выбора любой из соцсетей вы будете авторизованы под своим аккаунтом
С помощью «Ножниц»
Начиная с Windows 7, стала широко применяться ещё одна встроенная программа — «Ножницы». Она позволяет сделать снимок не всего экрана, а его части.
Чтобы воспользоваться «Ножницами», сделайте следующее:
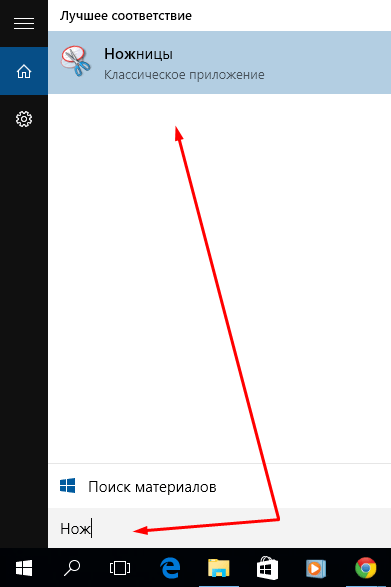
Найти приложение «Ножницы» можно как в поиске, так и в плиточном меню Windows 10
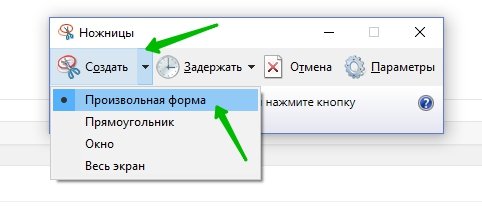
Выберите форму обрезаемой части снимка экрана
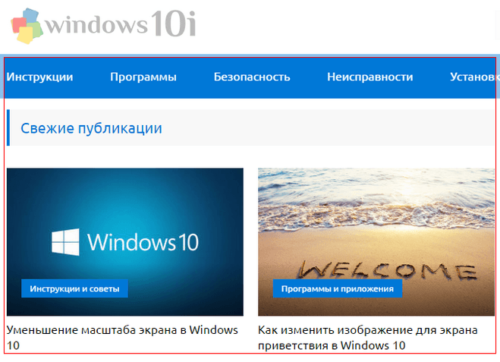
Для точности область за пределами выделения показана в бледных тонах
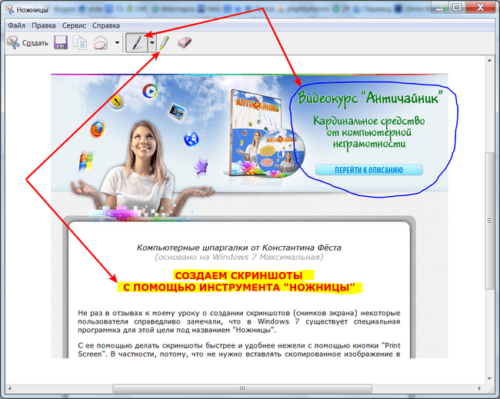
С помощью «Ножниц» можно сохранять как прямоугольные, так и произвольные фрагменты
Место для сохранения и формат полученного скриншота выберите сами в открывшемся диалоговом окне Windows. Если вы этого не сделаете, рисунки сохранятся по пути: «Этот компьютер» — «Изображения».
Через Microsoft Snip
Создав «Ножницы», компания Microsoft пошла ещё дальше. В Windows 10 появилось новое поколение «Ножниц» — приложение Microsoft Snip, позволяющее не только вырезать произвольные кусочки из целого снимка экрана, но и записывать на видео, например, нанесение меток и надписей.
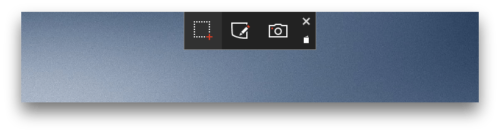
Microsoft Snip можно свернуть
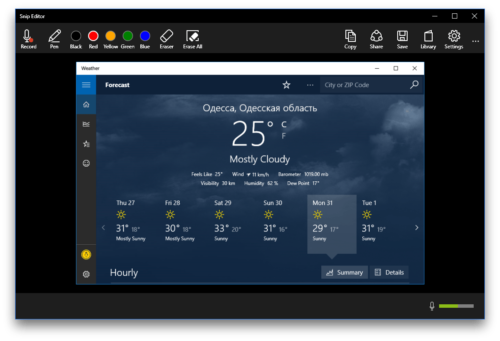
Используйте инструменты для рисования и микрофон в Microsoft Snip
Microsoft Snip сохраняет скриншоты и видеоролики в ту папку, которую вы ему укажете.
Стандартные приложения
В любой операционной системе есть такая возможность. Только она имеет минимум функций.
Windows 7 — 10
В Виндовс снять скрин можно двумя способами.
Клавиша “Print Screen” и редактор Paint
В верхнем ряду жмём на клавишу “prt sc”, если хотим сделать снимок всего экрана, и alt + prt sc — для снятия только активного окна.

Снимок сохранится в буфер обмена, теперь оттуда его нужно скопировать в какой-нибудь графический редактор, например в стандартный Paint. Открываем его и вставляем комбинацией клавиш ctrl + V. В редакторе появился снимок моего рабочего стола.

Его можно всячески редактировать: обрезать, рисовать на нём, вставлять фигуры и прочее. После этого нажимаем “Файл”, “Сохранить как” и выбираем нужный формат, например PNG.

Выбираем, куда его сохранить, и переименовываем.

Скрин сохранится туда, куда было указано.
Инструмент “Ножницы”
Открываем приложение, нажимаем на стрелку кнопки “Создать” и выбираем область, снимок которой хотим сделать.

В отличие от первого способа, ножницами можно вырезать произвольную форму, хотя ума не приложу, кому это может понадобиться, ну вдруг. Есть пара инструментов редактирования: перо и маркер. Далее нажимаем на дискету и сохраняем снимок.

MacOS
На Маке тоже есть стандартный набор команд, предусмотренный системой. Чтобы посмотреть и изменить сочетание клавиш для снимков экрана, нужно зайти в “Настройки” — “Клавиатура”, выбрать вкладку “Сочетание клавиш” и в ней “Снимки экрана”.

Если у вас новый Макбук с сенсорной панелью Touch Bar, то на эту панель можно вынести специальную кнопку.
Самые используемые команды на macOS:
- command ⌘ + shift + 3 — делает скриншот всего рабочего стола;
- command ⌘ + shift + 4 — вызов инструмента, с помощью которого вы можете выделить конкретную область для сохранения;
- command ⌘ + shift + 4 + пробел — делает снимок окна программы.

При дополнительном нажатии на клавишу “control” изображение сохранится в буфер обмена и сможете сразу вставить его в документ.
Стандартные приложения Windows 7-10
В любой версии операционной системы Виндовс сделать скрин экрана можно стандартными утилитами и программами. Таких способов – два. Рассмотрим подробно каждый.
Клавиша “Print Screen”
Очень популярный способ, тем более, все программы для этого, сразу установлены в любой версии операционной системы Windows.
Скриншот всего экрана
Расположите на рабочем столе необходимые окна, далее на клавиатуре находим клавишу Print Screen, нажимаем ее. Готово, но пока его не видно, так как он временно находится в буфере обмена.

Скриншот активного окна
Бывает необходимость делать скриншоты только активного окна, т.е. окна в котором сейчас работаете. Для этого открываем программу, папку или файл и нажимаем сочетание клавиш ALT – Print Screen. Также скриншот попадает в буфер обмена.

После того как сделали скриншот, его необходимо сохранить, разберем несколько способов: с помощью графического редактора Paint, документа Word и презентации PowerPoint.
Графический редактор Paint
Если необходимо получить скриншот в виде файла с расширением .jpg, то лучше воспользоваться графическим редактором Paint. Он также присутствует на всех версиях Windows по умолчанию.
Сделали скрин экрана, открываем Paint.

Нажимаем кнопку Вставить и потом еще раз Вставить.

Затем меню Файл, выбираем пункт Сохранить как и далее щелкаем по нужному формату изображения. Доступны следующие: .png, .jpeg, .bmp, .gif.

Далее указываем имя файла, место сохранения и нажимаем кнопку Сохранить.

Все скрин будет сохранен и с ним можно дальше работать.
Документ Word и презентация PowerPoint
Бывают случаи, когда нет необходимости сохранять скрин отдельным файлом, а нужно сразу поместить в презентацию или документ, для этого также выбираем объект для скрина нажимаем клавишу Print Screen, открываем презентацию или документ и любом месте вызываем контекстное меню (щелчок правой кнопкой мыши) и выбираем Вставить.
Далее уже встроенными функциями презентации или документа можно доработать скриншот.


Аналогично использовать скриншоты можно в любых подобных программах.
Приложение Набросок на фрагменте экрана
Еще одно стандартное приложение Виндовс 10 – Набросок на фрагменте экрана. Это приложение похоже на приложение Ножницы, только улучшено и изменен дизайн приложения.
В поиске вводим название приложения и открываем его.

Приложение достаточно простое, сразу активна одна кнопка Создать.

Доступны следующие варианты:
- создать фрагмент сейчас;
- создать фрагмент через 3 секунды;
- создать фрагмент через 10 секунд.

Выбираем подходящий вариант и нажимаем его.

После нажатия экран темнеет и нам нужно выбрать вариант скриншота.
- Прямоугольник – область выделения будет прямоугольная.
- Произвольная форма – сами рисуете форму для будущего скриншота.
- Окно – нужно выбрать окно и будет создан скриншот.
- Весь экран – скриншот всего экрана.
- Закрыть – отменить скрин.
Выбрав нужный элемент, делаем скриншот и автоматически возвращаемся в редактор, где можем внести изменения, например, нарисовать или написать текст.

Доступные инструменты:
- рукописный ввод;
- ручка;
- карандаш;
- маркер;
- ластик;
- линейка и транспортир – изменить наклон линейки и размер транспортира можно колесиком мышки;
- обрезать – можно обрезать ненужные детали изображения;
- сохранить как – сохраняем готовый результат;
- копировать – копировать скрин в буфер обмена;
- поделиться – поделиться скриншотом в социальные сети или другие приложения;
- подробнее – здесь находятся настройки приложения, можно открыть скриншот с помощью другой программы, распечатать его, посмотреть подсказки и советы по программе.
В параметрах программы Набросок на фрагменте экрана – можно назначить открытие этой утилиты по нажатию кнопки Print Screen или оставить по умолчанию сочетание Shift+Windows+S.

Еще назначать открытие программы Набросок на фрагменте экрана на клавишу Print Screen можно через меню Параметры – Специальные возможности – Клавиатура.

Для быстрой работы в программе присутствуют “горячие” клавиши.

Простое и удобное приложение, не требующее дополнительной установки и настройки.
Дополнения скриншотер в браузеры
На данный момент существуют различные дополнения, которые устанавливаются не на компьютер, а непосредственно в браузер!
Как сделать скриншот в яндекс браузере
Это реализуется в яндекс браузере с помощью дополнительного приложения или иными словами его можно назвать плагин для скриншотов yandex.
Помимо указанного алгоритма для лучшего понимания руководствуйтесь приведенными иллюстрациями!
Что бы сделать снимок средствами Яндекс браузера выполните следующее:
- Откройте Яндекс Браузер что бы сделать скриншот.
- Зайдите в настройки. Смотрите иллюстрации ниже!
- Подключите дополнение для яндекс браузера скриншотер Lightshot.
- После подключения через некоторое время пролетит перышко J
- Теперь оно будет находиться в правом верхнем углу.
- Что бы сделать фотку откройте нужную страницу или область экрана.
- Нажмите на иконку пера левой кнопкой мыши.
- После этого монитор станет темным.
- Выделите нужный участок, нажав левую кнопку мыши и немного двигая мышкой в нужное направление.
- Появится уже известное окно, в котором можно отредактировать снимок, либо сохранить его.



Таким образом, создается фото в Яндекс браузере!
Если вы не знаете, как сделать скриншот истории браузера, тогда просто откройте настройки и выберите историю. Появится множество ссылок это она и будет. Дальше примените выше описанный способ или воспользуйтесь прогами. И сделайте нужный снимок!
Яндекс скриншот
У компании Яндекс имеется такой инструмент как онлайн диск. В дополнение к нему они выпустили удобную программу для компьютера. Вместе с данным приложением идет их утилита.
Яндекс принтскрин сделать очень просто. Для этого наводите курсор мыши на иконку с ножницами и кликаете два раза левой кнопкой мыши! Запускается программа и вам дается выбор, что хотите скриншотить, область, окно или весь экран.

Для примера я выбрал область экрана и сделал снимок. После этого он сразу же оказался в программе Яндекса. Данное приложение представляет собой некий редактор. Особенно мне в нем нравятся стрелочки.

Теперь, когда фотка сделана и все корректировки проведены просто нажмите сохранить. Изображение появится на рабочем столе. У меня после сохранения выходит ошибка, но принскрин появляется.
Как сделать скриншот в опере?
В этом браузере имеются собственные средства по запечатлению экрана. Что бы ими воспользоваться привожу алгоритм ниже.
Набор действий для создания снимков в опере:
- Зайдите в меню.
- Выберите пункт снимок.
- Обведите нужную область.
- Нажмите кнопку захват.
- Сохраните изображение.
Эти пять пунктов позволят без проблем сделать скриншот в опере при помощи встроенного расширения.




Есть возможность избежать заход в меню и сделать снимок просто кликнув по картинки фотоаппарата.
Таким образом сделать фото экрана на компьютере в опере вы теперь сумеете без особого труда. Версия Оперы у вас может быть другой, но все же смотрите надпись «СНИМОК» в меню.
Альтернативные программы для создания скриншотов.
Как правило, сторонние программы для снятия скриншотов с монитора компьютера или ноутбука в отличии от встроенного решения в Windows более функциональны и гораздо удобнее для повседневного использования. Но если вам время от времени приходиться делать снимки экрана, то нет смысла устанавливать дополнительные программы, а лучше воспользоваться готовым решением от Microsoft или кнопкой «Print Screen».
Вместе с тем, в сторонних продуктах тоже задействована кнопка «Print Screen», но кроме нее используются комбинации клавиш для захвата фиксированной, прямоугольной и произвольной области, окна с прокруткой, полного экрана… Многие программы для снятия скриншотов с экрана относятся к разряду платных, но есть достойные бесплатные решения, правда в очень ограниченном количестве.
Lightshot. Простая и удобная в использовании программа с приятным русским интерфейсом, которая после установки поселится в системном трее на панели задач. Утилита дает возможность мгновенно сделать снимок экрана и нанести на него стрелку, линию, прямоугольник, текст, цвет или выделить необходимый участок маркером.
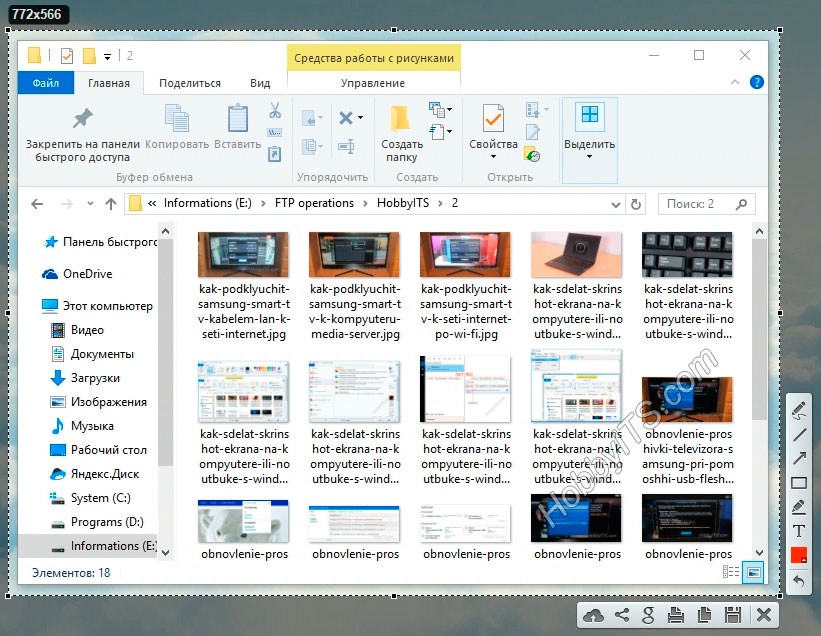
Screen Capture. Бесплатная утилита для создания снимка с экрана компьютера или ноутбука. Программа имеет русский интерфейс и дает возможность сохранять полученное фото в формате BMP, JPG, PNG и при этом регулировать качество изображения на выходе у двух последних.
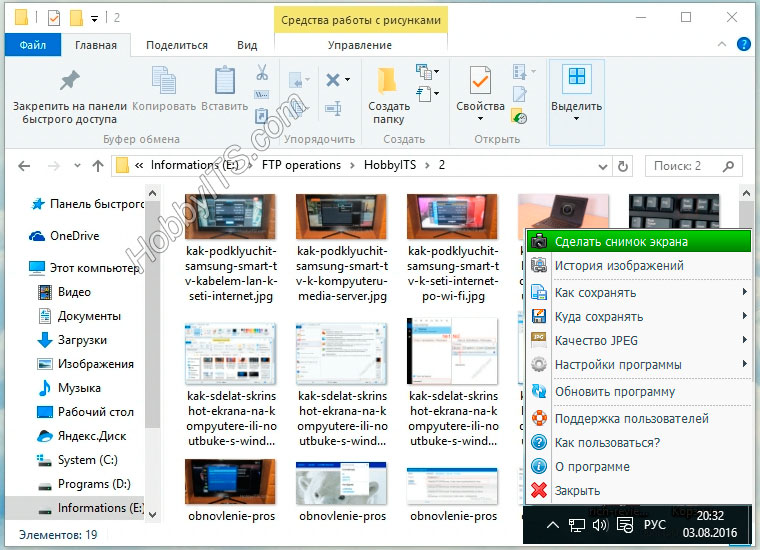
Имеется возможность всего одним кликом размещать изображение в Интернете и при необходимости прокомментировать снимок. Она отлично подходит для повседневной работы, имеет историю создания скриншотов, настройку указания директории для сохранения полученного снимка.
Яндекс Диск. Уже много лет пользуюсь облачным хранилищем от Mail и Яндекс Диск. Последний дает возможность подключить облако как сетевой диск (по технологии WebDAV) и предлагает к установке небольшую и бесплатную утилиту для создания скриншотов и последующей их загрузки в свое сетевое облако с получением ссылки.
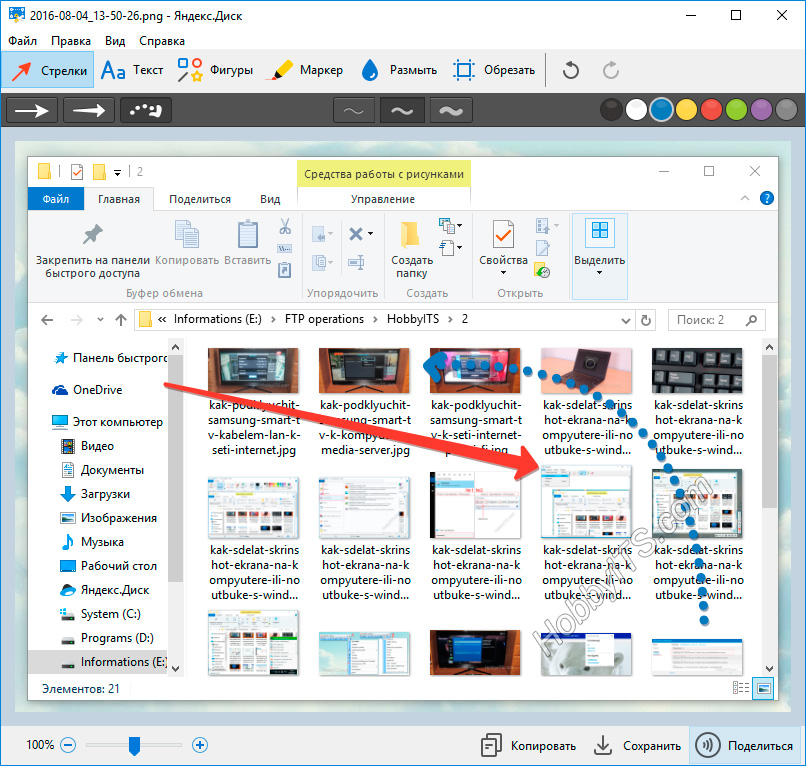
Я периодически пользуюсь ей из-за красочных и красивых стрелок, волнистых линий, фигур и прямой отправки снимка в облако. Здесь удобный русскоязычный редактор с минимальным набором инструментов.
Fast Stone Capture. Несмотря на то, что он платный, именно этим инструментом я пользуюсь в последнее время. В арсенале этой программы есть: захват окна, объекта, полного экрана, окна с прокруткой (например, снимок всей загруженной веб страницы), а также прямоугольной, произвольной и фиксированной области. Кроме этого, здесь есть лупа, пипетка, линейка, а также возможность записывать видеоролики и преобразовывать изображение в PDF формат.

Есть русский язык и простой, но очень удобный редактор. К тому же можно настроить автоматическую вставку водяного знака и отправку снимка в редактор, Word, PowerPoint, почту, вывести на печать или получить изображение со сканера. У этой утилиты есть бесплатный урезанный аналог PicPic, но именно Fast Stone Capture мне показался гораздо удобней, функциональней и компактней.
Snagit. Многие знакомые мне люди используют данную программу в своей работе и если бы я не использовал Fast Stone Capture, то воспользовался именно ей. Интуитивно понятная программа с русским интерфейсом с большим набором функций не только для снятия снимка с экрана компьютера, ноутбука и последующей обработке полученного изображения, но и записи видео. По сути это мультимедийный комбайн с колоссальными возможностями в котором присутствует опция распознавания печатного текста.

То бишь вы можете получить текст, не поддающийся операции копирования, сделать снимок экрана на котором содержимое превосходит его размеры, активировать модули автоматической обработки и сохранения полученного скриншота, захватить с помощью лупы выделенную область с точностью до пикселя, скопировать изображение в буфер обмена, отправить по электронной почте или вывести на печать…
В редакторе присутствуют кисти, штампы, распылители, карандаши, линии, стрелки, геометрические фигуры, пипетка для захвата цветов, фигурное выделение области изображения. Возможности Snagit просто огромны. Безусловно есть и другие программы для снятия скриншотов такие как Hardcopy, Skitch, Monosnap, Jet Screenshot, Joxi и другие, но именно описанные в статье инструменты по ряду причин мне ближе всего.
Как сделать скриншот экрана компьютера без программ?
В наше время трудно представить общение в интернете без графики, ну вот сами представьте насколько уныло, тускло и совсем не интересно было бы читать текст в интернете без красочных и интересных картинок. И все правильно, потому что порой глядя на картинку все намного понятнее, нежели нудное описание этого же действия в виде текста.
Вот поэтому мы и будем сегодня учиться делать скрины с монитора компьютера
Это самый легкий способ поделиться информацией или записать важное действие в виде цифровой фотографии на вашем компьютере
А теперь ближе к делу, чтобы сделать скриншот без установки дополнительных программ нужно просто нажать кнопку «Prt Scrn» на клавиатуре и все что происходит на экране моментально сохранится в буферной памяти компьютера.
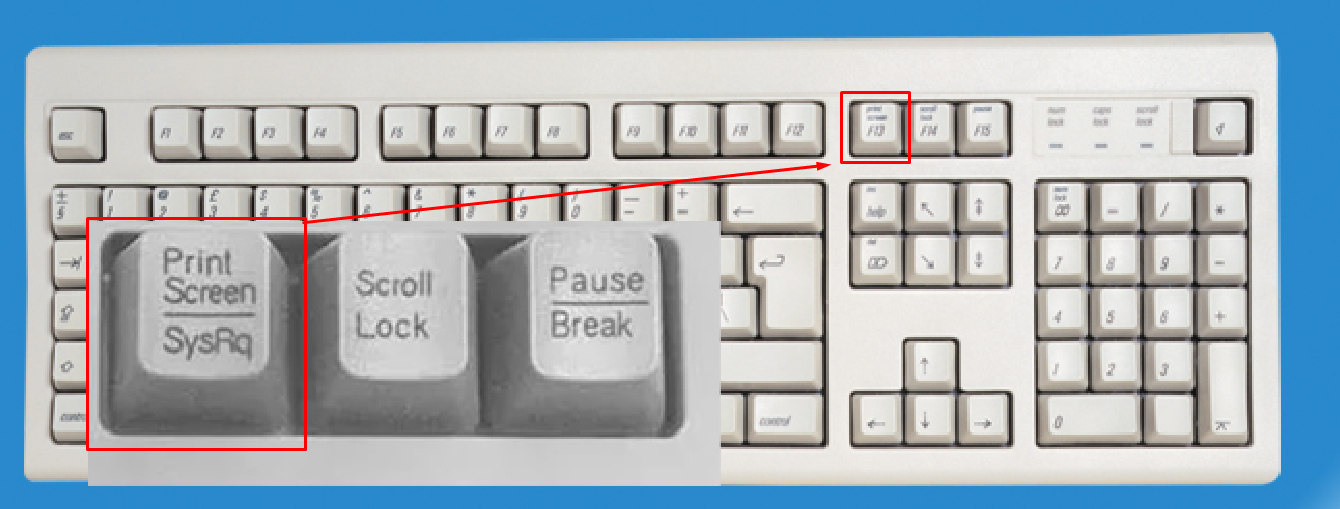
Пока вы еще не успели испугаться, сразу скажу вам простейшим языком. Буферная память — это временная память, где сохранилось ваше изображение, чтобы его от туда достать необходимо открыть любую программу, которая поддерживает отображение фото и просто вставить его туда.
Чаще всего это стандартная программа, графический редактор — Paint (Пуск — все программы — стандартные — paint). После того, как вы зашли в программу нажмите одновременно сочетание клавиш Ctrl+V — эта комбинация позволит вам вытащить снимок из буферной памяти и вставить в программу. Теперь можно сохранить изображение в любое место на вашем ПК нажав на кнопку сохранить в левом верхнем углу.

Сначала я хотел показать вам, как все это будет выглядеть на картинках подробно, но потом решил , что кому не понятно просто пролистаете до конца статьи и в видео посмотрите подробно.
Не знаю как вам. но мне такой способ совсем не нравится, слишком уж много шагов, в первый раз мне даже показалась это немного запутанным. Вообще совсем не доволен остался я тогда, поэтому сейчас, хочу научить вас, как все таки делать скриншоты экрана грамотно и без всяких «приключений».
Создание снимка экрана в Windows 7
Стандартное создание экранного снимка любой ОС Виндовс практически одинаково. Windows 7 в этом не исключение.
Однако, эта операционная система имеет такой интересный инструмент, как «Ножницы». Давайте рассмотрим подробнее.

Превью программы «Ножницы»
Для начала необходимо открыть данную программу. Для этого зайдите в меню ПУСК и выберите пункт Все программы.
После этого перейдите на вкладку со стандартными программами.
Среди присутствующего списка выберите «Ножницы».
Когда вы запустите эту программу — на экране появится небольшого размера окно.
На нем расположены следующие кнопки меню:
- создать;
- отмена;
- параметры.
Остальная область экрана монитора становится слегка затуманенной.
Нажмите на кнопку Создать, которая содержит выпадающий список.
Здесь присутствуют следующие инструменты:
- произвольная форма;
- прямоугольник;
- окно;
- весь экран.
Варианты создания снимка
При выборе пункта «Произвольная форма» вы сможете указателем мыши нарисовать на экране любую замкнутую область. Из нее и будет создан скриншот.
Если выбрать вариант «Прямоугольник» — то при помощи мыши можно сделать прямоугольное выделение.
Меню «Окно» даст возможность сделать скрин того, что активно сейчас.
Чтобы скопировать все изображение — воспользуйтесь опцией — «Весь экран»
Итак, если выбран вариант с произвольной формой — то все, что от вас потребуется — это зажать левую кнопку мыши и начать рисовать. Курсор в это время примет вид натуральных ножниц.
Соединив начальную и последнюю точки произвольной фигуры, вы создадите область, подлежащую копированию.
Она сразу же отобразится в окне программы «Ножницы».

Программа «Ножницы»
Здесь вам будут доступны некоторые средства для начального редактирования созданного изображения.
Окно программы содержит следующие пункты меню:
- Создать —с помощью данной опции вы сможете создать новую область копирования
- Сохранить — выбрав эту кнопку, вы сможете сохранить созданный фрагмент на своем компьютере. Для этого в открывшемся окне укажите имя файла и предпочтительное расширение;
- Копировать — позволяет сохранить изображение в буфере обмена для последующей вставки в любую другую программу (например, Фотошоп);
- Отправить фрагмент. Существует возможность отправки скриншота по почте;
- Инструменты. Пункт содержит небольшой набор инструментов для рисования и редактирования. Также можно удалить ненужный фрагмент;
- Маркер — позволяет закрасить желтым цветом задний фон;
- Резинка. Позволяет удалить нарисованное вами изображение.

Меню программы
Проведя все необходимые изменения сохраните созданный скриншот в любое удобное место, в графический редактор Paint или Microsoft Word.




