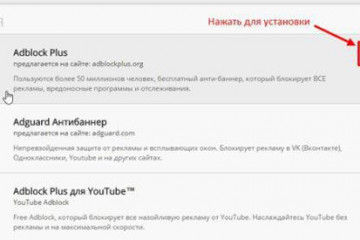Как убрать рекламу в яндекс браузере: 4 способа
Содержание:
- Использование AdBlock
- Для того, чтобы в будущем больше не заразить компьютер, пожалуйста следуйте трём небольшим советам
- Как полностью убрать рекламу во всех веб-обозревателях в ОС Windows
- Удаление угроз в ручном режиме
- Использование программы Adguard
- Как пожаловаться и избавиться от спама в Яндекс Почте
- Как удалить рекламу из социальных сетей
- Как убрать рекламу в Яндекс Почте
- Убираем рекламу в Яндекс браузере при помощи Adblock Plus
- Как убрать лишнюю рекламу в Яндекс браузере встроенными средствами
- Как отключить рекламу в Яндекс Эфир
- Как избавиться от рекламы
Использование AdBlock
 Для того чтобы установить
Для того чтобы установить
расширение AdBlock в ваш браузер необходимо зайти в магазин расширений для Chrom — Web
Store
. Открытый исходный код браузера Chrome был взят разработчиками Яндекс browser за основу, поэтому дополнения подходят для обеих программ. Находим в бесплатных расширения AdBlock
и устанавливаем
, указав на кнопку «добавить
».
Разработчики этого расширения гарантируют
защиту от рекламы вашего браузера. А также предоставляют большой набор инструментов для управления и настройки AdBlock на отдельных сайтах и страницах. При входе на сайт, который подозревается в шпионстве или содержании зараженного программного обеспечения, дополнение предупредит
об этом посетителя. Расширение
нейтрализует баннеры и всплывающую рекламу без ущерба дизайна посещенного сайта, блокирует шпионские скрипты и счетчики.
Для того, чтобы в будущем больше не заразить компьютер, пожалуйста следуйте трём небольшим советам
При установке новых программ на свой компьютер, всегда читайте правила их использования, а так же все сообщения, которые программа будет вам показывать. Старайтесь не производить инсталляцию с настройками по-умолчанию!
Держите антивирусные и антиспайварные программы обновлёнными до последних версий
Так же обратите внимание на то, что у вас включено автоматическое обновление Windows и все доступные обновления уже установлены. Если вы не уверены, то вам необходимо посетить сайт Windows Update, где вам подскажут как и что нужно обновить в Windows.
Если вы используете Java, Adobe Acrobat Reader, Adobe Flash Player, то обязательно их обновляйте вовремя.
Как полностью убрать рекламу во всех веб-обозревателях в ОС Windows
Существует способ сразу избавиться от всей рекламы как в Яндекс браузере, так и в остальных веб-обозревателях в Виндовс. Его суть заключается в установке специальных программ, позволяющих убрать рекламу не только в Яндекс браузере. Данные программы фильтруют весь трафик, поступающий к пользователю, поэтому убирают рекламные блоки и в веб-обозревателях, и в некоторых других приложениях. Программы могут блокировать видео- и флеш-рекламу, текстовую рекламу, баннеры и т.п. как в Яндекс браузере, так и аналогах. Большинство программ поставляются со стандартными настройками, которых сразу достаточно для устранения рекламы в браузерах.
Среди всех приложений, Adguard является самым лучшим, он очень удобен и прост в использовании. Начинает фильтровать трафик сразу после инсталляции, при этом утилита не нуждается в особых настройках. Самые главные качества программы: работает эффективно; предоставляется пробная лицензия на 14 дней, далее стоимость лицензии на год на 1 ПК составляет 299 рублей.
Есть и другие программы, позволяющие выключить рекламу, но они: пропускают большую часть баннеров и медленно работают.
Теперь мы знаем, как блокировать рекламу в Яндекс браузере бесплатно и эффективно: встроенными средствами веб-обозревателя, через расширения или с помощью программ. У каждого способа есть свои достоинства и недостатки. Если заблокировать рекламу инструментами браузера, не удастся устранить всю рекламу, часть останется. Расширения удобны в использовании, но работают только в одном веб-обозревателе. Хоть и нет выбора среди подходящих программ, но приложение Adguard способно блокировать рекламу во всех браузерах. Выбор способа уже в руках пользователя.
Установка расширения Adguard
Для дополнительной защиты операционной системы используются не только антивирусы, но и расширения для браузера. Adguard для Яндекс.Браузера блокирует навязчивую рекламу и не позволяет вирусам открывать вкладки автоматически. Установить его можно так:

Проблемы с автоматической блокировкой рекламы
Расширение не всегда самостоятельно блокирует все всплывающие окна. В функционале Adguard есть ручной способ блокировки рекламы с помощью кнопки в меню. Сделать это можно так:

Adguard позволяет блокировать похожие окна в автоматическом режиме. Для этого нужно:

Работа с утилитой AdBlock Plus
Преимущество этой утилиты — блокировка загрузки рекламы и роликов на страницах сайтов, в поисковой выдаче (нужно активировать в настройках). Такой подход к защите от ненужного мусора в сети существенно «облегчает» ресурсы. Сайты быстрее загружаются. Утилита закрывает http-команды, способна отфильтровать скрипты, графический контент, элементы Flash и пр.Его нет в пункте настроек «Дополнения», поэтому активацию придется делать вручную:
Удаление угроз в ручном режиме
Как правило, после проверки системы вышеуказанными программами проблема исчезает. Бывают, конечно, и исключения – окна открываются все равно. Почему так происходит? Скорее всего, вирус, который находится на вашем компьютере, редкого типа и распознается поэтому как безопасный код. В таких случаях нужно взяться за ручную чистку. Что конкретно делаем?
Для начала обратимся к Диспетчеру задач. Каким образом он открывается?1.Зажимаем комбинацию Ctrl+Alt+Del. Выбираем раздел «Диспетчер задач».
2.Переключаемся на блок «Процессы».

3.Ищем подозрительные процессы. Если сомневаетесь, подозрительный или нет, вбейте в любую поисковую систему название этого процесса и сразу получите информацию о нем.
4.Теперь нажимаем правой клавишей по процессу, чтобы открыть папку с включенным файлом. Скопируйте ее адрес или запишите где-то в отдельном месте.

Что нужно сделать после этого?1.В Пуске вбиваем msconfig.
2.Переходим на вкладку «Автозагрузка». Отключаем ненужные элементы.

3.В разделе «Загрузка» ставим отметку рядом с «Безопасный режим». Перезапускаем компьютер.

4.Открываем меню «Свойства папок» и ставим отметку рядом с «Отображать скрытые и системные папки». Затем заходим обратно в папку, расположение которой записали, и удаляем все, что там есть.

5.Открываем Редактор реестра. В строке «Найти» вводим название файла. Все найденные записи нужно удалить.

6.Открываем меню «Службы». Найти его можно через Пуск опять же. Останавливаем подозрительные службы.

7.Перезапускаем ПК.
Использование программы Adguard
 Чтобы заблокировать рекламные ролики в браузере при помощи этого дополнения можно как установить
Чтобы заблокировать рекламные ролики в браузере при помощи этого дополнения можно как установить
его прямо в браузер, так и скачать полноценное приложение
. К сожалению, программа для ПК существует только платная
, оплачивать ее многие не имеют желания, поэтому расширение для браузера более популярно. Для того чтобы установить дополнение Adguard необходимо снова посетить магазин Chrome
Web
Store
. В окне поиска ввести название нужного нам расширения, после чего согласиться на добавление в браузер.
При установке в окне дополнения будут предложены Яндекс элементы
для установки. Обычно их функции для нас второстепенны, а значит галочки соглашения необходимо снять
во всех пунктах. После установки иконка Adguard появится
в верхнем правом углу. Нажав на нее можно настраивать
различные опции. Основные настройки
– это показ статистики, разрешение на отдельную рекламу, создание подписок. Антибаннер
– включает и выключает русский и английский фильтр и базы фильтрации. Антифишинг
– настройки фильтра фишинга. Пользовательский фильтр
– экспортирование и создание личных правил блокирования рекламы.
Владельцы web-сайтов стараются заработать на собственных интернет-ресурсах при помощи рекламных блоков. Иногда рекламные сообщения могут быть полезным для посетителей. К сожалению, в большинстве случаев, реклама агрессивна и только мешает. Иногда происходит переброс на сторонний ресурс.
Многие пользователи интересуются как отключить рекламу в браузере Яндекс и можно ли это сделать. Существует несколько способов, благодаря которым решается появившаяся проблема. Нужно проанализировать каждый метод, а затем выбрать более подходящий. Это необходимо для того, чтобы в дальнейшем избежать удаления расширений или программ.
Как пожаловаться и избавиться от спама в Яндекс Почте
Мы приведем три способа, которые помогут отфильтровать и настроить будущие сообщения.
Первый способ: жалоба на рассылку
Откройте вверху вкладку «Все категории».

- Слева выберите папку «Входящие». Яндекс.Почта успешно справляется с блокировкой подозрительных писем, они просто не доходят до конечных адресатов.
- Выберите вручную письма, которые расцениваете как нежелательные.

Нажмите вверху «Это спам» или комбинацию клавиш Shift+S. В следующий раз рассылка от этих адресатов придет уже в соответствующую папку, которая удалит их автоматически через 10 дней.

Обратите внимание! Выбирайте письма и жалуйтесь на них по одному. Целая группа воспринимается как одна жалоба
Яндекс также советует пользоваться кнопкой до тех пор, пока алгоритм не научится воспринимать все однотипные послания как нежелательные и сразу перенаправлять их в нужную папку.
Второй способ: правила
Откройте письмо. Нажмите три точки в верхнем меню.

Нас интересует пункт «Создать правило». С помощью него мы откорректируем приходящую почту.

Перед вами откроется конструктор.

В самом первом пункте установите, к какой категории вы применяете создаваемый фильтр, учитываете ли вложения.

В блоке «Если» измените поля при необходимости. Например, выберите вместо «от кого» — «заголовок». Введите текст, который считаете неприемлемым. Это могут быть целые предложения или отдельные слова: «только сегодня», «похудеть за 3 дня», «казино онлайн». Определите, должен ли заголовок совпадать полностью с введенным текстом или только частично.

Добавьте еще условия, если нужно.

В следующем блоке укажите действие, применяемое для нежелательной почты: удалить, переместить в папку «Спам» или поставить собственную метку.
Если это не единственное правило, дайте ему название.

Нажмите «Проверить правило». Система покажет сообщения, подходящие под описание. Если результат иным от ожидаемого, подкорректируйте условия и попробуйте еще раз.

Примените фильтр к существующим сообщениям, чтобы почистить текущую почту.

Если все корректно, кликните на «Создать правило».

Обратите внимание! Посмотреть все созданные правила можно в настройках, в пункте «Правила обработки входящей почты». Текущие фильтры доступны для временного включения/отключения, редактирования и удаления
3 способ: кнопка «Отписаться»
Маркетологи придумывают разные «ловушки», чтобы соблазнить вас оставить электронный ящик. Например, бесплатные материалы. Позже вы обнаруживаете у себя письма и не помните, когда давали согласие на рассылки. Другой пример: рассылка от сервисов. Платформы для изучения языка, прослушивания музыки отправляют на почту уведомления, которые в личном кабинете всегда доступны.
Как отписаться от спама на Яндекс.Почта:
- Откройте любое из писем.
- Найдите «Отписаться от рассылки».
Больше вас не побеспокоят. По правилам, отправитель должен разместить эту ссылку на видном месте.
Обратите внимание! При описке от незнакомых рассылок соблюдайте осторожность: они могут перенаправлять на зараженные сайты
Как удалить рекламу из социальных сетей
В большинстве случаев в web-навигатор Яндекс с какой-нибудь программкой устанавливается расширение, которое и «подсовывает» рекламу на страницу соц. сети. В этом случае поможет только отключение назойливого расширения. Конечно, сразу сложно понять, какое дополнение добавляет на страницы рекламы. Рекомендуется поочередно отключать все дополнения.
После каждого отключения, необходимо открывать страницу социальной сети, предварительно обновив ее. Это делается сочетанием клавиш Ctrl+F5. Когда нужное дополнение будет найдено, его нужно просто удалить. При этом в момент удаления нужно поставить галочку напротив надписи: «Сообщить о нарушении».
Как убрать рекламу в Яндекс Почте
Есть несколько способов избавиться от навязчивой рекламы в Яндекс Почте. Мы рассмотрим три из них — отключение рекламы в версии почтового клиента для компьютеров, в приложении Яндекс Почта и на всех платформах.
Обратите внимание
Один из способов убрать рекламу в Яндекс Почте, который мы здесь не рассматриваем, это работа с почтой не напрямую с сайта или приложения Яндекса, а через сторонние сервисы. Например, почтовый клиент Microsoft Outlook, который дает возможность работать с Яндекс Почтой на любой платформе, не имеет встроенной рекламы
Но при этом сам клиент является платным. Но это не единственный из доступных клиентов для взаимодействия с почтой.
Как убрать рекламу в Яндекс Почте на всех платформах
Сама компания Яндекс предлагает решение для пользователей, которых отвлекает навязчивая реклама в почте. Можно заплатить определенную сумму (от 99 рублей в месяц), чтобы отключить рекламу для аккаунта на всех устройствах.
Чтобы это сделать, нажмите на кнопку “Отключить рекламу”, которая находится под списком папок в аккаунте Яндекс Почты.
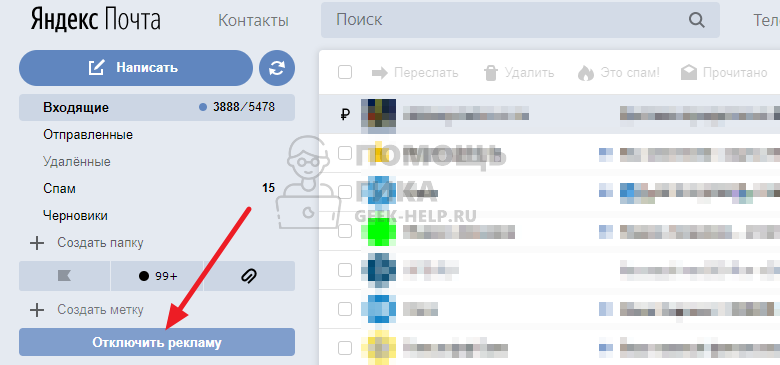
Далее выберите нужный тариф. Оба они полностью отключают рекламу, но более дорогой предлагает также дополнительные привилегии на Яндекс Диске.
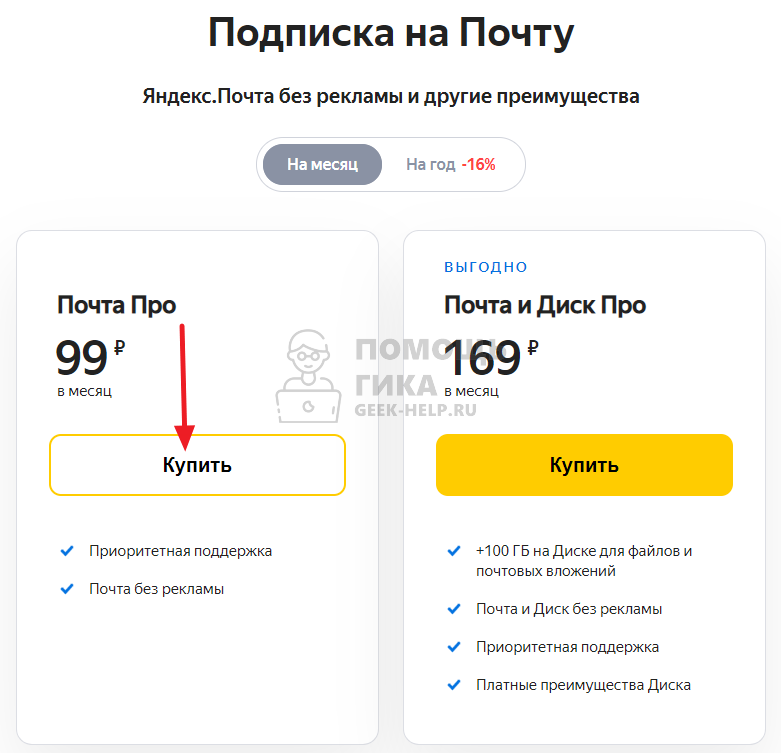
Обратите внимание
Платная подписка на Яндекс Почту не только отключает рекламу, но и дает доступ к приоритетной линии поддержки.
Введите номер карты и оплатите покупку.
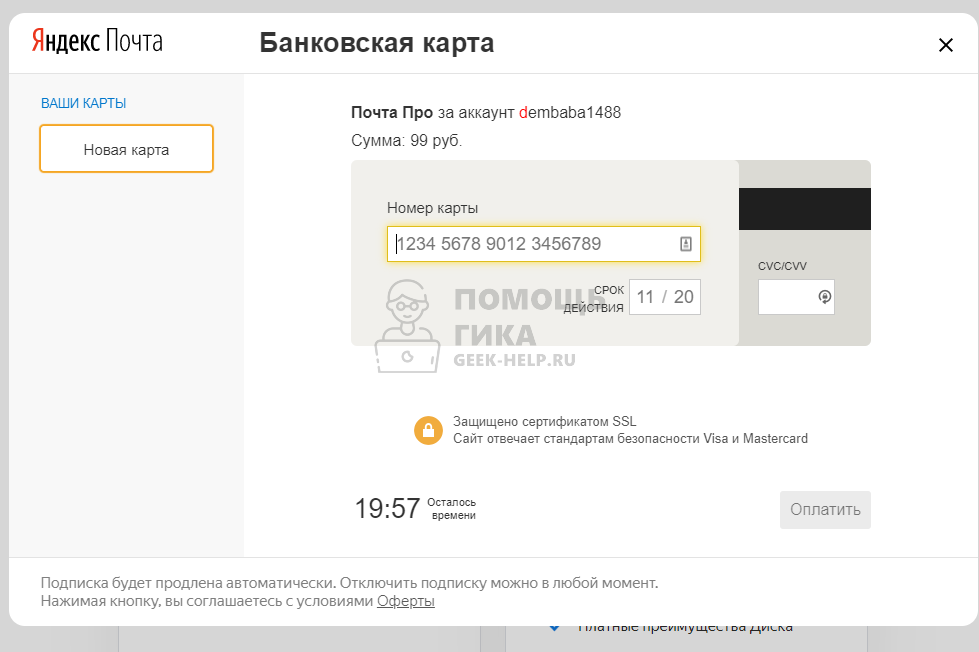
Важно
Подписка будет автоматически продлеваться, если ее не отключить.
После оплаты подписки во всех версиях Яндекс Почты, где вы используете аккаунт с оплаченной подпиской, будет отключена реклама.
Как убрать рекламу в приложении Яндекс Почты на телефоне
Многие пользователи приложения Яндекс Почта на телефоне даже не знают, что есть возможность бесплатно отключить показ рекламы. Делается это прямо в настройках приложения. Нужно вызвать основное меню, нажав на три полоски в левом верхнем углу.
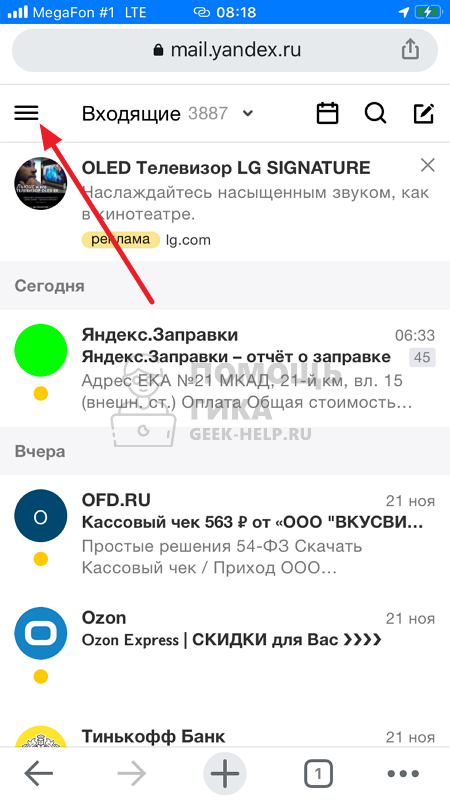
Далее выбрать пункт “Настройки”.
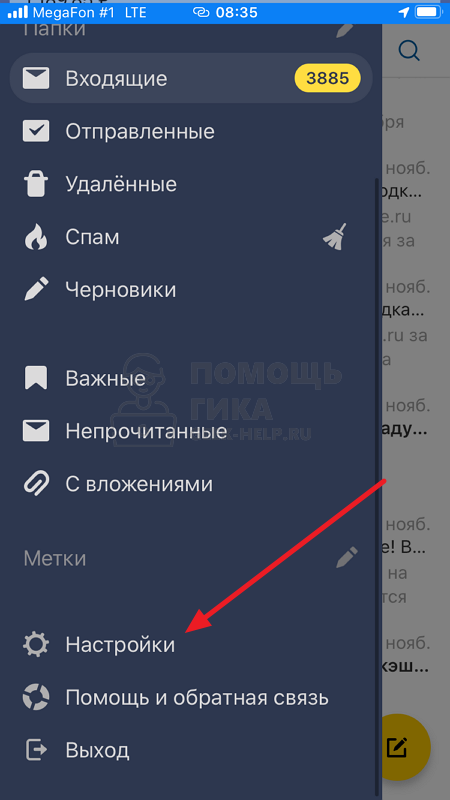
Перейти в раздел “Общие”.
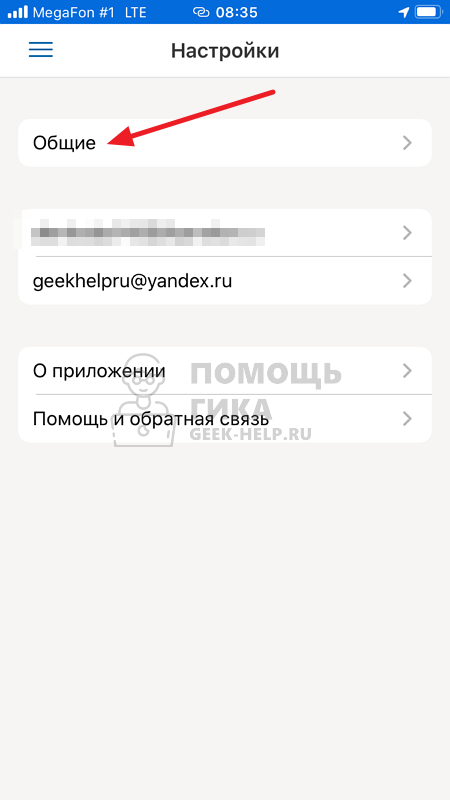
Пролистать вниз и деактивировать переключатель у пункта “Включить рекламу”.
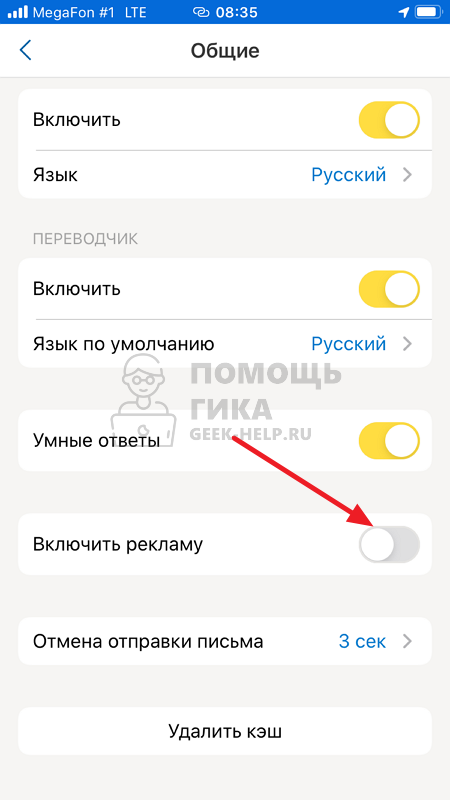
После этого реклама не будет показываться в приложении.
Как убрать рекламу в Яндекс Почте на компьютере
Способ для компьютеров, который мы рассмотрим здесь для отключения рекламы — это использование расширения для браузера.
Обратите внимание
Ниже мы приведем пример для браузера Google Chrome с использованием расширения uBlock Origin. Для других браузеров можно использовать это или другие расширения.. Установите расширение из магазина расширений для браузера
В случае с Google Chrome, надо нажать на значок меню в правом верхнем углу браузера и перейти в пункт “Настройки”
Установите расширение из магазина расширений для браузера. В случае с Google Chrome, надо нажать на значок меню в правом верхнем углу браузера и перейти в пункт “Настройки”.
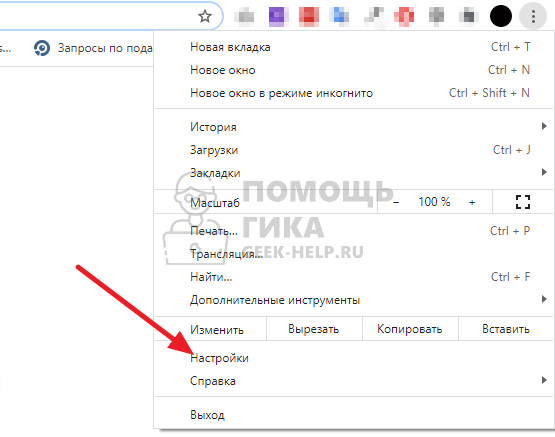
В левом меню нажмите на пункт “Расширения”.
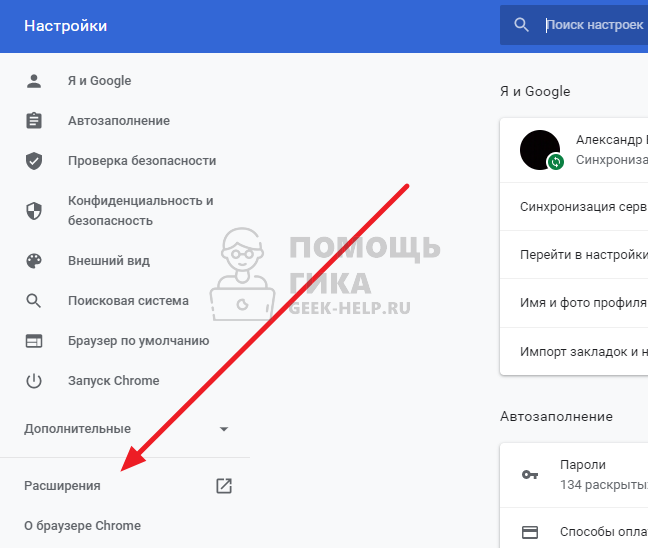
Нажмите слева вверху на меню расширений.
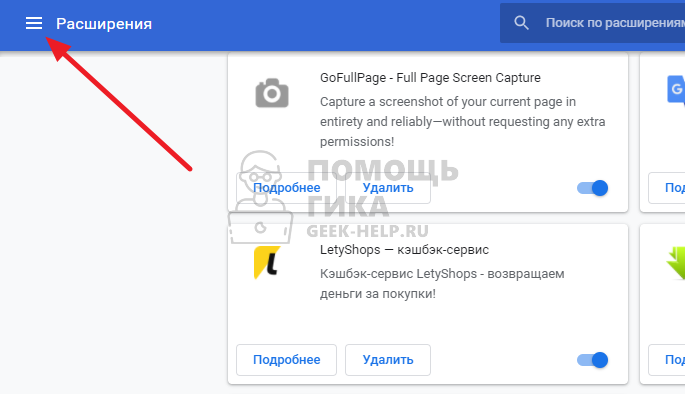

Теперь необходимо найти расширение uBlock Origin — сделайте это используя поиск.
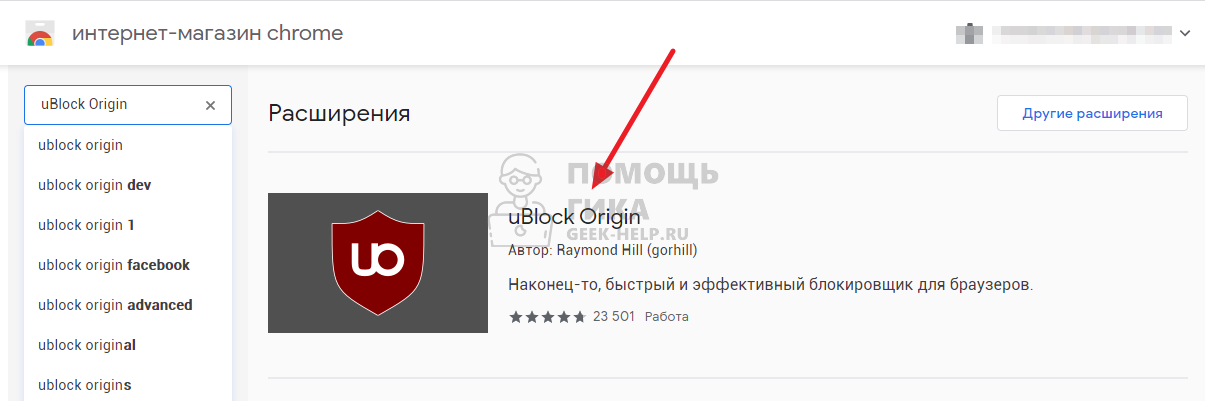
Установите расширение, нажав на соответствующую кнопку.
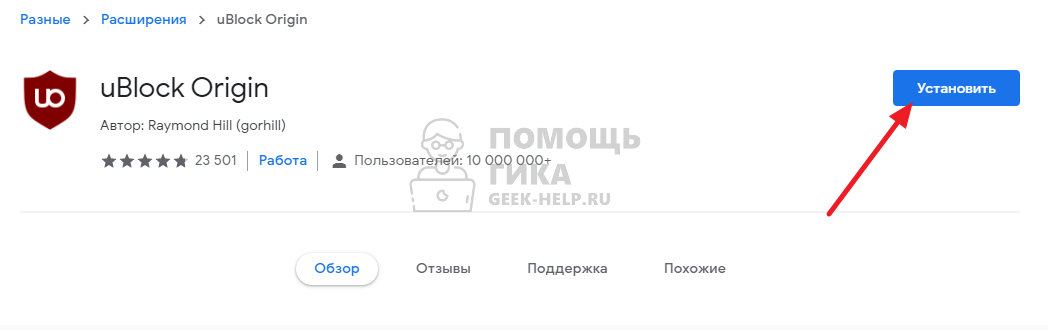
А после подтвердите установку расширения.
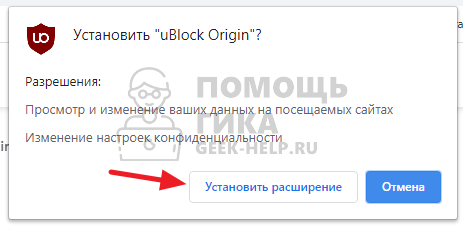
После этого расширение будет установлено и сразу начнет работать. Реклама перестанет отображаться на странице Яндекс Почты в браузере с компьютера.
Обратите внимание
Блокировщики рекламы постоянно ведут борьбу с компаниями, которые создают рекламные алгоритмы. Поддерживайте расширение в актуальном состоянии, чтобы оно корректно блокировало рекламу.
Убираем рекламу в Яндекс браузере при помощи Adblock Plus
Расширение «Adblock Plus» известно очень многим пользователям. Данное расширение можно установить на такие браузеры как Mozilla Firefox и Google Chrome. Что касается Яндекс браузера, то в его каталоге дополнений «Adblock Plus» пока что отсутствует. Но, вы можете установить в Яндекс Браузер расширение для Google Chrome и оно будет отлично работать.
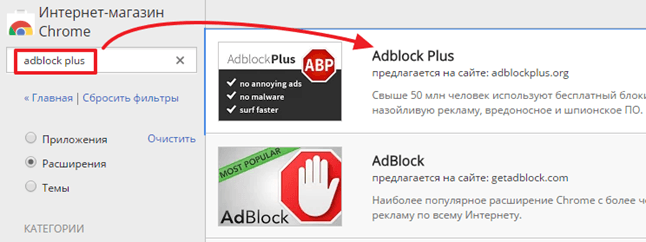
После этого откройте страницу расширения «Adblock Plus» и нажмите на кнопку «Установить».
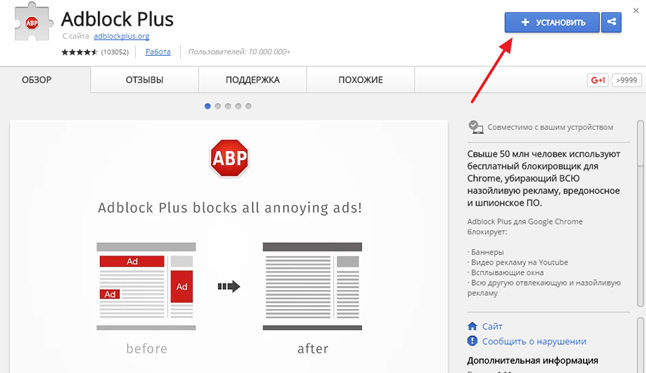
После этого на экране появится всплывающее окно с предложением установить расширение Adblock Plus. Для того чтобы продолжить нажмите на кнопку «Установить расширение».
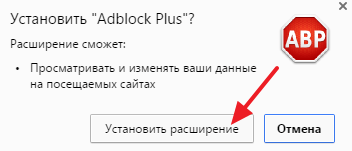
После завершения установки откроется веб-страница, сообщающая о том, что расширение Adblock Plus было успешно установлено. Теперь можете открыть любую страницу с рекламой, и проверить отображается она или нет.
Настройка расширения Adblock Plus
При необходимости, расширение Adblock Plus можно настроить. Для этого кликните по иконке Adblock Plus на панели Яндекс браузера.
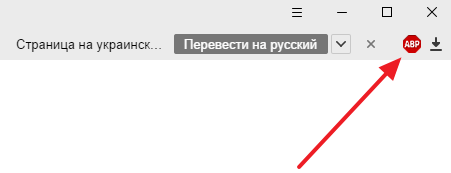
И в появившемся окне нажмите на кнопку «Настройки».

После этого откроется окно с настройками блокирования рекламы.
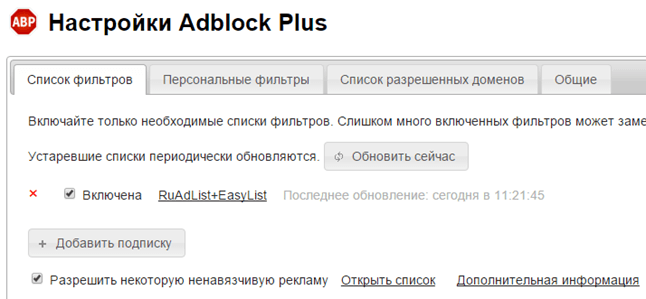
Здесь можно выбрать список фильтров, который будет использоваться для блокирования рекламы, а также создать собственный фильтр или добавить сайты в список исключений.
Как убрать лишнюю рекламу в Яндекс браузере встроенными средствами
Лишняя или мешающая реклама – это относительное понятие. Подразумевается, что есть какой-то предел рекламы, который нормально воспринимается человеком. Для каждого этот предел разный. Если количество рекламных баннеров превышает этот относительный показатель, сайтом становится неудобно и неприятно пользоваться. Приходится искать способы скрыть именно ту рекламу, что мешает комфортному сёрфингу.
При желании скрыть только мешающую рекламу в Яндекс браузере, но оставить остальные рекламные блоки, не влияющие на просмотр сайта, это можем сделать без установки дополнительных плагинов. В браузере уже есть необходимые функции, позволяющие заблокировать так называемую «шокирующую», а также мешающую рекламу.
Как избавиться от навязчивой рекламы средствами Яндекс браузера:
Отключаем излишнюю рекламу:
- Переходим на вкладку «Настройки» в веб-обозревателе.
- Ищем раздел «Блокировка неуместной рекламы».
- Устанавливаем выделение возле пункта «Блокировать шокирующую рекламу (Антишок)».
- Выделяем строку «Блокировать рекламу, мешающую просмотру страниц».
Включаем расширение «Блокировка флеш-данных», чтобы предотвратить появление флеш-баннеров и рекламных видеороликов:
- Переходим в меню Yandex browser и выбираем пункт «Дополнения».
- Ищем раздел «Безопасность в сети».
- Включаем дополнение «Блокировка флеш-данных».
Ещё один способ убрать мешающую рекламу в Яндекс браузере – включить в разделе «Дополнения» расширение Adguard. Им занимается независимый издатель, никак не относящийся к компании Яндекс. Подобное расширение выпускается под большинство популярных веб-обозревателей. Оно качественно фильтрует абсолютно всю рекламу.
Как отключить рекламу в Яндекс Эфир
У компании Яндекс есть ужаснейший сервис, который они пытаются преподнести, как замену или аналог Youtube, называется он Яндекс Эфир. Где перед любым роликом или трансляцией есть пара рекламных роликов секунд по 30, чтобы от них избавиться вам необходимо проделать описанные выше действия и установить скрипт, а лучше вообще не пользуйтесь этим сервисом.
Как видите все делается буквально за минуту и совсем не сложно. Лично я считаю, что как только в Яндекс пришли люди у которых деньги стали на первом месте, чем удобство пользователей, то все вышло из под контроля и эта надоедливая реклама стала выскакивать из всех щелей, поэтому блокируйте ее к чертям. На этом у меня все, с вами был Иван Семин, автор и создатель IT портала Pyatilistnik.org.
Как избавиться от рекламы
- Настройками браузера;
- Установкой расширений;
- Специальными программами.
Каждый из методов позволит насладиться серфингом в интернете без рекламы. Следует учесть, что у каждого способа имеются как преимущества, так и недостатки. Перед применением того или иного метода, необходимо внимательно изучить его.
Блокировка рекламы силами браузера
Многие пользователи не знают, как убрать рекламу в Яндекс браузере при помощи изменения настроек. Если все делать по инструкции сложностей возникнуть не должно даже у новичков. Сначала нужно открыть меню, расположенное в правом верхнем углу, а затем выбрать «настройки».

Когда откроется страница с настройками необходимо перейти во вкладку «Дополнения».

Через секунду откроется окно со всеми встроенными расширениями. Необходимо найти раздел «Безопасность», затем включить «Блокировка флеш-данных» и «Антишок». Для этого достаточно нажать один раз на копку включения/отключения.

После включения указанных расширений, большая часть рекламных сообщений заблокируется. К сожалению, подобная настройка чревата для Яндекс браузера тем, что пользователь не сможет просматривать флеш-анимацию и видео. Следует подумать, прежде чем включать подобные настройки.
Блокирование рекламы при помощи дополнений
Избавиться от надоедливой рекламы, возможно, при помощи дополнений. Лучшим решением является установка дополнения Adblock Plus. Сначала рекомендуется войти в магазин Гугл. После чего в веб-обозревателе вводится адрес «chrome.google.com/webstore/». На открывшейся странице в строке поиска вводится название плагина.

Когда искомое расширение для браузера будет найдено, следует кликнуть по кнопке «Установить». После этого произойдет загрузка и установка дополнения.

В том случае если использовать, блокирующий рекламу, плагин Adblock Plus, тогда в дополнениях лучше всего отключить «Блокировку Флеш-баннеров и видео». Не исключен сбой обоих расширений.
Еще одним популярным дополнением, позволяющим убирать агрессивную рекламу и банеры считается дополнение «Flash Block». Принцип поиска и установки идентичен инсталляции Adblock. Некоторые пользователи используют сразу несколько дополнений, так как заблокировать рекламу в Яндекс иногда не так просто, как кажется на первый взгляд.
Использование сторонних программ
Иногда пользователи интересуются, как отключить всплывающую рекламу в Яндексе при помощи специализированных программ. Существует большое количество приложений, которые способны избавиться от рекламных сообщений.
Удаление банеров осуществляется при помощи Adguard. Программа скачивается с официального веб-сайта. Сначала нужно перейти на главную страницу ресурса. Для этого в браузере вводится адрес « ». Когда веб-страница откроется, нужно один раз кликнуть «мышью» на кнопку для скачивания.

На следующем шаге откроется страница с описанием возможностей утилиты, а затем начнется загрузка. После скачивания, файл нужно запустить, следуя инструкции инсталлятора.
Еще одним популярным приложением считается Malwarebytes Antimalware. Эта утилита относится к антивирусным программам, но одной из защитных функций которой является блокировка рекламы на веб-сайтах. Приложение «антиреклама» может быть скачано с web-сайта «ru.malwarebytes.com». На главной странице нужно нажать на кнопку «Бесплатная загрузка».

Через несколько минут приложение загрузится на компьютер. Останется только запустить скачанный exe-файл, чтобы приступить к установке. Когда инсталляция завершится реклама будет заблокирована.