Как сделать главную страницу яндекс и гугл стартовой во всех браузерах
Содержание:
- Стартовая страница не устанавливается: что сделать?
- В популярных браузерах
- Инструкция
- Google Chrome
- Safari
- Opera
- Что делать, если вместо Яндекса открываются Webalta и т.п?
- Как сделать начальную страницу Яндекс в стороннем браузере на телефоне
- Как вручную сделать Яндекс стартовой страницей в разных браузерах?
- Как настроить домашнюю страницу
- Установка Яндекса стартовой страницей
- Как поменять стартовую страницу в Google Chrome
- Как изменить стартовую страницу браузера.
Стартовая страница не устанавливается: что сделать?
 Нечасто, но бывают ситуации, когда следуя всем указаниям, прописанным в инструкции, установить стартовую программу в ручном режиме никак не получается. Для разрешения данного вопроса есть некоторые предложения:
Нечасто, но бывают ситуации, когда следуя всем указаниям, прописанным в инструкции, установить стартовую программу в ручном режиме никак не получается. Для разрешения данного вопроса есть некоторые предложения:
- Скачать в интернете специальное приложение, позволяющее настраивать браузер автоматически. Однако, необходимо знать, что в этом случае изменения отразятся на всех имеющихся на компьютере браузерах.
- Сделать чистку компьютера при помощи антивируса, предварительно установив на него соответствующую программу. После чего снова попытаться установить требуемую Яндекс программу.
- Если ничего из вышеперечисленных методов не помогает, обратиться в службу поддержки той операционной системы, которая связана с вашим компьютером. Для получения разъяснений необходимо подробно описать действия, проводимые пользователем; ошибки, возникающие в процессе работы; предоставить скриншоты действий.
В популярных браузерах
В Google Chrome и Яндекс Браузер
Запустив его, необходимо выбрать слева вверху «Настройки». Во вкладке «Внешний вид» требуется выбрать «Показывать клавишу «Главная страница»». Теперь появится окошко, в котором можно будет поставить адрес стартовой странички. Сделав это, пользователь установит страничку Яндекса первой. Но она будет таковой только, если он будет нажимать на значок домика вверху.

Если же пользователю требуется, чтобы при открытии программы, он сразу попадал на эту вкладку, то требуется сделать вот что. В меню Chrome необходимо будет выбрать «Настройки». В панели «Начальная группа» следует выставить «Следующие страницы». При помощи кнопки добавить нужный нам веб-адрес. Закрыть страничку настроек.
Mozilla Firefox
В случае с этим браузером, чтобы первой страничкой при открытии был Яндекс, следует сначала на главной вкладке нажать клавишу «Настройки». Здесь, в меню «Основные», необходимо найти пункт «При старте Файерфокс».

В нем — «Показывать вкладку домашнюю». В этой строчке необходимо вписать веб-адрес страницы Яндекса.
Opera
Чтобы сделать начальной страничку Яндекса в Опере требуется проделать такие вещи:
- на страничке программы найти раздел «Инструменты» и вкладку «Настройки общие»;
- во вкладке «Основные» есть пункт «Начать с домашней страницы»;
- в следующей строке требуется указать нужный адрес;
- теперь надо подтвердить все, чтобы сохранить настройки.

Internet Explorer
Если же вам нужно сделать вкладку стартовой в IE, то нужно будет нажать клавишу в правом верхнем углу и клацнуть по «Свойствам браузера». В поле «Домашняя страница» надо ввести нужный адрес. Теперь в меню «Автозагрузка» требуется поставить галочку на пункте «Начать с домашней страницы». Теперь лишь остается подтвердить все, нажав кнопку «Ок».

Как видите, установить вкладку стартовой на примере Яндекса оказалось не сложно. Более того, в ряде случаев, с тем же Яндексом или Гуглом, есть возможности поставить расширение, при помощи которого все необходимые настройки сделает программа.
Инструкция
Сначала пойдет речь именно о ручной настройке сервиса для поиска в браузере на конкретном примере. А затем мы предложим вам актуальный способ по скрытию ключевых элементов Яндекса из Opera.
Случай №1: Настройка поисковой системы
Чтобы попасть на нужную страницу настроек, достаточно кликнуть ПКМ по адресной строке интернет-обозревателя и выбрать последний пункт.
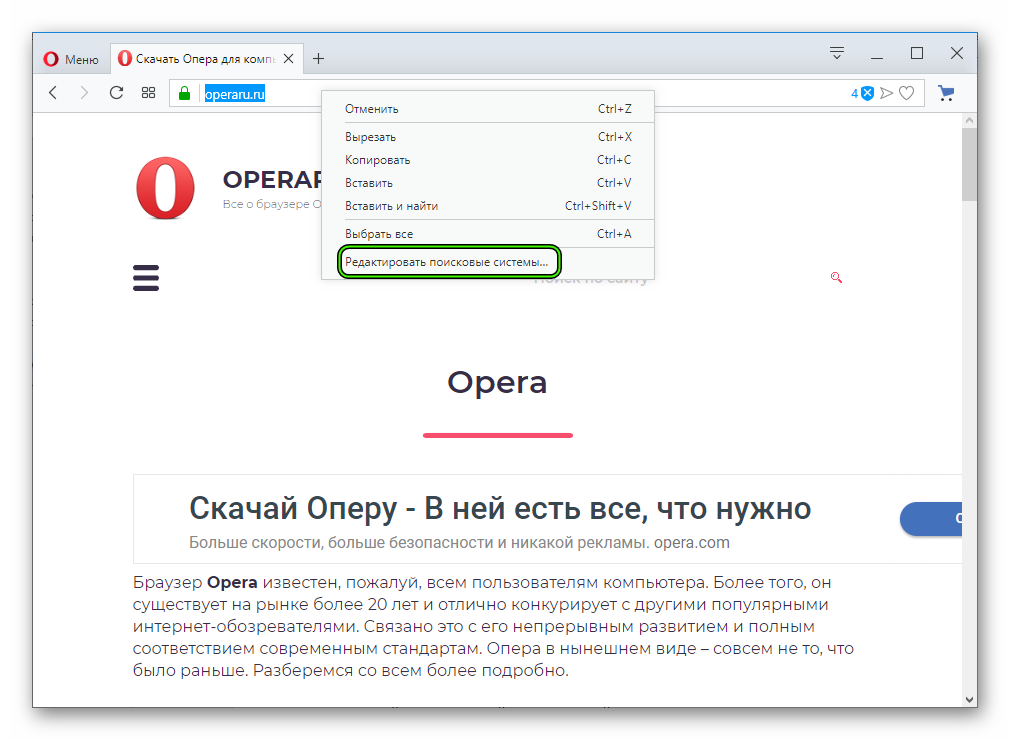
Например, можно сделать Яндекс или другой присутствующий сервис поиском по умолчанию в Опере. Для этого щелкните ЛКМ по значку с тремя вертикальными точками напротив его названия.
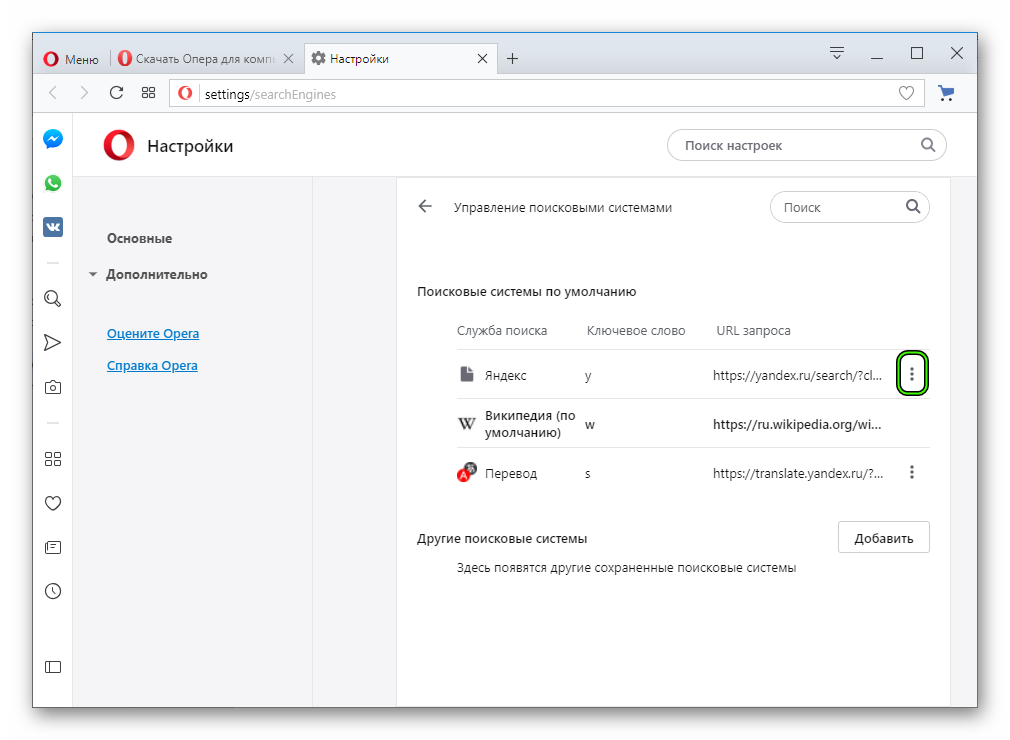
«Установить по умолчанию»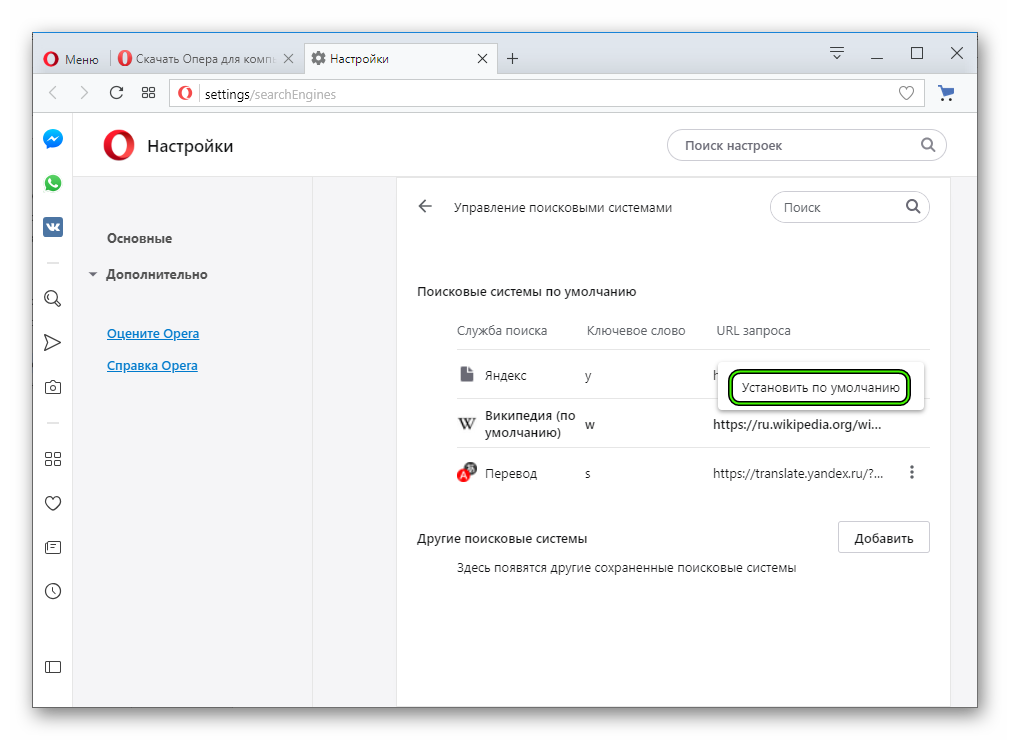
Также пользователю доступно добавление поисковой системы Google в Оперу. Делается это следующим образом:
- На открытой ранее странице настроек кликните ЛКМ на кнопку «Добавить».
- В первую графу впишите удобное название, например, «Гугл» или Google. Оно ни на что в техническом плане не влияет.
Теперь вы можете воспользоваться поисковиком Google:
- Кликните ЛКМ по адресной строке.
- Введите заданную ранее букву или слово во вторую графу и поставьте символ проблема.
- Пропечатайте запрос для поиска.
- Нажмите на самый верхний пункт в отобразившемся перечне или на кнопку Enter.
Случай №2: Удаление основных элементов Яндекса
Многие пользователи сталкиваются с тем, что вся главная страница веб-браузера забита различным контентом от данного поисковика. К счастью, его можно скрыть. Чтобы убрать Яндекс из Оперы, выполните следующие действия:
- Сначала смените поисковик по умолчанию на любой другой, например, Google, по предложенной выше инструкции.
- Откройте новую вкладку в обозревателе. Удобно это делать с помощью комбинации Ctrl + T .
Google Chrome
И начнем мы с самого популярного браузера, который присутствует практически на каждом телефоне Android. Это – привычный Google Chrome, предлагающий в качестве поисковой системы по умолчанию собственный сервис. Но мы, как русскоязычные пользователи, привыкли использовать именно Яндекс, поэтому давайте его и установим стартовой страницей. Для этого:
Открываем веб-обозреватель и нажимаем по трем точкам, находящимся в углу экрана.
В появившемся меню отмечаем вариант «Настройки».
Переходим в раздел «Поисковая система». Здесь по умолчанию будет выбран Google, но нам нужно поставить галочку в пункте «Яндекс». Для сохранения изменений просто возвращаемся в настройки.
Теперь заходим во вкладку «Главная страница», чтобы выбрать, какой сайт будет открываться первым при запуске браузера
И для этого обращаем внимание на пустое поле, куда нужно ввести URL-адрес «yandex.ru».
Сохраняем настройки и перезагружаем браузер.

Теперь вы спокойно можете использовать нужную поисковую систему, не переживая о том, что постоянно придется заново вводить URL-адрес сервиса. Страница Яндекса будет автоматически открываться при запуске веб-обозревателя.
Safari
ТОП-8 Эмуляторов iOS на ПК: выбираем оптимальный инструмент для Windows
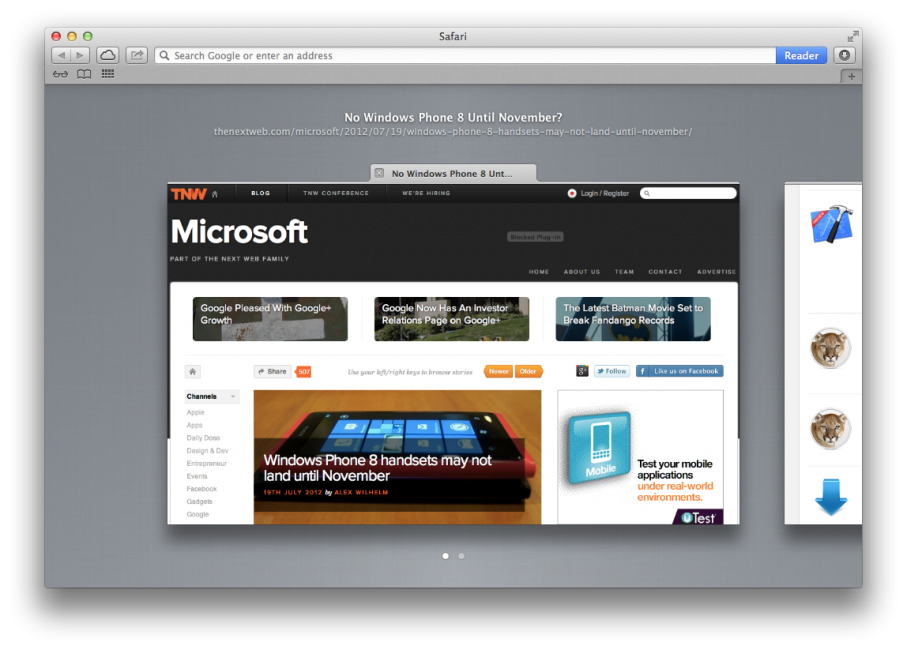
Пример Safari
Браузер для продуктов фирмы Apple, но также можно устанавливать Safari и для Windows
Поскольку Apple довольно распространенная марка, то управление ее функционалом немаловажное
Так чтобы поменять в Safari главную страницу, нужно:
1В левом верхнем углу выберите Настройки, потом Основные.2Далее — Домашняя страница.3Введите google.com.4Подтвердите изменения. Это единственный браузер, где настройки слева, а не справа.
Выводы
Установить гугл стартовой страницей достаточно просто и доступно практически каждому пользователю.
Если же вы используете какой-либо другой браузер, достаточно покопаться в настройках.
Как правило, в них всегда есть раздел “Основная/главная страница”, где нужно прописать адрес гугл и подтвердить изменения. В большинстве случаев все проходит гладко.
Однако если поменяло главную вам какое-то стороннее ПО, то лучше его удалить, чтобы подобная проблема не возникла вновь.
9.3Total ScoreПолнейшая инструкция
В статье рассматриваются все способы, как сделать гугл стартовой страницей. Ее можно применять как для Google Chrome, так и для других популярных браузеров. Кроме того, инструкцию можно использовать и для браузеров на Android.
- https://googlechro-me.ru/kak-nastroit-startovuyu-stranicu-v-hrom/
- https://guidecomp.ru/kak-v-google-chrome-ustanovit-i-izmenit-startovuyu-stranitsu.html
- https://geekhacker.ru/kak-sdelat-gugl-startovoj-stranitsej/
Opera
Но одной инструкции для Google Chrome, пожалуй, будет недостаточно, так как многие люди активно используют браузер Opera. В этом случае порядок действий немного отличается, как и названия пунктов в настройках веб-обозревателя
Если не знаете, куда нужно нажать и что изменить, то предлагаем обратить внимание на пошаговое руководство:
- Нажимаем по фирменному логотипу Opera, расположенному в нижнем углу браузера.
- В появившемся меню отмечаем вариант «Настройки».
- Переходим в раздел «Поисковая система по умолчанию». Что странно, и здесь изначально выбран поисковик от Google. Нам же нужно это изменить, поставив галочку в пункте «Яндекс».
- Сохраняем выбор и перезагружаем веб-обозреватель.

Что же после этого произойдет? А то, что при каждом новом открытии браузера будет выполняться переход на страницу выбранной поисковой системы. По желанию эту настройку возможно изменить, сделав так, чтобы автоматически происходило открытие просматриваемого ранее сайта.
Что делать, если вместо Яндекса открываются Webalta и т.п?
Webalta – это всего лишь один представитель бандлинга и теневого продвижения, но подобного программного обеспечения масса. Оно без спроса меняет настройки браузера и устанавливает собственную страницу в качестве стартовой. Это своего рода вирус, который непросто удалить.
Действия по устранению Webalta и прочих:
- Нажать значок лупы справа от Пуска.
- Ввести слово Webalta и удалить все результаты.
- Нажать правую клавишу мышу на кнопке Пуск, выбрать «Выполнить» и запустить команду «regedit».
- Щелкнуть по элементу «Правка» и в опцию «Найти» ввести Webalta.
- Убрать все записи с названием вредоносного программного обеспечения.
- Перейти в настройки браузера и сменить начальную страницу.
Перечисленные действия являются дополнением к сканированию системы антивирусами. С подобными заражениями лучше всего справляются Malwarebytes for Windows и AdwCleaner.
Как сделать начальную страницу Яндекс в стороннем браузере на телефоне
Яндекс Браузер
В фирменном веб-обозревателе от компании Яндекс нужная нам страница уже является предустановленной. Это означает, что после запуска приложения будет отображаться страница с поисковой строкой, а также различными виджетами: лента рекомендаций, закладки, табло, погода, новости, курс валют и другие, встроенные в браузер, сервисы. Но если после запуска открывается вкладка, на которой программа была закрыта, то необходимо сделать следующее.
- Заходим в настройки приложения;
- Ищем пункт “Старт приложения с экрана новой вкладки” и активируем его;
- Именно на новой вкладке и будет отображена строка поиска Яндекс, а также всего необходимые сервисы.
Google Chrome
“Хром” – самый популярный мобильный веб-браузер во всем мире. Как установить домашнюю страницу от Яндекса здесь? Не во всех версиях приложения есть такая опция, поэтому перед сменой стартовой страницы необходимо обновить Chrome.
- Открываем Google Chrome и переходим в настройки;
- Здесь ищем раздел “Главная страница”. Активируем его и выбираем нижнюю строку;
- В строке пишем адрес https://yandex.ru
- Теперь нужно закрыть все открытые вкладки, перезапустить Google Chrome и нажать на кнопку “Домой”, которая расположена в верхнем левом углу;
- Готово.
Opera
Очередь дошла до не менее популярного веб-обозревателя, корни которого уходят в далекие 2000-е годы, когда “Opera Mini” был практически единственным надежным и действительно крутым браузером еще на кнопочных телефонах.
- Открываем Opera и переходим в настройки;
- В разделе “Поисковая система по умолчанию” выбираем Яндекс.
Firefox
Данный веб-браузер, в отличие от предыдущего, обладает огромными возможностями кастомизации (приватность, поиск, специальные возможности, уведомления и многое другое). В том числе, он позволяет и изменить домашнюю страницу. Для этого необходимо проделать следующие действия.
- Открываем Firefox, заходим в раздел “Параметры”;
- Здесь необходимо открыть вкладку “Основные”, далее “Дом” и “Установка домашней страницы”;
- Выбираем надстройку “Другая” и вводим уже знакомый адрес https://www.yandex.ru
Как вручную сделать Яндекс стартовой страницей в разных браузерах?
Все веб-браузеры имеют функцию настройки домашней страницы, которую нужно изменять только вручную. Процедура модификации не займет намного больше времени, чем автоматический метод. Принцип везде одинаковый: включить просмотр страницы при запуске (если стоит показывать предыдущие вкладки) и установить Яндекс.
Google Chrome

Простой способ бесплатно установить главную страницу Яндекса без регистрации в Chrome:
- Щелкните значок с вертикальным многоточием (в правой части браузера) и перейдите в «Настройки».
- В столбце «Внешний вид» активируйте пункт «Показывать кнопку« Домой».
- Вставьте в появившуюся строку со ссылкой .
- Перейдите в столбец «Запустить Chrome» и установите флажок «Указанные страницы».
- Нажмите кнопку «Добавить страницу» и вставьте .
Mozilla Firefox

Заменить стартовую страницу в браузере Mozilla Firefox не составит труда. В нем процедуру еще проще реализовать.
Инструкции:
- Откройте меню браузера (обозначено кнопкой с тремя полосами) и перейдите в «Настройки».
- В столбце «Домашняя страница и новые окна» установите флажок рядом с «Мои URL-адреса».
- Вставьте ссылку на .
- Убедитесь, что Firefox Home активен рядом с New Tabs».
Safari

Вы можете установить Яндекс ру в качестве главной в Safari следующим образом:
- Запустите веб-браузер.
- Перейдите в раздел «Настройки» на вкладке «Общие».
- Рядом с записью «Домашняя страница» введите .
Opera
Принцип замены стартовой страницы не сильно отличается в реалиях Opera:
- Нажмите на красную букву «О» в верхнем левом углу и выберите «Настройки».
- В столбце «База» найдите пункт «При запуске».
- Установите выбор рядом с «Открыть определенную страницу…».
- Щелкните ссылку «Добавить новую страницу».
- Вставьте адрес .
Internet Explorer
В новом IE, предустановленном в Windows с восьмой версией операционной системы, принцип установки аналогичен предыдущим браузерам. Инструкция применима для IE 10 и 11.
Что мы должны сделать:
- Нажмите кнопку «Параметры запуска» (вверху справа) и выберите «Параметры браузера».
- вы можете указать подходящий адрес для домашней страницы, можно сразу несколько.
- Перейдите в раздел «Автозагрузка» и установите его в положение «Начать с домашней страницы».
- Щелкните “ОК».
Microsoft Edge
Чтобы Яндекс стал домашней страницей, вам необходимо:
- Щелкните левой кнопкой мыши на многоточии рядом с крестиком, чтобы закрыть программу и перейти в «Параметры».
- Установите для параметра «Показать в новом окне Microsoft Edge» значение «Определенная страница или страницы».
- Вставьте ссылку и нажмите на элемент сохранения.
Амиго

В теперь неподдерживаемом браузере алгоритм действий аналогичен алгоритму действий Google Chrome, что неудивительно, учитывая одно и то же ядро в обоих: Chromium.
Порядок замены:
- В браузере нажмите кнопку «Амиго» и откройте «Настройки».
- В столбце «Выбрать стартовую страницу» выберите пункт «Создать следующие страницы».
- Введите адрес Яндекса и нажмите на знак плюса.
Rambler браузер

Вы можете бесплатно установить домашнюю страницу Яндекса для браузера от Рамблера следующим образом:
- В веб-браузере нажмите на стопку полосок, обозначающих доступ к меню, перейдите в «Настройки».
- Найдите раздел «Начальная группа» и установите выделение рядом с «Следующими страницами».
- Щелкните на «Добавить».
- Введите адрес поисковой системы и нажмите «ОК».
Tor браузер

Несмотря на концептуальную разницу в конфиденциальности, веб-браузер TOR визуально похож на остальные приложения.
Инструкции:
Откройте меню браузера и выберите нужный вариант в списке «Параметры».
Обратите внимание на столбец «Общие» и найдите «Автозагрузка».
Задайте значение для «Домашняя страница» – .
вы должны перезапустить ваш веб-браузер, чтобы изменения вступили в силу.
Как настроить домашнюю страницу
Табло в Яндекс Браузере – это альтернатива стандартной домашней странице, которая открывается автоматически при запуске. Рассмотрим способы, как настроить ее привычный вид, не меняя скрытые параметры.
Способ 1. Изменить настройки браузера
При запуске браузера будет открываться сайт Яндекса. Но это сложно назвать полноценной стартовой страницей. Если в других браузерах стандартный поисковик – это Google. После смены настроек станет домашняя страница в Яндекс Браузере. Поменять нужно стандартные параметры, поэтому с этим способом справятся новички.
Для этого:
- Нажимаем на изображение трех горизонтальных полосок. Откроется главное меню, в котором выбираем раздел «Настройки».
- Находим блок «Интерфейс» и кликаем по строке «Вкладки».
- Выделяем пункт «При запуске». После этого появится строка «Открывать yandex.ru, если нет вкладок».
- Перезапускаем браузер.
Если все сделано правильно, будет открываться поисковая строка Яндекса. Этот вариант подходит тем, кто часто пользуется этим сайтом. Чтобы убрать стартовую страницу, возвращаемся в настройки и отключаем выбранные пункты.
Способ 2. Закрепляем вкладки
Изменить стартовую страницу в Яндекс Браузере можно, зафиксировав вкладки. Недостаток этого варианта – браузер будет загружаться дольше. Закрепить вкладки – несложно, нет необходимости менять настройки.
- В адресной строке вводим нужный адрес – yandex.ru.
- После перехода на стартовую страницу, кликаем по вкладке правой кнопкой мыши. Откроется контекстное меню.
- Выбираем опцию «Закрепить вкладку».
Закрепленная вкладка переместится в начало. При последующих запусках домашняя страница будет открываться автоматически. Таким способом можно настроить не только стартовую страницу, но и другие важные сайты.
Способ 3. Корректируем свойства ярлыка
Можно добавить нужный ресурс, отредактировав ярлык, через который открываем Яндекс Браузер. После работы со свойствами не нужно закрывать другие вкладки.
- Копируем адрес нужной страницы.
- На рабочем столе находим ярлык для запуска Яндекс Браузера. Кликаем по нему правой кнопкой мыши и выбираем строку «Свойства».
- Переходим в раздел «Ярлык» и работаем со строкой «Объект». Переходим в конец строки и, поставив пробел, вставляем ранее скопированный адрес сайта. Обязательно ставим кавычки.
- Подтверждаем изменения и запускаем браузер.
Если все сделано правильно, при запуске браузера откроется начальная страница Яндекс. Таким способом можно добавить разные адреса для других браузеров.
Способ 4. Смена настроек табло
Отредактировать получится только фон и сайты быстрого доступа. Пошаговая инструкция, как закрепить сайт для быстрого перехода:
- Запускаем браузер и под виджетами находим опцию «Добавить». Если были открыты другие вкладки, открываем новую и попадаем на страницу с табло.
- Появится меню, в котором выбираем «Сайт». При желании можем добавить папку, объединив интернет-ресурсы одной тематики.
- Пишем URL-адрес или выбираем его из списка недавно просмотренных страниц.
После этого сайт появится в списке виджетов. Можно удалить страницу, нажав на «крестик» в правом углу на виджете.
Также есть возможность поменять фон браузера. В магазине расширений и дополнений можно скачать понравившиеся обои. Под виджетами находится сноска «Галерея фонов», откуда их можно загрузить.
Рядом расположена кнопка «Настроить экран». Кликнув по ней, увидим настройки смены фонов. Если нравится разнообразие, выбираем автоматическую смену обоев. Справа от «Галереи» находятся «иконка» с тремя вертикальными точками. Кликнув по ним, сможем загрузить картинку с компьютера. 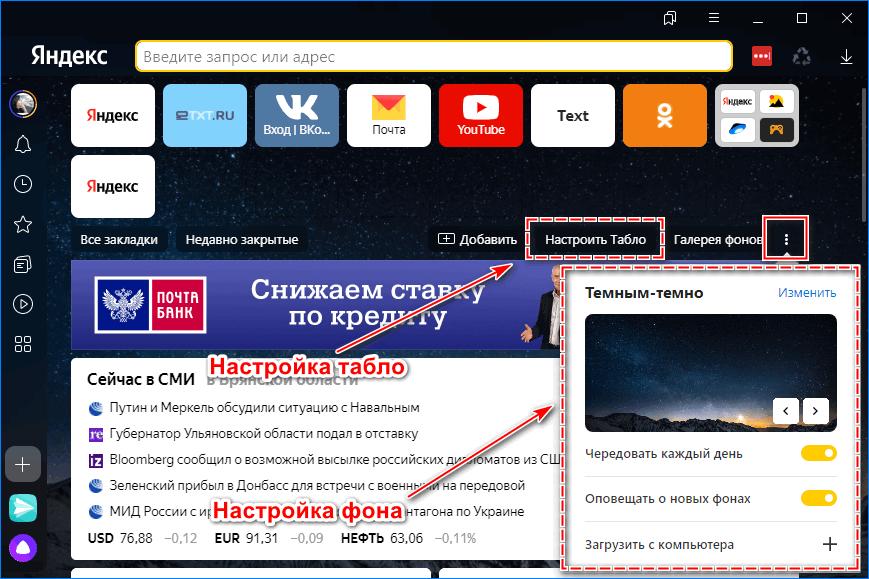
Способ 5. Настройка домашней страницы в других браузерах
Не все активные пользователи сайта Яндекс установили одноименный браузер. Чтобы сделать его начальной страницей, скачиваем расширение.
Если не хочется менять настройки и устанавливать расширения, проще установить Яндекс Браузер. Можно поменять настройки табло с учетом своих предпочтений. Это смена фона и добавление часто посещаемых сайтов. Но изменить поисковик не получится: в этом случае придется использовать другой браузер.
Установка Яндекса стартовой страницей
Произвести установку Яндекса стартовой страницей в Android в настоящее время можно несколькими способами, сводящимися преимущественно к изменению внутренних параметров приложения вручную. Иногда также можно воспользоваться автоматическими средствами, но, как правило, зависит это именно от используемого браузера.
Способ 1: Стартовая страница браузера
Наиболее доступный способ из существующих заключается в использовании внутренних параметров браузера, напрямую связанных со стартовой страницей. Мы продемонстрируем лишь некоторые из вариантов, в то время как большинство аналогичных приложений имеют похожие интерфейс и параметры.
Стандартный браузер
- Несмотря на возможные отличия приложения Браузер в зависимости от версии Android и производителя устройства, установка стартовой страницы происходит одним и тем же способом. Для этого первым делом разверните главное меню кнопкой в правом верхнем углу и выберите пункт «Настройки».
Из представленного списка зайдите в подраздел «Общие» и тапните по строке «Стартовая страница».</li>
Во всплывающем окне «Стартовая страница» установите маркер рядом с пунктом «Другая» и в появившееся поле введите . Для завершения необходимо нажать кнопку «ОК» и перезапустить браузер.</li>
</ol>
Google Chrome
- Как и ранее, откройте Google Chrome, разверните главное меню в правом верхнем углу и нажмите «Настройки». Здесь необходимо найти блок «Основные» и выбрать «Поисковая система».
Через появившийся список поменяйте поиск по умолчанию на «Яндекс» и снова вернитесь в раздел «Настройки».</li>
В блоке «Основные» выберите «Главная страница» и коснитесь строки «Открыть эту страницу».</li>
Заполните текстовое поле в соответствии с официальным адресом — yandex.ru, нажмите «Сохранить», и на этом процедура завершается.</li>
</ol>
Mozilla Firefox
- Несмотря на поддержку магазина расширений, в Mozilla Firefox на Android установить Яндекс стартовой страницей можно только через параметры, как и в других случаях. Для этого откройте главное меню, выберите раздел «Параметры» и перейдите в «Основные».
Здесь необходимо выбрать пункт «Дом» и тапнуть по строке «Установка домашней страницы».</li>
Через открывшееся окно выберите вариант «Другая», укажите официальный адрес yandex.ru и нажмите «ОК» для сохранения. В результате после повторного запуска программы Яндекс будет установлен в качестве начальной страницы.</li>
</ol>
Данных действий на примере всех основных браузеров будет вполне достаточно, чтобы установить Яндекс стартовой страницей. В то же время стоит учитывать, что некоторые приложения нужных настроек не предоставляют.
Способ 2: Установка Яндекс.Браузера
Еще одно достаточно простое решение заключается в загрузке специального браузера от данной компании. Этот вариант по сути является автоматическим, так как по умолчанию в веб-обозревателе используются виджеты и сервисы Яндекса. К тому же только здесь стартовая страница имеет уникальное оформление со вспомогательными функциями.
Скачать Яндекс.Браузер из Google Play Маркета
- Из-за того что стартовый экран Яндекса в данном браузере используется по умолчанию, изменение настроек не требуется. При этом через параметры все же стоит отключить функцию сохранения сессии, чтобы при повторном открытии приложения была именно нужная страница, а не старые вкладки.
Для этих целей разверните главное меню, выберите «Настройки» и найдите блок «Дополнительно». Здесь необходимо включить функцию «Закрывать вкладки при выходе из браузера» и «Старт браузера с экрана новой вкладки».</li>
</ol>
Этого должно быть достаточно для автоматического появления стартовой страницы Яндекса при каждом повторном открытии браузера. В остальном же он не имеет настроек начальной страницы.
Способ 3: Сервисы Яндекса
Скачать Яндекс из Google Play Маркета
Нами были разобраны все существующие способы использования Яндекса стартовой страницей в Android, включая самостоятельное изменение настроек и автоматическую установку. Каждый способ имеет ряд особенностей, делающих его незаменимым в определенных ситуациях. Мы рады, что смогли помочь Вам в решении проблемы.Опишите, что у вас не получилось. Наши специалисты постараются ответить максимально быстро.
Помогла ли вам эта статья?
- https://helpad.ru/kak-yandeks-sdelat-startovoj-stranicej-na-androide/
- https://siteproandroid.ru/startovaya-stranitsa-yandeks-na-androide/
- https://lumpics.ru/how-to-make-yandex-start-page-in-android-automatically/
Как поменять стартовую страницу в Google Chrome
Для того чтобы убрать стартовую страницу в Гугл Хром и поставить свою следует выполнить ряд действий:
-
Запускаем браузер и вызываем меню, для этого жмем на три полоски в правом верхнем углу.
-
В выпадающем списке ищем кнопку «Настройки» и кликаем по ней.
-
Вот мы и попали в раздел Настройки браузера и нас будет интересовать блок «При запуске открывать», где Вы и сможете изменить стартовую страницу в гугл хром.

Давайте пройдемся по пунктам и разберем, что мы можем менять в данном блоке:
Новую вкладку – при открытии браузера откроется вкладка с визуальными закладками наиболее посещаемых сайтов. Если вы хотите, чтобы открывалась именно такая вкладка, поставьте тут галочку.
Ранее открытые вкладки – при следующем входе в веб-обозреватель откроются все вкладки, которые были открыты в тот момент, когда работа браузера была завершена некорректно. Это крайне полезная функция, если вы нашли интересный материал, но вдруг вылетела ошибка, либо решили дочитать статью на следующий день.
Заданные страницы – откроются все сайты, которые вы желаете видеть при запуске браузера.
Как видите ничего сложного в том, чтобы настроить стартовую страницу в Гугл Хром нет.
Как изменить стартовую страницу браузера.
Рассмотрим на примере всех основных браузеров, начнем с лидера браузеров — Google Chrome (Гугл Хром).
Как изменить стартовую страницу в Google Chrome.
И так, что бы поменять домашнюю страницу в Гугл Хром, нужно нажать на значок настроек в верхнем правом углу под крестиком, далее выбрать «Настройки». В открывшемся окне, в пункте «При запуске открывать», напротив «Заданные страницы» нажать на «Добавить» и уже там вписать адрес нужного сайта.
Если посмотреть чуть ниже, там будет пункт «Внешний вид» и напротив «Показывать кнопку Главная страница», можно вписать адрес, который будет открываться при нажатии на кнопку «Главная страница»:
Так же, главную страницу можно открыть использовав комбинацию Alt+Home, полный список комбинаций горячих клавиш Google Chrome можно посмотреть здесь.
Как изменить стартовую страницу в браузере Opera.
Что бы изменить домашнюю (стартовую) страницу в браузере Опера, нужно нажать на значок «Opera», далее «Настройки» — «Общие настройки», или воспользоваться комбинацией горячих клавиш Ctrl + функциональная клавиша F12.
В окне настроек «Основные», в пункте «Домашняя» нужно вписать адрес нужного сайта и нажать «Ок».
Как поменять стартовую страницу в Mozilla Firefox.
В Mozilla Firefox это делается так: «Инструменты — Настройки — Основные» и напротив «Домашняя страница», нужно ввести адрес сайта. Чуть выше, в строке «При запуске Firefox», так же можно выбрать вариант открытия страницы при запуске Mozilla Firefox, в выпадающем меню можно выбрать из трех вариантов: «Показать домашнюю страницу» (будет открываться адрес сайта, который прописали ниже), «Показать пустую страницу» (откроется пустая вкладка Mozilla Firefox) и «Показать окна и вкладки, открытые в прошлый раз» (будут восстановлены вкладки, которые просматривали в последний раз, т.е. которые не закрыли). В общем, если надо, что бы при запуске загружался нужный сайт, то надо выбрать первый вариант «Домашняя страница», а ниже прописать нужный адрес и при любом запуске Mozilla Firefox будет загружаться этот сайт.
Как поменять домашнюю страницу в Internet Explorer.
«Сервис — Свойство обозревателя — Общие», ввести адрес в окне «Домашняя страница», далее нажать кнопку «Применить» и «Ок». В новых версиях Internet Explorer, например как в Windows 8, надо просто нажать на значок настроек в верхнем углу, а в выпадающем меню выбрать «Свойства браузера», на вкладке «Общие» в строке Домашняя страница» прописать нужный адрес.
Как изменить домашнюю страницу в Safari.
В браузере Apple Safari поменять стартовую страницу так же просто, как и в примерах выше. Для этого нужно перейти в меню «Настройки», далее «Основные», в пункте «Домашняя страница» вписать адрес.
Яндекс.Браузер.
Еще иногда, у пользователей возникает вопрос, как изменить стартовую страницу Яндекс.Браузера? Дело в том, что таким образом, как в примерах выше, изменить страницу в браузере от Яндекс не получиться, нет такой опции, т.е. она есть, но другой сайт на загрузку поставить нельзя, выбор лишь падает либо на загрузку сайта yandex.ru, либо страница быстрого запуска, либо восстановление последних открытых вкладок. Но поставить другой сайт на страницу быстрого доступа можно другим способом. Для этого надо нажать правой кнопкой компьютерной мыши на ярлыке Яндекс.Браузера, выбрать «Свойства», на вкладке «Ярлык», в строке «Объект» вписать адрес нужного сайта, таким образом: browser.exe //ocompah.ru, где вместо ocompah.ru — вписываете нужный Вам сайт.
После этого, нужно зайти в настройки Яндекс.Браузера и выбрать способ загрузки, в строке «С чего начать», выбираем «Открыть страницу быстрого доступа».
Все теперь в Яндекс.Браузере установлена страница быстрого доступа и при его запуске будет загружаться сайт, который указали в свойствах.




