Как восстановить историю браузера на телефоне
Содержание:
- Скачиваем стороннюю программу Recuva
- Как восстановить историю Yandex на ПК
- Восстанавливаем историю встроенными инструментами
- Как посмотреть удаленную историю в браузере?
- Как вернуть историю на телефоне
- Используем точку восстановления Windows
- Способы восстановления удаленной истории в браузере
- Способ 1: аккаунт Google Chrome
- Синхронизация
- Восстанавливаем историю сторонним софтом
- Удаление истории
- Как восстановить историю в браузере
- Как восстановить историю в браузере
- История поисковой системы
- Как найти историю посещений через файлы Cookies
- Как восстановить удаленную историю в Опере
- Метод 1: С помощью кэш DNS
- Журнал просмотров в Яндекс Браузере
- Где хранятся пользовательские данные
- Безопасное удаление истории
- Как восстановить историю в Яндексе через откат системы
- Для чего сохраняется история браузера
- Android
Скачиваем стороннюю программу Recuva
Попробуем ещё восстановить историю из системного файла History, который, скорее всего, ещё хранится в каталоге «Гугл Хрома». Будем использовать стороннее приложение. Рассмотрим для примера программу Recuva (бесплатную версию):
-
Перейдите по этой ссылке на сайт CCleaner (это название программы от того же разработчика Piriform). Жмём на одну из ссылок под версией Free, чтобы загрузить бесплатный вариант приложения.
-
Запускаем файл и жмём на Install.
-
Ждём, пройдёт инсталляция. Кликаем по Run Recuva.
-
Щёлкаем по Next в стартовом окошке.
-
Выбираем All Files и жмём на Next.
-
Выделяем пункт In a Specific Location и вставляем в пустую строчку директорию C:\Documents and Settings\ИМЯ_пользователя\Local Settings\Application Data\Google\Chrome\User Data. Вместо имени юзера вбиваем название своей учётной записи в «Виндовс». Щёлкаем по Next.
-
Ставим галочку Enable Deep Scan. Кликаем по Start.
-
Ждём, пока завершится сканирование. Смотрим на результаты. Если найдёте файл History, восстановите его, сохранив в тот же каталог User Data для вашего «Гугл Хрома».
Если вам нужно полностью вернуть историю браузера «Хром», используйте точку восстановления «Виндовс». Если нужны какие-то отдельные сайты, просмотрите кэш браузера через стороннее приложение ChromeCacheView. Можете попробовать вернуть всё на место с помощью специальной программы для восстановления, например, приложения Recuva.
Как восстановить историю Yandex на ПК
Даже после полного удаления истории есть шанс вернуть все данные – с помощью встроенных инструментов Яндекс Браузера или сторонних приложений.
Помимо истории Яндекс Браузер сохраняет информацию о сайтах – в виде файлов cookie. Можно поискать нужные веб-ресурсы в cookies:
С помощью стороннего приложения для восстановления файлов
Однако, как и любой другой документ, History можно восстановить – с помощью специального приложения, к примеру, через Recuva. Где его скачать и как им пользоваться:
Через восстановление всей системы Windows
Виндовс сохраняет состояние системы на определенные периоды времени в виде точек восстановления. Последние можно использовать для возврата истории Яндекс Браузера.
Способ сработает, если история Yandex не была очищена до создания точки.
Как запустить восстановление:
- Зажать на клавиатуре Windows и R. Написать в поле sysdm.cpl. Кликнуть по ОК.
- Перейти в раздел «Защита системы» и нажать на «Восстановить».
- В мастере отката кликнуть по «Далее».
- Выбрать точку восстановления и щелкнуть по «Далее».
- Нажать на «Готово».
- Подтвердить действие. Подождать, пока Windows завершит работу и запустится снова – уже в той версии, которая была при создании точки.
Восстанавливаем историю встроенными инструментами
В самом браузере не предусмотрена функция восстановления истории напрямую. Но, если использовать восстановление системы Windows в целом, то у вас появляется возможность получить доступ к удаленной истории Яндекса.
Рассмотрим ситуацию, при которой вы уже очистили кэш.
Для того чтоб вернуть свою историю мы будем использовать встроенную в Windows утилиту – «восстановление системы».
Существуют несколько вариантов вызова этой функции, но мы воспользуемся самым простым.
-
Жмем «Пуск»
-
В поле «найти программы» вводим слово «восстановление»:
-
Открываем нашу утилиту:
-
Кликаем на «далее»:
-
В выпавшем окошке обязательно нажмите на флажок «показать другие точки восстановления» — это позволит увидеть больше точек. Теперь, когда выбрали точку, созданную до удаления КЭШа, можете нажимать на «далее»:
-
Теперь кликните на «готово» и дождитесь, пока компьютер произведет восстановление системы.
Когда восстановление завершиться – перезагрузите компьютер. Если операция прошла без сбоев, то вся удаленная история в Яндекс браузере будет восстановлена.
Данный метод имеет ряд плюсов и минусов.
К безусловным плюсам можно отнести:
- Возможность использования метода без стороннего софта;
- Простоту;
- Работу без особых навыков.
Минусы:
- Процесс восстановления системы затрагивает и другие программы (например, могут откатится установки драйверов);
- Не всегда до удаления истории в Яндексе на компьютере активна функция восстановления системы.
В связи с серьезными недостатками метода – предложим вам альтернативный вариант по восстановлению КЭШа.
Как посмотреть удаленную историю в браузере?
История браузера — конфиденциальная информация каждого пользователя, которую можно не записывать, если включить режим “Инкогнито”, записывать для того, чтобы помнить, какие сайты посещал, а также стереть, если компьютером пользуется не один человек и основной пользователь не хочет, чтобы посторонние видели историю поисков.
Но бывают ситуации, когда пользователю самому нужно посмотреть историю, которую он удалил — для того, чтобы восстановить события определенного периода, вспомнить, на каком сайте он видел важную информацию или для других целей. Поводов для восстановления и удаления может быть много, но самое главное, что без полной очистки системы и без удаления всей учетной записи с компьютера никакая информация не удаляется без следа, в случае необходимости, можно вернуть все назад, если постараться и использовать дополнительные программы и расширения.
Как вернуть историю на телефоне
Как активировать синхронизацию в мобильном Yandex и получить обратно свою историю:
- Нажать на три точки справа от адресной строки. Зайти в «Настройки».
- Перейти в раздел «Включить синхронизацию».
- Ввести адрес электронной почты, а затем пароль, чтобы войти в свой аккаунт Yandex. Либо воспользоваться социальной сетью для авторизации. Главное – зайти именно в тот аккаунт, в котором была включена синхронизация истории.
- Отметить галочками историю, закладки и другие необходимые данные для синхронизации и кликнуть по «Готово» или «Закрыть».
- Перезагрузить браузер и немного подождать, пока данные с сервера будут переданы на телефон.
Используем точку восстановления Windows
У каждой версии «Виндовс» есть замечательный инструмент — откат до точки восстановления. Перед обновлением ОС и другими процедурами на ПК автоматически создаются такие точки. С помощью отката можно добиться восстановления и удалённой истории в браузерах.
Метод радикальный (так как изменения затронут всю ОС), но эффективный:
Идём в «Панель управления» через «Пуск». Если у вас Windows 10, откройте в «Пуске» каталог «Служебные» — там будет панель. Если «Виндовс» 7, просто кликните по одноимённому пункту справа.
Щёлкаем по блоку «Восстановление».
Открываем мастер восстановления.
На стартовой странице жмём на «Далее».
Выделяем мышкой точку, которую нужно взять для отката
Важно выбрать точку, которая создавалась до удаления истории в браузере. Можно воспользоваться кнопкой «Поиск затрагиваемых приложений», чтобы узнать, будут ли изменены параметры «Гугл Хрома».
Щёлкните по «Готово» и согласитесь тут же на откат.
Компьютер перезапустится и будет показывать вам прогресс восстановления
После этого «операционка» снова загрузится. Проверьте историю «Хрома».
Способы восстановления удаленной истории в браузере
К счастью, вся удаленная простым способом история поддаётся восстановлению. Простым способом здесь называется очистка списка посещенных сайтов в браузере, с помощью кнопки «Очистить историю», местонахождение которой описывалось выше.
Существует несколько вариантов восстановления истории в браузере, которые не требуют скачивания дополнительного ПО. Рассмотрим каждый из них в пошаговой форме.
С помощью точки восстановления системы
В любое время можно без труда перейти на точку восстановления, созданную в тот момент, когда в истории присутствовали нужные Вам элементы. Этот способ работает только для ПК.
-
Зайдите на компьютере в папку жесткого диска C;
-
Далее перейдите по следующему пути: «Пользователи», затем в папку с Вашим именем пользователя, «AppData», «Local». Дальнейшие названия папок зависят от браузера, где требуется восстановить историю. Так, для Google Chrome понадобится перейти в разделы «Google» и «Chrome»;
-
В конечном счёте Вы увидите папку «User Data». Нажмите на неё правой кнопкой мыши и затем на вариант «Восстановить прежнюю версию» в контекстном меню.
После выполнения всех описанных действий Вам будет предложено несколько временных точек. Вы сможете выбрать любую из них.
Просмотр истории в кэше DNS
Благодаря существованию системы доменных имён можно открыть журнал посещений, в котором перечислены все ресурсы, куда был совершен вход с ПК. К сожалению, для получения конкретных страниц, история посещения которых была удалена, этот способ не подойдёт. Однако данный вариант всё равно подойдет для большинства ситуаций.
-
Откройте программу «Выполнить» с помощью сочетания клавиш «Win + R»;
-
Введите в появившейся строке «cmd» и нажмите на кнопку «ОК»;
-
Появится консоль. В неё введите команду ipconfig и подтвердите её.
В итоге Вам выведется журнал посещений, где можно просмотреть все сайты, куда выполнялся вход с компьютера.
Если файлы cookie и сохранённые в кэше не были удалены вместе с историей, то с помощью них можно просмотреть интересующую Вас информацию. Введите в адресную строку следующее сочетание:
(Название браузера)://settings/cookies или
(Название браузера)://settings/cache
и перейдите по нему. Так, для браузера Google Chrome запрос будет иметь вид
chrome://settings/cookies
или chrome://settings/cache
соответственно.
Способ 1: аккаунт Google Chrome
Если при работе в браузере вы авторизованы в системе через свой аккаунт Google Chrome, все ваши данные, история посещений будут автоматически сохранены на сервере. Восстановить ранее открытые вкладки, сохранённые пароли, избранные страницы вы сможете даже после переустановки браузера или загрузки Хром на новом устройстве.
Как восстановить удалённую историю через аккаунт Гугл:
- Запустите браузер и кликните на иконку в правом верхнем углу, чтобы авторизоваться или зарегистрироваться в системе (1).
- Выберите пункт «Перейти в настройки аккаунту » (2).
- Перейдите в раздел «Данные и персонализация» (1).
- Листните до середины страницы и кликните на «История приложений и веб-поиска» (2). Убедитесь, что напротив данного пункта стоит галочка «Вкл».
- Передвиньте в активное положение переключатель напротив пункта «История приложений и веб-поиска», если на этапе выше у вас стояла галочка «Выкл».
- В нижней части страницы кликните на раздел «Управление историей».
- Загрузится новая страница, на которой будут отображены все страницы, посещенные в браузере ранее при подключении к данному аккаунту Гугл.
Чтобы включить синхронизацию, с любой страницы браузера перейдите в меню (три вертикальные точки в правом верхнем углу) – «Настройки» — «Включить синхронизацию».
Синхронизация
Синхронизация – это специальная функция, позволяющая сохранять все личные данные, такие как закладки, пароли и истории. Если у вас она была включена до того момента, как вы очистили историю, восстановить ее очень просто. Для этого выполните следующее:
- Откройте Яндекс браузер на компьютере и перейдите в раздел «Настройки» путем нажатия кнопки с тремя линиями и выбора нужной строки.
- В разделе «Общие настройки» выберете пункт «Настройка синхронизации».
- Далее открывается раздел с настройками синхронизации. Кликните по строке «Отключить синхронизацию» для ее деактивации.
- Затем перезагрузите браузер и вернитесь в тоже меню. В нем нажмите кнопку «Включить». Таким образом произойдет автоматическая загрузка всех данных, которые были загружены уже давно.
Восстанавливаем историю сторонним софтом
На данный момент существует свыше десяти качественных программ, которые могут помочь с восстановлением случайно удаленных данных. Но, по нашему мнению, лучшим софтом в своем роде является программа Handy Recovery.
Для начала необходимо загрузить на компьютер и установить эту программу. Думаем, что с этим сложностей у вас не возникнет. Поэтому, сразу к алгоритму работы этого софта.
-
Открываем Handy Recovery:
-
Кликаем на «Выберите диск» и выбираем тот диск, где установлен Яндекс:
-
В левом окошке находим «Users»:
-
Теперь в правом окошке открываем «Default»:
-
Теперь следуем по пути: AppData – Local – Yandex:
-
Открываем папку «YandexBrowser» и кликаем правой кнопкой мыши на «User Data» (должна появится кнопка «восстановить»):
-
После нажатия «восстановить» появится окошко – там выбирайте место хранения восстановленных данных и жмите «ок»:
Обязательно установите все галочки и укажите путь, в котором хранятся файлы истории.
После завершения этой операции ваша история будет восстановлена.
Обратите внимание, программа Handy Recovery может не отображать некоторые папки. Для того чтоб такого не допустить – включите в параметрах папок отображение скрытых файлов
Для этого:
-
Зайдите в панель управления:
-
Кликните на иконку «параметры папок»:
-
В появившемся окошке нажимаем на «вид»:
-
Опускаем ползунок вниз и ставим точку возле «Показывать скрытые файлы и папки»:
Теперь жмите на «применить» и можете запускать Handy Recovery.
Надеемся, что информация из данной инструкции поможет вам восстановить историю.
Удаление истории
Журнал просмотров Яндекс браузера позволяет удалять записи полностью или частично.
Чтобы удалить все записи:
- Откройте «Историю», как показано выше.
- Щелкните любой элемент и удерживайте палец, пока не появится контекстное меню.
- Выберите вариант «Очистить историю».
- Подтвердите отмену.
В том же контекстном меню есть пункт «Удалить». Удалите информацию из дневника на определенной странице, на которой вы щелкнули. Имя, адрес и время посещения удаляются из истории.
Есть еще один способ удалить историю в Яндекс.Браузере, который позволяет одновременно очищать и другие данные браузера. Об этом мы подробно рассказали в статье Как очистить браузер на Android. Повторяем основные шаги:
- Нажмите кнопку с тремя точками в строке поиска, чтобы открыть меню управления браузером.
- Перейти к настройкам».
- Прокрутите вниз до раздела «Конфиденциальность».
- Щелкните Очистить данные».
- Убедитесь, что история выбрана. Выберите другие данные, которые нужно удалить из браузера.
- Щелкните Очистить данные».
- Подтвердите отмену.
Кстати, если вы не используете функцию восстановления данных истории, ее отключение избавит вас от необходимости периодически чистить реестр или создавать вкладки в режиме инкогнито. Какой бы сайт вы ни посетили, никакие данные на нем не останутся в истории, как если бы вы вообще не использовали браузер.
Чтобы отключить сохранение истории:
- Откройте «Настройки», повторив шаги 1-2 из предыдущей инструкции.
- Прокрутите вниз до раздела «Конфиденциальность».
- Найдите ползунок «Сохранять историю» и нажмите на него, чтобы выключить».
С этого момента история не сохраняется.
Как восстановить историю в браузере
Есл вы попали в такую ситуацию, не отчаивайтесь. Удалил историю в браузере, как восстановить, не знаешь? Ситуация неприятная, хоть и решаемая. Частенько бывает, что вместе с большим количеством ненужных ссылок удаляются и полезные ссылки. Может быть так, что кто-то из вашего окружения, имеющий доступ к вашему компьютеру, случайно удалит всю историю вашего браузера вместе с необходимыми вам ссылками. Теперь придётся решать проблему, как восстановить удалённую историю браузера. Благо для этого есть несколько эффективных методов, которые далеко не всегда зависят от браузера, которым вы пользуетесь.
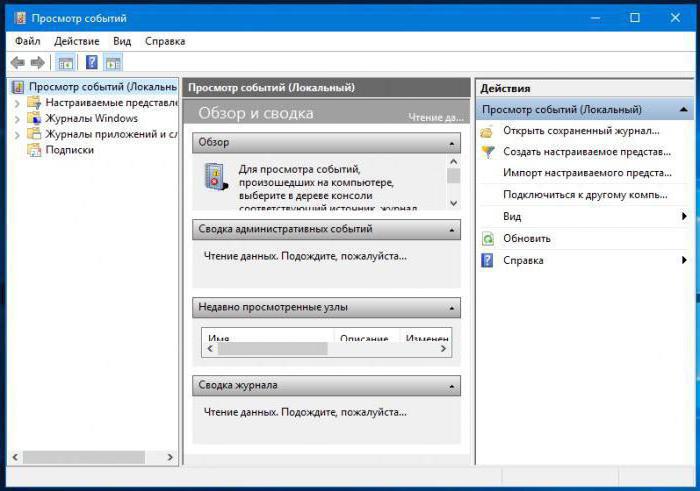
Одним из самых доступных и простых методов является просмотр журнала событий. Операционная система вашего компьютера содержит в себе несколько журналов, содержащих в себе разные данные, начиная от записей о входе в систему и заканчивая внесением изменений в параметры безопасности. Посредством журнала можно узнать и то, как восстановить историю в браузере. Для этого потребуется сделать несколько простых шагов:
- Для начала требуется открыть «Мой компьютер» и пройти по пункту «Управление», чтобы получить доступ к управлению компьютером.
- В открывшемся диалоговом окне вам потребуется развернуть окно под названием «Управление компьютером (локальным)», что даст вам доступ к служебным программам.
- Пройдя в раздел со служебными программами, вы сможете просмотреть все события, произошедшие за последнее время, в том числе события, связанные с браузером.
Как восстановить историю в браузере
Восстановить историю можно на любом устройстве и в любом браузере. Учтите это, когда захотите наверняка удалить историю. Чтобы безвозвратно удалить результаты поиска используйте специальные программы или режимы браузера.
Восстановить историю можно на любом устройстве и в любом браузере
На компьютере
Этот способ подойдёт, если вам достаточно просмотреть сайты, на которые вы заходили, без восстановления истории. Чтобы использовать файлы cookie сделайте следующее:
- Перейдите в «Настройки» и в группе меню «Личные данные» нажмите кнопку «Настройки контента…».
Перейдите в «Настройки» и в группе меню «Личные данные» нажмите кнопку «Настройки контента…» - В группе «Файлы cookie» нажмите «Все файлы cookie и данные сайтов».
В группе «Файлы coockie» нажмите «Все файлы coockie и данные сайтов» - В открывшемся окне можно просмотреть сайт, время и дату, когда вы посещали сайт.
В открывшемся окне можно просмотреть сайт, время и дату, когда вы посещали сайт
Просмотреть историю можно также с помощью кэша. Вот ссылки для просмотра кэша в разных браузерах:
- Google Chrome: chrome://cache/
- Mozilla Firefox: about:cache?device=disk
- Opera: opera:cache
Просмотреть историю можно также с помощью кэша
С утилитой Handy Recovery
Утилита Handy Recovery — специальная программа, которая в отличие от стандартного проводника, позволяет просматривать не только существующие, а и удалённые файлы компьютера. Применять можно для всех браузеров.
Восстановление данных с утилитой выглядит следующим образом:
- Скачайте и установите утилиту.
Устанавливаем программу Handy Recovery - Подождите минут 5, пока программа произведёт поиск всех файлов и папок.
- Откройте диск C:\Users.
- Выберите имя активного пользователя.
- Перейдите в AppData\Local\.
- Далее, зайдите в папку, где размещены файлы вашего браузера и найдите папку User Data.
- Нажмите кнопку «Восстановить», которая становится активной при выборе папки или файла.
Нажмите кнопку «Восстановить», которая становится активной при выборе папки или файла - Установите путь, куда нужно восстановить данные.
Установите путь, куда нужно восстановить данные
С помощью облачных технологий
Если вы используете Google Chrome и у вас есть аккаунт, восстановление истории не составит большого труда.
- Зайдите в Настройки.
- Если вы авторизованы, нажмите «Дополнительные настройки синхронизации».
Если вы авторизованы, нажмите «Дополнительные настройки синхронизации»
Такие действия позволяют восстановить историю десятинедельной давности.
Через точку восстановления системы
Этот метод предполагает откат и восстановление прежней версии. Загвоздка в использовании такого способа состоит в том, есть ли у вас точка восстановления, которая подойдёт вам по времени.
- Аналогично методу с использованием утилиты Handy Recovery, находим папку User Data, только в обычном проводнике Windows.
- Нажимаем правой клавишей мыши на папку и выбираем пункт «Восстановить прежнюю версию».
Нажимаем правой клавишей мыши на папку и выбираем пункт «Восстановить прежнюю версию»
На мобильных устройствах вариантов восстановления истории браузеров гораздо меньше. Можно использовать способ просмотра истории с помощью кэша.
История поисковой системы
Действия пользователя внутри поисковой системы сохраняются в истории при условии предварительной авторизации под своим аккаунтом. В противном случае, действия так же записываются, однако получить к ним доступ могут только сотрудники компании.
Итак, если у вас есть аккаунт в поисковой системе (рассматриваем на примере Google), то для просмотра истории поиска и переходов по результатам следует:
Используя меню слева, открыть раздел «Показать действия».
Ознакомиться с историей. В ленте будут представлены поисковые запросы, переходы на сайты, авторизация на других сервисах через профиль Google, просмотры видеозаписей на YouTube. Кликом по названию можно выполнить переход на страницу.
Как найти историю посещений через файлы Cookies
В браузере Яндекс есть стандартные инструменты, которые автоматически сохраняют историю посещений. Чтобы найти потерянные вкладки через файлы Cookies, необходимо следовать следующему алгоритму:
- Открывают браузер и в правом верхнем углу кликают по иконке с изображением трех поперечных полосок – это стандартное меню Яндекс-платформы.
- В открывшемся меню в третьей строке выбирают «Настройки».
- Система открывает окно, в левой части которого находится меню с общими настройками, интерфейсом, инструментами, сайтами и системными дополнениями. Чтобы посмотреть удаленную историю и потерянные вкладки с электронными адресами Яндекс браузера, выбирают строку «Сайты» и кликают по кнопке.
- В открытом подменю внизу жирным шрифтом синего цвета нажимают на надпись: «Расширенные настройки сайтов».
- В первом блоке настроек с cookie-файлами в самом низу кликают по опции, написанной синими буквами «Данные сайтов».
- На открывшуюся страницу система Яндекс браузера выводит список файлов, среди которых находят искомый сайт и переписывают электронный адрес, либо переносят ссылку в адресную строку обозревателя.
Как восстановить удаленную историю в Опере
Этот процесс во многом напоминает работу с chrome, поэтому мы не будет детально останавливаться на каждом пункте.
- Проверяем кэш. Для этого вводим команду opera:cache.
- Файлы cookies. Заходим в настройки, нажимаем «Дополнительно», выбираем «cookies».
- Откат системы. Не забудьте о точке восстановления!
- Специальные программы. Помимо известного Handy Recovery, можно воспользоваться Recuva UnErase и Undelete Plus.
Вы можете самостоятельно сохранить файл истории посещаемых страниц. Для этого находим файл «History» (путь к файлу: AppData – Roaming – Opera Software – Opera Stable). Копируем его в любую папку на жестком диске – это и есть наш резервный файл.
Как восстановить удаленную историю с помощью резервного файла:
- Закрываем браузер.
- Копируемфайлв Opera Stable.
- Запускаем оперу и просматриваем историю.
Рекомендуется обновлять файл как можно чаще – тогда не будет проблем с поиском посещенных сайтов.
Помните, что информация о посещенных сайтах всегда сохраняется на жестком диске. Поэтому восстановление истории – это восстановление удаленного файла. А в большинстве случаев это возможно. Но прежде чем использовать радикальные способы, такие как откат системы, убедитесь, что информация действительно необходима. Возможно, лучше просто поискать сайт в интернете еще раз. Также будьте осторожны с программами. Несмотря на все их достоинства, они часто влияют на работу ОС. Закачивайте их только с официальных сайтов и проверяйте антивирусом.
Метод 1: С помощью кэш DNS
DNS (Domain Name System) операционной системы временно сохраняет ваши поиски и удаляет их после перезагрузки компьютера. Когда вы удаляете историю поиска, кэш DNS не удаляется. Это значит, что можно увидеть все имена доменов, на которые были осуществлены переходы.
Это быстрый, но не очень надёжный метод. Его неудобно использовать для восстановления давней истории, а также он может показывать неверную историю, так как в кэше сохраняются все соединения компьютера с Интернетом, не только с браузера: в том числе с приложений, рекламы, антивирусной программы и т.д.
ЭТаким образом, если приложение соединяется с чем-то в интернете, оно также будет отображено как поиск вебсайта. Поэтому будет тяжело определить, где поиск осуществлялся пользователем, а где другими приложениями компьютера.
Чтобы восстановить историю из кэша DNS необходимо сделать следующее:
-
Запустите инструмент «Выполнить»
(Windows + R) и введите в нём команду «cmd» -
Введите в открывшемся окне Командной строки команду ipconfig /displaydns
Для того, чтобы очистить кэш DNS без осуществления перезагрузки компьютера, введите в Командной строке команду ipconfig /flushdns
и нажмите Ввод
.

Журнал просмотров в Яндекс Браузере
Ранее управлять запросами можно было вручную после сохранения запросов и результатов. Нововведения сделали историю в Яндекс Браузере по предпочтениям пользователя.
Для использования личного поиска следует поставить галочки в ячейках:
- учитывать историю поиска в результатах;
- показывать любимые сайты в подсказках.
Благодаря настройкам встроенный поиск Яндекс хранит запросы в базе данных.
История просмотров
Чтобы просмотреть историю поиска в Яндекс, следует применять комбинацию клавиш H+Ctrl. Пошаговая инструкция просмотра историй вкладок следующая:
- нажать кнопку «Настройки» (находится вправо вверху);
- выбрать «История»;
- в окошке просмотреть все посещаемые сайты.
История просмотра выстроена в хронологии. Просматривать можно последние 12 вкладок. Все истории можно синхронизировать, очищать и восстанавливать.
История загрузок
Все загруженные файлы по умолчанию сохраняются в папках Downloads на локальном диске С. Файлы загрузок можно очистить, повторно открыть, перезагрузить.
Вызвать историю загрузок можно несколькими способами:
- Кликнуть на панели значок
- Вызвать через быстрые клавиши: Ctrl+J.
Файлы, сохраненные в кэше
Кэшем браузера называют занятое место на жестком диске под сохранением скачанных файлов при просмотре страниц. Кэш позволяет найти файл, ранее просматриваемый пользователем. Кэш хранится на компьютере в папке Браузера Яндекс по адресу: C:\Documents and Settings\\Local Settings\Application Data\Yandex\Yandex \cache.
Удалить кэш истории в Браузере Яндекс:
- войти в «Настройки»;
- кликнуть «Дополнительно»;
- выбрать команду «Очистить историю»;
- очистить записи за период (указать);
- выделить галочкой «Файлы кэша»;
- кликнуть «Очистить историю».
Для очистки только кэша браузера нужно снять отметки с других опций.
Файлами куки называют небольшие данные, отправляемые сервером и хранящиеся на компьютере. В cookie сохраняются логины и пароли от веб-страниц.
Очистить куки можно по инструкции:
- выбрать «Настройки»;
- кликнуть на «Дополнительно»;
- открыть историю Браузера Яндекс»;
- отметить «Удалить файлы куки».
Данные автозаполнения форм
Автозаполнение форм необходимо для автоматического ввода личной информации в регистрационных формах на сайтах. Создаются и редактируются варианты для автозаполнения в «Настройках» в блоке «Пароли и формы».
Удалить данные автозаполнения можно так:
- открыть панель настроек;
- выбрать «Очистить историю» и «Удалить записи за все время».
После отключить опции, оставив автозаполнение и кликнуть «Ок».
Данные приложений
Сведения приложений сохраняются в истории Яндекс диска. Все приложения создаются в системном каталоге «Приложения» (Apps). Созданные файлы можно удалять, переименовать и перемещать. Схема адреса для приложений выглядит так: app:/.
Медиалицензии
Это лицензии для воспроизведения приобретенного контента (музыки, фильмов). Перед покупкой компьютера рекомендуется обнулить список медиалицензий в истории браузера.
Где хранятся пользовательские данные
Telegram является облачным сервисом, поэтому вся текстовая информация, а также фото и видео файлы хранятся на серверах компании. Такой подход позволяет снизить нагрузку на «железо» пользователя и предоставить доступ к собственным данным с любого устройства.
Пользовательские данные хранятся в истории Телеграмм
Безопасность хранения информации достигается за счет многоуровневого шифрования. При этом коды ключей хранятся отдельно на удаленных серверах, поэтому вероятность расшифровки информации практически сведена к нулю.
Отдельным случаем являются сверхзащищенные секретные чаты, работающие по принципу оконечного шифрования End-to-End. Чтобы посмотреть историю в Телеграмм в режиме секретного чата, нужно обладать физическим доступом к устройству. Вся переписка сохраняется только на смартфонах/компьютерах отправителя и получателя (если не был установлен таймер самоуничтожения сообщений, стирающий информацию по истечению определенного времени). В процессе отправки текстовых, графических или видео данных шифрование осуществляется на основе ключа, который доступен собеседникам и не доступен серверу. Таким образом, расшифровать файлы и определить их принадлежность могут только владельцы устройств.
Безопасное удаление истории
Отследить активность пользователя в Интернете очень просто. Бывает, что нужно удалить историю посещений так, чтобы её не смогли восстановить. Это позволит полностью избавиться от нежелательных следов пребывания в Сети.
- Откройте CCleaner и зайдите в раздел «Очистка»;
- Во вкладке «Windows» отметьте все пункты в разделе под названием «Internet Explorer»;
- В соседней вкладке «Приложения» отметьте все пункты в браузерах, в которых Вы работали (Opera, Google Chrome и т.п.);
- Нажмите на кнопку «Очистка», и вся история просмотров и файлы, сохраненные в кэше, будут удалены без следа.
Для безопасного удаления истории в браузере на Android также подойдет мобильная версия утилиты CCleaner. Скачать её можно на официальной странице в Google Play или здесь. Принцип работы с программой схож с инструкцией для ПК:
- Зайдя в мобильное приложение CCleaner, нажмите на раздел «Очистка кэша и памяти»;
- Поставьте флажок на вариант «История браузера»;
- Нажмите «Анализ», а затем «Очистить».
Готово! Теперь Вы можете быть уверены в сохранности Ваших конфиденциальных данных.
Как восстановить историю в Яндексе через откат системы
Чтобы восстановить удаленную историю в Яндекс браузере через откат системы нужно одновременно нажать на клавиатуре две клавиши Win + Pause.
 Как восстанавливается история запросов в Яндексе с моего компьютера
Как восстанавливается история запросов в Яндексе с моего компьютера
Откроется окно под названием Система. В этом окне нажимаете на Дополнительные параметры системы.
 Восстанавливается история запросов Яндекс через откат системы
Восстанавливается история запросов Яндекс через откат системы
Откроется окно под названием Свойства системы. В этом окне перейдите на вкладку Защита системы и нажмите кнопку Восстановить.
 Если вы не знаете где у Яндекса история то можно откатить систему
Если вы не знаете где у Яндекса история то можно откатить систему
Запустится утилита под названием Восстановление системы в которой нужно нажать кнопку Далее и выбрать дату когда история еще не была удалена.
 Если история просмотров в Яндексе сегодня пропала то точка восстановления вчера
Если история просмотров в Яндексе сегодня пропала то точка восстановления вчера
Нажав кнопку Далее и готово нужно будет дождаться когда система восстановится.
Для чего сохраняется история браузера
Узнав, какова история посещений, стоит понять, зачем это нужно. Нужна ли эта информация для отслеживания действий пользователей третьими сторонами? Нет! Этот раздел необходим самому пользователю, потому что с его помощью он получает много полезных данных, которые он может использовать в дальнейшем по своему усмотрению. Давайте посмотрим на несколько простых и понятных сценариев:
- Человек недавно посетил сайт и решил посетить его снова. Однако он не помнит ни имени, ни адреса. В такой ситуации на помощь приходит раздел, позволяющий открыть ресурс в любой момент.
- Смартфон пользователя заражен вирусом. Он хочет знать, с какого сайта было загружено вредоносное ПО. Для этого он может открыть историю и проанализировать представленную информацию.
- Человек хочет поделиться ссылкой на интересные новости, но не может ее найти. Если пользователь посетил страницу с публикацией, она обязательно отобразится в соответствующем абзаце.
В зависимости от сценариев использования мобильного устройства и браузера список возможных действий с историей будет разным. Но факт остается фактом. Раздел «История» в браузере играет очень важную роль, которая может принести как пользу, так и вред владельцу устройства. Поскольку с полезными сторонами «Истории» все ясно, следует перейти к отрицательным моментам.
Никто не застрахован от потери или кражи смартфона. Это может произойти в любой момент, и если устройство не защищено паролем или отпечатком пальца, злоумышленник может легко получить доступ к личным данным. Затем он откроет браузер, перейдет в раздел «История» и узнает, какие ресурсы посетил владелец.
Также посторонний человек может открыть страницу личного кабинета одного из банков, куда недавно входил владелец гаджета. Легко представить возможные последствия в такой ситуации. Но примеры повреждений более приземленные. Например, когда супруг увидел в пункте меню адрес страницы, содержание которой вызывает яркость.
Все это говорит о том, что историю браузера нужно периодически чистить. Операция необходима как людям, которые просто стесняются посещаемых ресурсов, так и тем, кому важны личные данные, в том числе банковские.
Android
Процесс очистки зависит от операционной системы устройства. Рассмотрим варианты под Android.
Chrome
Вы должны запустить программу. Нажав на три точки в правом верхнем углу, пользователь откроет дополнительное меню.
Выберите раздел «Недавние вкладки». В этом разделе вы можете увидеть вкладки всех устройств, синхронизированных с учетной записью Google, которые были открыты последним. Это полезно, если вы хотите что-то удалить недавно.
Если вам нужна полная очистка, после открытия дополнительного меню выберите «история». Откроется окно со списком всех сайтов, которые посетил пользователь. Нажав на увеличительное стекло в правом верхнем углу, пользователь может найти конкретный посещенный сайт, если он был открыт хотя бы один раз.
Чтобы удалить конкретную страницу из списка, просто щелкните крестик рядом с заголовком. Чтобы удалить все, вверху экрана выберите «очистить историю». Здесь пользователь выбирает, следует ли удалить кеш, сохраненные файлы, пароли и период удаления. Например, чтобы не удалять что-то выборочно, можно удалить всю историю за последний час.
Yandex
Как и в Google, здесь тоже нужно запустить приложение и открыть раздел с дополнительными настройками. Нажмите на три точки в нижнем левом углу, затем нажмите кнопку «Настройки».
Здесь нужно пролистать список и найти раздел «конфиденциальность». В этом разделе выберите последний пункт: очистить данные.
Здесь пользователь может выбрать параметры, необходимые для удаления: просмотры, данные сайта, кеш, сохраненные пароли, загрузки и все открытые вкладки. После выбора остается нажать на кнопку «очистить данные» и все будет как новенькое.
Opera Mobile
Opera отличается от предыдущих браузеров более простым дизайном. Откройте браузер и нажмите на символ Opera в правом нижнем углу (красная буква O). В дополнительном меню выберите «история», после чего вы сможете удалить список просмотров по отдельности.
Для полной очистки нажмите на три точки в правом верхнем углу и выберите «Очистить историю».
UC Browser
В открывшемся в нижней части экрана браузере UC нажмите среднюю кнопку с тремя полосами. В нем рисуем раздел «история и закладки», после чего откроется окно с двумя разделами. Перейдем к необходимому разделу, в котором посещения будут разделены по возрасту. Здесь также можно убирать как отдельные участки, так и все сразу.
В правом нижнем углу выберите «Отменить», подтвердите действие, и браузер будет как новый.




