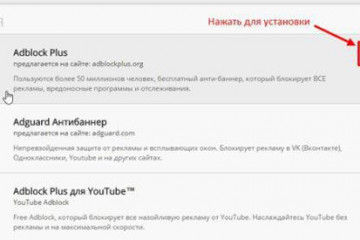4 способа добавить закладку в яндекс браузере
Содержание:
- После переустановки браузера
- Где найти закладки в Яндексе?
- На компьютере
- Удалить или включить линию с закладками в обозревателе Yandex
- Добавляем страницу на панель в Яндексе
- Как сделать закладку
- Синхронизация
- На iPhone
- Где найти закладки
- На телефоне
- Как скрыть панель закладок
- Место хранения
- О папках в Яндекс браузере
- Как восстановить панель закладок в «Яндексе»
- Где находятся закладки
- Как создавать закладки и управлять ими в Яндекс.Браузере на ПК
- Создание папки в Яндекс браузере неизвестной версии
- В заключение
После переустановки браузера
Если вы собрались переустановить Яндекс браузер, и не хотите потерять свои драгоценные закладки, то перед этим нужно сделать следующие действия:
- Зайдем в меню со всеми закладками нашего браузера. Сделаем это при помощи комбинации клавиш Ctrl + Shift + O. Жмем эти клавиши одновременно. В моем случае есть четыре сохраненных сайта.
- Теперь кликаем на три точки, расположенные правее строки «Панель закладок». Вылезет окно, в котором найдем графу «Экспорт закладок в файл HTML.
- После этого откроется страница «Сохранить как». Там нужно выбрать место, куда будут сохранены наши закладки из Яндекса. Главное, не потеряйте этот файл. Так же можно изменить название на более удобное. Как все отредактировано и выбрано, кликаем левой кнопкой мыши на строчку «Сохранить».
- После выполнения данных действий, в месте сохранения появится такой значок:
Cтоит понимать, что без такого файла, импортировать закладки в переустановленный Яндекс браузер не получится.
Теперь разберемся, как происходит сам процес восстановления старых заметок. Выполняется он следующим образом:
- Откроем главную страницу Яндекса. Жмем на клавиатуре клавиши Ctrl + Shift + O одновременно. Как видно из скриншота ниже, никаких закладок в браузере нет.
- Теперь кликаем ЛКМ на три вертикальные точки в правой части экрана. В появившемся меню выбираем строчку «Импорт закладок из файла HTML».
- Откроется новое окно с выбором файла для загрузки. Находим ранее сохраненный файл «Bookmarks», или с таким названием, на которое вы его переименовали. Кликаем на данный файл левой кнопкой мыши и жмем на кнопку «Открыть».
- Вот и все. После этих действий, закладки будут успешно добавленны в наш Яндекс браузер.
Все способы как сохранить закладки https://ya-browsers.ru/zakladki-i-kollektsii/kak-sohranit-zakladki-v-yandeks-brauzere
Это был первый вариант восстановления закладок в браузере после его переустановки. Но что делать, если файла со всеми заметками заранее сохранено не было? Есть ещё один способ, как восстановить закладки черех синхронизацию. Для его осуществления выполним ряд простых действий:
- Включим наш браузер и щелкнем левой кнопкой мыши по трем лииням вверху экрана. Мы увидим меню с основными разделами Яндекса, находим и жмем на графу «Настройки».
- Откроется новая страница, на которой ищем раздел «Синхронизация». Чуть ниже кликаем левой кнопкой мыши по синей надписи «Настройка синхронизации».
- После этого нас перебросит на страницу, где нужно будет нажать на пункт «Включить».
- Теперь вводим пароль и логин от аккаунта, который ранее был авторизован в Яндекс браузере. После ввода жмем на желтую кнопку «Войти».
- Вот и все, после этого убедимся, чтобы в настройках синхронизации была галочка напротив пункта «Закладки».
Из моей инструкции вы узнали, как восстановить закладки и вкладки в Яндекс браузере. Главное – внимательно следуйте всем шагам из моей статьи, и тогда у вас не возникнет никаких проблем.
Где найти закладки в Яндексе?
Иногда у пользователя возникает необходимость найти сохраненные закладки. Сделать это не сложнее, чем посмотреть историю в Яндекс.Браузере или открыть закрытую вкладку.
В браузере
Для просмотра сохраненных закладок непосредственно в Яндекс.Браузере нужно зайти в настройки программы, навести курсор на раздел «Закладки» и во всплывшем окне выбрать пункт «Диспетчер закладок».Автоматически откроется новое окно, в котором можно посмотреть все сохраненные пользователем страницы.

На компьютере
Этот метод несколько сложнее. Алгоритм действий в представленном случае имеет следующий вид:
Сначала нужно щелкнуть правой кнопкой мыши по ярлыку Яндекс.Браузера на рабочем столе и в контекстном меню нажать на кнопку «Расположение файла».

В открывшейся директории перейти в раздел YandexBrowser и открыть папку User Data.

После чего открыть папку Default.

И найти файл Bookmarks — в нем и хранятся закладки.

Документ в дальнейшем можно скопировать на съемный носитель.
На компьютере
Способ по экспорту всех закладок на персональный компьютер выглядит следующим образом:
Все в html файл
- Зайдем в раздел с настройками Яндекса. Для этого кликаем левой кнопкой мыши по трем линиям вверху страницы, а затем жмем на значок в виде шестеренки.
- После этого запустится меню браузера. Переходим в пункт «Закладки», который находится первый в списке среди всех разделов.
- Нас перебросит на страницу со всеми ранее сохраненными сайтами. Правее строчки «Панель закладок» находится иконка, которая с виду выглядит, как три точки, кликаем на неё ЛКМ.
- В выдвинувшемся окошке находим графу «Экспорт закладок в файл HTML».
- После этих действий откроется новое окно «Сохранить как». Там нужно будет выбрать место, куда будут экспортироваться все закладки из нашего браузера. Для удобства я выберу рабочий стол. Так же там можно будет изменить имя файла, поменяем его на «Все закладки».
- Как все сделали, кликаем левой кнопкой мыши на кнопку «Сохранить». Теперь на нашем рабочем столе, или в месте, куда вы выбрали экспорт данного файла, появится такой значок.
- Если нажать на него несколько раз левой кнопкой мыши, откроется страница в яндексе со следующим содержанием:
- Уже из этого окна можно будет перейти на любой сайт, который мы сохранили ранее. Щелкнем, например, на графу «Добро пожаловать ВКонтакте».
- Как видно из скриншота выше, мы легко смогли попасть на наш сохраненный сайт.
С помощью файла Bookmarks
Это был способ по сохранению всех закладок сразу. Теперь разберем файл, который сохраняет и запоминает все наши закладки. Называется он – Bookmarks. Благодаря данному файлу, можно будет перенести все наши старые закладки в браузер, после его переустановки. Файл Bookmarks возможно найти следующим образом: C:\Users\User\AppData\Local\Yandex\YandexBrowser
- Кликаем правой кнопкой мыши на ярлык Яндекс браузера. В самом низу появившегося окна будет пункт «Свойства». Жмем на него.
- В запустившемся окошке жмем на графу «Расположение файла».
- Откроется папка «Application». Нам она не нужна, поэтому перейдем в раздел «YandexBrowser». Делается это при помощи клика левой кнопки мыши на данную строку.
- После этого переходим в папку «User Data».
- Теперь в «Default».
- В данной папке и находится наш файл «Bookmarks», остается его теперь лишь найти. После нахождения его можно копировать и сохранить в безопасное место. А как браузер переустановлен, можно его загрузить в специальный раздел, и наши закладки вернутся на своё место.
Сохраняем одну закладку
Для того чтобы сохранить одну конкретную закладку в формате html на компьютере, воспользуемся следующим способом:
- Свернем браузер так, чтобы осталось видно кусочек свободного промежутка на рабочем столе.
- В левой части окна Яндекса кликнем левой кнопкой мыши на значок звездочки.
- После этого жмем на строчку «Панель закладок».
- Выбираем любую закладку, и зажимаем левую кнопку прямо на ней. Перетягиваем заметку на рабочий стол.
- Готово! Теперь на нашем рабочем столе будет отображаться закладка со страницей ВК в формате html.
- Если мы нажмем на неё несколько раз ЛКМ, то запустится ранее сохраненный нами сайт.
Удалить или включить линию с закладками в обозревателе Yandex
Быстро активировать строку можно с помощью комбинации клавиш Ctrl + Shift + B (зажать на клавиатуре одновременно). Еще один способ – через меню обозревателя Yandex:
- Нажать на три линии в правом верхнем углу.
- Выбрать «Закладки».
- Кликнуть по «Показывать панель».
Включить показ ссылок можно в настройках Yandex :
- Кликнуть по трем линиям в правом углу сверху. Выбрать «Настройки».
- Перейти в раздел «Интерфейс».
- Прокрутить список до блока «Панель закладок». Чтобы активировать строку, убрать галочку с пункта «Показывать панель». Если убрать отметку, верхняя линия с сохраненными ссылками будет скрыта.
- Чтобы настроить линию со ссылками, кликнуть по выпадающему меню справа. Указать, где показывать ее: на всех страницах или только на стартовой (пустой вкладке). Можно также включить показ иконок сайтов, а не только их названия.
Чтобы закрепить верхнюю строку с вкладками, нужно выйти из полноэкранного режима в веб-обозревателе: в меню нажать на квадратный значок со стрелками справа от масштаба. Если пропала панель с закладками под полем для адресов, необходимо зажать клавиши Ctrl + Shift + B. Активировать ее можно и в настройках – в разделе «Интерфейс».
Добавляем страницу на панель в Яндексе
Сделать новую закладку в Яндексе можно несколькими способами как через меню настроек, так и с помощью горячих клавиш.
Через значок в «Умной строке»
В конце «Умной строки» расположена иконка в виде флажка. В более ранних версиях браузера эта кнопка выглядела как звёздочка.
- Находясь на странице, которую мы хотим сохранить, кликаем на этот флажок — откроется небольшое окно.
- Здесь выбираем, куда мы хотим сохранить сайт. На панель, отдельную папку или в коллекцию.
- В верхней части окна мы можем отредактировать название сайта, кликнув на иконку в виде карандаша.
- Выбираем папку «Панель закладок» и кликаем «Готово».
Через меню Bookmarks
- Открываем «Закладки» (Bookmarks).
- В правом верхнем углу нажимаем меню и выбираем «Создать закладку».
- Пишем в диалоговом окне название сайта и его адрес — кликаем «Готово».
С помощью «горячих» клавиш
Находясь на интересующей странице, которую мы хотим сохранить, нажимаем комбинацию клавиш Ctrl+В. В открывшемся окне выбираем папку, куда мы будем сохранять нашу страницу, при необходимости редактируем имя.
Как сделать закладку
Как сохранить закладки в программе яндекс браузер? Здесь нет ничего трудного. Рассмотрим более подробно, как правильно сделать закладку в яндекс браузере:
- прежде всего, необходимо открыть программу на устройстве;
- далее следует найти соответствующий сайт;
- здесь требуется кликнуть по адресной строке правой кнопкой мыши;
- выбрать в блоке пункт «Сохранить в закладки».
Либо также воспользоваться горячими клавишами — Ctrl + D и ваша текущая страница будет добавлена в закладки.
Также, пользователь может воспользоваться другим методом. Для этого необходимо найти сохраненные закладки. Здесь требуется найти блок добавления новых страниц. После этого вводится адрес ресурса. В конце остается только сохранить внесенные изменения.
Синхронизация
Данная опция позволяет создать (и восстановить при необходимости) копию всех закладок браузера с сохранением их структуры, а также синхронизировать закладки между всеми устройствами пользователя.
Поскольку данные в этом случае сохраняются на внешнем сервере, пользователю потребуется рабочая учётная запись в сервисе Яндекс.
Выполнить синхронизацию несложно:
- Нужно зайти в «Меню», затем перейти в «Настройки», пролистать страницу до раздела «Синхронизация», нажать кнопку «Включить синхронизацию».
- Яндекс потребует авторизации; в этом месте и пригодятся данные актуальной учётной записи.
- Нажать «Изменить настройки», затем поставить отметку напротив элемента «Закладки», а также любого другого из них, если в этом есть необходимость. Сюда относятся визуальные закладки, история и автозаполнение форм и паролей.
Следует помнить, что на каждом из устройств пользователя, для которых производится синхронизация, требуется наличие Яндекс Браузера и авторизованной учётной записи.
На iPhone
Чтобы на iPhone добавить сайт в Табло нужно также выполнить несколько действий. Они сравнимы с теми, что описаны чуть выше, но у iOS есть свои небольшие особенности.
- Открываем страницу, которую хотим добавить.
- Нажимаем на три вертикальные точки справа внизу, рядом с адресной строкой.
- Нажимаем «Добавить на Табло».
- Как только вы выполните все три шага, страница автоматически появится на стартовой странице браузера рядом с аналогичными закладками.

Как можно заметить, мобильные версии браузера не позволяют изменять название вкладки во время добавления. Связано это с тем, что добавить сайт на смартфоне можно только одним способом, идентичным первому способу в компьютерной версии. Поэтому следует знать, как изменить закладку на Табло Яндекс браузера, о чём мы рассказывали ранее.
Где найти закладки
- наиболее востребованные вкладки расположены на панели закладок, которая открывается сразу при открытии программы;
- для поиска закладок требуется запустить программу на компьютере или другом устройстве;
- далее необходимо найти кнопку меню (она обозначена четырьмя горизонтальными полосками);
- после этого в списке требуется выбрать блок «Закладки» (здесь будут выведены наиболее популярные страницы).
Есть и другой простой способ открыть Диспетчер закладок — на клавиатуре зажать клавиши Ctrl + Shift + O.
При необходимости можно открыть полноценное меню с закладками и выбрать для себя необходимую страницу.
На телефоне
Если вы хотите открыть раздел со всеми закладками браузера на телефоне, то нужно выполнить несколько простых действий:
- Запустим приложение Яндекс. На основной странице, примерно по центру экрана увидим иконку, представленную, как три полоски.
- Нажмем на неё. Нас перебросит в раздел либо с вкладками, либо с историей посещаемых сайтов в браузере. Переходим в пункт с закладками. Для этого щелкаем на значок в виде звезды.
- После этого появится окно, в котором можно будет наблюдать все наши сохраненные сайты.
Благодаря моей инструкции вы узнали, как включить панель закладок в яндекс браузере. Теперь вы умеете это делать не только с персонального компьютера, но и с мобильного устройства.
Как скрыть панель закладок
Необходимость убрать панель закладок в Яндексе сверху может возникнуть при работе с маленькими мониторами, так как она забирает на себя часть полезного пространства. Её можно скрыть полностью и переходить на часто посещаемые сайты из «Диспетчера закладок». Или настроить, чтобы она была видима только при открытии новой вкладки.
- Чтобы полностью скрыть её наводим курсор мыши на свободный участок, не занятый сайтами и папками и выполняем правый клик мыши.
- В открывшемся контекстном меню и кликаем на предпоследний пункт. Панель моментально скроется.
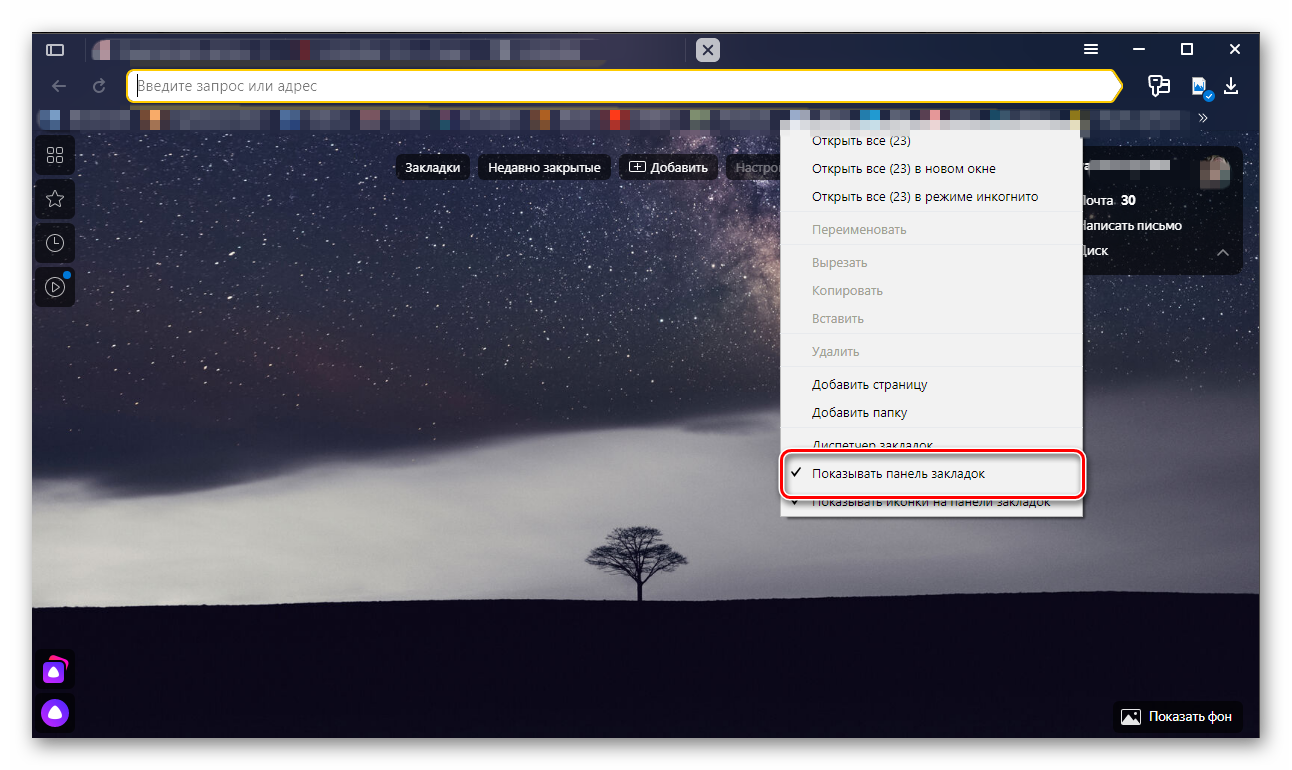
Чтобы сделать её видимой при открытии новой вкладки, идём в «Настройки» и переключаем режим просмотра «На новой вкладке».
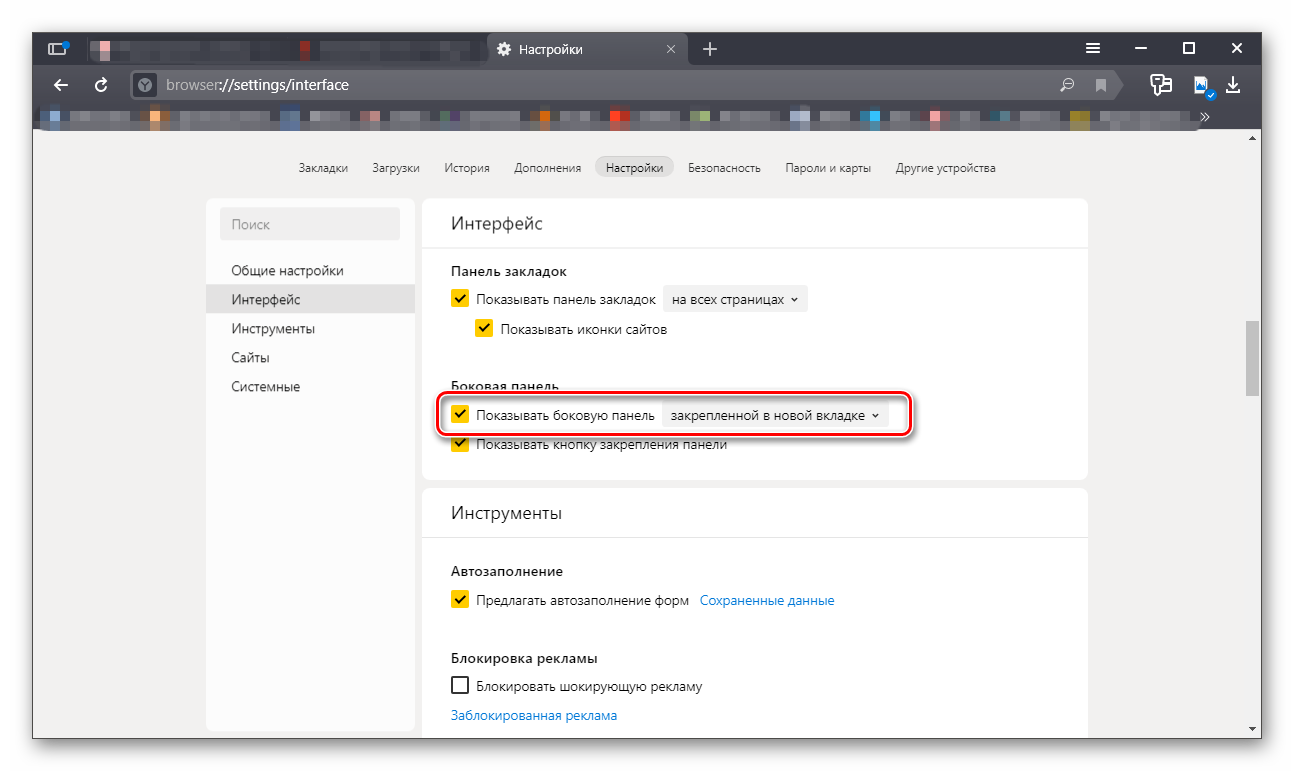
Место хранения
Многие пользователи по разным причинам не доверяют онлайн-хранилищам данных либо перестраховываются, создавая бекапы и традиционным способом. Чтобы скопировать файл хранилища закладок браузера, необходимо:
- Активировать отображение скрытых файлов и папок. В Windows 7, например, это делается через кнопку «Упорядочить» в окне любой папки. Далее нужно кликнуть на строку «Параметры папок и поиска», где во вкладке «Вид» отметить пункт «Показывать скрытые файлы и папки».
- Перейти в папку профиля, затем в «AppData», следом «Local», а после «Yandex». Внутри находится папка «User Data» а в ней уже директория «Default». Именно здесь, в файле «Bookmarks», Яндекс Браузер хранит все пользовательские закладки.
Пользователю, активно работающему во всемирной глобальной сети Интернет, частенько требуется открывать большое количество отдельных вкладок с различными интернет-страницами в процессе поиска информации. Иногда количество открытых страниц достигает трехзначных чисел. Естественно, возникает потребность быстрого доступа ко всем открытым сайтам, что гораздо проще сделать при малой ширине ярлыка.
О папках в Яндекс браузере
Начнем с первого варианта создания — папок- это создание папки в закладках Яндекс браузера.
Нам нужно попасть в в закладки Яндекс браузера.
Идем в правый верхний угол, нажимаем по кнопке.. с тремя горизонтальным полосками.
Ищем строку – закладки, в новом окне – диспетчер закладок.
Способ №1 создание папки в Яндекс браузере.
После того, как мы попали в диспетчер закладок, выбираем любое место, где вам требуется добавить папку в закладках, нажимаем – ищем строку создать папку.
Способ №1 создание папки в Яндекс браузере.
Далее откроется новое окно с полем ввода названия новой папки, которую вы хотите создать – вводим требуемое название – нажимаем добавить!
Способ №1 создание папки в Яндекс браузере
Если вы обратили внимание на один из скринов, то там – напротив строки диспетчер закладок есть сочетание клавиш ctrl + shift + D – нажимаем!
В сплывающем окне выбираем папку, где нужно создать новую папку – нажимаем новая папка.
Способ №2 создание папки в Яндекс браузере. Обращаю ваше внимание на то, что иногда это сочетание клавиш не срабатывает! Непонятно из-за чего…
Нажимаем новая папка… вместо слов «новая папка» — можно ввести новое название вашей создаваемой папки.
Способ №2 создание папки в Яндекс браузере
Если вы пользуетесь панелью закладок в Яндекс браузере, то там тоже можно делать дополнительные закладки:
Папка на панели закладок Яндекс браузера.
Для создания папки на панели закладок наводим мышку между папками, или же на пустом месте справа. И нажимаем пкм, после этого находим кнопку создать папку.
Способ №3 создание папки в Яндекс браузере.
После этого откроется новое окно, где вы сможете выбрать, где будет новая папка. Либо на панели закладок, либо ваши закладках Яндекс браузера
Способ №3 создание папки в Яндекс браузере.
Папку в закладках можно сделать несколькими способами.
Для старой версии… (неизвестной версии) Яндекс браузера , перенесем вниз. Версия приведена к тому, что версии меняются и алгоритмы создания папки в Яндекс браузере тоже меняются!
Создание папки в Яндекс браузере старой версии
Идем вправо по адресной строке и находим кнопочку в виде звездочки, нажимаем! В новом окне жмем Edit.
Создание папки в Яндекс браузере неизвестной версии
И в новом окне выбираем панель закладок, либо другие закладки. И нажимаем, новая папка называем её по тематике, к которой будет относиться страница, либо несколько страниц. В общем, делаем папочную структуру, как на компьютере!
Жмем сохранить!
Создание папки в Яндекс браузере неизвестной версии
Второй вариант, как сделать папку в Яндекс браузере – это через диспетчер закладок. Идем опять в правый угол, находим значок в виде шестеренки, — закладки – диспетчер закладок, либо клавишами быстрого доступа ctrl + shift +O.
Создание папки в Яндекс браузере неизвестной версии
Создание папки в Яндекс браузере неизвестной версии
Наводим на ту паку, в которой хотим создать папку, нажимаем ПКМ, в выпавшем меню ищем строку добавить папку.
Создание папки в Яндекс браузере неизвестной версии
Называем её и жмем ентер.
Ключевые слова : Сделать папку в закладках яндекс браузера?:
Как восстановить панель закладок в «Яндексе»
Для начала требуется убедиться, тот ли вы браузер используете, потому что некоторые невнимательные пользователи легко могут спутать Edge и «Яндекс Браузер» ввиду их сходства в дизайне. Также стоит отметить, что возможной причиной пропажи закладок может являться вирус, поэтому внимательно вспомните, что вы устанавливали на компьютер.

Как восстановить панель закладок в «Яндекс Браузере»:
- Нажмите в правом верхнем углу на значок с тремя горизонтальными полосками – это меню настроек браузера, но лишь малая часть доступна сразу, поэтому нажмите на «Закладки».
- Перед вами появится контекстное меню, среди множества функций которого необходимо выбрать «Диспетчер закладок».
- В правом верхнем углу будет надпись «Упорядочить», нажмите на нее, и появится кнопка «Отменить удаление». После нажатия на данную кнопку закладки должны восстановиться, если этого не произойдет, то проблема в операционной системе.
Некоторые вирусы способны поражать файлы системы, от чего даже закладки могут пропасть из браузера, ведь они являются всего лишь текстовыми файлами на вашем компьютере. Попробуйте осуществить восстановление системы в одноименном пункте настроек операционной системы Windows.
Где находятся закладки
Сперва расскажем об их расположении в основной версии обозревателя, а затем упомянем о Yandex.Lite.
Дополнительное меню
Чтобы на телефоне просмотреть закладки Яндекс:
- Запустите приложение. В поисковой строке тапните по иконке трех горизонтальных линий или окошка с цифрой — отображает общее количество открытых сайтов.
- В нижней строке щелкните по изображению корешка книги. В следующем окне появится перечень сохраненных адресов.
Не выходя с этой страницы:
- Сверху переключитесь на «Последнее».
- Здесь отобразятся «Мои сайты» и другая информация, сохраненная в личных коллекциях.
Видеоинструкция
Мы подготовили небольшую видео инструкцию, которая в коротко описывает решение вопроса:
Синхронизация
Если у пользователя есть аккаунт, прикрепленный к десктопной версии браузера, то с помощью синхронизации можно перенести сохраненные сайты на смартфон. Что для этого понадобится:
- После запуска программы перейдите в меню параметров — выглядит как три вертикальных точки в умной строке.
- В новом окне сверху, под указанием ревизии ПО, тапните по «Синхронизация данных».
- Если ранее вход уже осуществлялся, выберите подходящий аккаунт, если нет — клацните добавить аккаунт и пройдите авторизацию с помощью логина и пароля от учетной записи, прикрепленной к софту на ПК.
- Появится уведомление об успешной синхронизации всех устройств.
- Теперь снова проследуйте по пути, описанному выше, но вместо «Мобильные устройства», разверните «Компьютер», где будут расположены сохраненные адреса.
Лайт-версия
Это приложение отличается от основного упрощенным интерфейсом, отчего все закладки сохраняются в альтернативу табло на домашней странице. Если место в предоставленной строке закончится:
- Тапните по «Еще» в поисковой строке.
- Жмите на изображение звездочки «Закладки».
Как создавать закладки и управлять ими в Яндекс.Браузере на ПК
В десктопной версии обозревателя ссылки сохраняются в специальный диспетчер, который позволяет структурировать страницы: создавать новые папки, перемещать туда необходимые сайты, редактировать подписи к ним и другое.
Как сохранить ссылку на важную страницу в интернете
Чтобы добавить страницу в закладки:
- Открыть интересующий сайт. Кликнуть по серому флажку в правой части адресной строки. Либо зажать комбинацию клавиш Ctrl + D.
- Нажать на иконку карандаша, если нужно отредактировать будущую закладку, например, поставить свое название или добавить описание.
- Выбрать папку, в которой должна сохраниться ссылка. Нажать на «Готово».
Если нужно поместить какой-то сайт в ячейку на стартовой странице Яндекс.Браузера (в визуальные закладки), нужно:
- Нажать на кнопку «Добавить» под ячейками на стартовой вкладке. Выбрать «Сайт».
- Ввести адрес ресурса. Либо можно выбрать сайт через плитки под адресной строкой (открыть «Популярные» или «Недавно посещенные».
- При необходимости добавить подпись с помощью кнопки справа в адресной строке. Нажать на «Готово».
В Яндекс.Браузере можно сохранить сразу все сайты, которые открыты в нем в текущий момент:
- Кликнуть правой клавишей мышки по любой вкладке и нажать на опцию «Добавить все вкладки в закладки».
- В новом окне выбрать папку, в которую должны поместиться ссылки. При необходимости создать новую папку с помощью одноименной кнопки слева внизу.
- Кликнуть по «Сохранить».
Где посмотреть сохраненное
Как открыть добавленные ранее закладки:
-
Нажать на кнопку «Другие закладки» на панели под адресной строкой, на которой изображены все сохраненные страницы.
- Появится список всех ссылок. Прокрутить его и найти нужную.
- Если под адресной строкой ничего нет, нужно включить панель закладок. Для этого зажать на клавиатуре Ctrl + Shift + B, чтобы она появилась. Либо щелкнуть по трем линиям справа вверху, навести стрелку на пункт «Закладки». Кликнуть по «Показывать панель закладок». Тут же будет и перечень всех добавленных сайтов.
Просматривать и настраивать сохраненное удобно через специальный диспетчер:
- Открыть его через комбинацию клавиш Ctrl + Shift + O. Либо кликнуть по пункту «Диспетчер закладок» в разделе «Закладки» в меню Яндекс.Браузера.
- Выбрать слева папку с сайтами. Ознакомиться со списком справа.
- Щелкнуть по трем точкам в правом верхнем углу диспетчера. Через появившееся меню можно управлять ссылками: добавлять новые сайты или папки, перемещать закладки из одной папки в другую (опции «Копировать», «Вставить», «Вырезать»), а также экспортировать или импортировать сохраненное из другого браузера.
- Чтобы выделить страницы, нажимать на квадраты слева от пунктов. Внизу сразу станут доступны опции «Открыть», «Удалить», «Изменить» для тех сайтов, которые отмечены галочками.
Увидеть сохраненное можно через Яндекс.Коллекции:
- Кликнуть по флажку слева от иконки меню (три линии). Щелкнуть по пункту «Закладки».
- Просмотреть показанные записи. Чтобы увидеть больше, нажать на стрелку вправо для прокрутки ячеек.
- Если нужно перенести, отредактировать или удалить ресурс, навести стрелку на правый верхний угол ячейки, кликнуть на три точки и выбрать соответствующий пункт.
Создание папки в Яндекс браузере неизвестной версии
Идем вправо по адресной строке и находим кнопочку в виде звездочки, нажимаем! В новом окне жмем Edit.
Создание папки в Яндекс браузере неизвестной версии
И в новом окне выбираем панель закладок, либо другие закладки. И нажимаем, новая папка называем её по тематике, к которой будет относиться страница, либо несколько страниц. В общем, делаем папочную структуру, как на компьютере!
Жмем сохранить!
Создание папки в Яндекс браузере неизвестной версии
Второй вариант, как сделать папку в Яндекс браузере – это через диспетчер закладок. Идем опять в правый угол, находим значок в виде шестеренки, — закладки – диспетчер закладок, либо клавишами быстрого доступа ctrl + shift +O.
Создание папки в Яндекс браузере неизвестной версии
Создание папки в Яндекс браузере неизвестной версии
Наводим на ту паку, в которой хотим создать папку, нажимаем ПКМ, в выпавшем меню ищем строку добавить папку.
Создание папки в Яндекс браузере неизвестной версии
В заключение
Надеемся, что после прочтения данной статьи о том, как восстановить панель закладок, все ваши сохраненные ссылки вернулись к вам. Также рекомендуем вам создавать специальные файлы сохранения закладок (их можно создать в настройках браузера), которые можно сохранить в далекий ящик, где их никто не сможет уничтожить.
Закладки в яндекс браузере помогают пользователю быстро зайти на нужный ему сайт. Но не всегда понятно, как быстро найти сохраненную закладку. Из моей инструкции вы узнаете, как открыть закладку в яндекс браузере, а так же, какие существуют комбинации «горящих клавиш» для закладок.