Как сделать автозапуск в windows 10 и 3 способа настройки входа без пароля
Содержание:
- Как подделывают отпечатки пальца
- Одноклассники «моя» страница открыть сразу без ввода пароля и логина — вход
- Включение автоматического входа для ПК с Windows 10 в домене
- Как отключить пароль в Windows 10 через редактор реестра
- Делаем автоматический вход в Windows 10 без ввода пароля из спящего режима
- Что делать, если я не помню свой пароль
- История вопроса
- Использование скрытой учетной записи Администратора
- Как используют технику Cellebrite
- Назначение аппаратного ключа
- Как снять пароль с windows 7 или xp, если ты его забыл?
- Как защититься
- Заключение
Как подделывают отпечатки пальца

Система Touch ID хеширует цифровые сканы отпечатков и сохраняет хеши в защищенной области Secure Enclave, отделенной от основного хранилища.
Когда вы пытаетесь заблокировать iPhone с помощью отпечатка, Touch ID сверяет новый код с данными из Secure Enclave. А расшифровка отпечатка пальца хранится в оперативной памяти и только сразу после сканирования.
Конечно, это куда круче, чем сканы-картинки в определенных папках (таким грешили некоторые китайские девайсы). Но… Touch ID первого поколения можно было обмануть с помощью листа бумаги с распечатанным в разрешении 2400 dpi отпечатком. Если у вас iPhone 5s, попробуйте, может сработать.
Более того: отпечаток можно снять прямо с экрана. И не только разблокировать iPhone со старым сканером, но и запретить настоящему владельцу стирать данные с него.
С более новыми моделями сложнее. Нужен 3D-принтер и материал, который смартфон примет за человеческую кожу. И достаточно точный 3D-макет пальца. И ограниченное число попыток.
Эксперт по биометрической идентификации Анил Джейн и его коллеги из Университета штата Мичиган разработали технологию производства таких “поддельных пальцев” из проводящего электрический ток силиконового состава и пигментов. Подделки обладали теми же механическими, оптическими и электрическими свойствами, что и пальцы реальных людей.
Формально технология должна была улучшить надежность сканеров. Но всё зависит от того, в чьих руках она оказалась бы.
Другие исследователи, имея лишь хорошее фото пальца немецкого министра обороны Урсулы фон дер Ляйен, сделали его 3D-модель. Снимали не палец отдельно – отпечаток кадрировали со снимка высокого разрешения.
Министр согласилась поучаствовать в эксперименте. Результат – она сама доказала, что метод действительно работает.
Одноклассники «моя» страница открыть сразу без ввода пароля и логина — вход
Достаточно часто пользователи сталкиваются с проблемой, когда данные для авторизации не сохраняются при входе в соц сеть. И им приходиться каждый раз заново вводить логин и пароль, чтобы войти в свой аккаунт. Это весьма неудобно, но легко решается с помощью функции сохранения логинов и паролей в браузере.
Как сразу открыть страницу в Одноклассниках без ввода логина и пароля:
Ввести свои логин и пароль;
Далее произойдет вход в профиль или откроется страница с двухфакторной авторизацией, в зависимости от того, включена ли она или нет
Важно то, что в правом верхнем углу браузера появится окно сохранения пароля, в котором необходимо нажать кнопку «Сохранить».. После выполнения этой инструкции не придется больше каждый раз вводить данные для авторизации
Вход в Одноклассники будет выполняться сразу, автоматически
После выполнения этой инструкции не придется больше каждый раз вводить данные для авторизации. Вход в Одноклассники будет выполняться сразу, автоматически.
Если окно сохранения пароля не появилось, то, скорее всего в настройках браузера отключена функция сохранения паролей. Для ее включения нужно:
- Открыть меню браузера. Как правило это 3 вертикальные точки или 3 горизонтальные палочки, расположенные в верхнем правом углу окна браузера;
- Выбрать пункт «Настройки»;
- Найти раздел «Автозаполнение» (для этого можно воспользоваться встроенной строкой поиска);
- Перейти в раздел «Пароли»;
- Активировать переключатели напротив пунктов «Предлагать сохранение паролей» и «Автоматический вход»;
- Затем зайти на сайт Одноклассников и проделать описанную вначале главы процедуру.
Важно! Если вход в социальную сеть выполняется с чужого компьютера или мобильного устройства, то ни в коем случае нельзя сохранять свой пароль, так как любой другой человек, имеющий доступ к этому компьютеру без труда сможет войти в ваш профиль
Включение автоматического входа для ПК с Windows 10 в домене
Это не рекомендуется для повседневного использования. Включение автоматического входа без надлежащих мер безопасности может поставить под угрозу домен. Однако это может быть полезно для системы отображения, например, в ресторанах быстрого питания или в аэропортах.
В случае отключения электроэнергии устройства автоматически войдут в систему при перезапуске. Идеальная ситуация – наличие источника бесперебойного питания (ИБП) на устройствах.
Вносимые нами изменения могут быть выполнены как объект групповой политики (GPO), который можно применять по мере необходимости в домене.
- На контроллере домена откройте «Управление групповой политикой» и перейдите в раздел «Домены»> «Ваш домен»> «Объекты групповой политики». Оказавшись там, щелкните правой кнопкой мыши Объекты групповой политики и выберите «Создать».

- Введите описательное имя, например «Автоматический вход», для нового объекта групповой политики и нажмите «ОК».

- Щелкните правой кнопкой мыши объект групповой политики Auto Login и выберите Edit…

- Откроется редактор управления групповой политикой. Перейдите в Конфигурация компьютера> Настройки> Настройки Windows> Реестр.

- Щелкните правой кнопкой мыши «Реестр» и выберите «Создать»> «Элемент реестра». В этой части процесса мы создадим 5 ключей реестра. Пройдем по первому. Повторите шаги соответственно для остальных 4 разделов реестра со свойствами, указанными ниже.

- В новых свойствах реестра оставьте «Действие» как «Обновление» и «Hive» как «HKEY_LOCAL_MACHINE» (HKLM). Выберите эллипсы или три точки (…) рядом с полем Key Path. Откроется окно обозревателя элементов реестра.

Перейдите к HKLM> ПРОГРАММНОЕ ОБЕСПЕЧЕНИЕ> Microsoft> Windows NT> CurrentVersion> Winlogon, затем выберите «Выбрать», чтобы установить это в качестве пути для ключа.

- Вернувшись в окно свойств нового реестра, введите AutoAdminLogon в поле «Имя значения». Оставьте значение по умолчанию для типа значения REG_SZ и введите 1 в поле данных значения. 1 означает включение AutoAdminLogon. Если бы мы хотели отключить его, мы бы изменили его на ноль (0). Нажмите кнопку ОК, чтобы установить параметр реестра в объекте групповой политики.

Повторите шаги с 5 по 7, используя следующие значения:
Чтобы установить доменное имя, которое будет использоваться для автоматического входа:
Путь к ключу: HKLM SOFTWARE Microsoft Windows NT CurrentVersion Winlogon
Тип значения: REG_SZ
Имя значения: DefaultDomainName
Данные значения: YourDomainName – в этом примере это CORP.

Чтобы установить имя пользователя по умолчанию, используемое для автоматического входа:
Путь к ключу: HKLM SOFTWARE Microsoft Windows NT CurrentVersion Winlogon
Тип значения: REG_SZ
Имя значения: DefaultUserName
Данные значения: YourUsername – в этом примере это AutoLogonSvc.

Чтобы установить пароль по умолчанию, используемый для автоматического входа в систему:
Путь к ключу: HKLM SOFTWARE Microsoft Windows NT CurrentVersion Winlogon
Тип значения: REG_SZ
Имя значения: DefaultPassword
Данные значения: пароль пользователя, установленный в предыдущем ключе.

Чтобы имя пользователя не отображалось при перезагрузке:
Путь к ключу: HKLM SOFTWARE Microsoft Windows NT CurrentVersion Winlogon
Тип значения: REG_SZ
Имя значения: DontDisplayLastUserName
Данные значения: 1

- После создания ключей в указанном ниже порядке примените объект групповой политики в окне «Управление групповой политикой», перетащив его в нужные группы.

В следующий раз, когда устройства будут перезагружены, они выберут объект групповой политики и применит его в своем реестре.
Обратите внимание, что пароль был сохранен в виде обычного текста. Будьте предельно осторожны при использовании автолога в домене
Если кто-нибудь может открыть редактор реестра, он сможет прочитать пароль и имя пользователя. Теперь у них будет доступ ко всему, что доступно с этими учетными данными
Можно предпринять две меры предосторожности; запретить кому-либо доступ к редактору реестра и использование учетной записи службы с ограниченными разрешениями на автоматический вход
Как отключить пароль в Windows 10 через редактор реестра
В Windows 10 существует ещё один уникальный способ, который будет полезен для снятия пароля. Стоит учитывать, что в версии WIndows 10 Домашняя отсутствует редактор локальной групповой политики, поэтому следующая инструкция подходит только для версий Professional и Enterprise:
- Нажимаем комбинацию кнопок «Win+R» и вводим «gpedit.msc» без кавычек.
- В открывшемся окне следуем по пути «Конфигурация компьютера/Административные шаблоны/Система/Управление электропитанием/Параметры спящего режима».
- Находим две строки «Требовать пароль при выходе из спящего режима», отличающиеся режимами питания.
- Поочерёдно открываем каждый пункт двойным нажатием левой кнопки мыши и в левой части открывшегося окна ставим маркер «Отключено».
- Нажимаем кнопку «Применить» для сохранения изменений и выходим из окна при помощи «ОК».
Для отключения пароля на Windows 10 Домашняя необходимо воспользоваться стандартным редактором реестра:
- Открываем поиск в нижнем левом углу экрана и вводим «Редактор реестра».
- Переходим по пути «HKEY_LOCAL_MACHINE/SOFTWARE/Policies/Microsoft/Power/PowerSettings/0e796bdb-100d-47d6-a2d5-f7d2daa51f51». При отсутствии указанных разделов необходимо их создать.
- В последней папке создаём два параметра DWORD с именами «ACSettingIndex» и «DCSettingIndex».
- Поочерёдно открываем каждый и устанавливаем значение «0».
- Закрываем окно редактора и перезагружаем компьютер. С этого момента система не будет запрашивать пароль для входа.
Делаем автоматический вход в Windows 10 без ввода пароля из спящего режима
В моем случае категорически противопоказан уход компьютера в спящий режим, ведь тогда он заснет и работать пользователям сети будет невозможно. Запущенная круглосуточная программа работает и мешает системе «заснуть». Со своей стороны система «ждет», когда окончатся
запросы из сети (например к базе данных программы) и пытается завершить ее работу. Все это оканчивается тормозами и «висяком». Поэтому нужно отключать гибернацию. Я по по старинке лезу в «Панель управления» — Оборудование и звук» — «Электропитание:»
В «Настройках перехода в спящий режим» нужно выставить значение «Никогда»:
Для верности я захожу еще в «Дополнительные параметры питания» и там отключаю «гибридный спящий режим»:
Эти настройки еще можно сделать через меню Пуск — «Параметры» — «Система» — «Питание и спящий режим». Если в «дополнительных параметрах питания» отображается опция «Требовать ввода пароля при пробуждении» — выключаем ее.
Что делать, если я не помню свой пароль
Использование процедуры восстановление системы. Прежде чем приступить к сбросу всех настроек системы убедитесь, помните ли вы предыдущий пароль от учетной записи Microsoft.
Перед сбросом пароля необходимо:
- Включите компьютер и перейдите на экран входа в систему. Выберите аккаунт, пароль к которому утерян. Введите любую комбинацию клавиш в строке ввода (попробуйте заново ввести ваш пароль, возможно, на этот раз вы его вспомните). Выбираем аккаунт и вводим любую комбинацию клавиш
- Нажмите на кнопку входа, после чего выскочит окно с уведомлением о том, что пароль не верен и предложением сброса пароля. Нажмите на «ОК» и «Reset password».
- Вставьте диск или флеш накопитель в устройство и нажмите на надпись «Reset password» под окном ввода пароля. Нажимаем на надпись «Reset password» под окном ввода пароля
- Запустится мастер сброса пароля, просто следуйте всем инструкциям, что будут появляться на экране. Следуем всем инструкциям мастера сброса пароля
Если данная опция не помогла, перейдите к следующему разделу.
Шаг 1. Скачайте и установите на другой компьютер программу iSunshare Windows 10 Password Genius.
Шаг 2. Запустите программу и произведите следующие действия:
- Вставьте пустую USB-флешку либо диск в компьютер.
- Выберите в программе USB device или CD/DVD в зависимости от варианта первого действия.
- Кликните по кнопке «Begin burning», программа произведет форматирование и запись программы сброса на носитель. Выбираем свою флешку и кликаем по кнопке «Begin burning»
- В диалоговом окне нажмите на «ОК». Нажимаем «ОК»
Шаг 3. Вставьте флешку сброса в исходный компьютер, нажмите на клавишу перезагрузки. В момент загрузки перейдите в меню BIOS, с помощью соответствующей клавиши на клавиатуре. Узнать, что за клавишу нужно нажимать, можно из таблицы снизу.

Шаг 4. В BIOS выбираем загрузку с нашей флешки. Сохраните и выйдите из меню. Система перезагрузится снова.

Шаг 5. После перезагрузки вы увидите окно программы. В графе «Step 1» нажмите на имя своего компьютера, графе «Step 2» — на имя учетной записи. Кликните на кнопку «Reset Password». Нажмите на «OK» в диалоговом окне. После этого напротив имени учетной записи должна появится надпись «Blank».
В графе «Step 1» нажимаем на имя своего компьютера, в графе «Step 2» — на имя учетной записи, кликаем на кнопку «Reset Password»
Шаг 6. Нажмите на кнопку «Reboot» напротив надписи «Step 4». Далее «ОК». Компьютер перезагрузится.
Нажимаем на кнопку «Reboot» напротив надписи «Step 4», далее «ОК»
Шаг 7. Войдите в систему, как обычно. Ввод пароля не потребуется.
Поздравляем! Вы успешно сбросили пароль на Windows 10.
Видео — Как отключить запрос пароля при входе в Windows 10
Привет! У меня есть отдельный компьютер, который работает круглосуточно. На нем установлена специальная программа для отправки документов, которая нужна всем пользователям моей локальной сети. Нужно обеспечить непрерывную работу этой программы после любой «ситуации — даже после внезапного «мигания» электричества или перезагрузки.
Решение : можно настроить автоматический вход в систему без ввода пароля. После успешного старта и входа нужная пользователям сети программа запускается автоматически. В сегодняшнем материале рассмотрим несколько вариантов настройки.
История вопроса
Беспарольный вход впервые появился в декабре 2018 года в сборке , когда реализовали возможность добавлять в систему имеющуюся учетную запись Microsoft без пароля.
В Параметрах упоминание о беспарольном входе появилось в июле 2019 года в сборке 18936.

В октябрьской сборке 18995 сделали еще один шаг – вход с ПИН-кодом в безопасный режим. Так убрали последнее препятствие к полностью беспарольной аутентификации в ОС Windows.
В финальной версии 20H1 название фичи в параметрах изменилось. Беспарольный вход исчез из заголовка, уступив место Windows Hello.

Читатели со стажем помнят Microsoft Passport, систему аутентификации Microsoft. В начале пути Windows 10 она входила в состав системы. Позже компания объединила технологию с Windows Hello.
Использование скрытой учетной записи Администратора
Этот способ отличается от первого только тем, что смена пароля производится не через консоль, а через встроенную скрытую учетную запись Администратора. Чтобы ее активировать, в открытой на экране входа в систему CMD-консоли выполняем команду net user Администратор /active:yes, перезагружаемся и выбираем на экране входа появившуюся там новую учётную запись. По умолчанию она не имеет пароля, так что с входом проблем возникнуть не должно.

После того как вы войдете в новую учетку, вызовите командой lusrmgr.msc оснастку управления пользователями, кликните ПКМ по имени юзера с забытым паролем и выберите в меню опцию «Задать пароль».

В открывшемся окошке нажмите «Продолжить», введите новый пароль и нажмите «OK» для сохранения изменений. Если оставите поля пустыми, то в этом случае будет выполнен сброс пароля Windows 10, благодаря чему вы сможете войти в систему уже без него.



Как используют технику Cellebrite
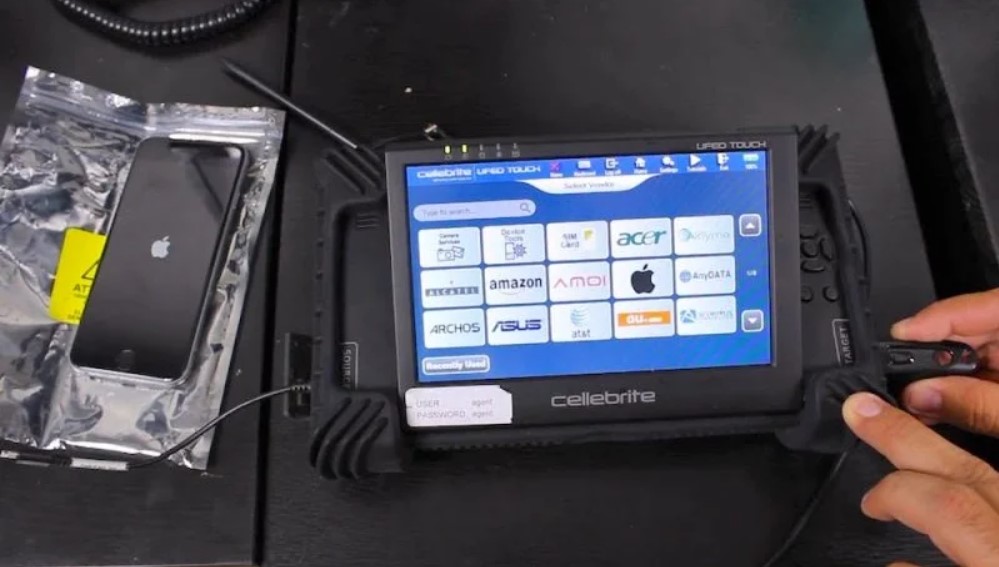
Журналисты Motherboard собрали материалы по 516 ордерам на получение данных с iPhone за 2019 год. В 295 случаях информацию удалось извлечь.
Дело здесь скорее не в технических сложностях, а в бюджетах на взлом и серьезности ситуации. У кого есть доступ к Cellebrite и GrayKey, тот гораздо ближе к успеху.
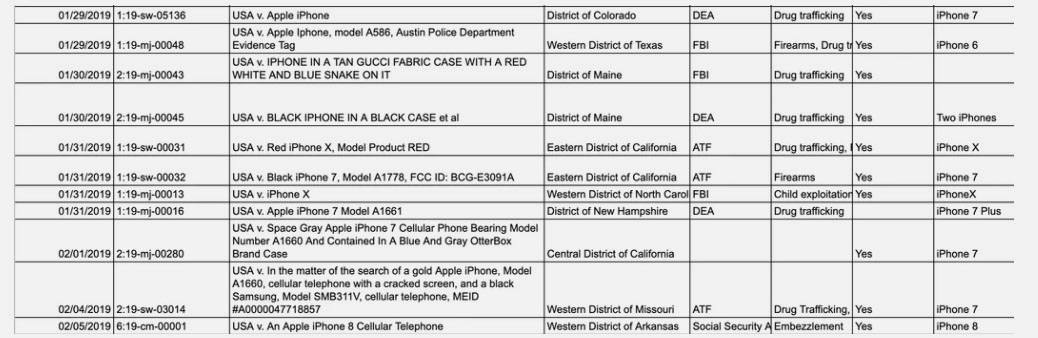
Эксперты израильской компании Cellebrite готовы взломать пароль iPhone за сутки. Но только если непосредственно получат сам смартфон. Что с ним будут делать и как извлекают информацию, специалисты не распространяются.
Кроме того, продают UFED (Universal Forensic Extraction Device – универсальное устройство для извлечения данных по решению суда) и другие подобные продукты, оборудование, софт, облачные решения, киберкиоски.
Техника работает только с прямым подключением к серверу производителя. Формально это нужно для проверки лицензии и контроля законности использования решения для взлома.
Устройства Cellebrite продаются относительно свободно. Ценник на комплект “хард + софт” стартует от 15 тыс. долларов. Но на eBay и других аукционах можно взять устаревшую модель за смешные деньги – ещё бы, она же не справится с новыми iPhone, да и лицензия может быть просроченной.
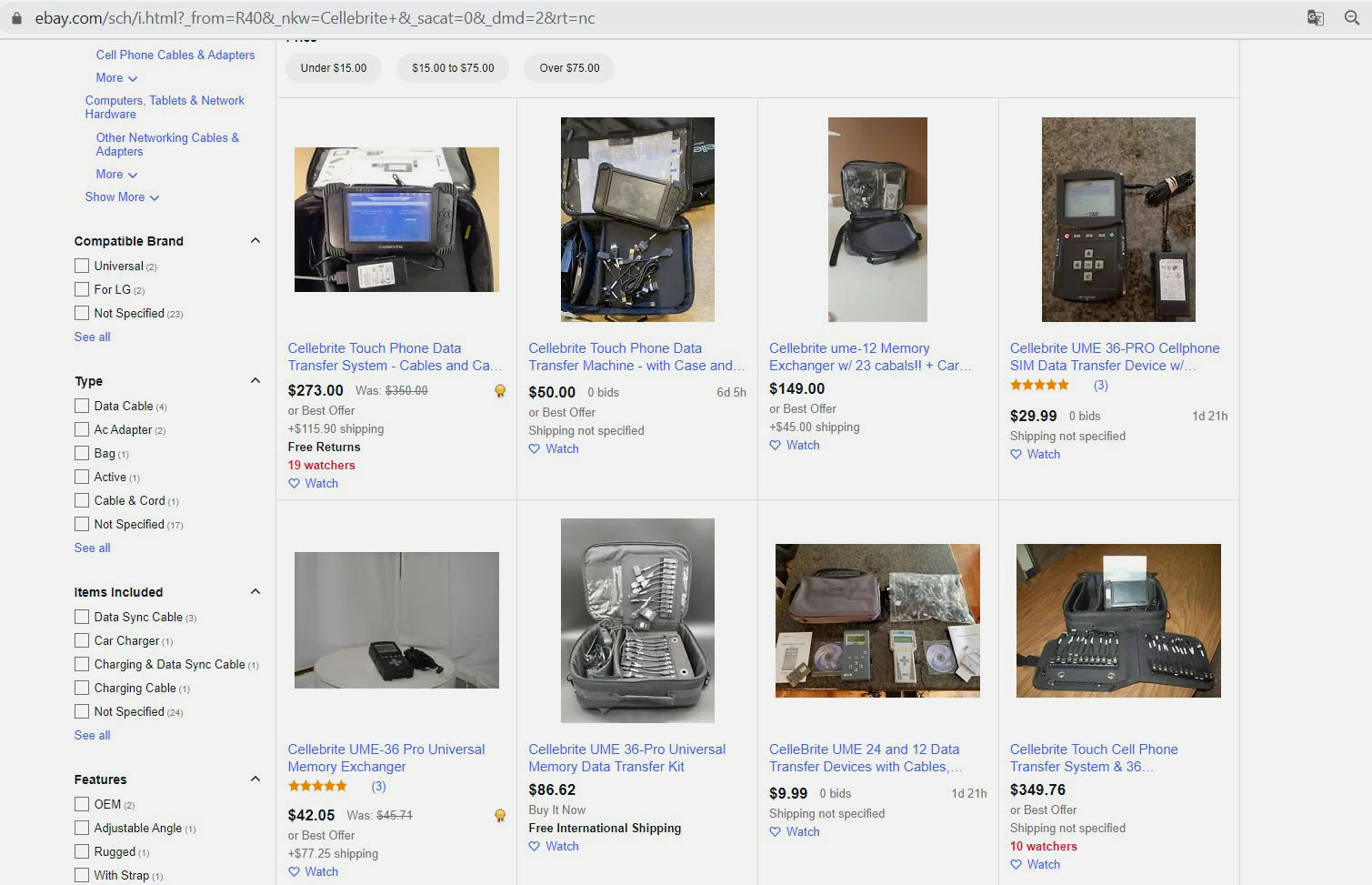
Для информации: в 2016 году Cellebrite получила 1 млн долларов за взлом iPhone 5c стрелка из Сан-Бернардино. Тогда в iOS даже не применялось шифрование, а смартфон не комплектовался сканером отпечатка пальца.
И как бы Apple не защищала устройства, вскоре после выхода новой прошивки Cellebrite подбирает к ней отмычки. Занимает это от нескольких дней до пары месяцев.
Данные сливаются из памяти смартфона, SIM-карт, карт памяти.

Как Cellebrite находит дыры в защите iPhone? Сотрудники компании, как и хакеры, постоянно охотятся за dev-fused-версиями – рабочими прототипами смартфонов.
В dev-fused, как правило, не установлена ОС, есть только инженерное меню Switchboard и отдельные компоненты. Либо производители оставили в ПО различные лазейки для тестирования. Это облегчает реверс-инжиниринг и поиск уязвимостей 0-го дня, о которых не знают разработчики.
Из лабораторий Apple вынести прототипы нереально. Проще получить их с заводов контрактных сборщиков вроде Foxconn.
Сотрудники продают компоненты, часто не представляя их реальную цену. Их можно понять – сборщики в лучшем случае зарабатывают пару десятков долларов за ненормированный рабочий день.
Назначение аппаратного ключа
С помощью аппаратного ключа FIDO2 можно входить без ввода пароля с зарегистрированной на устройстве учетной записью Microsoft на сайты и в приложения. Это финализировали в версии 1809, и в анонсе есть хорошее описание принципа аутентификации с ключом.
В Windows 10 аппаратный ключ можно задействовать при регистрации аккаунта Microsoft на устройстве, после чего входить в MSA с помощью Hello, т.е. ПИН-кода или биометрии.
В параметрах есть ссылка на KB4468253, где в частности говорится: аппаратный ключ используется в дополнение к ПИН-коду или биометрии, поэтому владеющий только ключом человек не сможет выполнить вход в аккаунт. Подтекст такой, что сначала надо выполнить вход в систему с Windows Hello, т.е. аутентификация двухфакторная.
Конечно, если вы вошли в систему с Hello и оставили ПК без присмотра, злоумышленник может вставить ключ и авторизоваться с вашей MSA на сайте.
Как снять пароль с windows 7 или xp, если ты его забыл?
Далее надо войти в БИОС, о том, как это делается, я рассказывал в статье по переустановке windows, читайте её до момента «3. Далее сделать как показано на картинке ниже.(Если же у вас нет меню Boot, тогда ваша задача в том, чтобы найти эти две фразы First Boot Device и Second Boot Device и выставить на против первой CDROM, а на против второй Hard Disk) Смысл в том, чтобы первым загрузочным устройством стал ваш CD-ROM. Выбор делаете с помощью стрелок вверх, вниз(перед этим нажмите Enter на то место, где на картинке написанно CDROM и Hard Disk). Если у вас сразу все стоит как на картинке, тогда ничего делать не надо…»
Вставьте подготовленную флешку в один из USB портов компьютера и перезагрузите его. Если вы увидите на экране компьютера изображение, которое показано ниже, то вы все правильно выбрали и сделали.

Если же у вас опять загрузился запрос пароля, то опять перезагружайте, заходите в БИОС и там ставьте на первое место (или First Boot Device) все подряд, по очереди и пробуйте до тех пор, пока у вас не выскочит то, что на картинке выше. Сейчас вы скажете это глупость, но на самом деле, последнее время появилось много различных версий БИОСа, я проверял на двух своих и на одном чужом компьютере и там везде по-разному!!! Так что пробуйте, если не получиться, то используйте статью по загрузке ERD с диска, ссылку на которую я дал выше. После того, как все сделаете и у вас появиться окно, как на рисунке выше, возвращайтесь сюда.
И так, для тех, у кого все таки по появилось изображение, которое показано выше, продолжаем.
Вам надо выбрать ту систему, которая у вас была установлена, либо мышкой, либо стрелками на клавиатуре. Но как вы видите напротив windows vista и windows 7, есть x32 и x64. Скажу так, если вы купили компьютер недавно, то можете смело выбирать x64, но если вы вдруг не знаете, то сначала попробуйте x32, а потом x64. Если вы выберите не то, то ничего страшного, просто перезагрузите компьютер, а потом выберите второе. Далее я расскажу, где произойдет ошибка, если вы выберите не тот пункт.
Далее у вас будет выскакивать несколько окошек, везде надо жать Да. А там где нужно будет выбрать язык и раскладку клавиатуры, выберите русский.
Теперь у вас загрузиться такое окно.

В нем просто нажмите Далее
ВНИМАНИЕ!!! Вот здесь вы и определите, правильно ли вы выбрали систему, если НЕ ПРАВИЛЬНО, то вам выдастся окно с ошибкой. В этом случае просто перезагрузите свой компьютер и выберите из первого списка, другой пункт (если выбирали с x32, то выберите x64 и наоборот)
Если вы нажали далее и вас выскочило окно, как на картинке ниже, то вы все сделали правильно. Выберите последний пункт, как показано на картинке…

У вас на экране появиться окно, как показано наследующей картинке, в нем выберите пункт Мастер изменения пароля.

Появиться окно. И в первом поле выберите нужного пользователя, того под которым вы не можете войти. В следующем поле введите новый пароль, ну а в последнем подтвердите новый пароль. Все теперь можете нажать далее, как показано на картинке ниже. Ну а в следующем, его я уже не буду показывать, нажимаете Готово или Финиш.

После этого, нажимаете Закрыть, вам предлагается перезагрузить компьютер, нажимаете перезагрузить и достаете флешку. Все!
Теперь входим в систему под новым паролем.
Кстати, если вы хотите отключить пароли, то войдите в Пуск -> Панель управления -> Учетные записи пользователей и выберите там пункт Удаление своего пароля, а дальше все понятно.
Статья получилась серьезная, поэтому кое-что скажу в заключении.
Все что я описал – работает, я это сам попробовал, два дня бился и тот вариант, который я описал РАБОЧИЙ! Так что не надо в комментах писать что-то типа – «Я все делаю как ты сказал, но ничего не получается! Это все бред.» Пробуйте, экспериментируйте, у всех разные компьютеры и ситуации.
Вот ошибки, которые я допускал «первые разы»:
- Неправильно форматировал флешку. Нужно обязательно форматировать в системе FAT 32.
- Не с первого раза получилось все наладить в БИОСе.
- Выбрал не ту систему, первый раз, но потом все получилось.
- Еще было трудно найти нормальные рабочие проги, которые были нужны, но здесь я выложил ссылки на рабочие, все они выше в статье.
Ну, вот в принципе и все. У меня получилось с 5 раза. У вас должно получиться быстрее.
Удачи!
Как защититься
■ Обязательно устанавливайте код доступа – это осложнит задачу взломщикам.
■ Регулярно обновляйте iOS.
■ Храните данные в облачных сервисах. Инструменты для слива информации обычно делают только копию вашей файловой системы (+ данные с SIM-карты и карты microSD), но не получают данных из облака.
■ Не ходите по подозрительным ссылкам и не открывайте письма со странными вложениями.
■ Регулярно делайте бекапы и устанавливайте пароли на них. Если что, можно будет удалить все данные со смартфона, а затем восстановить их из резервной копии.
■ Хорошо подумайте, прежде чем делать джейлбрейк. Root на вашем iPhone упрощает взломщикам задачу.

iPhones.ru
Как это делают профессионалы и не только.
Заключение
Несколько лет назад Microsoft взяла курс на беспарольную аутентификацию и с тех пор следует ему. Windows Hello отлично сочетается с облачными сервисами компании (Azure AD) и даже укрепляет безопасность традиционной инфраструктуры.
Домашним пользователям перепадает с корпоративного стола, но для них беспарольная технология еще не обрела законченный вид. С другой стороны, большинство людей до сих пор использует пароли Qwert321 для всех аккаунтов, сторонится MSA, двухфакторной аутентификации и прочих решений, защищающих учетные записи и личные данные.
Наверное, со временем беспарольные аккаунты станут мейнстримом, но для этого также понадобятся усилия Apple, Google и множества других компаний.




