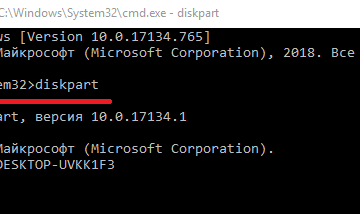Что такое файловая система и какая разница между ntfs, fat32 и exfat
Содержание:
- Как изменить FAT32 на NTFS
- Влияние на износ чипов памяти
- Практический пример использования файловых систем
- Какая файловая система лучше exFAT, NTFS или FAT32?
- Что такое файловая система
- Какую файловую систему выбрать
- Загрузочная флешка при помощи DirectGRUB
- Что такое файловая система FAT?
- Файловая система NTFS
- На что влияет размер кластера
- Обзор FAT
- Что такое файловая система и какие проблемы с ней могут быть связаны
- Особенности NTFS против FAT
- Списки отрезков
- Как исправить неполадку
- Различия FAT и Ntfs
- Так в чём отличие FAT32 от NTFS и что же лучше использовать?
Как изменить FAT32 на NTFS
Если Вам понадобиться поменять файловую систему FAT32 на NTFS, например при записи большого размера файла на флешку, то правильным способом будет воспользоваться форматированием Вашей флешки или диска. Разумеется перед этим нужно перенести все важные данные куда-нибудь, т.к. при форматировании все файлы на носители стираются. Но иногда бывают такие ситуации, что нужно срочно изменить ФС (файловую систему) с FAT32 на NTFS, а под рукой нет ничего, куда бы можно было перенести данные. Или же у Вас внешний жесткий диск объемом гигабайт 500 или больше/меньше полностью «забитый» файлами. Тогда уж точно нужно искать куда столько файлов скопировать, а потом снова на него переносить и при этом потерять достаточно много времени на все эти операции.В общем существует способ «переформатировать» FAT32 в NTFS с сохранением всех данных на носители. Кстати, почему именно FAT32? Потому что на большинстве стандартно-поставляемых жестких дисках и флешках стоит именно эта ФС, а NTFS по сравнению с ней более лучше.
Итак, для того, чтобы «преобразовать» одну ФС на другую, нам нужно запустить командную строку (желательно от имени администратора, но можно и так «переделать») и ввести в неё следующую команду:

теперь жмем Enter .
После этого может выйти сообщение о названии флешки/диска. Можете менять, можете не менять, а можете и вообще оставить пустым.

Кстати, некоторые пользователи отмечают что лучше когда лейбла (названия) у флешки/диска вообще нет. Тогда конвертирование происходит без каких-либо проблем и ошибок.
После этого начнется преобразование

Можете затем зайти и убедиться что все файлы остались на своих местах.
Теперь о нюансах этого способа.
1) Переформатировать этим способом NTFS в FAT не получится. Для того, чтобы аналогичным методом изменить ФС, команду следует «переделать» и в итоге она будет такой:
2) Очень желательно проверить на ошибки Вашу флешку или диск перед преобразованием. Например способом описанным для Windows 8, но и для других систем так же подойдет. Главной в Свойствах диска найти нужный пункт.Это нужно для того, чтобы не выходили ошибки вроде SRC и других.
3) При этом способе фрагментация файлов будет очень большой. Оно и понятно. Это скажется в первую очередь на том, что скорость носителя понизиться (чтение/запись/копирование и т.п.), а так же дефргаментация может быть трудоёмкой или даже вовсе невозможной.
4) Если на флешке или диске (что чаще всего) есть установленные приложения, требующие регистрацию или оригинальный диск с дистрибутивом, то вполне вероятно что регистрация эта пропадёт.
На этом думаю всё. Переформатировать NTFS в FAT32 и наоборот можно без потерь данных, но всё же рекомендую изменять ФС с помощью переноса файлов и нормальным форматированием.
Влияние на износ чипов памяти
Рассматривая техническую сторону вопроса, каждая флешка не может работать вечно, поэтому существует определенный срок эксплуатации, зависящий от множества параметров: качества чипа, количества перезаписей. Стоит отметить, что характеристики напрямую влияют на срок эксплуатации памяти.
Так какая файловая система лучше, а какая хуже?
«Аутсайдером» является память FAT 32 ввиду специфических особенностей организации. Ее можно использовать полноценно в работе с небольшими файлами. Однако перезапись осуществляется намного чаще, поэтому срок ее эксплуатации ниже.
NTFS не зависит от количества проведенных дефрагментаций. Здесь уже внедрена гибкая система индексации, что помогает продлить срок эксплуатации. Но есть и негативный момент: из-за специфики журналирования программе приходится все чаще прибегать к одинаковым участкам памяти, что отрицательно сказывается на срок памяти.
exFAT была создана специально для хранения информации на накопителе, поэтому обладает минимальным циклом перезаписи. Также была добавлена специальная bit-карта, которая уменьшает дефрагментацию. Соответственно можно сделать вывод, что exFAT – лучший выбор по данному критерию.
Практический пример использования файловых систем
Владельцы мобильных гаджетов для хранения большого объема информации используют дополнительные твердотельные накопители microSD (HC), по умолчанию отформатированные в стандарте FAT32. Это является основным препятствием для установки на них приложений и переноса данных из внутренней памяти. Чтобы решить эту проблему, необходимо создать на карточке раздел с ext3 или ext4. На него можно перенести все файловые атрибуты (включая владельца и права доступа), чтобы любое приложение могло работать так, словно запустилось из внутренней памяти.
Операционная система Windows не умеет делать на флешках больше одного раздела. С этой задачей легко справится Linux, который можно запустить, например, в виртуальной среде. Второй вариант — использование специальной утилиты для работы с логической разметкой, такой как MiniTool Partition Wizard Free. Обнаружив на карточке дополнительный первичный раздел с ext3/ext4, приложение Андроид Link2SD и аналогичные ему предложат куда больше вариантов.
.png)
Флешки и карты памяти быстро умирают как раз из-за того, что любое изменение в FAT32 вызывает перезапись одних и тех же секторов. Гораздо лучше использовать на флеш-картах NTFS с ее устойчивой к сбоям таблицей $MFT. Небольшие файлы могут храниться прямо в главной файловой таблице, а расширения и копии записываются в разные области флеш-памяти. Благодаря индексации на NTFS поиск выполняется быстрее. Аналогичных примеров оптимизации работы с различными накопителями за счет правильного использования возможностей файловых систем существует множество.
Надеюсь, краткий обзор основных ФС поможет решить практические задачи в части правильного выбора и настройки ваших компьютерных устройств в повседневной практике.
Какая файловая система лучше exFAT, NTFS или FAT32?
Скажу сразу, что файловая система exFAT не имеет те улучшенные дополнения, которые присутствуют в NTFS. В NTFS отсутствует файловый поток передачи данных, благодаря которому увеличивается скорость обмена информацией. Но и у exFAT есть преимущества перед конкурентом. К ним относится использование меньшего объема служб памяти. Да и размерность хранения файлов больше — 4 Гб.
Что касается конкретного вопроса, какая из файловых систем лучше, то точного ответа нет, все зависит от таких факторов, как вид носителя, его объем и преимущества самого пользователя, конечно. Но, если вы хотите быть уверены, что файловая система не будет конфликтовать с вашей операционной системой, тогда рекомендуем использовать NTFS. В некоторых случаях например при создании загрузочных флешек оптимальнее будет выбрать систему FAT32 для большей совместимости с разными компьютерами, а также некоторые загрузчики. Подробнее о файловых системах можно узнать в википедии. Там например можно узнать о новой файловой системе WinFS которая уже разрабатывается и выйдет на замену NTFS. Всего хорошего и оставайтесь с нами!
Что такое файловая система
Файловая система осуществляет управление процессами хранения и доступа к файлам на компьютере. Главное понятие в этой системе называется кластером — определение минимального размера данных на диске.
Так, если «вес» файла — 1 байт, а размер кластера на жестком диске составляет 8 КБ, соответственно файл на винчестере займет один кластер. В том случае, если «вес» файла составит 8,1 КБ, на диске его размер уже будет занимать два кластера, то есть 16 КБ. А теперь представьте, какое количество файлов может содержаться на жестком диске, и вы поймете насколько велико значение кластера и всей файловой системы в процессе хранения информации. Особо в данном случае хочется отметить, что размеры кластера зависят от типа файловой системы.
Кроме того, важным является момент того, как система осуществляет заполнение свободной области на диске. Некачественный алгоритм может привести к тому, что будет происходить фрагментация данных, то есть расстояние между частями одного файла, хранящегося на диске, будет достаточно велико.
Какую файловую систему выбрать
На данный момент используются жесткие диски с большим объемом 320, 400 Гб и т.д., на которых, естественно, используется файловая система NTFS. Именно ее я и рекомендую использовать для оптимального использования винчестера большого объема при наличии маленьких файлов в системе.
Если у Вас очень старенький компьютер и на нем винчестер маленького объема, естественно Windows XP на него не станет, либо станет, но будет очень медленно работать. В таком случае необходимо будет выбрать файловую систему FAT32 и поставить на нее Windows 98. Если у вас разделы отформатированы в разных файловых системах, то в таком случае те разделы, которые отформатированы в NTFS из-под Windows 98 видны не будут. Также ориентируйтесь на установленную оперативную память. Если ее объем небольшой, выберите FAT32.
Теперь о том, какая файловая система лучше для флешки. Я считаю, что лучше отдать предпочтение FAT32, поскольку ее понимает ОС Windows, начиная с XP, Mac OS, Ubuntu, Xbox 360 и другие. Если USB-накопитель планируется использовать для хранения больших файлов, например, фильм объемом 5-6 Гб, то отформатируйте его в NTFS.
Как видите, ответить прямо на вопрос: что лучше FAT32 или NTFS, невозможно. Ориентируйтесь на характеристики своего компьютера, во время установки операционной системы
Если это съемный жесткий диск или флешка, то, в первую очередь, обращайте внимание на то, какие данные вы собираетесь хранить на устройстве
Загрузка…
Загрузочная флешка при помощи DirectGRUB
Утилита DirectGRUB установки не требует – сразу после скачивания её можно запускать и использовать. В главном (и единственном) окне программы нужно указать адрес, по которому расположен образ Windows XP (программа понимает только ISO-формат), и имя флешки. Также требуется выбрать тип файловой системы и то, как BIOS должно определять флешку (оптимально выставить USB-HDD).

Затем требуется поставить галочку напротив «Форматировать флешку». Если форматирование производилось средствами Windows, этот пункт, как и указано в окне программы, необязателен. Однако если была изменена настройка файловой системы, форматирование провести придётся. Для пустой флешки оно не занимает много времени. После завершения всех настроек нужно нажать кнопку «Начать» и дождаться, пока флешка будет готова.
Изменение порядка загрузки в BIOS
Чтобы запустить инсталляцию Windows XP, нужно провести настройку BIOS. Зайти в BIOS можно только во время перезагрузки компьютера, до того, как появится заставка операционной системы. Это «окно» составляет несколько секунд – за это время нужно успеть нажать клавишу прерывания загрузки, которая у разных моделей компьютеров разная. Лучше всего посмотреть, как зайти в BIOS, в инструкции к компьютеру или в интернете. Однако можно попробовать некоторые распространённые комбинации: Del, Alt, F2, F9, другие клавиши F-ряда.
В BIOS, во-первых, необходимо установить порядок загрузки, начинающийся с USB-накопителя. Интерфейс различных BIOS также различается, однако в любом случае нужно при помощи стрелок и Enter найти раздел «Boot», в котором должен находиться список загрузочных устройств. Клавишами F5 (вверх) и F6 (вниз) нужно вывести «USB-HDD» (название может отличаться, но будет начинаться с USB) на первое место и выйти из BIOS, сохранив изменения. Ориентироваться помогает список команд, который отображается внизу окна.
Во-вторых, некоторые компьютеры могут конфликтовать с собственными жёсткими дисками. Точнее, «не видеть» их при переустановке системы. Если при попытке загрузить Windows XP с флешки появляется сообщение, в котором так или иначе говорится о нехватке каких-либо драйверов винчестера, стоит попытаться в BIOS найти раздел «Advanced» и изменить параметр «OnChip SATA» на «Native IDE» (название, снова-таки, может отличаться, но оно не должно содержать в себе слово «AHCI»). Если это не поможет, придётся искать драйвера для жёсткого диска, интегрировать их в образ Windows и перезаписывать загрузочную флешку.
Форматирование флэш-накопителя — это не только быстрый способ очищения его от ненужных файлов, но и выбор определенной файловой системы, которая позволит без проблем считывать информацию с этого носителя самым разнообразным устройствам: ПК, лаптопам, магнитолам, телевизорам, DVD-проигрывателям, игровым приставкам и т.д. Поэтому для начала разберем, в какой системе форматировать флешку лучше всего именно для вас, коснувшись особенностей каждой. Затем подробно остановимся на алгоритмах форматирования для популярных FAT32 и NTFS.
Что такое файловая система FAT?
Файловые системы fat32 и ntfs очень сильно отличаются. FAT расшифровывается как File Allocation Table. Это очень давняя файловая система в истории вычислительных систем. Ее история началась в 1977 году. Тогда была разработана 8 битная файловая система, которая использовалась в NCR 7200 на основе Intel 8080. Это был терминал ввода, который работал с гибкими дисками. Файловая система была написана сотрудником Microsoft, Марком Макдональдом после обсуждения ее концепции с Билом Гейтсом.
Затем файловая система FAT начала использоваться в операционной системе MDOS для платформы Z80. Спустя несколько лет были выпущены новые версии, такие как FAT12, FAT16 и FAT32.
FAT32 увеличила максимальный размер тома до 16 Тб, по сравнению с FAT16. Также был увеличен размер файла до 4 Гб. File Allocation Table 32 бит вышла в августе 1995 года для Windows 95. Но эта файловая система все еще не может использоваться для установки тяжелых приложений или хранения больших файлов. Поэтому Microsoft разработала новую файловую систему — NTFS, которая лишена таких недостатков.

FAT32 — это отличная файловая система для внешних носителей, если вам нужно передавать файлы размером не более чем 4 Гб. Она поддерживается множеством различных устройств, таких как фотоаппараты, камеры, музыкальные плееры. Все версии Windows и дистрибутивы Linux полностью поддерживают FAT32. Даже Apple MacOS ее поддерживает.
Файловая система NTFS

NTFS — это современная файловая система, которую Windows любит использовать по умолчанию. Когда вы устанавливаете Windows, она форматирует ваш системный диск с файловой системой NTFS. Он также имеет ограничения на размер файла и размер раздела, которые теоретически настолько велики, что вы не столкнетесь с ними. NTFS впервые появилась в потребительских версиях Windows XP, хотя первоначально она была представлена в Windows NT.
NTFS обладает современными функциями, недоступными для FAT32 и exFAT. NTFS поддерживает права доступа к файлам для безопасности, журнал изменений, который может помочь быстро восстанавливать ошибки в случае сбоя компьютера, теневые копии для резервных копий, шифрование, ограничения дисковой квоты, жесткие ссылки и другие различные функции. Многие из них имеют решающее значение для диска операционной системы, особенно для доступа к файлам.
Несмотря на свои преимущества, недостаток NTFS — это совместимость. Он будет работать со всеми последними версиями Windows — вплоть до Windows XP — но он имеет ограниченную совместимость с другими операционными системами. По умолчанию Mac OS X может только читать диски NTFS, но не записывать на них . Некоторые дистрибутивы Linux могут включать поддержку записи NTFS, но некоторые могут быть доступны только для чтения. Ни одна из консолей Sony PlayStation не поддерживает NTFS. Даже собственный Microsoft Xbox 360 не может читать диски NTFS, хотя новый Xbox One может. Другие устройства еще реже поддерживают NTFS.
Совместимость : Работает со всеми версиями Windows, но по умолчанию только для чтения с Mac и может быть только для чтения по умолчанию с некоторыми дистрибутивами Linux. Другие устройства, за исключением Microsoft Xbox One, вероятно, не будут поддерживать NTFS.
Ограничения : Нет реалистичных ограничений размера файла или размера раздела.
Идеальное использование : используйте его для системного диска Windows и других внутренних дисков, которые будут использоваться только с Windows.
На что влияет размер кластера
У FAT32 его максимальный размер 64 кб, а у NTFS – 4 кб. Давайте разберемся, на что это влияет.
Один кластер может хранить данные только одного файла. То есть, если файл весит 3 кб, а файловая система — FAT32, то занимать он на жестком диске будет 32 кб.
Вот еще один пример: файл, размером 8 кб будет полностью занимать 2 кластера в системе NTFS и 8 кб на жестком диске, и один кластер в системе FAT32, но при этом аж 32 кб на жестком диске. Представьте, если таких файлов наберется много.
Отсюда следует вывод, что, если перевести жесткий диск на 80 Гб из FAT32 в NTFS, то можно освободить около 1 Гб свободного места.
Обзор FAT
FAT является наиболее упрощенным из файловых систем, поддерживаемых Windows NT. Файловая система FAT характеризуется таблицей распределения файлов (FAT), которая на самом деле является таблицей, которая находится в самом «верху» тома. Чтобы защитить том, в случае повреждения одной из них хранятся две копии FAT. Кроме того, таблицы FAT и корневой каталог должны храниться в фиксированном расположении, чтобы правильно располагать файлы загрузки системы.
Диск, отформатированный с помощью FAT, выделяется в кластерах, размер которых определяется размером тома. Когда создается файл, в каталоге создается запись и устанавливается первый номер кластера, содержащий данные. Эта запись в таблице FAT указывает на то, что это последний кластер файла, или указывает на следующий кластер.
Обновление таблицы FAT очень важно, а также отнимает много времени. Если таблица FAT регулярно не обновляется, это может привести к потере данных
Это отнимает много времени, так как при каждом обновлении таблицы FAT необходимо переместить головки чтения диска в логическую нулевую дорожку диска.
В структуре каталогов FAT нет организации, и файлам предоставляется первое открытое расположение на диске. Кроме того, FAT поддерживает только атрибуты файлов для чтения, скрытых, системных и архивных файлов.
Конвенция о наименовании FAT
FAT использует традиционную конвенцию именования файлов 8.3, и все имена файлов должны быть созданы с набором символов ASCII. Имя файла или каталога может быть длиной до восьми символов, затем период (.) сепаратором и до трех символов. Имя должно начинаться с буквы или номера и может содержать любые символы, за исключением следующих:
Если какой-либо из этих символов используется, могут возникать неожиданные результаты. Имя не может содержать пробелы.
Зарезервированы следующие имена:
CON, AUX, COM1, COM2, COM3, COM4, LPT1, LPT2, LPT3, PRN, NUL
Все символы будут преобразованы в верхний шкаф.
Преимущества FAT
-
Windows NT Server «Concepts and Planning Guide», Chapter 5, section titled «Choosing a File System»
-
Windows NT Набор ресурсов workstation 4.0, глава 18, «Выбор файловой системы»
-
Windows NT Набор ресурсов server 4.0 «Руководство по ресурсам», глава 3, раздел под названием «Какая файловая система будет использовать в каких томах»
Недостатки FAT
Желательно, чтобы при использовании дисков или разделов более 200 МБ файловая система FAT не должна использоваться. Это потому, что по мере увеличения размера тома производительность с FAT быстро снижается. Невозможно установить разрешения на файлы, которые являются разделами FAT.
Разделы FAT ограничены размером не более 4 гигабайт (ГБ) под Windows NT и 2 ГБ в MS-DOS.
Дополнительные обсуждения других недостатков FAT см. в следующем примере:
-
Windows NT Server «Concepts and Planning Guide», Chapter 5, section titled «Choosing a File System»
-
Windows NT Набор ресурсов workstation 4.0, глава 18, «Выбор файловой системы»
-
Microsoft Windows NT Server 4.0 Набор ресурсов «Руководство по ресурсам», глава 3, раздел под названием «Какая файловая система для использования в каких томах»
Что такое файловая система и какие проблемы с ней могут быть связаны
Файловая система — это способ организации данных на носителей. Как правило, каждая операционная система использует свою файловую систему, но может использовать и несколько. Учитывая то, что на жесткие диски могут быть записаны только двоичные данные, файловая система представляет собой ключевой компонент, который обеспечивает перевод из физической записи в файлы, которые могут быть прочтены ОС. Таким образом, при форматировании накопителя определенным образом и с определенной файловой системой, вы решаете, какие устройства (так как даже ваша магнитола имеет своеобразную ОС) смогут понять, что именно записано на флешке, жестком диске или другом накопителе.

Много устройств и файловых систем
Помимо общеизвестных FAT32 и NTFS, а также несколько менее знакомых рядовому пользователю HFS+, EXT и других файловых систем, существуют еще десятки различных ФС, созданных для различных устройств определенного назначения. На сегодняшний день, когда большинство людей имеют дома более одного компьютера и других цифровых устройств, на которых могут использоваться операционные системы Windows, Linux, Mac OS X, Android и другие, вопрос о том, как отформатировать флешку или иной переносной диск так, чтобы он читался во всех этих устройствах, является достаточно актуальным. И с этим возникают проблемы.
Особенности NTFS против FAT
FAT32 — это простая и свободная система, которая документирована и в основном отслеживает местоположение файлов. Простота FAT32 сделала его предпочтительной файловой системой для портативных носителей, таких как карты памяти, mp3-плееры и флэш-плееры. Файловая система NTFS более сложна и предлагает множество улучшений, которые повышают безопасность и производительность. Файловая система NTFS позволяет автоматически сжимать файлы перед записью, освобождая место на жестком диске, а также имеет дисковые квоты, которые позволяют системному администратору распределять дисковое пространство пользователям.
FAT32 является производной от таблицы размещения файлов (FAT), которая поддерживает диски с объемом хранения более 2 ГБ. Максимально возможный файл — 4 ГБ минус 2 байта. По сравнению с более ранними версиями FAT32 использует небольшие кластеры и, следовательно, использует пространство более эффективно. Он может переместить корневую папку и использовать резервную копию FAT вместо копии по умолчанию. NTFS гораздо более гибкая, чем FAT32. NTFS выполняет шифрование на уровне файлов, разреженную поддержку файлов, квоты на использование диска, распределенную трассировку ссылок, сжатие файлов, управление иерархическим хранилищем и т. Д.
Списки отрезков
Тела нерезидентных атрибутов хранятся на диске в одной или нескольких кластерных цепочках, называемых отрезками (runs). Отрезком называется последовательность смежных кластеров, характеризующаяся номером начального кластера и длиной. Совокупность отрезков называется списком (run-list или data run).
Внутренний формат представления списков не то чтобы сложен, но простым его тоже не назовешь. Для экономии места длина отрезка и номер начального кластера хранятся в полях переменной длины. Если размер отрезка умещается в байт (т. е. его значение не превышает 255), то он займет один байт. По аналогии, если размер отрезка требует для своего представления двойного слова, то он займет двойное слово.
Сами же поля размеров хранятся в 4-битных ячейках, называемых нибблами (nibble) или полубайтами. Шестнадцатеричная система счисления позволяет легко переводить байты в нибблы и наоборот. Младший ниббл равен (), а старший — (). Иначе говоря, младший ниббл соответствует младшему шестнадцатеричному разряду байта, а старший — старшему. Например, состоит из двух нибблов, причем младший равен , а старший — .
Список отрезков представляет собой массив структур, каждая из которых описывает характеристики «своего» отрезка. В конце списка находится завершающий ноль. Первый байт структуры состоит из двух нибблов: младший задает длину поля начального кластера отрезка (условно обозначаемого буквой ), а старший — количество кластеров в отрезке (). Затем идет поле длины отрезка. В зависимости от значения оно может занимать от одного до восьми байт (поля большей длины недопустимы). Первый байт поля стартового кластера файла расположен по смещению байт от начала структуры (что соответствует нибблам). Вот как выглядит структура одного элемента списка отрезков.
| Смещение в нибблах | Размер в нибблах | Описание |
|---|---|---|
| 1 | Размер поля длины (L) | |
| 1 | 1 | Размер поля начального кластера (S) |
| 2 | 2*L | Количество кластеров в отрезке |
| 2+2*L | 2*S | Номер начального кластера отрезка |
Начиная с версии 3.0 NTFS поддерживает разреженные (sparse) атрибуты, т. е. такие атрибуты, которые не записывают на диск кластеры, содержащие одни нули. При этом поле номера начального кластера отрезка может быть равным нулю, что означает, что данному отрезку не выделен никакой кластер. Поле длины содержит количество кластеров, заполненных нулями.
Как исправить неполадку
Давайте разберем классический пример, в котором, вполне вероятно, вы сможете увидеть ситуацию со своим накопителем.
Касательно USB-флешек, может случится такая ситуация, при которой компьютер перестает распознавать логические разделы диска и даже CHKDSK оказывается бессилен помочь в восстановлении файловой системы RAW на внешнем накопителе. Возможно, форматирование и решило бы вопрос, но не в ситуации, когда информация на диске крайне важна для пользователя и ее ни в коем случае нельзя терять. Это касается всех накопителей информации, будь то USB-флешка или жесткий диск.
Обычно когда USB или другие устройства хранения информации становятся RAW, основным решением вопроса, как это говорилось выше, является полное форматирование диска, поскольку CHKDSK не работает с накопителями, имеющими данный статус.
Воспользуйтесь следующей инструкцией для устранения неполадки.
Шаг 1. Восстановление данных с RAW, USB или SD-карты.
Для восстановление данных устройства хранения RAW, вам потребуется помощь специализированного программного обеспечения. Starus Partition Recovery станет отличным выбором и поможет вам в два щелчка перейти от вопроса к его непосредственному решению. Программа проведет глубокое сканирование любого выбранного вами физического диска и устранить имеющиеся в них логические ошибки.
1. Если у вас неполадка на USB или SD-карте, подключите их к компьютеру. Запустите Starus Partition Recovery и найдите устройство RAW, которое необходимо просканировать.
2. В зависимости от выбранного вами режима, Быстрое сканирование или Полный анализ, будет проведена проверка компьютера, которая поможет обнаружить потерянные и скрытые файлы на RAW. Разница режимов заключается в количестве информации, которая будет обнаружена. Полный анализ поможет найти гораздо больше данных.
3. Софт предлагает пользователю предварительный просмотр найденной информации и ее восстановления с устройства RAW (выборочно или полностью). Чтобы восстановить важные данные, выделите необходимые файлы, кликните по любому из них правой кнопкой мыши и нажмите клавишу Восстановить.
4. Starus Partition Recovery представляет широкие возможности по сохранению файлов.
Вы можете:
Сохранить данные на жесткий диск.
Произвести запись на CD/DVD.
Создать виртуальный образ ISO.
Загрузить по FTP.
Завершите процесс экспорта данных в удобном формате в удобное вам место.
Шаг 2. Исправление неполадки “CHKDSK недоступен для дисков RAW, USB и SD-карт”.
После восстановления данных с диска, самое время перейти к исправлению причины ошибки по которой компьютер не может считывать информацию устройства.
Метод первый. Запустите проверку на наличие ошибок для исправления неполадки CHKDSK.
- 1. Откройте проводник Windows и щелкните правой кнопкой мыши по диску, который нужно восстановить и выберите Свойства.
- 2. Теперь перейдите во вкладку Сервис, она доступна в верхнем меню.
- 3. Нажмите на клавишу Проверить для запуска утилиты.
Подождите пока завершится процесс сканирования и после вы вновь сможете пользоваться функционирующим диском.
Метод второй. Альтернативный способ восстановления диска.
Еще один не менее эффективный способ форматирования диска или флешки — восстановление при помощи командной строки. Проследуйте по приведенным ниже пунктам для исправления ошибки RAW:
- 1. Введите в командной строке diskpart.
Это утилита, управляющая дисковым пространством. - 2. Далее наберите list disk.
Перед вами появится список всех дисков. Выберите нужный. - 3. Наберите select disk N.
Здесь под N мы обозначили условное число, которое соответствует номеру диску. Вы можете поставить то, которое подходит в вашем случае. - 4. Напишите attributes disk clear readonly.
Данная команда произведет очистку атрибутов. - 5. Введите clean.
Команда проведет очистку флешки или диска, который вы сканируете. - 6. Наберите create partition primary.
Эта команда создаст первичный раздел на диске. - 7. И наконец можно ввести format fs=ntfs или же fs=fat32, если есть нужда во второй файловой системе.
Можете еще попробовать провести быстрое форматирование при помощи команды:format fs=ntfs quick.
Шаг 3. Форматирование и перезагрузка RAW-диска.
После восстановления логически поврежденных секторов и восстановления файловой системы диска RAW, воспользуйтесь следующей инструкции для сброса и форматирования RAW в NTFS.
- 1. Подключите диск с файловой системой RAW к вашему ПК.
- 2. Откройте проводник, щелкните правой кнопкой мыши по требуемому диску и нажмите на клавишу Форматировать.
- 3. Сбросьте RAW на систему NTFS или FAT32 и нажмите ОК для подтверждения операции.
По завершению процесса, ваш носитель будет готов к использованию
Различия FAT и Ntfs
А теперь рассмотрим основные различия FAT и NTFS в виде краткого резюме по каждой из файловых систем:
FAT32
- Совместимость: Windows, Mac, Linux, игровые консоли, практически все устройства, имеющие USB порт;
- Плюсы: кроссплатформенность, легкость;
- Минусы: максимальный размер файла 4 ГБ и раздела 16 ГБ, не журналируемая;
- Использование: внешние носители.
NTFS
- Совместимость: Windows, Linux, Xbox One, и только чтение в Mac;
- Плюсы: журналируемая, большие лимиты на размер раздела и файла, шифрование, автоматическое восстановление;
- Минусы: ограниченная кроссплатформенность;
- Использование: для установки Windows.
exFAT
- Совместимость: Windows XP и выше, MacOS X 10.6.5, Linux (fuse), Android;
- Плюсы: большой лимит на размер раздела и файла, легкая по сравнению с NTFS;
- Минусы: Microsoft ограничивает ее использование лицензионным соглашением;
- Использование: для внешних носителей и внешних жестких дисков.
Так в чём отличие FAT32 от NTFS и что же лучше использовать?
Давайте по порядку разберёмся с каждой файловой системой.
До того, как на винчестер что-либо записать, его необходимо подготовить и настроить. Это значит, что он должен быть способным хранить информацию и взаимодействовать с операционной системой. Каждая ОС имеет свои свойства для хранения, записи и чтения файлов. В свою очередь, жесткий диск делится на сектора и кластеры. Каждый файл на компьютере занимает определенное количество кластеров. При обращении к какой-либо информации в оперативную память загружаются все данные о запрашиваемом файле, они обрабатываются и выдаются в удобном для нас виде. Дело в том, что файловые системы по-разному выполняют эти операции, в этом и есть отличие FAT32 от NTFS.
Файловая система FAT32
содержит таблицу распределения пространства под файлы и на случай повреждения существует вторая резервная копия этой таблицы. Диск под этой файловой системой разделен кластерами, размер которых напрямую зависит от тома. Основная трудность в том, что таблицу необходимо периодически обновлять. В противном случае есть возможность потерять тот или иной файл. К тому же, обновление занимает довольно большой промежуток времени, а каталог в этой файловой системе является бесструктурным. То есть каждый новый файл просто записывается на свободное место на жестком диске.
Зато к плюсам FAT32 можно отнести низкие требования к оперативной памяти, хорошая работа с небольшими файлами, невысокий износ жесткого диска. Это при том, что файлы больших размеров обрабатываются нестабильно, как и сама система при прохождении времени не может похвастаться постоянством быстрой обработки данных (посмотрите ).
Также, есть ещё очень важное отличие FAT32 от NTFS — файловая система FAT32 «не понимает» файлы весом более 4 ГБ. То есть, если вы захотите записать на флешку (с файловой системой FAT32) ёмкостью, допустим 16 Гб, фильм размером 5 Гб, то у вас ничего не получиться – система выдаст, что диск заполнен и необходимо вставить другой диск
С NTFS такой проблемы не возникнет.
Что можно сказать об NTFS?
Она так же делит пространство диска на кластеры и заполняет их информацией. Отличием является то, что размеры кластеров могут быть абсолютно любыми и не от чего не зависят. Структурирование каждой отдельной ячейки четкое, что способствует большей устойчивости в работе и высокой скорости при поиске необходимых ресурсов. К тому же с файловой системой NTFS не существует границ для объема диска (в отличие от FAT). Так же следует добавить, что устойчивость к повреждению файлов очень высокая. Работает с файлами любых размеров.
К минусам NTFS можно отнести требовательность к оперативной памяти и относительно невысокую скорость с каталогами средней величины относительно FAT.
Все эти причины привели к тому, что сейчас наблюдается тенденция отказа от FAT32 в пользу более продвинутых файловых систем, таких как NTFS
. Думаю, теперь вы имеете более понятное представление о различии файловых систем и знаете, в чем отличие FAT32 от NTFS. Надеюсь, эта статья поможет сделать вам правильный выбор при хранении данных.
Файловая система — это основа, на базе которой происходят манипуляции с любыми данными, выполняемыми на компьютере, начиная загрузкой ОС и заканчивая чтением текстовых документов в блокноте. Эпоха первых Windows проблемы выбора файловой системы не ставила, так как она была представлена в одном единственном варианте — FAT16.
С появлением Windows 95 появилась альтернатива существующей файловой системе в виде fat32, но выбор не стал проблематичным, так как усовершенствованная версия была, очевидно, лучше предыдущей.
А вот уже появление Windows XP внесло смуту в ряды пользователей по поводу вопроса выбора между существующими файловыми системами. Актуальным стал вопрос, что лучше fat32 или ntfs? Сейчас и попытаемся в этом разобраться.