Чем и как открыть файл iso
Содержание:
- Как вытащить отдельные файлы из образа ISO
- Что такое ISO-файл?
- Daemon Tools
- UltraISO
- Как смонтировать образ .ISO
- Как смонтировать файлы ISO
- Method 4: Unzip ISO File on Windows 10/7/XP with 7-Zip
- Чем открыть формат ISO – набор полезного софта
- Daemon Tools
- Все подробности о формате ISO
- Как записать ISO-файлы на диск
- Плюсы и минусы ISO
- Программа для создания ISO образа UltraISO.
- Как открыть ISO файл в WinRAR
- Winrar и 7-zip — можно открыть iso файл и скопировать информацию
- Бесплатная программа для создания и записи ISO-файлов.
- Что такое ISO-файл?
- Распаковываем ISO-файл при помощи архиваторов
- Daemon Tools
- Программное обеспечение для работы с ISO-образами
- Монтирование ISO файла в Daemon Tools Lite
- Как открыть ISO файл в WinRAR
- Как открыть файл ISO с помощью архиватора и зачем это может понадобиться
Как вытащить отдельные файлы из образа ISO
Если вы не хотите монтировать ISO или записывать его на диск, но все же необходимо получить доступ к файлам внутри, вы можете извлечь содержимое на свой компьютер. Для этого вам понадобится стороннее приложение, например, WinRAR или 7-Zip. Для примера рассмотрим 7-Zip.
Когда вы устанавливаете 7-Zip, Windows сама автоматически будет открывать файлы iso через 7-Zip. Итак, все, что вам нужно сделать, — это дважды щелкнуть образ ISO, чтобы открыть его и просмотреть его содержимое. В зависимости от размера ISO это может занять до минуты, поэтому будьте терпеливы.
Вы можете скопировать что-нибудь из ISO в обычную папку, просто перетащив файл в нужное место.
Вы также можете извлечь полное содержимое ISO в обычную папку. Просто щелкните правой кнопкой мыши по ISO, выберите пункт «7-Zip» и выберите одну из команд извлечения. Команда «Извлечь файлы» позволяет выбрать местоположение, команда «Извлечь здесь» извлекает файлы в том же месте, что и файл ISO, а команда «Извлечь в папку_имя» создает новую папку в том месте, где она будет извлечена.
Другие приложения для сжатия, такие как WinRar, работают практически так же.
Здесь есть еще одна важная вещь. Если вы устанавливаете приложение сжатия, такое как 7-Zip или WinRar, и вы позволяете этому приложению связываться с файлами ISO, вы больше не увидите встроенные команды в File Explorer для работы с этими файлами изображений. Лучше иметь Windows Explorer, связанный с файлами ISO, потому что вы все равно можете щелкнуть их правой кнопкой мыши и получить доступ к командам приложений сжатия, когда захотите. Все, что вы теряете, — это возможность дважды щелкнуть их, чтобы открыть их в приложении сжатия.
Если вы уже установили одно из этих приложений, можете быстро переназначить расширение файла ISO с помощью проводника Windows. Откройте «Настройки»> «Приложения»> «Приложения по умолчанию». Справа прокрутите вниз и нажмите ссылку «Выбрать по умолчанию по типу файла».
В следующем окне отображается очень длинный список расширений файлов. Прокрутите весь путь до расширения .iso. Справа щелкните любое приложение, которое в настоящее время связано с расширением. Во всплывающем меню выберите опцию «Проводник Windows».
Что такое ISO-файл?
Почему DVD отказывается читать диски? Решение проблемы

Образ ISO часто используется для создания копии установочных программ например Windowds
ISO-файл – это оптический образ CD или DVD диска, содержащий систему файлов ISO 9660.
Образ представляет собой простой файл. При помощи специализированных программ его можно использовать вместо стандартного компакт-диска.
Такой файл имеет меньше информации, чем сам диск, с которого он был списан. На диске может быть информация, которая может защищать его от копирования.
Сохранять такую информацию могут только программы, обладающие такой возможностью.
Посмотреть информацию ISO-файла можно с помощью программ-архиваторов, способных поддерживать такой формат.
Нередко такой файл используют с целью «упаковать» как можно больше файлов и папок в один архив.
Этот формат подразумевает хранение и распространение загрузочных и других больших файлов с большей скоростью, нежели через съемные или другие физические носители.
Сейчас формат ISO используют все чаще.
Основная сложность с такими файлами состоит в том, что ОС Windows Vista и XP изначально не могут распознать их формат, из-за чего некоторые неопытные пользователи ПК испытывают затруднения.
При попытке открытия без предварительно установленного, стороннего, программного обеспечения, старые операционные системы не знают что делать с этим файлом.
Daemon Tools
Daemon Tools — удобная программа для работы с ISO и подобными ему форматами. На официальном сайте приложения доступна бесплатная lite-версия — daemon-tools.cc. Для скачивания необходимо нажать на кнопку «Загрузить (с рекламой)». Во время инсталляции выбрать вариант «Бесплатная лицензия».
Установив Daemon Tools Lite на компьютер и запустив программу, следует:
Нажать на кнопку «Быстрое монтирование». Выбрать на компьютере файл в расширении ISO и кликнуть «Открыть».

Нажать на виртуальный диск с названием игры. Daemon Tools автоматически запустит «Setup.exe», пользователю останется завершить инсталляцию, следуя инструкциям системы.

UltraISO
UltraISO — еще одна простая в использовании программа, предназначенная для работы с виртуальными образами. Ссылка на скачивание бесплатной русской версии утилиты — ultraiso.ru.softonic.com. Во время инсталляции приложения обязательно оставить галочку напротив строки «Установить ISO CD/DVD эмулятор».

Для установки игры понадобится:
Запустить программу UltraISO. Открыть вкладку «Инструменты» на панели управления и нажать «Монтировать в виртуальный привод».

Кликнуть на значок в виде 3 точек напротив поля «Файл образа». Выбрать игру в формате ISO на компьютере и нажать «Открыть». Кликнуть на кнопку «Монтировать».

Войти в «Мой компьютер». Открыть виртуальный диск с установочными файлами. Запустить приложение «Setup.exe», чтобы начать инсталляцию.

Программы с функционалом, похожим на UltraISO:
- Alcohol 120;
- WinCDEmu;
- IsoBuster.
Как смонтировать образ .ISO
Наиболее часто используемый способ для того, чтобы открыть файл образа ISO — бесплатная программа Daemon Tools Lite. Скачать Daemon Tools можно с официального сайта https://www.daemon-tools.cc/rus/downloads. Отмечу, что скачивать нужно именно Daemon Tools Lite — только этот вариант бесплатен для частного использования, все остальные варианты являются платными. Если после того, как Вы нажмете кнопку «Скачать», Вы не увидите, где же ссылка на загрузку, то подсказка: над квадратным баннером справа, маленькими голубыми буквами ссылка «Download». После того, как Вы установите Daemon Tools, у Вас в системе появится новый виртуальный привод для чтения компакт-дисков.

Запустив Daemon Tools, Вы можете открыть любой файл .ISO через эту программу, после чего смонтировать его в виртуальном приводе. Затем Вы пользуетесь этим ISO как обычным компакт-диском, вставленным в DVD-ROM.
В Windows 8 какие-то дополнительные программы, для того, чтобы открыть файл .ISO не нужны: Вам достаточно дважды кликнуть по этому файлу (или кликнуть правой кнопкой мыши и выбрать «Подключить») после чего диск смонтируется в системе и им можно будет пользоваться.
Как смонтировать файлы ISO
Монтирование ISO-файла, который вы создали или загрузили из интернета, похоже на то, как будто ваш компьютер начинает думать, что ISO-файл – это настоящий диск. Таким образом, вы можете «использовать» файл ISO точно так же, как если был он был на реальном CD или DVD, только вам не нужно тратить впустую диск или время на запись.
Одна из распространенных ситуаций, в которых полезно монтировать файл ISO, – это когда вы играете в компьютерную игру, которая требует вставить оригинальный диск. Вместо того, чтобы вставлять диск в оптический привод, вы можете просто смонтировать ISO-образ игрового диска, созданный заранее.
WinCDEmu – одна из моих любимых бесплатных программ для монтирования образов ISO, потому что она проста в использовании (плюс она поставляется в портативной версии). Ещё одна программа, которую я рекомендую, это пакет аудита Pismo File Mount Audit.
Если вы используете Windows 10 или Windows 8, вам повезло, – в вашу операционную систему уже встроена функция монтирования ISO! Просто нажмите и удерживайте или щелкните правой кнопкой мыши файл ISO и выберите Монтировать. Windows автоматически создаст виртуальный диск – дополнительное программное обеспечение не требуется.
Хотя монтирование ISO-файла очень полезно в некоторых ситуациях, имейте в виду, что виртуальный диск будет недоступен, когда операционная система не работает. Это означает, что бессмысленно монтировать ISO-файл, который вы хотите использовать вне Windows (что требуется для некоторых инструментов диагностики жесткого диска и программ тестирования памяти).
Method 4: Unzip ISO File on Windows 10/7/XP with 7-Zip
7-Zip is an open source archiving and file compression software utility that has gained tremendous popularity among Windows users. There’s also a modified version called Easy 7-Zip that has the same features but is easier to use. You can use either of them to view the contents of an ISO file.
Step 1: Download 7-Zip or Easy 7-Zip on your Windows 10 PC and install the application.
Step 2: Launch the program, after which you will see a navigation windows similar to Windows Explorer.
Step 3: Find the ISO file that you want to view, right-click on it, go to 7-Zip and then click on ‘Open archive’. This will open the ISO file and you will be able to see the folders and files inside.
There are also other things you can do with Easy 7-Zip, such as delete archive files after extraction, have the software open the output location and even close the program automatically once the extraction is complete.
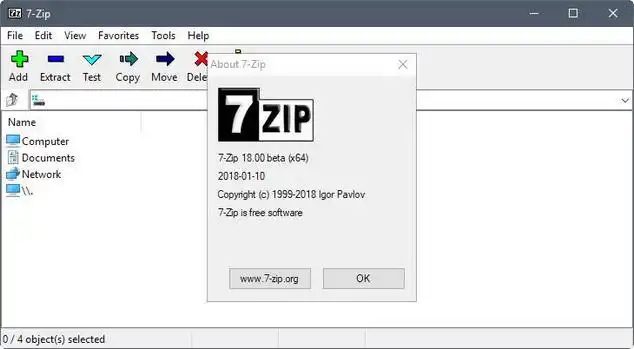
Чем открыть формат ISO – набор полезного софта
Для начала я порекомендую вам использовать только бесплатный софт. Не вижу смысла платить деньги, если на рынке бесплатных программ есть качественные экземпляры, которые легко откроют вам iso файлы.
Самый простой вариант увидеть список файлов, содержащихся в образе — воспользоваться современным архиватором. Например, WinRAR, 7zip. Достаточно кликнуть правой кнопкой мыши на файл с расширением ISO и выбрать пункт «Открыть с помощью» после чего из выпадающего списка выбрать программу-архиватор.
https://youtube.com/watch?v=m5nMdH07KP8
Еще одним приложением, которое я бы рекомендовал каждому начинающему компьютерщику является CDBurnerXP. Это утилита заслуживает отдельного рассказа, и это выходит из темы данной статьи.
Вкратце скажу, что она бесплатная, имеет мультиязычный интерфейс, совместима с Windows 7, отлично справляется с форматом iso и проста в обращении. Рекомендую.
Скачать CDBurnerXP с официального сайта
Вторая, но такая же простая в обращении утилита называется daemon tools, но если быть точным, нам нужно ее бесплатная версия daemon tools lite. Единственный минус этого приложения – необычный интерфейс. Рекомендуется подготовленным пользователям компьютера.
Скачать DAEMON Tools Lite с официального сайта
И замыкает нашу тройку — UltraISO. Как следует из названия — программа заточена на работу с файлами данного типа, но не только. Это целый комбайн, который может открыть не только iso файл, но и многие другие.
Скачать UltraISO с официального сайта
Чем открыть файл ISO на Android
Иногда возникает потребность открыть файлы данного типа на планшетах и смартфонах. В этом нам поможет бесплатная утилита ISO Extractor. Скачать ее можно на Google Play.
Выводы: рассмотренный формат будет популярен еще очень долгое время, потому что он универсален. Поэтому рекомендую вам обзавестись любой из предложенных программ, для того, чтобы в нужный момент вы знали, чем его открыть.
Daemon Tools
Одна из лучших программ для эмуляции образов, имеющая бесплатную версию. Как и в случае с Alсohol 120%, утилита монтирует файл-образ на виртуальный дисковод, имитируя этим присутствие физического носителя в приводе. Программа способна обойти большинство методов защиты, потому и пользуется огромной популярностью.
Порядок работы с Daemon Tools
- Запускаем утилиту и создаем виртуальный привод. Для этого вызываем контекстное меню папки «Привод» в левом фрейме программы и выбираем его тип.
2.Вызываем контекстное меню каталога «Образы» и кликаем на «Добавить образы…».
3.В появившемся окне выбираем нужный файл.
4.Выполняем двойной клик левой кнопкой мыши по иконке образа.
5.После пары секунд монтирования появится меню автозапуска выбранного диска.
Теперь вы знаете, как просмотреть содержимое файла формата ISO и сможете самостоятельно выбрать удовлетворяющую ваши запросы программу для открытия файлов образов
Помимо рассмотренных программ мощными инструментами для просмотра iso, на кои стоит обратить свое внимание, являются платная Nero и свободно распространяемая утилита ISO Master
(Пока оценок нет) <img «https://a-apple.ru/wp-content/uploads/2018/12-5/4uz0twdl.gif» width=»16″ height=»16″ class=»post-ratings-image»> Загрузка…
Все подробности о формате ISO
На самом деле, такой образ является обычным файлом с расширением .iso и может запускаться вместо привычного компакт-диска с помощью специализированных программ.
Огромным преимуществом такой технологии является то, что при создании образа какого-либо диска последний будет скопирован в точности до мельчайших подробностей: структура директорий, все данные, полная информация о файловой системе, загрузочном процессе и различные атрибуты файлов.
Именно поэтому с ISO-образа очень легко воссоздать оригинальную версию компакт-диска. Это и стало причиной такой популярности использования описываемого расширения.
Документ ISO можно встретить при скачивании игр, ОС и других программных продуктов. В этом формате их удобно устанавливать, запустив сразу на компьютере или записав образ на флешку (в таком случае она становится загрузочной; может использоваться для загрузки Windows 7/8 или других версий).
Чтобы распаковать такой документ и посмотреть его содержимое необходимы специальные приложения-архиваторы. Для операционной системы Windows было создано больше всего программ, о некоторых из которых мы сегодня с вами и поговорим.
Кстати, у меня часто спрашивают, а можно ли ISO открыть в Андроиде? Конечно же. Для этого можно использовать, например, ISO Extractor.
Как записать ISO-файлы на диск
Наиболее распространенный способ использования файла ISO – это запись его на CD, DVD или BD диск. Этот процесс отличается от записи музыки или файлов документов на диск, поскольку программное обеспечение для записи CD/DVD/BD должно «перенести» содержимое ISO-файла на диск.
Windows 10, 8 и 7 могут записывать ISO-образы на диск без использования стороннего программного обеспечения – просто дважды коснитесь или дважды щелкните файл ISO, а затем следуйте инструкциям на экране.
Если вы хотите использовать Windows, чтобы открыть файл ISO, но он уже связан с другой программой (т.е. Windows не открывает файл ISO, когда вы дважды нажимаете на него), откройте свойства файла и измените программу, которая должна открыть файлы ISO, чтобы это был isoburn.exe (он хранится в папке C:\Windows\system32\).
Та же самая логика применяется при записи файла ISO на USB-устройство, что сейчас гораздо более распространено, когда оптические приводы становятся все менее распространенными.
Запись образа ISO – это не просто опция для некоторых программ, она обязательна. Например, многие инструменты диагностики жесткого диска можно использовать только вне операционной системы. Это означает, что вам придется записать ISO-образ на какой-либо съемный носитель (например, на внешний диск или флэш-диск), с которого ваш компьютер может загружаться.
Хотя и не так часто, некоторые программы распространяются в формате ISO, но не предназначены для загрузки. Например, Microsoft Office часто доступен в виде ISO-файла и предназначен для записи или монтирования, но, поскольку его не нужно запускать из-за пределов Windows, нет необходимости загружаться с него.
Плюсы и минусы ISO
Среди очевидных достоинств можно отметить:
- не требуется физический привод, некоторые ноутбуки и нетбуки не имеют cd-дисководов;
- легкость передачи образа диска, представленного одним файлом, по всему миру. Физический носитель можно переслать только по почте;
- высокая скорость чтения, а, следовательно, и установки программ;
- удобство работы и надежность хранения. Оптические носители боятся царапин, коллекция образов на жестком диске более надежно защищена.
Минусами считается необходимость использования дополнительного софта (в Windows 8 и более поздних версиях есть встроенная функция для работы с ISO), также некоторые диски очень трудно копировать, если они защищены от создания из них образов.
Программа для создания ISO образа UltraISO.
Теперь давайте рассмотрим платную утилиту UltraISO, которая предназначена не только для создания ISO образов, но и для работы с множеством других типов файлов. Эта программа умеет редактировать содержимое как CD так и DVD образов, эмулировать виртуальный привод оптических дисков и записывать созданные образы на реальный внешний носитель.
Кроме этого, утилита может работать с образами созданными в других программах типа Nero Burning Rom, Alcohol 120%, Clone Cd и другие. А также создавать загрузочные диски для различных операционных систем, редактировать файлы и папки внутри образов и делать образы как из оптических дисков так и сUSB накопителей и жестких дисков.
Перед тем как купить программу UltraISO вы можете попробовать поработать с ней в пробном периоде и тем самым определиться приживется ли она на Вашем компьютере и понравится ли она Вам. Правда в пробном периоде программа имеет ограничение по созданию образа в 300 MB. После того как вы скачаете программу и установите ее на компьютере, кликните по созданному ярлыку на рабочем столе и приложение откроет приветственное окно.
![]()
Здесь Вам предлагают купить программу, ввести регистрационный код или запустить ее в пробном периоде.
Для начала предлагаю создать ISO-образ из файлов. Для этого нужно найти, выделить и добавить нужные Вам файлы в проект с помощью кнопки «Добавить» или простым перетаскиванием файлов и папок.
![]()
Далее нужно сохранить проект как ISO-образ. Для этого в верхнем меню выбирайте пункт «Файл» и в выпадающем списке нажмите на строку «Сохранить как…». Далее нужно дать имя проекту, выбрать тип ISO и нажать на кнопку сохранить.
![]()
После завершения процесса у Вас на компьютере будет создан ISO-образ из файлов и папок.
![]()
Теперь давайте создадим ISO-образ из оптического диска. Для этого вставьте в привод диск из которого вы хотите создать ISO-образ и нажмите на кнопку «Создать образ CD». После этого появиться новое окно в котором нужно выбрать область в которой нужно сохранить ISO-образ. Кстати, здесь же вы можете выбрать и другой формат расширения (.NRG, .MDF/.MDS, .IMG/.CCD/.SUB) для создаваемого образа.
![]()
Осталось нажать кнопку «Сделать» и начнется процесс создания ISO-образа.
![]()
По окончанию процесса создания ISO-образа приложение UltraISO предложит Вам открыть только что созданный файл.
Вот собственно и всё. ISO-образ создан и вы имеете точную копию исходного диска.
Если вы нашли ошибку, пожалуйста, выделите фрагмент текста и нажмите Ctrl+Enter.
Как открыть ISO файл в WinRAR
Сейчас мы откроем файл ISO в архиваторе WinRAR. Для открытия файлов формата ISO необходимо добавить поддержку формата в настройках архиватора (по умолчанию, поддержка формата ISO отключена).
- Откройте главное окно программы WinRAR, войдите в меню «Параметры», выберите «Установки…».
- В окне «Установки» откройте вкладку «Интеграция». В разделе «Ассоциировать с WinRAR» поставьте флажок напротив «ISO», нажмите на кнопку «ОК».

Щелкните правой кнопкой мыши по образу диска в формате ISO, в контекстном меню выберите «Извлечь файлы…».
В окне архиватора WinRAR откроется ISO образ диска. Файлы из образа можно копировать, извлекать, изменять.
Winrar и 7-zip — можно открыть iso файл и скопировать информацию
Необходимо установить WinRar и 7-zip. Подробнее о архиватора WinRAR можно прочитать тут.
Далее выбрать ISO-файл, нажать правой кнопкой мышки и выбрать 7-zip > Open archive
Открывается окошко с содержимым ISO-файла
Можно копировать и запускать файлы.
Открыть ISO-файл с помощью WinRar можно выбрав в контекстном меню
Открыть с помощью > WinRar archiver
Откроется окошко как и в случае с 7-zip, где можно будет работать с содержимым файла iso
Очень удобно если не установлены дополнительные средства для монтирования диска (речь о которых пойдет дальше), а необходимо скопировать какую-либо программу из iso-файла.
Бесплатная программа для создания и записи ISO-файлов.
Давайте рассмотрим бесплатную и многофункциональную программу для создания и записи ISO-файлов CDBurnerXP. Программа также умеет создавать загрузочные диски, проверять данные после записи, преобразовывать nrg и bin файлы в iso, разбивать диски и размещать данные на несколько дисков, записывать любые CD/DVD диски включая двухслойные… Как по мне так для бесплатной программы очень богатый функционал. Кстати, программа может похвастаться не одним десятком наград.
Первым делом давайте рассмотрим как в программе CDBurnerXP создать ISO-образ из файлов и папок.
![]()
После запуска программы выбирайте первый пункт меню «Диск с данными» и жмите «ОК».
![]()
Теперь нужно найти и добавить необходимые файлы в проект чтобы создать ISO-образ из папки (папок) и файлов.![]()
Далее выбирайте команду из верхнего меню «Файл» и жмем по пункту «Сохранить проект как ISO-образ…». Теперь осталось дать имя будущему ISO-образу и нажать кнопку «Сохранить». Как видите ничего сложного в создании ISO-образа из папок и файлов нет.
Теперь давайте рассмотрим как с помощью этой же программы создать ISO-образ диска.
![]()
Для этого после запуска программы выбираем пункт «Копировать диск» и жмем кнопку «OK».
Теперь чтобы создать ISO образ диска согласно Вашим требованиям в новом окне нужно сделать необходимые настройки. Если на Вашем компьютере имеется несколько приводов, то первым делом нужно выбрать тот в котором уже установлен оптический диск.
В строке «Попыток чтения» по умолчанию уже стоит оптимальное количество попыток чтения при обнаружении ошибок, поэтому ничего менять здесь не нужно. Ниже расположены чекбоксы (check box) «Игнорировать нечитабельные данные» и «Отключить аппаратную коррекцию ошибок», при их активации полученный образ может быть не рабочим. Активировать данные чекбоксы целесообразно лишь в крайних случаях, когда без них создание образа становится невозможным…
На следующем этапе необходимо определиться будет ли копия записана на другой оптический диск или же сохранена на жестком диске как ISO-образ. Кстати, если у Вас имеется только один привод, то вы можете выбрать его и как «Источник» и как конечное устройство «Приемник». В этом случае CDBurnerXP создаст временный промежуточный файл с образом диска на винчестере (жесткий диск). После создания образа оригинальный диск будет извлечен из привода автоматически, а Вам нужно будет вставить в него чистый диск для записи.
Я для примера создам ISO-образ оптического диска и сохраню его на жесткий диск компьютера. Для этого необходимо переставить радиокнопку (переключатель) в положение «Жесткий диск», выбрать папку, дать имя файлу и выбрать его тип. В моем случае это будет тип ISO.
![]()
Осталось нажать кнопку «Копировать диск».
![]()
После завершения процесса на жестком диске компьютера в указанной Вами папке будет создан ISO-образ диска, который при необходимости вы можете с помощью CDBurnerXP записать на диск.
![]()
У данной программы есть всего один недостаток — она не умеет монтировать ISO-образ в виртуальный привод. Но с такими огромными возможностями данного приложения этот недостаток не является чем то существенным, тем более что бесплатных программ для монтирования ISO-образа в сети интернет большое количество.
Что такое ISO-файл?
ISO файл – это файл образа диска CD или DVD, созданный специальными программами, который также имеет расширение «.iso». Образ диска ISO представляет собой полную копию оптического носителя, и содержит в себе все дорожки диска с сохранением их структуры размещения и со всеми файлами. Подобные технологии позволяют использовать виртуально созданные в системе оптические носители на основе ISO файла наравне с оригинальными носителями, даже при наличии на CD или DVD некоторых защит от копирования.
ISO файлы очень часто используют для распространения копий CD и DVD дисков через сеть интернет. Скачав себе образ диска игры или программы на компьютер, можно с легкостью создать себе дубликат, записав ISO образ на диск DVD или CD. Причем записать его можно будет только на тот тип носителя, с которого и был создан образ диска. Это значит, что образ диска созданный с DVD, можно будет записать только на DVD диск, тоже самое и с CD дисками.
Распаковываем ISO-файл при помощи архиваторов
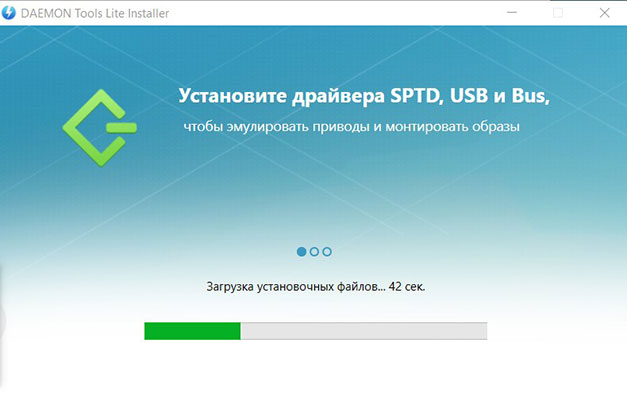
Для распаковки описываемого расширения документов подойдет практический любой архиватор, так как все они открывают, позволяют просматривать и извлекать данные из наиболее распространенных архивных форматов. А ISO как раз к ним и относится.
По стандарту архиваторы для удобства пользования всегда встраивают основные команды в меню, вызываемое кликом по правой кнопке мыши. Поэтому нажмите на скачанный файл правой кнопкой мышки и выберите пункт «Открыть с помощью <Название_программы>». Тогда все содержимое образа откроется в архиваторе.
Таким же способом можно извлечь информацию, выбрав пункт меню «Извлечь сюда» или «Извлечь файлы…».
Daemon Tools
Одна из лучших программ для эмуляции образов, имеющая бесплатную версию. Как и в случае с Alсohol 120%, утилита монтирует файл-образ на виртуальный дисковод, имитируя этим присутствие физического носителя в приводе. Программа способна обойти большинство методов защиты, потому и пользуется огромной популярностью.
Порядок работы с Daemon Tools
- Запускаем утилиту и создаем виртуальный привод. Для этого вызываем контекстное меню папки «Привод» в левом фрейме программы и выбираем его тип.
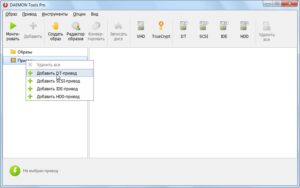
2.Вызываем контекстное меню каталога «Образы» и кликаем на «Добавить образы…».
3.В появившемся окне выбираем нужный файл.
4.Выполняем двойной клик левой кнопкой мыши по иконке образа.
5.После пары секунд монтирования появится меню автозапуска выбранного диска.
Теперь вы знаете, как просмотреть содержимое файла формата ISO и сможете самостоятельно выбрать удовлетворяющую ваши запросы программу для открытия файлов образов
Помимо рассмотренных программ мощными инструментами для просмотра iso, на кои стоит обратить свое внимание, являются платная Nero и свободно распространяемая утилита ISO Master
Программное обеспечение для работы с ISO-образами
Итак, переходим к основной части нашей статьи – поиску ответа на вопрос, как открыть файл образа диска. Для начала, рекомендуется использовать для открытия файлов образов бесплатный софт. Ведь зачем платить деньги за функционал, который есть и в бесплатных средствах? Тем более, что на рынке бесплатных продуктов есть целый ряд качественных проектов, которые в состоянии составить конкуренцию даже платным аналогам.
CDBurnerXP
Данная утилита заслуживает, пожалуй, отдельной статьи. Данную утилиту можно порекомендовать не только начинающим компьютерщикам. Даже более опытные специалисты ИТ зачастую пользуются ей. Работает с CD, DVD, HD-DVD и Blu-Ray дисками. При своей бесплатности имеет закрытый исходный код. В ее основе лежит StarBurn SDK.
Daemon Tools Lite

Daemon Tools — с давних пор одна из наиболее популярных утилит для работой с ISO форматом
Вторая утилита нашего обзора – Daemoon Tools, если быть точнее, бесплатная ее версия, Lite. К минусам решения можно отнести лишь несколько необычный интерфейс, поэтому утилита рекомендована для использования более опытным пользователям компьютера.
CloneCD
Третья программа открывающая файлы ISO, и не только. Начиная с 5 версии, присутствует возможность работы с DVD. Образы дисков записывает в файлы с собственным расширением CCD, которое, впрочем, понимается многими программами для эмуляции и записи дисков.
DeepBurner Free
Завершает наш обзор программа, созданная Astonsoft Ltd., и распространяющаяся в двух версиях: бесплатной (Free), и платной (Pro). Для закрытия вопроса «как открыть файл формата ISO” вполне подойдет бесплатная версия. Ее вполне хватит для того, чтобы открыть файл ISO, либо создать собственный образ диска (в том числе и загрузочный).
В конце нашего небольшого обзора хочется отметить, что рассмотренный формат будет использоваться еще весьма долго, т.к. ISO универсален. Сейчас в онлайн-магазинах можно приобрести цифровые дистрибутивы программ и операционных систем, которые для установки необходимо записать на болванку, либо создать загрузочную флешку для последующей установки ОС. Поэтому, смело можете устанавливать любую из рассмотренных программ, и вы всегда будете знать, как открыть исо файл.
Монтирование ISO файла в Daemon Tools Lite
DAEMON Tools Lite — бесплатная версия программы DAEMON Tools, предназначенной для эмуляции виртуальных приводов и создания образов дисков. Установите программу на свой компьютер в операционной системе Windows 7, для запуска или открытия образа диска в формате ISO.
После установки приложения, в Проводнике появится виртуальный дисковод BD-ROM. В бесплатной версии Daemon Tools Lite можно монтировать до 4 виртуальных приводов.
Выполните следующие действия для того, чтобы смонтировать ISO файл в Daemon Tools Lite:
- Нажмите на значок «Быстрое монтирование», находящийся в левом нижнем углу окна программы Daemon Tools Lite. Другой способ: кликните правой кнопкой мыши по иконке программы в области уведомлений, выберите «Монтировать».
- В окне Проводника выберите нужный образ, нажмите на кнопку «Открыть».
- В окне «Автозапуск» выберите требуемое действие. В данном случае, можно сразу запустить установку программы или открыть при помощи Проводника папку, для просмотра файлов.

В окне Проводника отображается смонтированный образ диска в виртуальном приводе.

Просмотр открытого ISO образа в виртуальном диске.

Для запуска приложения из открытой папки образа, кликните мышью по соответствующему файлу, находящемуся внутри папки.
Чтобы извлечь образ из виртуального дисковода в Daemon Tools Lite, проделайте следующее:
- Щелкните правой кнопкой мыши по виртуальному приводу в Проводнике.
- В контекстном меню выберите пункт «Извлечь».
Как открыть ISO файл в WinRAR
Сейчас мы откроем файл ISO в архиваторе WinRAR. Для открытия файлов формата ISO необходимо добавить поддержку формата в настройках архиватора (по умолчанию, поддержка формата ISO отключена).
- Откройте главное окно программы WinRAR, войдите в меню «Параметры», выберите «Установки…».
- В окне «Установки» откройте вкладку «Интеграция». В разделе «Ассоциировать с WinRAR» поставьте флажок напротив «ISO», нажмите на кнопку «ОК».

Щелкните правой кнопкой мыши по образу диска в формате ISO, в контекстном меню выберите «Извлечь файлы…».
В окне архиватора WinRAR откроется ISO образ диска. Файлы из образа можно копировать, извлекать, изменять.
Как открыть файл ISO с помощью архиватора и зачем это может понадобиться
Любой файл образа диска с расширением .ISO можно открыть практически любым современным архиватором — WinRAR, 7zip и другими. Как это сделать? Прежде всего, Вы можете запустить архиватор отдельно, затем в меню архиватора выбрать файл — открыть и указать путь к файлу ISO. Еще один способ — кликнуть правой кнопкой мыши по файлу ISO и выбрать пункт «Открыть с помощью», после чего найти архиватор в списке программ.

В результате вы увидите список всех файлов, содержащихся в этом образе диска, и сможете распаковать их все или по отдельности в любое месторасположение на вашем компьютере.
Откровенно говоря, применения этой возможности я не вижу — обычно проще и быстрее смонтировать образ, чем открыть ISO в архиваторе, при этом после этого точно также можно извлекать любые файлы со смонтированного диска. Единственный вариант, который мне представляется оправданным — отсутствие программ для монтирования образов ISO, наподобие Daemon Tools, отсутствие необходимости в таких программах и нежелание их устанавливать, но, при этом наличие разовой необходимости получить доступ к файлам, находящимся в образе ISO.




