Как записать образ диска на флэшку
Содержание:
- Установка игр с помощью Ультра Исо
- Простые способы копирования игры на флешку
- Создание образа флешки в PassMark ImageUSB
- Как создать ISO образ флешки в ImgBurn
- Как создать ISO-образ?
- Создание образа и дальнейшая его перезапись
- 1. dd
- Ошибка в UltraISO: Неизвестный формат образа
- Как открыть файл формата ISO на компьютере
- Как создать установочную флешку при помощи UltraISO
- 5. Multisystem
- Изменения
- Начало записи
- Особенности передачи данных
- Запись установочного образа Windows 10
- Преимущества UltraISO
- Запись ISO-образа на USB-флешку
Установка игр с помощью Ультра Исо
Очень часто пользователи спрашивают, как установить игру, используя ИСО. Такой вопрос возникает из-за имеющейся защиты от копирования. Многие игрушки имеют лицензионную защиту, требующие диск в дисководе. Прочитайте статью до конца, чтобы познать все нюансы работы с программным обеспечением.
Создание образа игры
Сначала вставьте в дисковод лицензионный диск, содержащий игру. После этого откройте ПО, делая это от имени администратора, а затем кликните «Создать».

Укажите требуемый привод и место, где будет сохраняться образ. Формат обязательно должен быть .исо, чтобы программа могла его распознать.

Дождитесь окончания процесса.
Установка
- Закройте окна, которые не нужны во время работы, нажмите «Открыть».
- Укажите место, где были сохранены игровые данные.
- Нажмите клавишу «Монтировать», предварительно создав виртуальный привод. Как его сделать читайте выше.
- Подождите, пока программа выполнит монтирование. Закройте утилиту.
- Зайдите в привод, где находится смонтированная игра, чтобы найти файл «setup.exe». Выполните те же действия, что и при обыкновенной установке.
Простые способы копирования игры на флешку
Компактное хранилище информации в последнее время стало безумно популярным за счёт своего удобства. Теперь хранить данные в любом виде можно на флешке, и она всегда под рукой. При этом перекачать на неё необходимые файлы достаточно просто. Единственный вопрос, который часто всплывает у владельцев такого гаджета, как с компьютера на флешку скачать игру? Дело в том, что подобные программы зачастую представляют собой иерархию, где каждый элемент друг от друга зависит. Если неправильно перенести их, есть большая вероятность её не запустить в будущем.
При копировании на usb-накопитель надо соблюсти порядок действий, чтобы сохранить работоспособность приложения.
Именно поэтому многие не знают, как с компьютера на флешку скинуть игру, чтобы не навредить работоспособности проекта. Есть несколько вариантов, но прежде стоит подготовить правильный переносной накопитель. Объём памяти такого устройства должен быть достаточно большим. Скачанный образ современных игр часто занимает более 30 Гб свободного места на жёстком диске. Соответственно, если у вас будет меньше, то проект попросту не запишется.
Также не стоит забывать про проверку носителя и файлов. Часто бывает так, что они заражены вирусами, которые точно испортят вам времяпрепровождение, а вместе с тем и все другие элементы помимо записанных. Лучше не скачивать игры и пользоваться лицензионной продукцией.
Создание образа флешки в PassMark ImageUSB
Еще одно простая бесплатная программа, не требующая установки на компьютер и позволяющая легко создать полный образ USB накопителя (в формате .bin) и при необходимости снова записать его на флешку — imageUSB by PassMark Software.

Для создания образа флешки в программе выполните следующие шаги:
- Выберите нужный накопитель.
- Выберите пункт Create image from USB drive
- Выберите место сохранения образа флешки
- Нажмите кнопку Create (Создать).
В дальнейшем, для записи ранее созданного образа на флешку, используйте пункт Write image to USB drive. При этом для записи образов на флешку программа поддерживает не только формат .bin, но и обычные образы ISO.
Как создать ISO образ флешки в ImgBurn
Внимание:
с недавних пор программа ImgBurn, описанная ниже, может содержать различные дополнительные нежелательные программы. Не рекомендую этот вариант, он был описан ранее, когда программа была чистой.. В общем-то, если нужно, можно сделать и ISO образ загрузочной флешки
Правда, в зависимости от того, что именно на USB, процесс может быть не столь простым, как это было в предыдущем пункте. Один из способов — воспользоваться бесплатной программой ImgBurn, скачать которую можно на официальном сайте
В общем-то, если нужно, можно сделать и ISO образ загрузочной флешки. Правда, в зависимости от того, что именно на USB, процесс может быть не столь простым, как это было в предыдущем пункте. Один из способов — воспользоваться бесплатной программой ImgBurn, скачать которую можно на официальном сайте

После запуска программы нажмите «Create Image File from Files/Folders», а в следующем окне нажмите иконку с изображением папки под «плюсом», выберите флешку-источник в качестве используемой папки.

Образ загрузочной флешки в ImgBurn
Но это не все. Следующий шаг — открыть вкладку Advanced, а в ней — Bootable Disk. Именно здесь нужно сделать манипуляции для того, чтобы будущий ISO образ стал загрузочным. Главный пункт здесь — Boot Image. С помощью поля Extract Boot Image внизу вы можете извлечь загрузочную запись с флешки, она будет сохранена в виде файла BootImage.ima в том месте, где пожелаете. После этого в «главном пункте» укажите путь к этому файлу. В некоторых случаях этого будет достаточно, чтобы сделать загрузочный образ с флешки.
Если же что-то пойдет не так, то часть ошибок программа исправляет самостоятельно определяя тип накопителя. В некоторых случаях придется самостоятельно разобраться, что к чему: как я уже сказал, универсального решения для превращения любого USB в ISO, к сожалению, нет, если не считать описанного в начале статьи способа с помощью программы UltraISO.
Как создать ISO-образ?
Чтобы создать ISO-образ флешки, CD и DVD накопителей, а также других устройств, используются такое ПО как Alcohol 120%, Nero, UltraISO. Но универсальной утилитой для совершения подобных операций считается UltraISO, так как это приложение обладает особенностями, отсутствующими у конкурентов.
Почему чаще всего рекомендуется использовать *.iso формат? Дело в том, что данные в ISO записываются совершенно открыто, то есть – создается специальный архив, в котором сохраняется вся необходимая информация. И, при необходимости, для копирования отдельного файла не нужно искать эмулятор или записывать *.iso на флеш-носитель или компакт-диск: такой формат легко открывается обычным архиватором, что особо актуально при необходимости быстрого доступа к данным.
Создание образа и дальнейшая его перезапись
Мы же переходим к образам диска. Что это такое я думаю вы уже поняли. Тот же диск, только в цифровом формате, предназначенном для обмена с друзьями, обмана компьютера, мол, что-то уже в него вставлено и так далее.
Вообще, любой образ можно просто перекинуть с компьютера на флешку без заморочек по тому же принципу, который я уже описал. Однако, есть и альтернативный метод.
Чтобы эта моя публикация была более полезной, я оставлю вам лишь видео на эту тему, которое позволит тем, кто торопится справиться с выполнением этой задачи быстрее. Другим я советую, конечно же, почитать публикацию. В ней подробно изложено все, что может пригодиться.
https://youtube.com/watch?v=_GU-07hp7VU
Рекомендую вам также скачать лицензионную версию этой программы Ultra ISO с сайта Allsoft. На любом ПК хранится слишком много важной информации, которой могут воспользоваться хакеры, чтобы со спокойной душой пользоваться пиратскими утилитами. Мне бы не хотелось, чтобы ваши личные данные были взломаны
Риски слишком велики.

Не забывайте также об антивирусниках. Они, конечно, вряд ли помогут от известных мошенников, которые работают в серьезных масштабах, но таких единицы, а интерес к чужим ПК сейчас огромен. Это очень легкий заработок. Фраза «Меня это никогда не коснется» уже не работает. Вы интересны всем.
Скачать неплохой антивирус можно все с того же сайта Allsoft. Мне, к примеру, нравится NOD32.

Вот и все. Не забывайте подписываться на мою группу Вконтакте. До новых встреч и удачи.
1. dd
Если вы уже пытались спрашивать на форумах, как записать образ на флешку в Ubuntu, то, наверное, уже слышали совет использовать утилиту dd. Это простая консольная утилита, которая позволяет побайтово переносить данные из одного места в другое, например из файла на флешку.
Несмотря на свою простоту она очень популярна среди опытных пользователей Linux, поскольку может правильно записать данные в большинстве случаев. Использовать эту утилиту очень просто. Нужно указать файл образа откуда будут скопированы данные и раздел на вашей флешке, например:
Обратите внимание, что есть два возможных способа записи образа на флешку с помощью dd. Это непосредственно на флешку /dev/sdc или на раздел флешки — /dev/sdc1
Обычно работает первый вариант, но вы можете попробовать и второй. Запись образа на флешку займет определённое время, так что вам придется подождать.
После завершения копирования флешка будет готовка к работе. Но это далеко не все способы записи образа на диск, есть программы с графическим интерфейсом, полноценные аналоги Rufus Linux.
Ошибка в UltraISO: Неизвестный формат образа
При возникновении сообщения, гласящего что это «неизвестный формат образа», может наблюдаться несколько причин.

Первая причина
Она заключается в том, что происходит открытие ошибочного файла или файла ни с тем форматом. Для того чтобы познакомиться со всем перечнем форматов, стоит нажать на клавишу «Файлы образа».

Для исправления проблемы, стоит следовать алгоритму:
- Проверьте, что за файл пытаетесь открыть. Иногда бывает, что файлы путаются из-за похожих названий. Так же убедитесь, что формат поддерживается утилитой.
- Проверьте, что образ содержится не в архиве. В противном случае выньте его оттуда, после чего повторите процесс.
Вторая причина
Часто случается, что эта ошибка в UltraISO возникает из-за сбоя. Это практически невозможно заметить сразу, поэтому могут возникать такие трудности. Если первую причину удалось исключить, то для исправления понадобится создание нового образа.
Как открыть файл формата ISO на компьютере
В обычной ситуации, пользователь записывает ISO файл на оптический CD/DVD диск, затем запускает этот диск для установки операционной системы, программы, запуска или установки компьютерной игры, воспроизведения мультимедиа файлов и т. д.
Подобный способ не всегда оправдан, потому что для его применения необходимо иметь в наличии на компьютере дисковод для воспроизведения оптических дисков, кроме того, потребуется сам оптический диск для записи на него файла образа ISO. Некоторые оптические диски имеют защиту от несанкционированного использования.
Что делать, если на компьютере нет дисковода для запуска CD/DVD дисков? На современных ноутбуках все чаще отказываются от этого устройства, потому что в последнее время оптические диски стали не очень востребованы пользователями. Как открыть ISO файл без диска на компьютере?
Для того, чтобы открыть файл формата ISO можно воспользоваться несколькими способами:
- использование загрузочной флешки;
- монтирование образа на виртуальном приводе с помощью программы или встроенного средства операционной системы;
- открытие ISO образа с помощью программы.
Применение загрузочной флешки необходимо для записи ISO образа операционной системы Windows, антивирусного лечащего диска, диска восстановления системы от специализированной программы, или в других подобных случаях. Сначала пользователь записывает на загрузочную флешку образ диска, а затем загружается на компьютере с USB накопителя, для выполнения тех или иных действий, например, для установки Windows.
Самый распространенный способ: монтирование файла образа в формате ISO с помощью виртуального CD/DVD привода. Специализированная программа создает в Windows виртуальный привод. Система работает с ним, как с обычным физическим приводом, образ диска используется, как обычный компакт-диск.
В операционных системах Windows 10, Windows 8.1, Windows 8 появилось встроенное средство для создания виртуального привода, поэтому там нет необходимости в использовании стороннего софта для открытия ISO файлов.
Если возникает вопрос, как открыть файл ISO на Windows 7, то в этом случае, придется воспользоваться услугами сторонних программ, которые помогут смонтировать ISO образ на компьютере.
Третий способ: открытие файла ISO в программе для работы с образами или в архиваторе. Какой программой открыть ISO файл? Например, подойдут программы UltraISO, Alcohol 120%, Alcohol 52%, или Daemon Tools Lite (имеются другие подобные программы), или программы-архиваторы, например, WinRAR или 7-Zip.
Как создать установочную флешку при помощи UltraISO
Для начала программу следует скачать программу UltraISO.
Данный архив с программой проверенный нами лично, а процесс установки отображен на скриншотах.
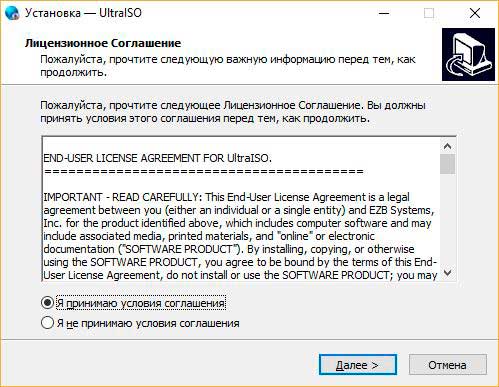
После запуска исполняемого файла (стоит запускать от имени администратора) перед нами появляется окно о лицензионном соглашении. Вы же не забываете внимательно ознакомиться с каждой строкой этого юридического документа? Вот и мы да.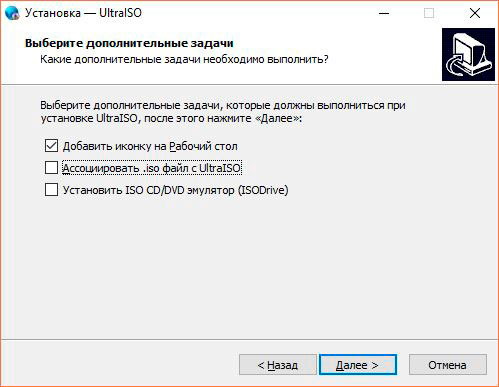
Жмем далее и выставляем галочки в соответствии с желаемым эффектом. В данном случае нас интересует только ярлык на рабочем столе.
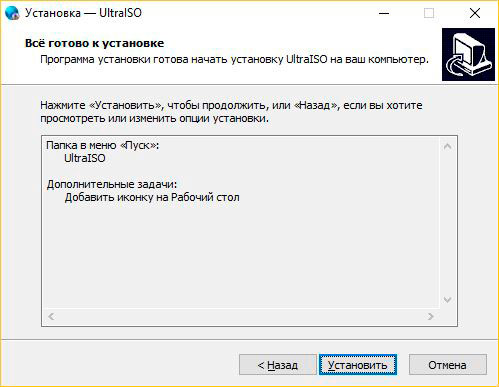
Жмем Установить.
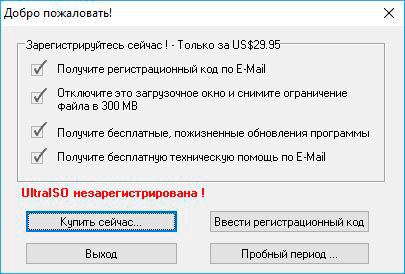
Далее жмем Пробный период. Этого нам вполне должно хватить, и не требуется покупать полную версию. Но вы всегда можете поддержать авторов программы.
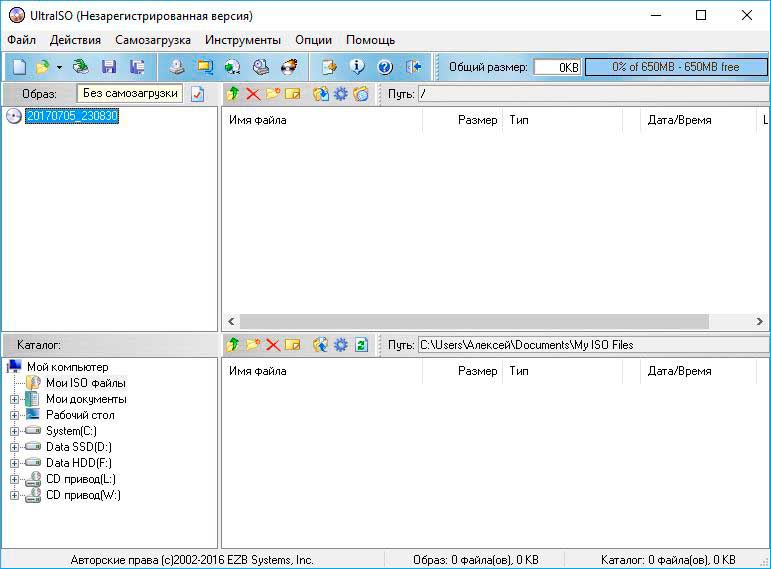
Открывается основное окно программы UltraISO. Оно включает в себя условные три части. Нас интересует верхнее меню и пункты Файл и Самозагрузка.
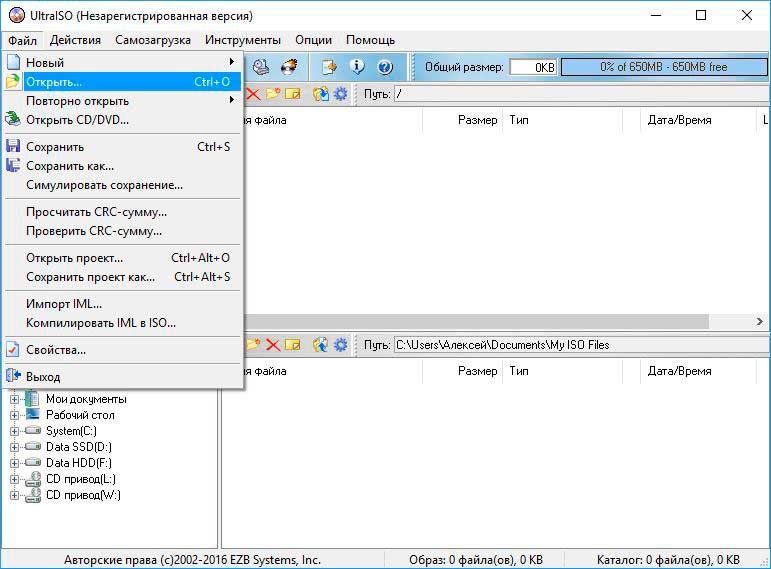
Выбираем Файл, открыть. Открывается окно выбора образов диска.
 Выбираем файл образа с необходимой программой. Нас интересует программа для диагностики жестких дисков в образе iso. UltraISO распознает целую кучу форматов, но один из самых популярных — это формат iso. В большинстве случаев, именно он нам и нужен.
Выбираем файл образа с необходимой программой. Нас интересует программа для диагностики жестких дисков в образе iso. UltraISO распознает целую кучу форматов, но один из самых популярных — это формат iso. В большинстве случаев, именно он нам и нужен.
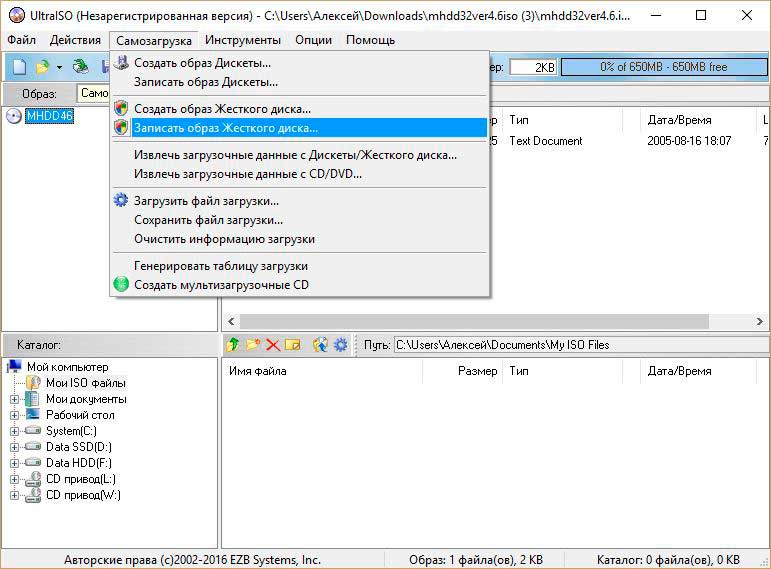
Следующим нашим шагом будет выбор пункта Записать образ жесткого диска в меню под названием Самозагрузка. После этого появляется окно выбора носителя для записи. Если вы запустили программу как администратор – проблем быть не должно. В противном случае, перезапустите UltraISO от имени администратора.
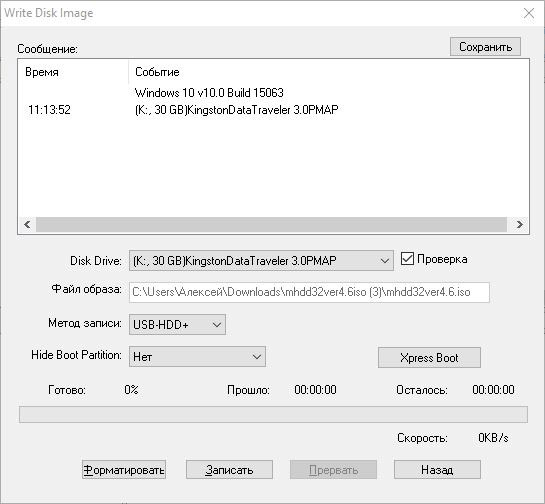
Жмем на кнопку Записать, и не забываем соглашаться с тем, что информация флешки будет безнадежно утеряна. Это на самом деле так!
Флешка будет очищена, а вся информация удалена
И не говорите, что мы не предупреждали! И да, обратите внимание, в пункте Метод записи должно стоять USB-HDD+

Открываем нашу флешку и убеждаемся, что файлы записались успешно. Если неуспешно, перезапускаем программу от имени администратора и пробуем опять.
Теперь можно перезагружать компьютер и входить в БИОС, а следом выбрать наш накопитель и загрузиться. Но стоит понимать, что процесс загрузки с флешки может немного отличатся. Все зависит от того, используете ли вы UEFI или Legacy BIOS. А подробнее об этом в следующей статье.
5. Multisystem

Еще одна утилита с открытым исходным кодом. Она тоже позволяет записывать несколько образов операционных систем на флешку. Всё выполняется быстро и просто. Берёте флешку, выбираете её в программе, далее выбираете несколько образов и записываете их.
Перед тем, как будут добавлены образы, программа установит загрузчик Grub2 на флешку, так что будьте аккуратны при выборе флешки, иначе можно и повредить жёсткий диск.
После этого нам остаётся записать образы и можно пользоваться. Кроме этого, в утилите есть множество настроек загрузчика Grub и Brug, резервное копирование и восстановление флешки, а также поддержка загрузки нужных вам образов из интернета.
Изменения
-
Версия 3.15 (2021.08.03)
- Update GRUB to version 2.06
- Add support for files (Ventoy Sparse Image, courtesy of longpanda/ventoy)
- Add workaround for openSUSE Live ISOs
- Move default app directory to and always save a log there on exit
- Fix AppStore version of Rufus not being able to store downloaded files
- Fix failure to open Syslinux/GRUB files when Rufus is located at the root of a drive
- Prevent the creation of on ESPs written in DD mode
- Prevent drive letter assignation to the UEFI:NTFS partition
- Prevent persistent partition creation errors due to size
- Wnhance safety checks before running the Fido ISO download script
- Other internal fixes and improvements
- Другие версии
Начало записи
Приступаем непосредственно к процедуре переноса файлов на заранее отформатированный USB-диск. Его вставляем в порт ноутбука и затем в окне УльтраИСО переходите к пункту меню «Самозагрузка», внутри которого имеется вложенный список команд. Нас интересует строка «Записать образ…»:

В очередном диалогом окне стоит перепроверить, правильно ли выбрана флешка, затем убедитесь, что методу записи присвоено значение «USB HDD+», а в поле под ним установлен параметр «Нет», как показано на скриншоте:
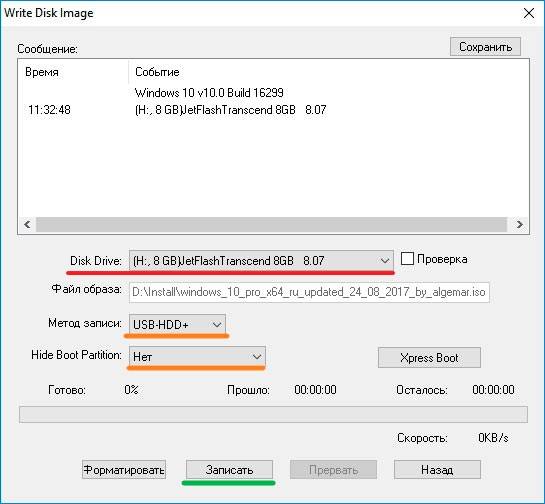
Обратите внимание, если предварительно не выполняли форматирование, согласно начальным шагам этой инструкции, то можете на данном этапе нажать на кнопку «Форматировать». Или же сразу кликаем по «Записать»
Отобразиться предупреждение, которое указывает, что данные будут окончательно затерты. Соглашаемся и продолжаем!
Вот и стартовал процесс. За его статусом можно следить с помощью строки и процентного показателя:
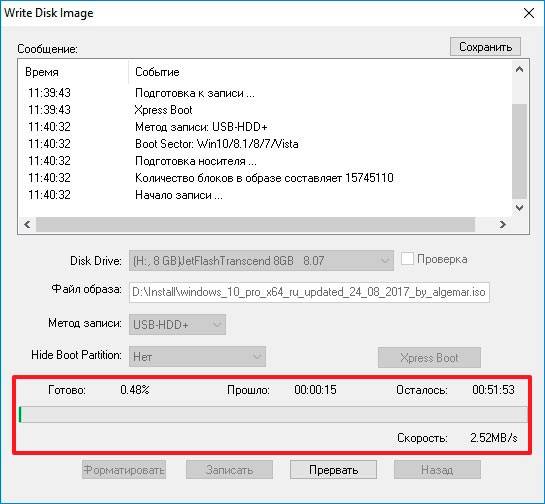
Теперь остается только ждать, поскольку внести корректировки уже не получится. Разве что выполнить прерывание операции, а после изменений запустить всё заново.
Если Ваш компьютер не слишком мощный, то лучше не запускать другие приложения, пока производится запись. Так Вы сэкономите не только ресурсы системы, но и свое время. Проявите терпение – минут через 10 всё закончится. Вы увидите в окне сообщение о событии «Завершено!» и утилиту можно спокойно закрывать.
Чтобы убедиться в правильности действий – открываем «Мой компьютер» и видим, что наш накопитель теперь имеет особое наименование (у Вас будет своя надпись):

Можно просмотреть содержимое носителя, чтобы убедиться – файлы и папки скопированы корректно.
Кстати, многие задают вопрос – а почему нельзя просто открыть ISO-документ через архиватор 7-Zip и просто перенести его контент на USB? Дело в том, что при такой постановке не будут созданы загрузочные записи, и при попытке начать установку с flash – система никак не отреагирует или же выдаст ошибку.
Как записать образ на флешку через UltraISO на Windows 10 – алгоритм аналогичный, нет никакой разницы. Поэтому, данную инструкцию можно считать универсальной. Пользуйтесь!
Особенности передачи данных
Есть несколько нюансов того, как перекинуть игру на флешку. Первое, о чем стоит знать — это соотношение размеров устройства и файлов игры. Если речь идет о запакованной в архив или просто о репаке, то тут переживать не о чем. Дело в том, что репакеры сжимают файлы до минимального размера, насколько это возможно. Поэтому игра распаковывается уже на стационарном оборудовании. Другое дело — это перенос данных уже установленной игры.
Размер флешки всегда будет меньше заявленной цифры. Например, накопитель, размером в 32 гигабайта будет отображать только 29 доступных гигабайт.
Игра устанавливается не в одну, а в несколько папок, которые расположены на разных дисках. То есть большинство данных хранится на том диске, где игра, но сохранения и дополнительное программное обеспечение находится на диске с операционной системой. Если запомнить расположение файлов, то дальше можно размещать их в тех же местах на другом компьютере.
В пиратских версиях понадобится найти еще местонахождение сохраненного прогресса. В лицензионных копиях этого можно избежать, так как все данные хранятся в облачном хранилище.
Запись установочного образа Windows 10
Справедливости ради стоит отметить, что Microsoft постаралась избавить пользователя Windows 10 от проблем с записью образа на флешку и загружать его самостоятельно, предоставив все хлопоты специальному инструменту Media Creation Tool, который вы можете скачать с официальной страницы загрузки этой ОС.
 После ее запуска вам предложат выбрать нужный образ и тип установки — нам нужен вариант «Создать установочный носитель (USB …)». После этого образ автоматически скачается на ваш ПК и развернется на выбранном накопителе. Эта флешка содержит самую свежую версию ОС, и она будет загрузочная.
После ее запуска вам предложат выбрать нужный образ и тип установки — нам нужен вариант «Создать установочный носитель (USB …)». После этого образ автоматически скачается на ваш ПК и развернется на выбранном накопителе. Эта флешка содержит самую свежую версию ОС, и она будет загрузочная.
Но если вам нужно установить конкретный ISO-образ системы, то данный вариант не подойдет. В этом случае самое время воспользоваться программой UltraISO. Установите ее на свой ПК и выберите вариант «Пробный период».
 Как в ultraiso создать загрузочную флешку? После этого перейдите к папке, где у вас находится образ системы и выберите его в программе. Его содержимое отобразится в правой верхней области программы. Скачать официальный образ системы Windows 7 вы можете с сайта Microsoft, но для этого понадобится лицензионный ключ. Либо вы можете воспользоваться проверенным средством Windows ISO Downloader и скачать с его помощью любой нужный официальный образ Windows.
Как в ultraiso создать загрузочную флешку? После этого перейдите к папке, где у вас находится образ системы и выберите его в программе. Его содержимое отобразится в правой верхней области программы. Скачать официальный образ системы Windows 7 вы можете с сайта Microsoft, но для этого понадобится лицензионный ключ. Либо вы можете воспользоваться проверенным средством Windows ISO Downloader и скачать с его помощью любой нужный официальный образ Windows.
 Программа не требует установки и позволяет скачать также образы офисных пакетов. После запуска нужно лишь выбрать номер ОС и указать в падающем списке свежую версию.
Программа не требует установки и позволяет скачать также образы офисных пакетов. После запуска нужно лишь выбрать номер ОС и указать в падающем списке свежую версию.
 Вернемся к собственно вопросу, как сделать загрузочную флешку через ultraiso. Теперь, когда программа UltraISO уже получила информацию о записываемом образе, нужно указать, на какой носитель его нужно развернуть. Это будет не просто распаковка, а запись с созданием загрузочной области на самой флешке.
Вернемся к собственно вопросу, как сделать загрузочную флешку через ultraiso. Теперь, когда программа UltraISO уже получила информацию о записываемом образе, нужно указать, на какой носитель его нужно развернуть. Это будет не просто распаковка, а запись с созданием загрузочной области на самой флешке.
 Зайдите в верхнем меню на «Самозагрузка» и выберите «Записать образ жесткого диска». Напомним, что обычный образ системы требует флешку до 4 Гбайт, а мультизагрузочный вариант потребуют более емкие носители — до 8 Гбайт.
Зайдите в верхнем меню на «Самозагрузка» и выберите «Записать образ жесткого диска». Напомним, что обычный образ системы требует флешку до 4 Гбайт, а мультизагрузочный вариант потребуют более емкие носители — до 8 Гбайт.
Укажите флешку для записи образа. Отметим, что для создания именно загрузочного USB-носителя, он должен быть отформатирован в FAT32. Это можно сделать заранее в Windows, либо непосредственно в меню программы, нажав на кнопку «Форматировать». После этого нажмите на кнопку «Записать». Запустится процесс создания загрузочной флешки, который продлится примерно 15 минут, в зависимости от скоростных характеристик вашего USB-накопителя.
 Можно ли для этих целей использовать флешку с интерфейсом USB 3.0? Да, безусловно можно и даже нужно. Это позволит существенно ускорить установку систему с носителя. Выше мы рассказали, как сделать мультизагрузочную флешку ultraiso.
Можно ли для этих целей использовать флешку с интерфейсом USB 3.0? Да, безусловно можно и даже нужно. Это позволит существенно ускорить установку систему с носителя. Выше мы рассказали, как сделать мультизагрузочную флешку ultraiso.
 Но в любом случае, после создания такого носителя стоит проверить его на работоспособность, а именно — попробовать загрузиться с нее на компьютере или ноутбуке. Для этого при старте ПК нужно нажать на клавишу F12 (у разных производителей это меню может вызываться разными клавишами), чтобы выбрать загрузочный носитель.
Но в любом случае, после создания такого носителя стоит проверить его на работоспособность, а именно — попробовать загрузиться с нее на компьютере или ноутбуке. Для этого при старте ПК нужно нажать на клавишу F12 (у разных производителей это меню может вызываться разными клавишами), чтобы выбрать загрузочный носитель.
 Как мы отмечали выше, данный практикум по записи ISO образа на флешку можно использовать для любой ОС, в том числе Linuх. Например, скачать свежий образ такой системы вы можете с официального сайта.
Как мы отмечали выше, данный практикум по записи ISO образа на флешку можно использовать для любой ОС, в том числе Linuх. Например, скачать свежий образ такой системы вы можете с официального сайта.
- Как остаться верным Windows 7: создаем идеальный установочный образ системы
- Как установить Ubuntu на флешку
Фото: компании-производители, Андрей Киреев
Преимущества UltraISO
Существует множество программ, позволяющих создавать загрузочные диски и выполнять другие операции, перечисленные выше в описании функционала. Многие пользователи выбирают именно UltraISO за ряд преимуществ:
• удобную навигацию;
• русифицированный интерфейс;
• внушительный функционал;
• возможность записи самозагружаемого образа из набора установочных файлов;
• удобная система просмотра файлов на жестком диске и образе;
• основной функционал выполнен в виде специального меню.

Пользователям программы UltraISO не обязательно разбираться в механизме записи данных, особенностях файловых систем и других тонкостях. Вышеприведенный алгоритм позволяет создать загрузочный диск с операционной системой Windows любому пользователю, в том числе и новичкам, которые никогда ранее не сталкивались с подобными задачами. Вероятность возникновения ошибок при записи минимальная. Процесс занимает 1-5 минут, в зависимости от размера исходного файла.
Системные требования программы к аппаратным ресурсам компьютера предельно низкие – если ПК справляется с Google Chrome, то и с UltraISO не будет никаких проблем. Программа распространяется разработчиками на коммерческой основе. В бесплатной версии установлено ограничение на максимальный размер файлов, которые можно использовать для записи – не более 300 Мб.
Запись ISO-образа на USB-флешку
Способ №1 — PowerISO
PowerISO — очень мощная программа для работы с ISO-образами. Позволяет их открывать, редактировать, извлекать из них файлы, добавлять в ISO-образы файлы, сжимать их, записывать на CD/DVD диски и флешки, и пр. Так же в PowerISO можно сделать образ любого своего диска, протестировать его, получить контрольную сумму (для оценки — битый ли файл. ).
В общем, как в PowerISO записать образ на флешку.
1) Первое, что делаете — открываете образ. Для этого нажмите кнопку «Открыть» , либо откройте меню файл, а затем укажите файл-образ. Так же можно воспользоваться нажатием клавиш Ctrl+O .

PowerISO — открытие ISO образа диска
2) Если образ был открыть и никаких предупреждений программа не выдавала, переходим к меню «Инструменты» . Выберите такую функцию, как «Создать загрузочный USB привод» (см. на стрелки на скриншоте ниже).

Создать загрузочный USB-привод
3) В некоторых случаях программа попросит дать ей права администратора. Просто соглашаемся: программа будет перезапущена, и вы продолжите процесс записи.

С правами администратора
4) В окне настроек записи, нужно:
в графе «USB привод» указать вашу флешку ( Осторожно! Не перепутайте буквы, т.к
в процессе записи все данные на флешке будут удалены;
метод записи: если вы записываете загрузочный образ ISO — выбирайте метод записи «USB — HDD» (например, для записи образов с Windows);
графу с файловой системой можно оставить по умолчанию;
далее нажмите «Старт» ;
кстати, обратите внимание, внизу окна даны ссылки на инструкции (несколько ссылок, в зависимости от записываемого образа).

Настройки записи в PowerISO
5) Программа вас еще раз предупредит, что все данные на выбранной флешке будут удалены!

Предупреждение: флешка будет очищена
6) Далее начнется процесс записи. Время записи сильно зависит от:
- загрузки вашего компьютера посторонними задачами (рекомендую все лишнее выключить: по крайней мере, торренты, игры, видео-редакторы и пр. программы, сильно нагружающие ПК);
- размера записываемого образа;
- скорости работы USB-привода и самой флешки.
7) Если запись прошла хорошо и без ошибок: вы увидите сообщение «Запись USB привода успешно завершена» , как на скрине ниже.

Успешная запись флешки
Способ №2 — UltraISO
UltraISO — самая знаменитая программа для работы с ISO образами. Умеет делать с ними практически все то же самое, что и первая: открывать, монтировать, редактировать и изменять, записывать загрузочные флешки, внешние жесткий диски, CD/DVD-диски пр.
Пользоваться ей столь же просто, как и первой. Обе, кстати говоря, поддерживают русский язык в полном объеме.
И так, начинаем работать в UltraISO
1) Для начала скачиваем (ссылка выше), устанавливаем и запускаем программу. Здесь особо комментировать нечего, разве только кроме одного — запустите программу от имени администратора (иначе может быть недоступна опция записи USB-флешки!).
Примечание ! Для запуска от администратора: просто щелкните по значку с программой UltraISO — и в контекстном меню выберите «Запуск от имени администратора», как показано на скрине ниже.

Запуск с правами администратора
2) Далее откройте файл-образ ISO (для этого нажмите меню » Файл/открыть «).

UltraISO — открытие образа
3) Если образ открылся, откройте меню » Самозагрузка/Записать образ диска » (см. скриншот ниже).

Запись образа диска
4) После чего необходимо задать настройки записи:
disk drive : выберите букву своей флешки (данные на ней будут удалены, поэтому — осторожно и внимательно!)
метод записи : либо USB-HDD+ , либо USB-HDD (это для записи загрузочных носителей, что в большинстве случаев и требуется). Сказать конкретно, что выбирать — довольно трудно, в большинстве случаев работает USB-HDD+ — но если вдруг ваша версия BIOS его не увидит, перезапишите флешку в режиме USB-HDD ;
далее нажмите кнопку «Записать» .

Настройки записи в UltraISO
Примечание! В обычном режиме UltraISO автоматически форматирует носитель в файловую систему FAT32 (даже если до этого на флешке была NTFS). Для того чтобы осталась NTFS — требуется выбрать ExpressBoot, затем нажать на ExpressWrite. Итог: при распаковке образа на флешку, файловая система останется неизменной.
5) Дальше появиться стандартное предупреждение об удаление всей информации с вашей флешки. Еще раз проверяем букву флешки и соглашаемся.

Предупреждение об удалении
6) Если все прошло успешно в сообщения программы вы увидите надпись: «Синхронизация кэша. Запись завершена!»
Обратите внимание, чтобы в списке сообщений программы не было ошибок, иначе ваш загрузочный образ просто выдаст ошибку при инсталляции Windows
Пример успешной записи показан на скрине ниже.

После записи флешки, обычно приступают к настройке BIOS и установке Windows.




