Как пользоваться gigabyte windows usb installation tool gigabyte
Содержание:
- Описание
- Окончательная подготовка установочной USB-флешки.
- ↓ 03 – Windows USB/DVD Download Tool
- Gigabyte утилиту windows usb installation tool
- Утилита от MSI — MSI Smart Tool
- Introduction
- Download Windows USB Installation Tool — Tạo USB khởi động trên windows
- Как создать загрузочную флешку windows 10 через Rufus
- UltraISO
- Если БИОС не видит загрузочную флешку как выполнить установку
- Изменения
- ↓ 06 – UNetbootin
- Mbr или gpt?
- ↓ 09 – WinSetupFromUSB
- Настройка параметров в Bios перед установкой Windows 10
- Установка Windows 7 с USB на системы с набором системной логики Intel 100-й и 200-й серии
- Создаем загрузочную флешку с Windows 10 для UEFI
- Universal USB Installer
Описание
Софт предназначается для создания так называемых «загрузочных» USB-накопителей. Они требуются во время установки операционной системы в различные устройства, у которых отсутствует CD/DVD привод. Просто так скопировать данные с системой на накопитель не получится, потому что при установке BIOS может не распознать его.
Для файлов с расширением ISO, которые доступны для скачивания на сайте Microsoft, требуется специальная процедура записи в загрузочный USB или HDD. В утилите от Microsoft это реализовано достаточно просто:
- Пользователь скачивает необходимые данные в формате ISOв любое удобное место на компьютере;
- Затем устанавливается ПО, запускается;
- В главном (единственном) окне программы есть кнопка «Browse», при нажатии на которую можно выбрать файл для записи;
- Затем просто нажимается кнопка «Next», выбирается носитель, куда будет записан установочный файл.
После этого данное USB-устройство можно использовать с целью установки системы.
Окончательная подготовка установочной USB-флешки.
«Никогда не откладывай на завтра то, что можешь сделать сегодя» – как много истины в поговорке. Перейдём от философии к действию: перед установкой операционной системы я советую заранее скачать все нужные драйверы (на чипсет, на паувер менеджмент, на звук, на видеокарту) и софт (вин рар, браузер хром, плееры с кодеками и прочее). Собрать всё в отдельную папку и закинуть на нашу флешку с виндой, чтобы все нужные файлы были под рукой.

Надеюсь, что эта статья помогла вам узнать, где скачать оригинальный образ Windows 10 и разобраться с процессом создания установочной флешки. Поддержите наш проект, подписавшись на Телеграм канал и Группу в ВК.
↓ 03 – Windows USB/DVD Download Tool
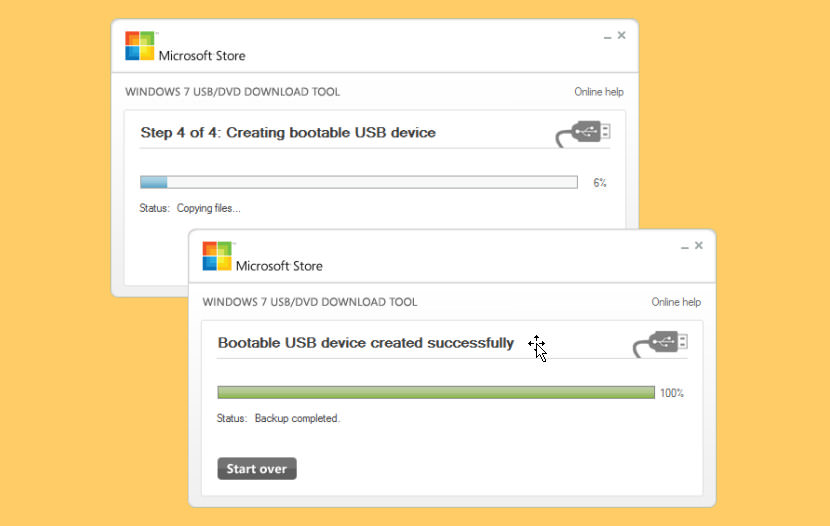
The Windows USB/DVD Download tool allows you to create a copy of your Windows 7/8 ISO file on a USB flash drive or a DVD. To create a bootable DVD or USB flash drive, download the ISO file and then run the Windows 7 USB/DVD Download tool. Once this is done, you can install Windows 7 or Windows 8 directly from the USB flash drive or DVD.
The ISO file contains all the Windows installation files combined into a single uncompressed file. When you download the ISO file, you need to copy it to some medium in order to install Windows. This tool allows you to create a copy of the ISO file to a USB flash drive or a DVD. To install Windows from your USB flash drive or DVD, all you need to do is insert the USB flash drive into your USB port or insert your DVD into your DVD drive and run Setup.exe from the root folder on the drive.
Gigabyte утилиту windows usb installation tool

GIGABYTE Windows USB Installation Tool – это полезная утилита от соответствующего производителя комплектующих для ПК, которая позволяет в несколько шагов создать загрузочную «флешку» с операционной системой Windows. Также программа выполняет несколько других полезных операций, о которых мы упомянем в дальнейшем. А вот что нужно отметить в первую очередь – это тот факт, что GIGABYTE Windows USB Installation Tool доступна совершенно бесплатно и при этом не требует установки на компьютер (работает в портативном режиме).
Работа с утилитой
Все необходимые пользователю инструменты расположены в главном, и единственном, окне GIGABYTE Windows USB Installation Tool. Во-первых, там можно найти селекторы для выбора исходного оптического накопителя (CD/DVD диска) и USB-накопителя («флешки»). После выбора носителей останется только нажать на клавишу запуска и подождать завершения процесса.
Обратите внимание, что в случае с «флешкой» с нее будут автоматически удалены все имеющиеся данные, а в случае с оптическим диском он должен быть абсолютно чист. Кстати, помимо «физических» CD и DVD, GIGABYTE Windows USB Installation Tool также дает возможность работать с образами
Но поддерживается данная возможность только в том случае, если вы будете использовать стороннее ПО для их монтирования.
То есть для начала записи утилите требуется указать привод, на который уже «смонтирован образ».
Дополнительные опции
Помимо создания загрузочного носителя в «исходном виде», GIGABYTE Windows USB Installation Tool также позволяет выбрать несколько сопутствующих опций. Например, программа позволяет сохранить образ с загруженным из сети дистрибутивом на локальный диск, включить установку драйверов NVMe, а также сохранить в образ c Windows 7 дополнительные пакеты ПО.
Описание
GIGABYTE Windows USB Installation Tool – это специальная утилита, которая позволяет создать загрузочную флешку с OS Windows. Этот софт является бесплатным и обеспечивает создание загрузочных флешек с OS Windows. Утилита не требует установки и работает в переносном режиме.
Утилита от MSI — MSI Smart Tool
Поддерживаются материнские платы на следующих чипсетах AMD:
X399
Поддерживаются материнские платы на следующих чипсетах Intel*:
B150, H110, H170, Q150, Q170, Z170
* По информации производителя программного обеспечения.
MSI в свою очередь подготовила утилиту «MSI Smart Tool», которая может выполнять множество полезных для обладателя плат MSI действий, и среди них — подготовка образа Windows 7 для установки на материнские платы Intel с последним версиями чипсетов серий 1ХХ/2XX.
Скачать MSI Smart Tool (v1.0.0.25) Скачать MSI Smart Tool (v1.0.0.37)
После скачивания запускаем исполняемый файл, и устанавливаем программу.

После установки запускаем её, и видим перед собой предупреждающее сообщение, в котором говориться для какой цели была создана данная программа, а так же указание не вытаскивать флешку во время работы программы.

В программе выбираем пункт «Win7 Smart Tool».

Затем задаем в пункте Source Folder путь к файлу образа, или же к папке с распакованным образом. В разделе «Choose storage device» выбираем либо флеш-носитель («USB Storage»), либо создание образа ISO («ISO Destination»). По завершению указания всех нужных путей нажимем кнопку Start, и ждем завершения процедуры.

По окончанию процедуры появится соответствующее уведомление:
Introduction
Windows 7 Reached End of Life in January 2020.
The Intel USB 3.0 Creator Utility was a tool for adding USB 3.0 driver support to Windows 7 Installation Media. Intel have been dropped a large number of Windows 7 drivers from their servers now that Windows 7 has reached end of life. The Intel USB 3.0 utility was superseded by the more reliable Windows USB Installation Tool by Gigabyte which despite being Gigabyte branded can be used on up to 6th Generation Intel based hardware from other OEMs such as Dell, HP and Lenovo.
7th Generation Intel based hardware and later are not supported by Intel or Microsoft on Windows 7.
The Windows USB Installation Tool adds only the USB 3.0 drivers and the hotfixes associated for NVMe SSDs. You may need to however Load Intel F6 Storage Controller Drivers provided by your OEM during installation to see the SSD like I did when I tested this on a Dell OptiPlex 7040 and Dell OptiPlex 3040 6th Generation Intel Skylake System with a NVMe SSD. The USB tested was Created Fresh from the Microsoft Windows 7 SP1 2011 Installation ISO. To proceed you will need to have already created a Bootable USB from a Windows 7 Installation ISO using Rufus.
Download Windows USB Installation Tool — Tạo USB khởi động trên windows
Windows USB Installation Tool là công cụ hỗ trợ tạo một ổ USB khởi động để cài đặt hệ điều hành Windows 7, Windows 8 & 10 với giao diện trực quan, tiện dụng. Ứng dụng cho phép bạn sao lưu các tệp cài đặt vào USB và cài đặt Windows từ USB.
Quảng cáo
Windows USB Installation Tool là ứng dụng đơn giản, cho phép bạn tạo một ổ USB khởi động để cài đặt hệ điều hành Windows 7, Windows 8 & 10.
USB Installation Tool cho phép bạn sao lưu các tệp cài đặt vào thiết bị lưu trữ di động và thậm chí cài đặt Windows từ thiết bị.
Để cài đặt windows 7 từ USB, bạn cũng có thể sử dụng công cụ Windows 7 USB/DVD Download Tool đã được nhiều người biết đến và sử dụng, giúp tạo bộ cài win 7 bằng usb nhanh chóng mà không yêu cầu bạn có quá nhiều kiến thức về công nghệ, bên cạnh đó Windows 7 USB/DVD Download Tool còn giúp format USB, hiển thị chi tiết quá trình tạo USB để bạn theo dõi.
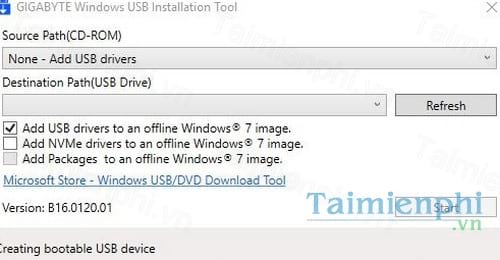
USB Installation Tool cho phép bạn tạo một thiết bị USB khởi động bởi vì thiết bị lưu trữ này nhỏ gọn và hỗ trợ trên hầu hết máy tính. Bạn có thể cân nhắc sử dụng để cài đặt hệ điều hành. Thêm vào đó, USB Installation Tool khiến cho quá trình cài đặt tốn ít thời gian hơn hầu hết các ổ DVD.
Bạn có thể theo dõi thêm hướng dẫn cài win 7 bằng usb được hướng dẫn cụ thể ở mục thủ thuật của chúng tôi, ưu điểm của việc cài win 7 bằng usb là tốc độ nhanh hơn rất nhiều so với khi cài bằng đĩa DVD.
Để tạo thiết bị USB khởi động, bạn cần có tệp ảnh Windows và một USB lớn đủ để chứa các tệp. Sau khi tải USB Installation Tool về máy và khởi chạy ứng dụng, bạn sẽ nhìn thấy một giao diện người dùng trực quan, tiện dụng và hướng dẫn bạn tất cả các bước cần thiết.
Nếu bạn muốn cài windows 8 thì Windows 8 USB Installer Maker sẽ là giải pháp tuyệt vời cho bạn với khả năng tạo ra một USB khởi động cài win an toàn, đặc biệt Windows 8 USB Installer Maker hỗ trợ tạo file Boot cực nhanh, hạn chế tối đa các lỗi khi cài Windows trên tập tin ảnh ISO.
Ứng dụng USB Installation Tool sử dụng rất ít dung lượng CPU và bộ nhớ RAM, do đó không làm ảnh hưởng đến hiệu suất chung của hệ thống.
Công cụ Windows USB Installation Tool trực tiếp sửa lỗi cài Win 7 không nhận USB cho bạn, nếu như trước đây, việc cài đặt Windows 7 qua USB diễn ra dễ dàng mà không gặp một chút khó khăn nào thì nay, việc cài Win 7 không nhận USB thường xuyên lại xảy ra, sử dụng Windows USB Installation Tool để sửa lỗi cài Win 7 không nhận USB là biện pháp tốt nhất hiện nay.
Những tính năng chính của phần mềm Windows USB Installation Tool:
— Giao diện trực quan, tiện dụng
— Sao lưu các tệp cài đặt vào USB và cài đặt Windows từ USB
— Tạo một ổ USB khởi động để cài đặt hệ điều hành Windows 7, Windows 8 & 10.
— Sử dụng ít tài nguyên máy
Как создать загрузочную флешку windows 10 через Rufus
Это еще одна бесплатная утилита, которая профессионально подготавливает различного рода загрузочные носители, например, с помощью Rufus мы с вами делали флешку для сброса пароля администратора. Так же можете легко выбрать под какой тип БИОС,нужна флешка, в два клика вы сделаете для UEFI или Legacy BIOS. Данная утилита работает в несколько раз быстрее, чем Windows 7 USB download tool или UNetbootin.
Хочу отметить, что Rufus есть в портативном виде и может не требовать установки, для этого нужно скачивать переносную версию.
Скачать Rufus https://rufus.ie/

И так создание загрузочной флешки Windows 10 в Rufus включает в себя рад действий:
- В разделе устройство вам необходимо указать ваш USB носитель, если их несколько
- В пункте «Метод загрузки» нужно выбрать ваш ISO образ с Windows 10, для этого нажимаем соответствующую кнопку. В проводнике Windows находим ваш ISO и выбираем его.

Когда вы выберите ваш ISO образ, у вас разблокируются пункты «Схема раздела» и «Целевая система». В параметрах образа у вас будет два пункта «Стандартная установка Windows» и «Windows To Go». В 99% случаев, оставляем пункт по умолчанию.

В схеме раздела, вы можете выбрать или MBR разметку для разделов до 2 ТБ, и GPT который используется для БИОС UEFI и позволяет создавать разделы более 2 ТБ.

В типе целевой системы вы можете указать для какого типа БИОС вы делаете загрузочную флешку с Windows 10. Сейчас уже в большинстве случаев используют UEFI, так как он стоит по умолчанию в современных материнских платах. MBR используется для Legasy BIOS.

Также Rufus имеет скрытые расширенные свойства диска: «Список USB дисков» активация галки даст возможность видеть все внешние диски. Есть возможность добавления исправлений для очень старых BIOS.

В поле метка тома, вы задаете ее название. В файловой системе вы можете выбрать как будет отформатирована флешка, от типа файловой системы зависит много вещей, например максимальный размер файла. Rufus умеет форматировать флешки в FAT32 и NTFS. Для загрузочной флешке с Windows 10 нужно использовать NTFS формат.

Также нажмите кнопку «Показать расширенные параметры форматирования», убедитесь. что у вас выставлены пункты быстрого форматирования и создание расширенной метки и значок устройства. При желании вы можете еще проверить USB на плохие. поврежденные сектора.

Ну и в заключение, чтобы сделать загрузочную флешку windows 10 в Rufus нам осталось нажать «Старт». Вас уведомят, что данные будут уничтожены, соглашаемся с этим.

Начинается создание вашего загрузочного USB носителя с операционной системой Windows 10. Вы будите наблюдать, как происходит копирование файлов в строке сводки.

Дожидаемся статуса «Готов».

Материал сайта pyatilistnik.org
UltraISO
Удобная и быстрая программа, одна из лучших как для создания образов дисков с нуля или на основе имеющихся носителей, так и для записи информации на CD, DVD или флеш-карту. Распространяется в условно-бесплатном режиме, однако пользователь без проблем сможет найти и скачать полную версию — это так же просто, как отыскать лучшую программу для оптимизации ПК.
Чтобы записать Виндовс ХР на флешку с помощью UltraISO, понадобится:
Скачать и запустить программу.
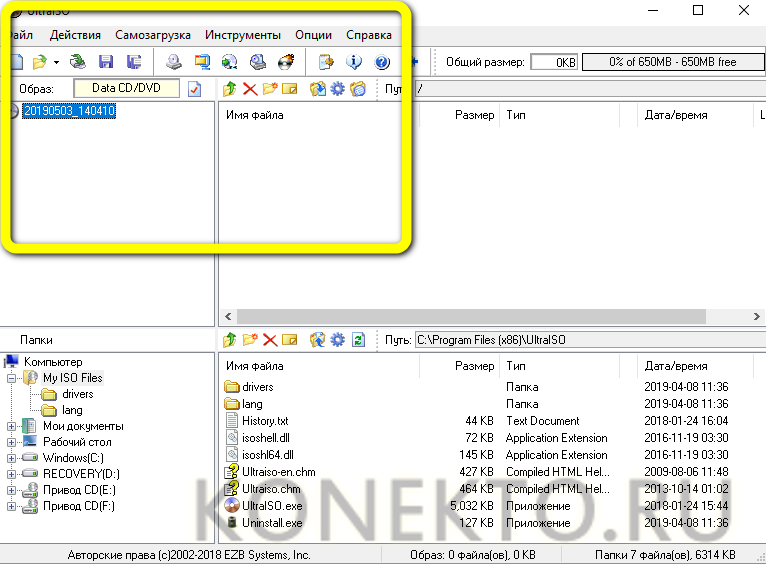
Если операционная система записывается из образа — вызвать щелчком мыши выпадающее меню «Файл» и выбрать пункт «Открыть».
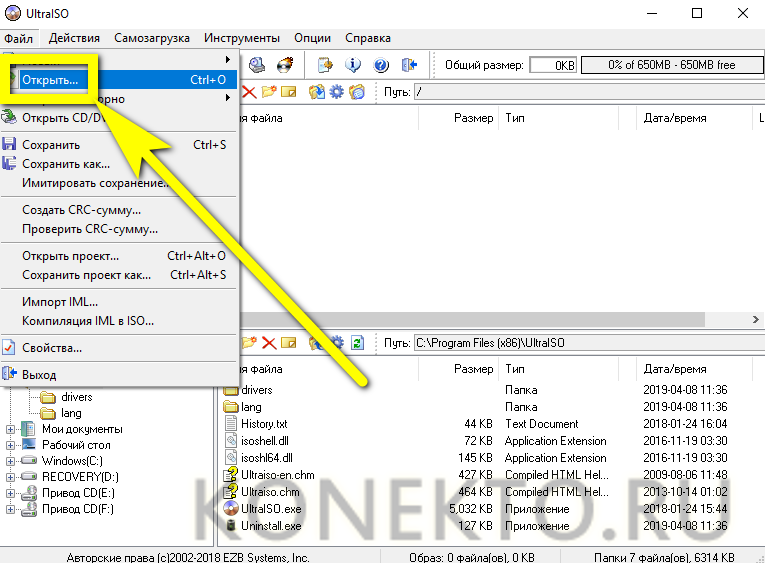
После чего найти в «Проводнике» нужный файл, выделить его нажатием левой клавиши мыши и снова кликнуть по кнопке «Открыть».
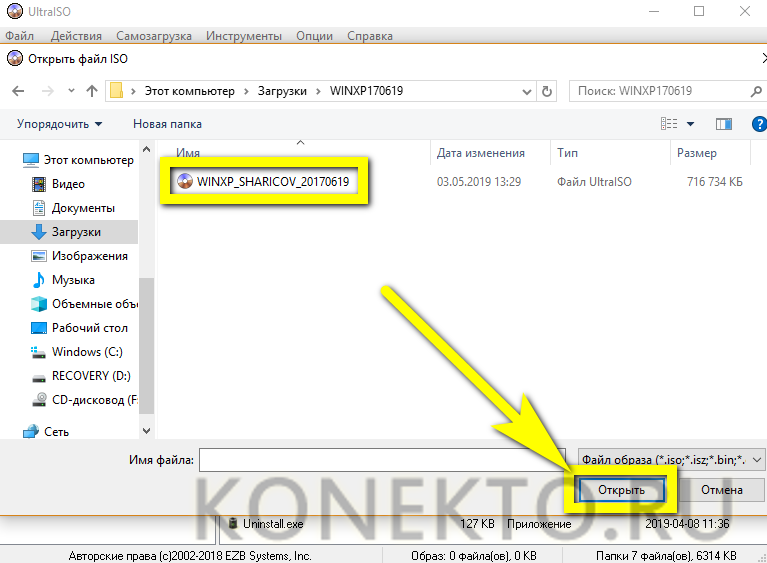
Если запись планируется из папки с файлами — отыскать нужный каталог в нижней панели программы.
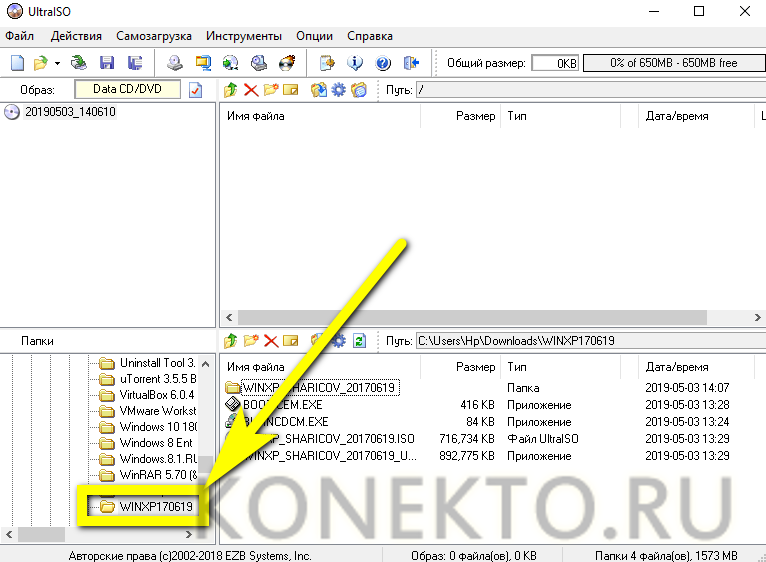
Открыть его, дважды щёлкнув левой клавишей мыши по заголовку.
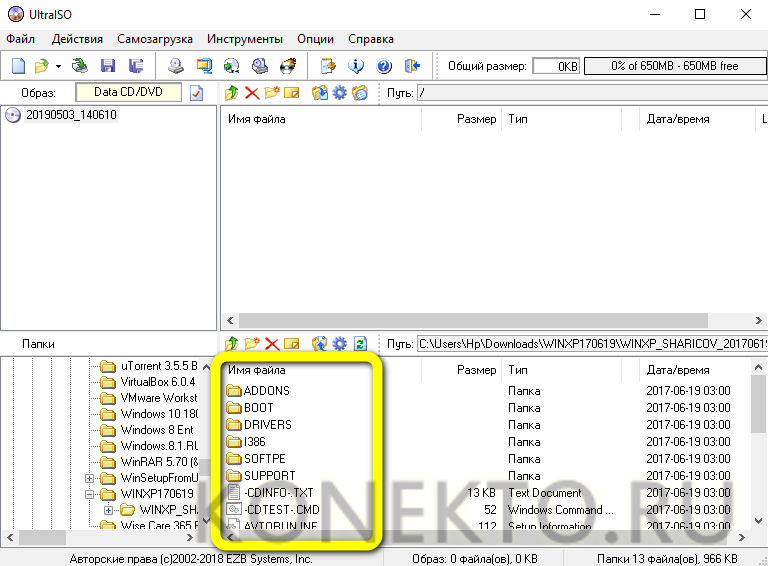
Выделить все файлы и перетащить их в верхнее основное окошко.

На этом этапе, вне зависимости от того, используется образ Windows XP или каталог с файлами, пользователю необходимо обратить пристальное внимание на наличие в «содержимом» папки BOOT — без неё запустить программу установки не получится. Если указанный каталог отсутствует, следует ещё раз проверить, все ли данные скачаны и корректно распакованы — и, если ошибок не обнаружено, найти и загрузить другой, «правильный», образ

Вставить флешку для записи в USB-разъём компьютера или ноутбука и извлечь на время работы все другие съёмные носители — это позволит минимизировать вероятность случайного удаления важных данных. Если пользователь хочет записать на карту памяти «голую» ОС (без каких-либо дополнений), достаточно будет использовать носитель объёмом 1–4 Гб; если предпочитает всевозможные сборки со вспомогательными программами — 4–32 Гб, в зависимости от «веса» исходного образа или каталога.

Вызвать в UltraISO выпадающее меню «Самозагрузка» и выбрать в нём пункт «Записать образ диска».
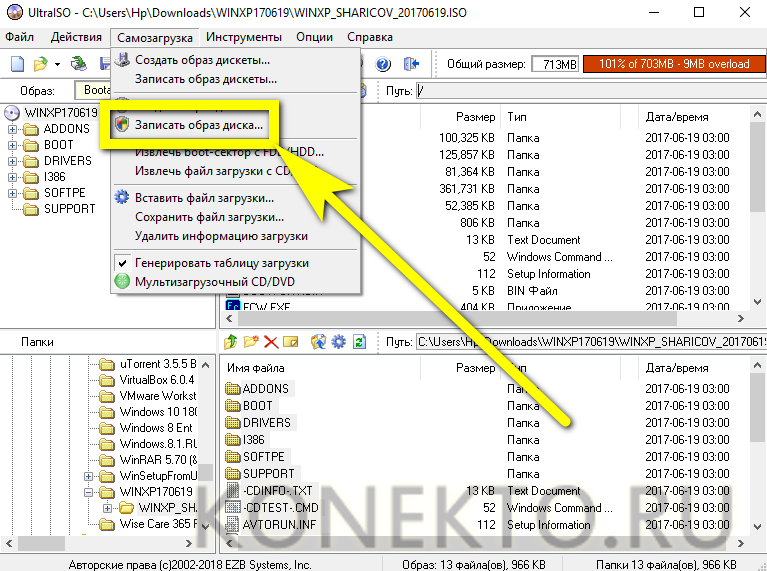
В новом диалоговом окошке выбрать в списке съёмный носитель — как уже говорилось, будет лучше, если кроме одной флешки в разъёмах ПК на время записи ничего не останется.
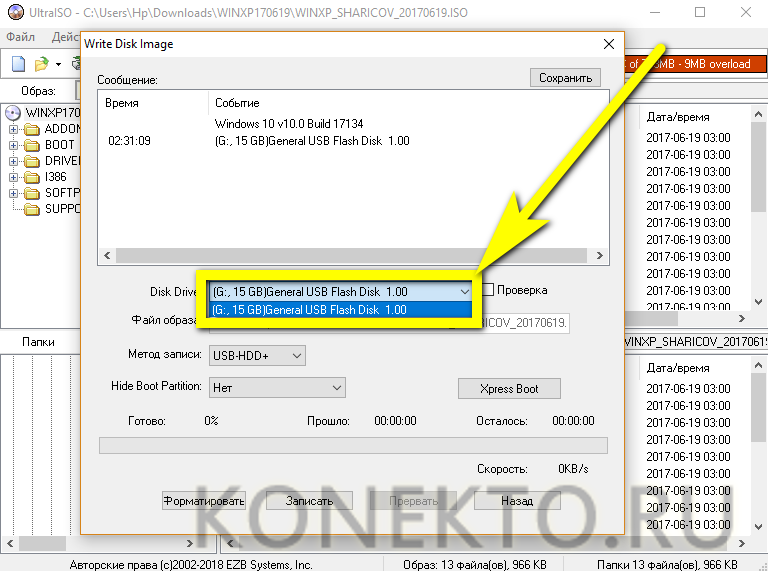
Указать, установив или сняв галочку в соседнем чекбоксе, нужна ли проверка корректности записи данных — не пожалев на это несколько минут, пользователь получит гарантированно рабочую флешку с Windows XP.
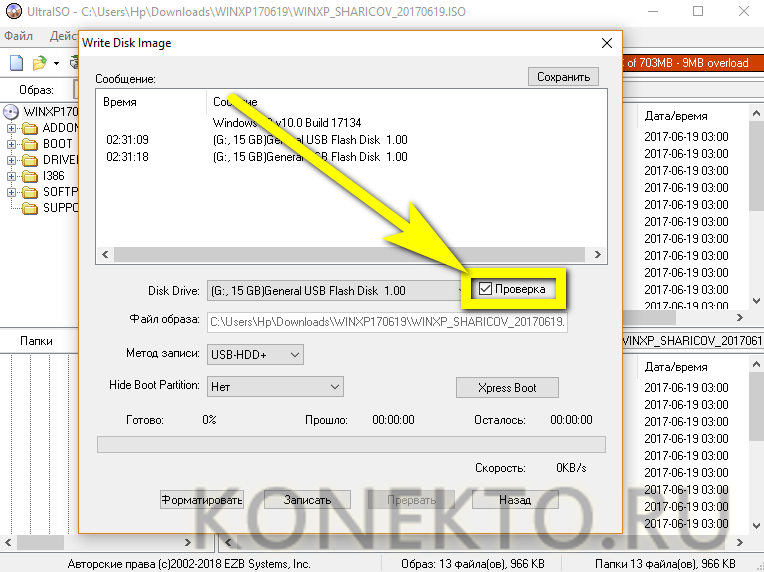
Выбрать в следующем выпадающем списке метод записи — для Виндовс ХР подойдёт любой из трёх первых.
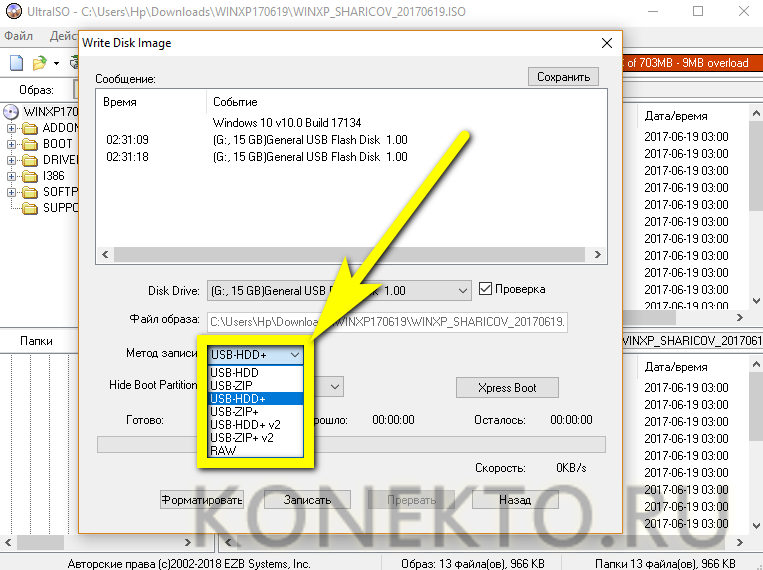
А в следующем — определить, должны ли быть скрыты от пользователя загрузочные файлы. Если флеш-карта подготавливается для собственных нужд, особого смысла в этом нет; если она будет передана неопытному юзеру — лучше выбрать второй или третий вариант.

Нажать на кнопку «Форматировать», расположенную в левом нижнем углу того же окошка.
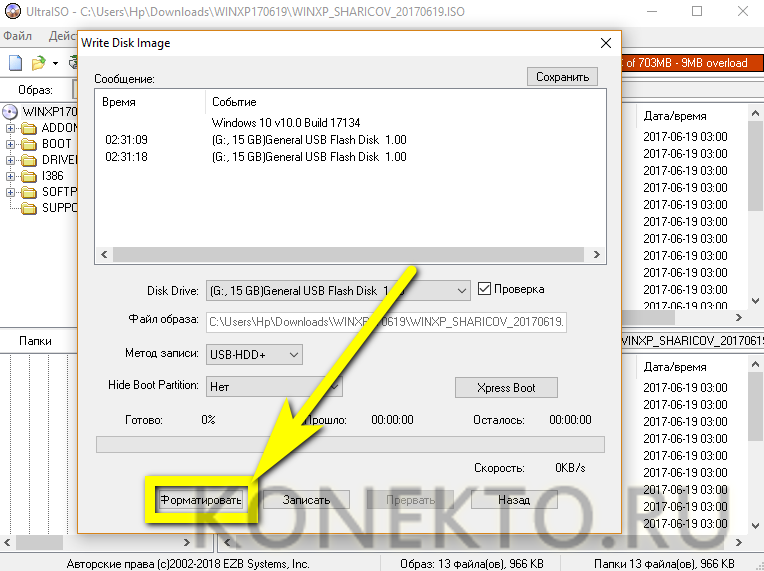
Выбрать для съёмного носителя формат файловой системы; для записи на флешку Windows XP оптимально будет использовать FAT32 — тогда запустить процесс установки на любом компьютере окажется проще, чем почистить диск С от ненужных файлов.
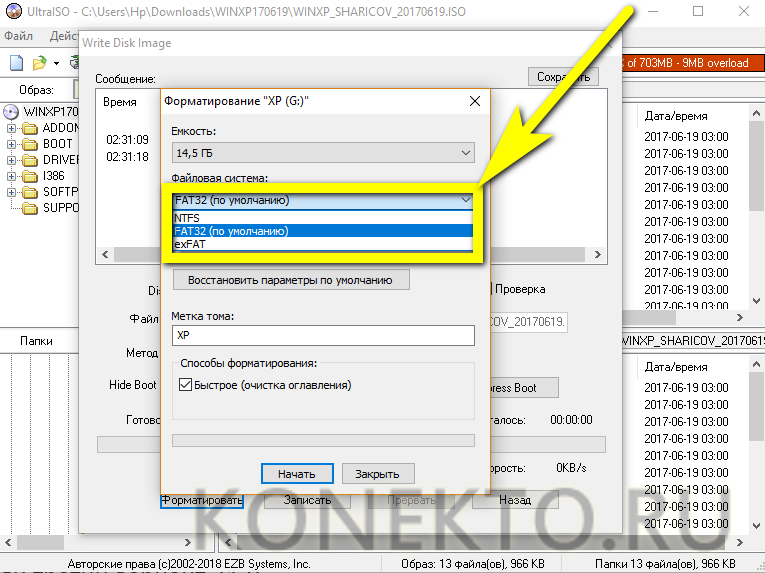
Указать размер кластера. Для современных машин можно оставить значение, автоматически выставленное системой, а для старых и менее мощных — выбрать пункт «Стандартный размер».
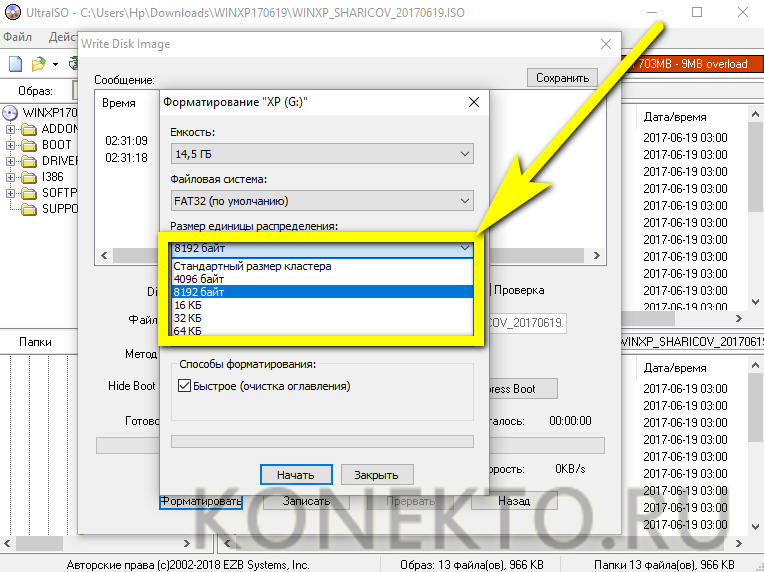
Или воспользоваться кнопкой «Восстановить параметры по умолчанию».
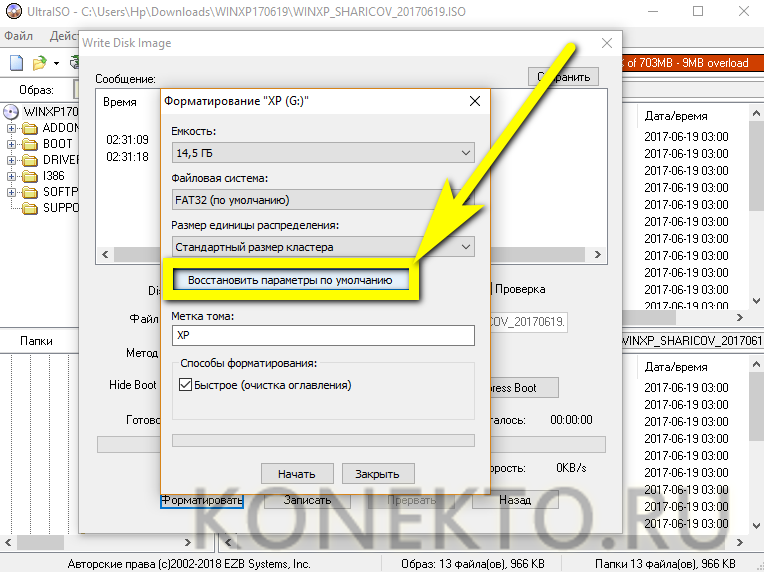
По желанию — задать в редактируемом поле имя для записываемой флешки. Оно может быть любым и на качество процесса совершенно не влияет.
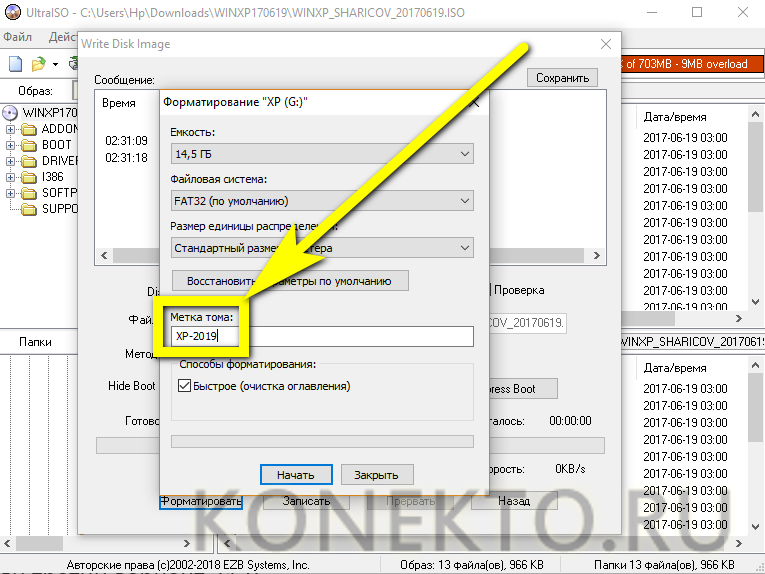
Выбрать способ форматирования: если съёмный носитель находится в исправном состоянии и не содержит файлов, достаточно установить галочку в чекбоксе «Быстрое форматирование»; если одно из условий не соблюдается, лучше её снять и подождать окончания записи на несколько минут дольше.
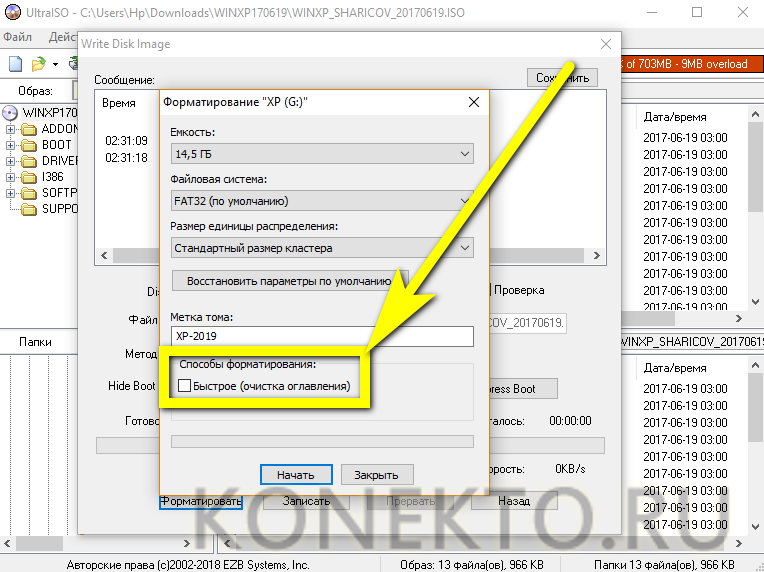
Кликнуть по кнопке «Начать» и согласиться с удалением всех файлов на флеш-карте
Если на носителе записано что-то важное, для пользователя это последний шанс предотвратить утрату данных — в дальнейшем восстановить их будет практически нереально
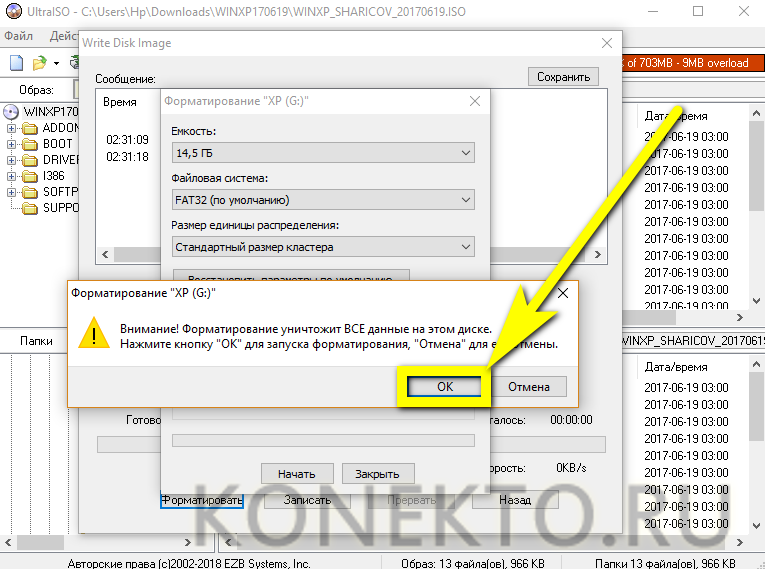
Подождать окончания форматирования, нажать в появившемся диалоговом окошке на кнопку «ОК».

И закрыть окно.
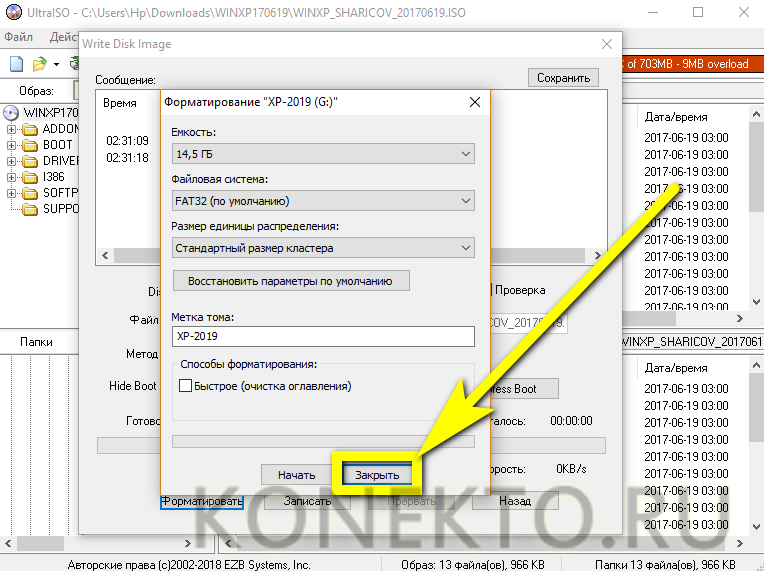
Теперь пользователь может смело щёлкать по кнопке «Записать».
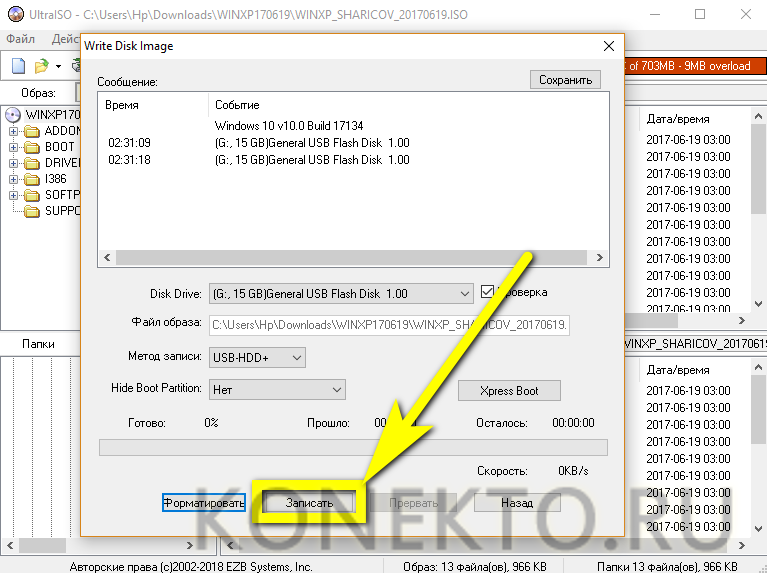
И ещё раз подтвердить своё желание отдать флешку под образ Windows XP.
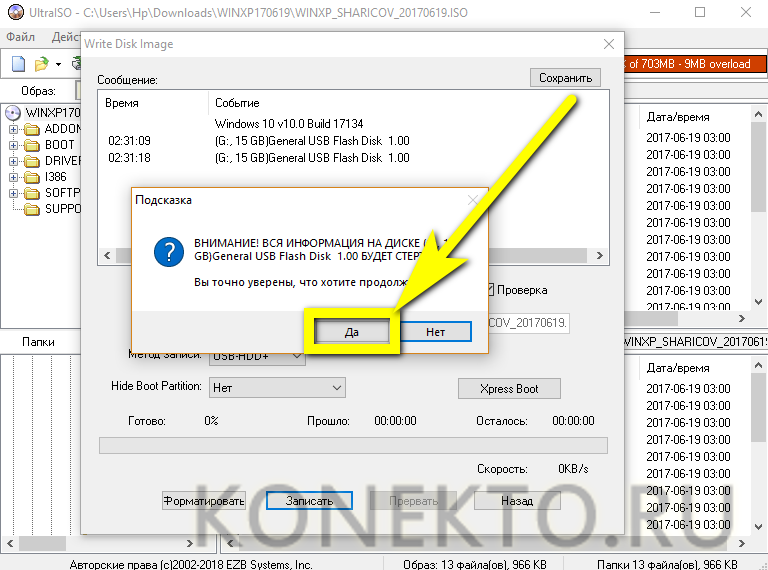
Обычно процесс записи занимает не больше пяти-десяти минут; всё зависит от размера исходного файла или каталога и скорости обмена данными с жёстким диском и съёмным носителем.
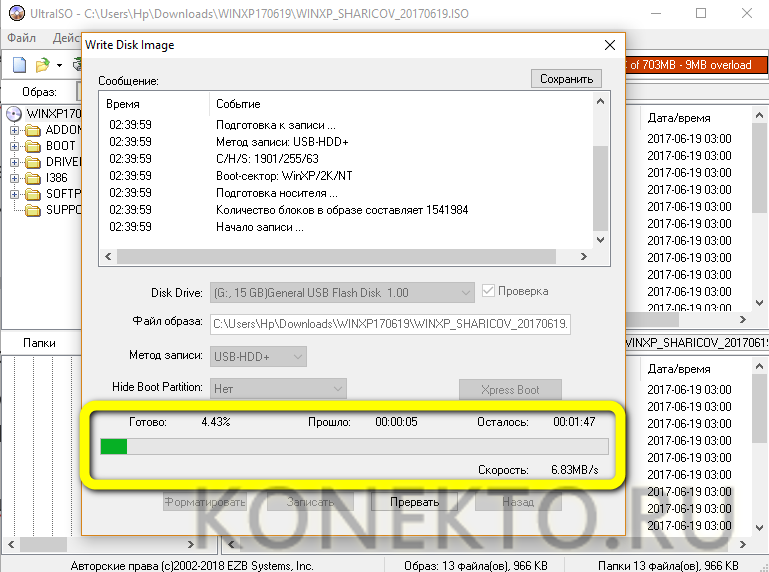
По окончании программа уведомит юзера об успешном перенесении данных на флешку.

Запустить процесс установки можно прямо в работающей ОС, открыв карту памяти.
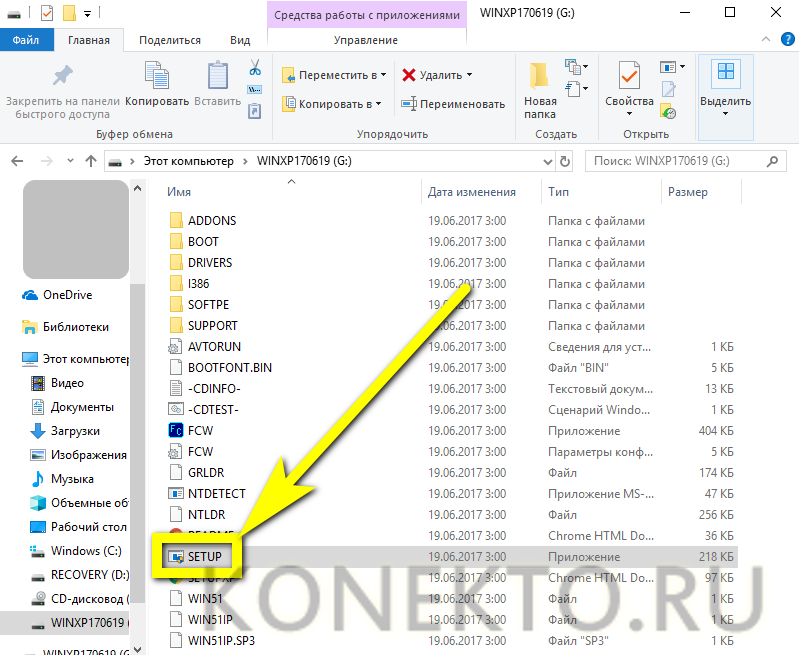
И запустив файл Setup.exe.
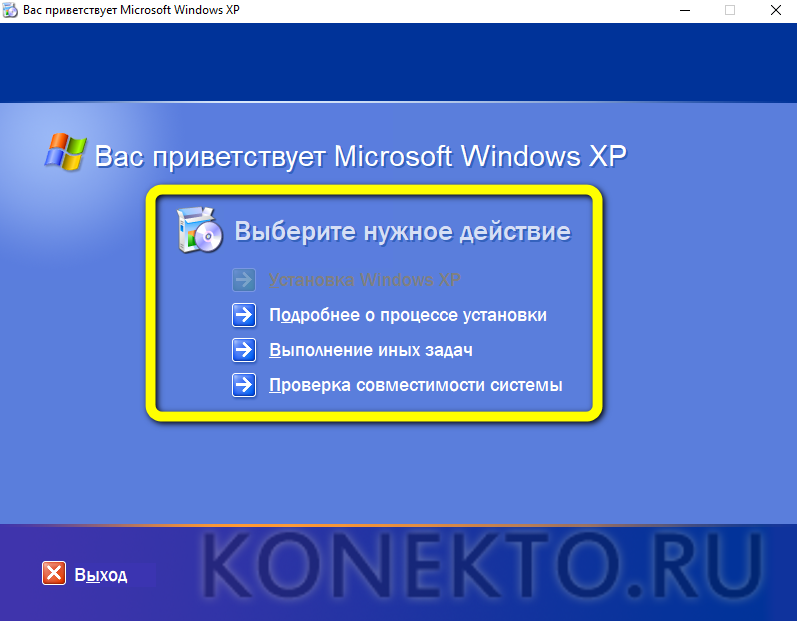
Если БИОС не видит загрузочную флешку как выполнить установку
Флешки в наше время стали незаменимым инструментом для хранения и передачи информации на ПК. Большинство пользователей персональных компьютеров используют флеш-накопители для установки Windows или Ubuntu. Это обусловлено тем, что не надо записывать образ на диск, а нужно проводить инсталляцию напрямую с флешки.
Кроме того, сейчас большинство производителей ноутбуков и компьютеров, таких как Acer и Lenovo, выпускают настольные и портативные компьютеры без оптических приводов, что еще больше популяризует установку Windows с загрузочной флешки. При установке таким способом, у многих пользователей ноутбуков и настольных компьютеров создаются ситуации, когда БИОС не видит загрузочную флешку. В данной статье мы подробно попробуем разобраться с записью образа на флешку, а также разберемся с настройками БИОС для правильной установки Windows и Ubuntu.
Если вы столкнулись с тем, что при перезагрузке ПК ваша флешка не обнаруживается, то первым делом необходимо убедиться, что флешка действительно загрузочная. Дело в том, что просто скопировать на неё файлы не достаточно.
Более того, если у вас «абсолютно рабочая» загрузочная флешка, так как уже устанавливали с неё систему много раз, то вынуждены вас разочаровать: в настоящее время существует несколько типов систем загрузки и флешка работающая на одном ПК не будет работать на другом. Для успеха в таком случае систему необходимо перезаписать по-другому.
Поэтому основная часть статьи содержит подробные инструкции по правильной записи загрузочной флешки с помощью различного программного обеспечения. Далее в статье содержатся рекомендации по настройке разных типов БИОС.
Изменения
-
Версия 3.15 (2021.08.03)
- Update GRUB to version 2.06
- Add support for files (Ventoy Sparse Image, courtesy of longpanda/ventoy)
- Add workaround for openSUSE Live ISOs
- Move default app directory to and always save a log there on exit
- Fix AppStore version of Rufus not being able to store downloaded files
- Fix failure to open Syslinux/GRUB files when Rufus is located at the root of a drive
- Prevent the creation of on ESPs written in DD mode
- Prevent drive letter assignation to the UEFI:NTFS partition
- Prevent persistent partition creation errors due to size
- Wnhance safety checks before running the Fido ISO download script
- Other internal fixes and improvements
- Другие версии
↓ 06 – UNetbootin
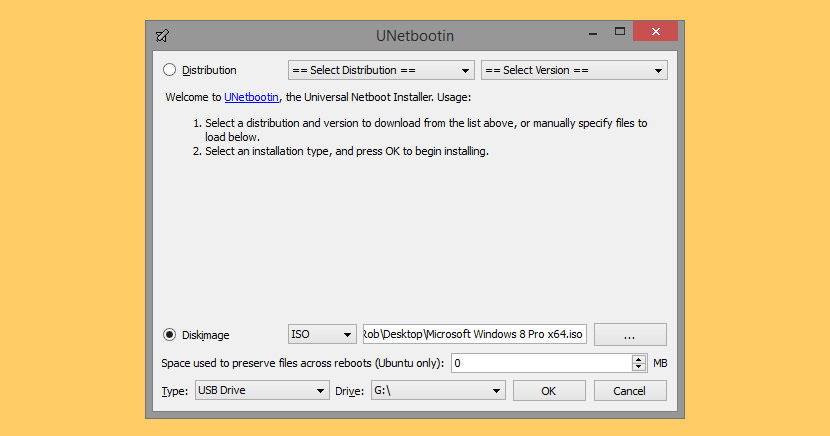
UNetbootin allows you to create bootable Live USB drives for Ubuntu and other Linux distributions without burning a CD. However, it can be used to create other bootable OS. UNetbootin doesn’t use distribution-specific rules for making your live USB drive, so most Linux ISO files should load correctly using this option.
However, not all distributions support booting from USB, and some others require extra boot options or other modifications before they can boot from USB drives, so these ISO files will not work as-is. Also, ISO files for non-Linux operating systems have a different boot mechanism, so don’t expect them to work either.
Mbr или gpt?
Разметка GPT (GUID Partition Table) рекомендуется для материнских плат с UEFI, но эта оболочка поддерживает работу и с дисками MBR (Master Boot Record) при включенном режиме Legacy и других изменениях в настрйоке. BIOS же поддерживает работу только с таблицей разделов MBR, но эта разметка работает исключительно с 32-разрядными системами.
Инструкция проверки схемы в Windows.
1. Нажать на клавиатуре комбинацию Win R.
2. Ввести команду: diskmgmt.msc и нажать «Enter».
3. В нижней части окна представлен список физических дисков. На диске, куда будет устанавливаться Windows, кликнуть ПКМ и выбрать пункт «Свойства».
4. В появившемся окне перейти на вкладку «Тома» и посмотреть «Стиль раздела».
Схема GPT рекомендуется для новых систем с поддержкой UEFI, а MBR — для компьютеров и ноутбуков с традиционным BIOS.
↓ 09 – WinSetupFromUSB
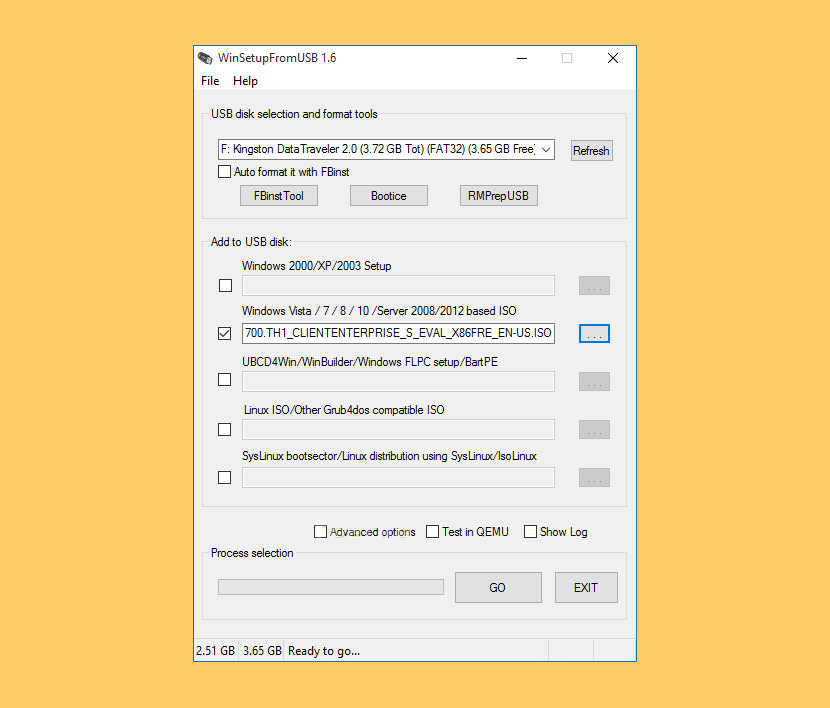
WinSetupFromUSB is a Windows program, which prepares multiboot USB flash or fixed disk to install any Windows versions since 2000/XP, boot various Linux and *BSD flavors, as well as many Windows, Linux, DOS based and other utilities. Since version 1.1 the program can create a USB disk with Windows versions which support (U)EFI (Vista x64 SP1 and later x64 versions), which USB disk can be used in both (U)EFI and Legacy BIOS modes.
Multiple sets of Windows setup files- XP, 2000, 2003, Vista, WIndows 7, Server 2008, Windows 8, Server 2012, both 32 and 64 bit versions are supported. As of version 1.1 the program allows the creation of a USB disk which can boot both in BIOS and (U)EFI mode. Single WinPE1 source, such as BartPE, UBCD4Win, LiveXP and similar WinBuilder projects, WinFLPC etc. Multiple Linux-based distributions and utilities from ISO files- Debian, Ubuntu, Fedora, CentOS to name a few, this includes most Antivirus Rescue Disks
Настройка параметров в Bios перед установкой Windows 10
Для или ПК нужно изменить способ загрузки. По умолчанию система считывает данные с загрузочного сектора жесткого диска. Нужно изменить эту настройку, так как запустить установку Windows с флешки по-другому не получится.
Вход в Bios
Для нужно нажать клавишу «Delete» во время включения ПК. На некоторых компьютерах меню «Биос» вызывают удержанием кнопки «F12». Некоторые ПК потребуют нажатия «F1», «F3» или «F10». Ноутбуки Dell или Lenovo в редких случаях потребуют удержания «Ctrl+Alt+Enter», «Ctrl+Alt+F3» или «Ctrl+Alt+Ins».
Настройка Uefi Boot меню
Перед внесением изменений нужно запомнить настройки, чтобы можно было вернуть их обратно. Такое может понадобиться при ошибочных действиях, системных сбоях.
Главное правило – не изменять настроек, смысл которых непонятен. Это может привести к неработоспособности ПК.

- Дальше необходимо перейти в «Boot меню»
- Передвигаясь стрелками, выбрать раздел «Hard Disk Drives» который отвечает за раздел дисков и нажать «INTER»

- Выбираем 1st Drive
- Потом нужно будет выбрать USB флешку
 Далее:
Далее:
- Необходимо выбрать «Boot device priority»
- Выбираем «First boot device» (этот раздел служит приоритетностью загрузки)
- Снова нужно указать USB флешу
Сохранение настроек и перезапуск компьютера подготовка к установке
Чтобы начать установку Windows 10 с флешки, нужно сохранить настройки «Биос». Для этого следует нажать «F10» и кликнуть на «Yes». Компьютер будет перезагружен.
Bios который обычно используется на некоторых современных видах материнских плат
Производители BIOS для ноутбуков, ПК, серверов:
- Award Software;
- Microid Research;
- Phoenix Technologies;
- American Megatrends, Inc. – AMI.
Интерфейс может немного отличаться, но принцип настроек примерно одинаков.
Установка Windows 7 с USB на системы с набором системной логики Intel 100-й и 200-й серии
Те, кто впервые устанавливает операционную систему Windows 7 на платформы с набором системной логики Intel 100/200-й серии при помощи USB-накопителя, столкнутся с невозможностью продолжения установки из-за отсутствия специального драйвера.
Собственно в моем новом корпусе Fractal Design Define Mini C (о котором мы еще поговорим отдельно) вообще отсутствует место для установки DVD-привода (ODD), так что единственный вариант – установка операционной системы с USB флеш-накопителя.
Проблема заключается в том, что ОС Windows 7 использует устаревший набор драйверов, в то время как все системные платы на базе чипсетов 100-й и 200-й серии требуют новый драйвер. Под данное ограничение подпадает огромное количество системных плат на базе логики Intel B150, B250, H110, H170, H270, Z170 и Z270; в частности это все новые конфигурации на базе процессоров Intel Skylake и Kaby Lake (сокет LGA1151, 6 и 7 поколение процессоров).

В конкретно моем случае это материнская плата GA-Z170M-D3H производства Gigabyte и процессор Intel Core i5-6500. И да, можно было взять i5-7400/7500, но ПК собирался в январе 2017-го, в то время как заметку я пишу только сейчас. Так что сейчас не об этом.
В общем, если вы попытаетесь установить Windows 7, получите следующую ошибку:
No device drivers were found. Make sure that installation media contains the correct drivers, and then click OK.
Select the driver to be installed.

В переводе это обозначает: не обнаружены драйвера устройства. Убедитесь что установочное устройство содержит подходящие драйверы и затем нажмите OK. Выберите драйвер для установки.
Что же делать? Ничего сложного нет, проблема решается достаточно просто, правда вам потребуется:
Также для дальнейшей работы необходимо скачать 2 дополнительные утилиты, обо всем по порядку.
Создаем загрузочную флешку с Windows 10 для UEFI
UEFI – это интерфейс управления, который позволяет операционной системе и микропрограммам корректно взаимодействовать между собой. Он пришел на смену известному всем BIOS. Проблема в том, что для установки ОС на компьютер с UEFI приходится создавать накопитель с соответствующей поддержкой. В противном случае могут возникнуть сложности в процессе инсталляции. Есть два основных метода, которые позволят достичь нужно результата. О них мы и расскажем далее.
Способ 1: Media Creation Tools
Сам же процесс будет выглядеть следующим образом:
- Подготовьте флешку, на которую в дальнейшем будет загружена операционная система Windows 10. Объем памяти накопителя должен быть не менее 8 гб. Кроме того, стоит предварительно отформатировать ее.
Подробнее: Утилиты для форматирования флешек и дисков
- Запустите Media Creation Tool. Необходимо будет немного подождать, пока завершится подготовка приложения и ОС. Как правило, это занимает от нескольких секунд до минут.

Спустя некоторое время вы увидите на экране текст лицензионного соглашения. Ознакомьтесь с ним по желанию. В любом случае для продолжения необходимо принять все указанные условия. Для этого нажмите кнопку с одноименным названием.

Далее вновь появится окно подготовки. Придется вновь немного подождать.

На следующем этапе программа предложит выбор: обновить ваш компьютер или же создать установочный накопитель с операционной системой. Выбираем второй вариант и жмем кнопку «Далее».

Теперь нужно указать такие параметры, как язык Windows 10, выпуск и архитектуру. Предварительно не забудьте снять галочку напротив строки «Использовать рекомендованные параметры для этого компьютера». Затем нажмите кнопку «Далее».

Предпоследним шагом будет выбор носителя для будущей ОС. В данном случае необходимо выбрать пункт «USB-устройство флэш-памяти» и кликнуть по кнопке «Далее».

Остается лишь выбрать из списка ту флешку, на которую в дальнейшем будет установлена Windows 10. Выделите в списке нужное устройство и в очередной раз нажмите «Далее».

На этом ваше участие завершится. Далее необходимо подождать, пока программа загрузит образ. Время выполнения этой операции зависит от качества интернет-соединения.

В завершении начнется процесс записи скачанной информации на выбранный ранее носитель. Снова придется подождать.

Через некоторое время на экране появится сообщение об удачном завершении выполняемой процедуры. Остается лишь закрыть окно программы и можно приступать к инсталляции Windows. Если вы не уверены в своих силах, рекомендуем ознакомиться с отдельной обучающей статьей.
Подробнее: Руководство по установке Windows 10 с флешки или диска
Способ 2: Rufus
Для использования данного метода нужно будет прибегнуть к помощи Rufus, наиболее удобного приложения для решения нашей сегодняшней задачи.
От конкурентов Rufus отличается не только удобным интерфейсом, но и возможностью выбора целевой системы. А это именно то, что необходимо в данном случае.
- Откройте окно программы. Первым делом нужно установить соответствующие параметры в верхней его части. В поле «Устройство» следует указать флешку, на которую в результате будет записан образ. В качестве метода загрузки выбираем параметр «Диск или ISO-образ». В завершении нужно будет указать путь к самому образу. Для этого нажмите кнопку «Выбрать».

В открывшемся окне перейдите в папку, в которой хранится необходимый образ. Выделите его и нажмите кнопку «Открыть».

К слову, скачать образ вы можете самостоятельно из интернета, либо же вернуться к 7 пункту первого способа, выбрать пункт «ISO-образ» и следовать дальнейшим инструкциям.
Далее следует выбрать из списка целевую и файловую систему для создания загрузочной флешки. В качестве первой укажите «UEFI (non-CSM)», а второй — «NTFS». После установки всех необходимых параметров нажмите кнопку «Старт».

Появится предупреждение о том, что в процессе с флешки будут стерты все имеющиеся данные. Жмем «OK».

Начнется процесс подготовки и создания носителя, который займет буквально несколько минут. В самом конце вы увидите следующую картину:

Это значит, что все прошло успешно. Можно извлекать устройство и приступать к инсталляции ОС.
Наша статья подошла к своему логическому завершению. Надеемся, что у вас не возникнет трудностей и проблем в процессе. Если же вам когда-то понадобится создать установочную флешку с Windows 10 под BIOS, рекомендуем ознакомиться с другой статьей, в которой подробно описаны все известные способы.
Подробнее: Руководство по созданию загрузочной флешки с Windows 10
Опишите, что у вас не получилось.
Наши специалисты постараются ответить максимально быстро.
Universal USB Installer
Это последняя программа в нашем обзоре, она в основном предназначена для работы с линукс и подобными системами. Также есть возможность создавать носители с операционными системами виндоус, что нам и нужно. Внешний вид похож на утилиту Yumi, если она вам конечно знакома.
Скачать Universal-USB-Installer-1.9.6.1
https://youtube.com/watch?v=OFjjFjRAg9o
Скачиваем архив и распаковываем его.
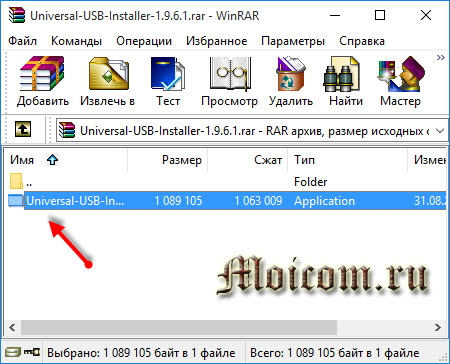
Запускаем программу с ярлыка.

Она на английском языке, но сложного ничего нет. Принимаем лицензионное соглашение — I Agree.
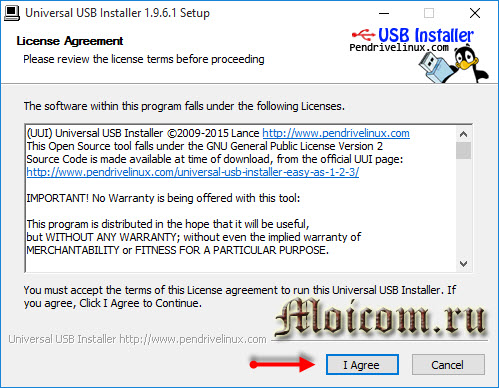
Первым шагом, там, где написано «Step 1: Select a linux distribution from the dropdown to put on your usb», опускаем ползунок в самый низ списка и выбираем Windows 8 installer.
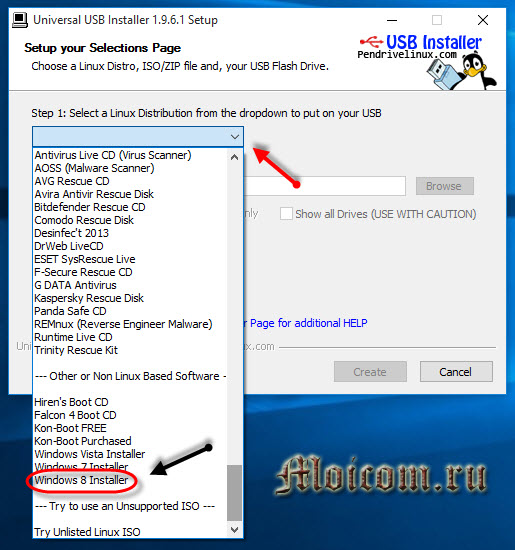
Вторым шагом указываем путь к файлу с ISO образом установочного диска, нажимаем Browse.
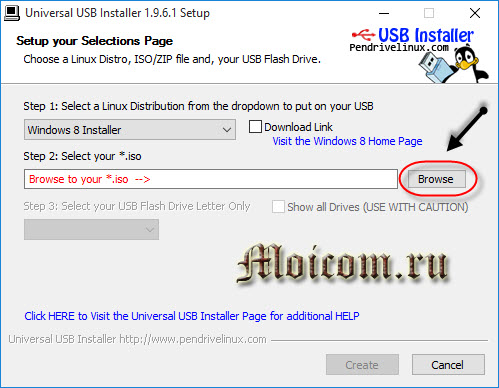
Открываем образ диска.

Третьим шагом выбираем носитель информации.

Можно поставить галочку — Format J:\drive (erases contetn) — форматирование устройства (стирание содержимого).

Преобразуемая файловая система будет Fat32.
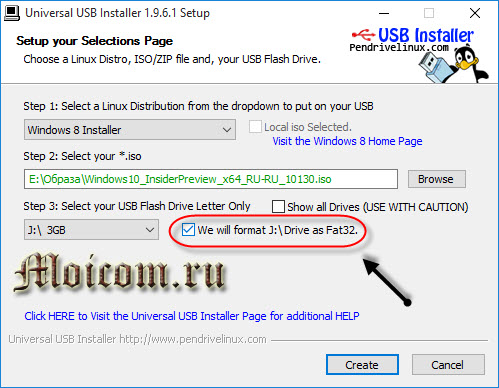
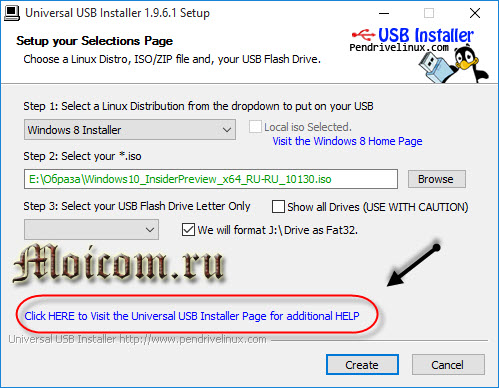
Выполнили все настройки, тогда нажимайте Create — создать.
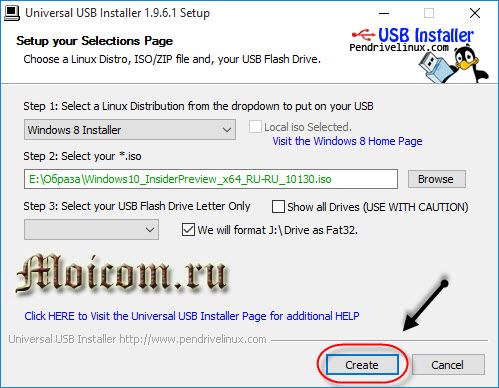
Появляется оповещение о дальнейших действиях программы — соглашаемся, Да.
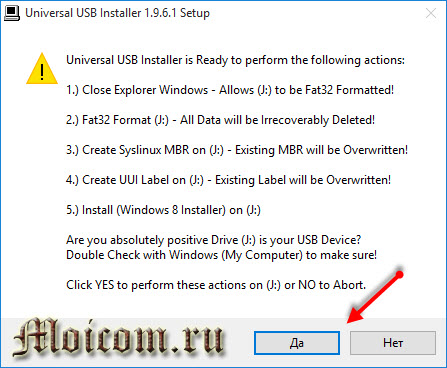 Начинается процесс создания юсби носителя.
Начинается процесс создания юсби носителя.
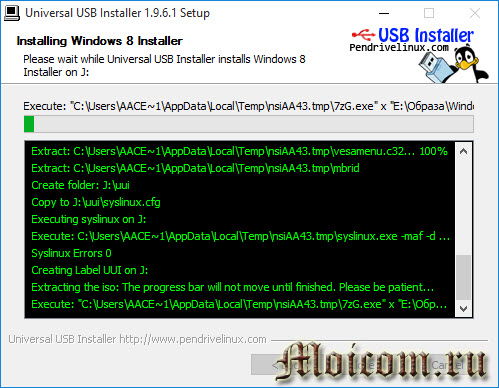
Извлечение данных из образа на диск.
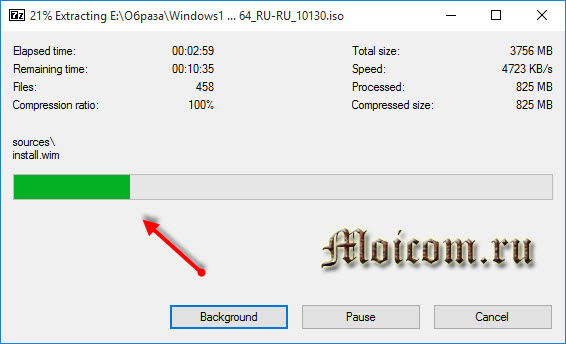
Installation done, process is complete — Установка закончена, процесс завершен. Для выхода из программы нажмите Close.





