Как настроить роутер asus rt-ac51u: от интернета до wi-fi
Содержание:
- Настройка Wi-Fi
- Шаг 1 – Подключение
- Характеристики
- Настройка Wi-Fi
- Характеристики
- Обзор модели
- Обзор модели
- Как пользоваться портами и кнопками роутера
- Возникновение неисправностей и способы их устранения
- Шаг 3 — Wi-Fi
- asus rt g32 настройка iptv
- Ручная настройка
- Характеристики
- Как настроить роутер Asus RT-AC51U
- Настройка ASUS RT-AC51U
- Не заходит в настройки роутера? Что делать?
- Подключение роутера
- Настройка роутера Asus в качестве репитера (режим повторителя Wi-Fi сети)
- Инструкция по настройке Wi-Fi роутера в режиме повторителя.
- Заключение
Настройка Wi-Fi
Загоревшийся диод WAN свидетельствует о том, что провайдер принял ваши настройки. Предлагается в соседней вкладке браузера открыть какой-то адрес (например, yandex.ru) и проверить соединение. Если всё успешно, на этом настройку можно и завершить. Но если для связи с устройством использовался WI-FI, то теперь время проверить его, установить защиту, настроить беспроводных клиентов.
Перейдя в блок «Беспроводная сеть» в левом меню попадают на страницу «Общие». Настраиваем роутер Asus Rt-Ac51u для работы с беспроводными клиентами этой страницы.

Так как обе сети имеют одинаковую настройку, картинку будем использовать только для одной — 5ГГц. Выбор диапазонов делается в выпадающем списке «Частотный диапазон». Выбрана сетка 5 ГГц.
- SSID — имя сети, по нему домашние устройства могут найти роутер.
- Скрыть SSID — при установщике положения «Да» — сеть исчезнет из поиска. Для устройств, которые ранее подключались к ней, соединение останется доступным.
- Следующий ряд настроек можно не трогать, за исключением «Канал». При работе двух сетей каналы должны быть разными, чтобы не устраивать наслоения, это приведёт к проблемам в подключении.
- «Метод проверки подлинности» устанавливается на максимум — WPA2-Personal.
- «Шифр ключа WPA» AES более современный, ключи более длинные. Обычно выбирается роутером сам.
- «Предварительный ключ WPA». Здесь вводится пароль, который нужно будет вводить на всех устройствах при попытке соединения с этой сетью.
- Ротацию можно не трогать — она работает, если только поле выше остаётся пустым.
- Далее нажимаем «Применить». Параметры второго диапазона устанавливаются аналогично.
Шаг 1 – Подключение
Главное – не перепутайте провода. Бывали случаи настройки у меня, когда люди говорили, что все подключено правильно, а ничего в итоге не работает
Под «правильно» они подразумевали, что главное провода воткнуты, а куда и зачем – не важно. Это не так
- Подключите кабель питания к сети и воткните его в роутер – лампочки должны загореться.
- Далее подключаем провод провайдера (который входит в квартиру с интернетом) в порт WAN (он один и синий).
- Если настраивать будете с компьютера или ноутбука – подключите его по проводу к ЛЮБОМУ желтому порту WAN. В противном случае – подключитесь по Wi-Fi (так тоже можно здесь).
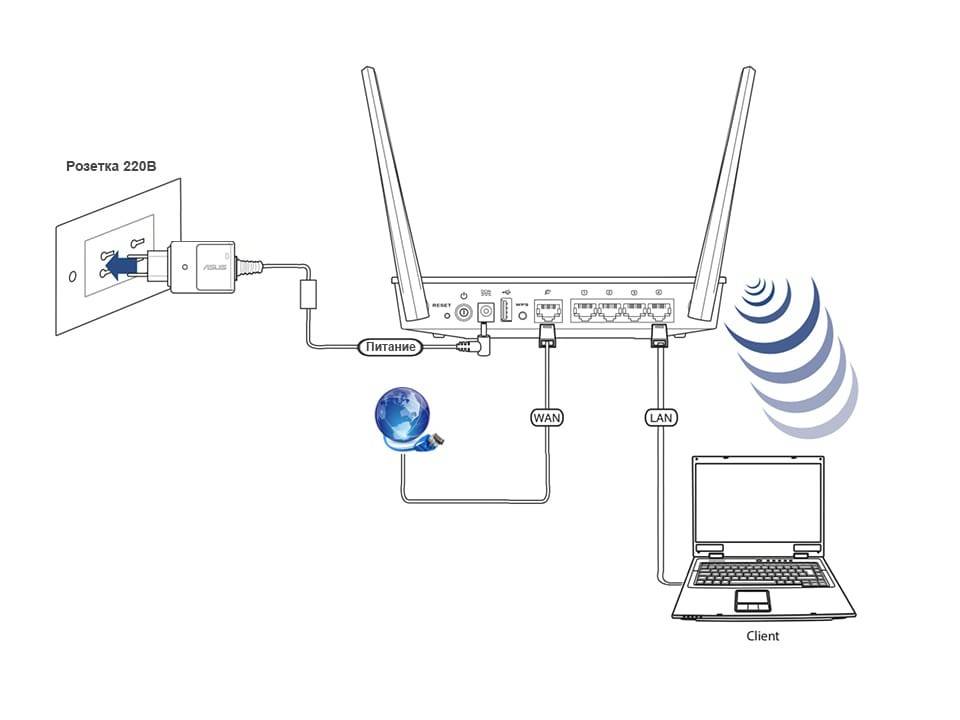
Все сделали? Тогда едем дальше.
Характеристики
Характеристики Asus Rt-Ac51u довольно неплохие, малость устаревшая начинка не портит впечатления.
- 2 антенны, обеспечивающие устойчивый приём сигнала в радиусе до 100 м. на открытой местности (30 м. в квартире);
- 4 порта для подключения домашних устройств по кабелю, скорость 100 Мбит/c;
- 1 порт для связи с провайдером, скорость 100 Мбит/c;
- 1 порт USB 2.0.
Из-за того, что в первых ревизиях все порты сзади были выкрашены в жёлтый цвет, иногда в обзорах роутера Асус Rt-Ac51u встречается информация о пяти портах LAN.

Возможности встроенного ПО:
- DHCP-сервер автоматически выдаст все необходимые данные для выхода в интернет;
- подключение к сетям CDMA. 3G/4G;
- два диапазона работы вай фай (2,4 и 5 ГГц);
- защита по всем современным протоколам шифрования, включая WPA2;
- комплект работы с внешним жестким диском — доступ по FTP, и посредством сети, встроенный менеджер закачки файлов, позволяющий работать как с Р2Р сетями, так и с обычным HTTP;
- возможность использования внешнего модема для создания резервного канала доступа в сеть;
- IPTV, если предлагается провайдером;
- все современные протоколы подключения, используемые провайдерами в РФ, возможность работы посредством VPN;
- родительский контроль;
- управление трафиком и подключение к онлайн-серверам, предлагаемых брендом для своих устройств;
- проброс портов (полезно для торрентов).
Настройка Wi-Fi
Загоревшийся диод WAN свидетельствует о том, что провайдер принял ваши настройки. Предлагается в соседней вкладке браузера открыть какой-то адрес (например, yandex.ru) и проверить соединение. Если всё успешно, на этом настройку можно и завершить. Но если для связи с устройством использовался WI-FI, то теперь время проверить его, установить защиту, настроить беспроводных клиентов.
Перейдя в блок «Беспроводная сеть» в левом меню попадают на страницу «Общие». Настраиваем роутер Asus Rt-Ac51u для работы с беспроводными клиентами этой страницы.
Так как обе сети имеют одинаковую настройку, картинку будем использовать только для одной — 5ГГц. Выбор диапазонов делается в выпадающем списке «Частотный диапазон». Выбрана сетка 5 ГГц.
- SSID — имя сети, по нему домашние устройства могут найти роутер.
- Скрыть SSID — при установщике положения «Да» — сеть исчезнет из поиска. Для устройств, которые ранее подключались к ней, соединение останется доступным.
- Следующий ряд настроек можно не трогать, за исключением «Канал». При работе двух сетей каналы должны быть разными, чтобы не устраивать наслоения, это приведёт к проблемам в подключении.
- «Метод проверки подлинности» устанавливается на максимум — WPA2-Personal.
- «Шифр ключа WPA» AES более современный, ключи более длинные. Обычно выбирается роутером сам.
- «Предварительный ключ WPA». Здесь вводится пароль, который нужно будет вводить на всех устройствах при попытке соединения с этой сетью.
- Ротацию можно не трогать — она работает, если только поле выше остаётся пустым.
- Далее нажимаем «Применить». Параметры второго диапазона устанавливаются аналогично.
Характеристики
Характеристики Asus Rt-Ac51u довольно неплохие, малость устаревшая начинка не портит впечатления.
Пользователь получает:
- 2 антенны, обеспечивающие устойчивый приём сигнала в радиусе до 100 м. на открытой местности (30 м. в квартире);
- 4 порта для подключения домашних устройств по кабелю, скорость 100 Мбит/c;
- 1 порт для связи с провайдером, скорость 100 Мбит/c;
- 1 порт USB 2.0.
Из-за того, что в первых ревизиях все порты сзади были выкрашены в жёлтый цвет, иногда в обзорах роутера Асус Rt-Ac51u встречается информация о пяти портах LAN.

Возможности встроенного ПО:
- DHCP-сервер автоматически выдаст все необходимые данные для выхода в интернет;
- подключение к сетям CDMA. 3G/4G;
- два диапазона работы вай фай (2,4 и 5 ГГц);
- защита по всем современным протоколам шифрования, включая WPA2;
- комплект работы с внешним жестким диском — доступ по FTP, и посредством сети, встроенный менеджер закачки файлов, позволяющий работать как с Р2Р сетями, так и с обычным HTTP;
- возможность использования внешнего модема для создания резервного канала доступа в сеть;
- IPTV, если предлагается провайдером;
- все современные протоколы подключения, используемые провайдерами в РФ, возможность работы посредством VPN;
- родительский контроль;
- управление трафиком и подключение к онлайн-серверам, предлагаемых брендом для своих устройств;
- проброс портов (полезно для торрентов).
Радиус действия
9
Цена
8
Надежность
9
Дополнительные опции
10
Удобство и простота настройки
9.5
Итого
9.1
Обзор модели
 Есть поддержка двух частотных диапазонов: 2.4 ГГц и 5Ггц, а также устаревшей технологии доступа xDSL.
Есть поддержка двух частотных диапазонов: 2.4 ГГц и 5Ггц, а также устаревшей технологии доступа xDSL.
Из функций, не реализованных в AC51U от ASUS, отмечены режимы повторителя, усилителя и адаптера, наличие антивируса, возможность индивидуальной настройки подключения пользователей, а также обновления прошивки через мобильное приложение или USB-порт.
Внешний вид
 Маршрутизатор поставляется в картонной коробке. В комплект входит небольшой импульсный блок питания 12 В 1 А, короткий сетевой кабель Rj45, диск с ПО и документация.
Маршрутизатор поставляется в картонной коробке. В комплект входит небольшой импульсный блок питания 12 В 1 А, короткий сетевой кабель Rj45, диск с ПО и документация.
Роутер AC51U выполнен в фирменном стиле ASUS: черный корпус с острыми гранями и диагональным рисунком на главной панели. В верхней части находятся две внешние несъемные антенны с коэффициентом 5 dBi. Маршрутизатор довольно компактный, не занимает много места. Габариты прибора: 189 х 129 х 36 мм, вес — 270 г.
 Для использования в горизонтальном положении на дне корпуса AC51U предусмотрены резиновые ножки. Для вертикального расположения на нижней части прибора имеются два отверстия под винты, а внешние антенны способны вращаться на 180 градусов и фиксироваться в трех положениях.
Для использования в горизонтальном положении на дне корпуса AC51U предусмотрены резиновые ножки. Для вертикального расположения на нижней части прибора имеются два отверстия под винты, а внешние антенны способны вращаться на 180 градусов и фиксироваться в трех положениях.
В верхней части главной панели AC51U видны логотип Asus и наименование модели. В нижней части находятся девять синих светодиодов, отображающих режимы работы роутера: подключение питания, два индикатора работы в диапазонах 5Ггц и 2.4 ГГц, подключение периферии через USB-разъем, активность WAN-подключения плюс четыре индикатора для каждого из LAN-портов.
На боковинах и дне роутера AC51U имеются отверстия для вентиляции. Все кнопки и разъемы находятся на задней грани оборудования: кнопка перезагрузки RESET, кнопка включения, гнездо зарядки, порт USB 2.0., кнопка безопасной настройки WPS, WAN-порт и четыре LAN-порта.
Подключение и подготовка к работе
Для установки AC51U нужно вставить интернет-провод в порт WAN и подключить компьютер через один из портов LAN с помощью сетевого кабеля. В дальнейшем возможно соединение ПК и маршрутизатора ASUS по беспроводной сети, но при первом подключении роутера AC51U лучше сделать это по кабелю.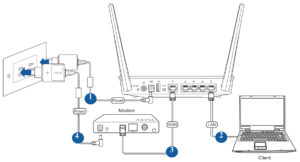
Обзор модели
Из функций, не реализованных в AC51U от ASUS, отмечены режимы повторителя, усилителя и адаптера, наличие антивируса, возможность индивидуальной настройки подключения пользователей, а также обновления прошивки через мобильное приложение или USB-порт.
Внешний вид
Маршрутизатор поставляется в картонной коробке. В комплект входит небольшой импульсный блок питания 12 В 1 А, короткий сетевой кабель Rj45, диск с ПО и документация. Роутер AC51U выполнен в фирменном стиле ASUS: черный корпус с острыми гранями и диагональным рисунком на главной панели. В верхней части находятся две внешние несъемные антенны с коэффициентом 5 dBi. Маршрутизатор довольно компактный, не занимает много места. Габариты прибора: 189 х 129 х 36 мм, вес — 270 г.
Для использования в горизонтальном положении на дне корпуса AC51U предусмотрены резиновые ножки. Для вертикального расположения на нижней части прибора имеются два отверстия под винты, а внешние антенны способны вращаться на 180 градусов и фиксироваться в трех положениях.
В верхней части главной панели AC51U видны логотип Asus и наименование модели. В нижней части находятся девять синих светодиодов, отображающих режимы работы роутера: подключение питания, два индикатора работы в диапазонах 5Ггц и 2.4 ГГц, подключение периферии через USB-разъем, активность WAN-подключения плюс четыре индикатора для каждого из LAN-портов.
На боковинах и дне роутера AC51U имеются отверстия для вентиляции. Все кнопки и разъемы находятся на задней грани оборудования: кнопка перезагрузки RESET, кнопка включения, гнездо зарядки, порт USB 2.0., кнопка безопасной настройки WPS, WAN-порт и четыре LAN-порта.
Подключение и подготовка к работе
Для установки AC51U нужно вставить интернет-провод в порт WAN и подключить компьютер через один из портов LAN с помощью сетевого кабеля. В дальнейшем возможно соединение ПК и маршрутизатора ASUS по беспроводной сети, но при первом подключении роутера AC51U лучше сделать это по кабелю.
Как пользоваться портами и кнопками роутера
Начнем изучение роутера с его портов. Отдельно стоящий порт (на картинке ниже синий) со значком интернета называется WAN. В него подводится кабель провайдера, чтобы маршрутизатор получил доступ к интернету и затем смог его раздавать другим устройствам. Раздавать интернет он может по Wi-Fi или по кабелям, в зависимости от возможностей принимающих устройств. В последнем случае используются порты с надписью 1, 2, 3 и 4, называемые LAN (на рисунке ниже желтые). Порт LAN нужен и для того, чтобы подключить к роутеру компьютер для ввода регистрационных данных вашего поставщика интернета. Как именно подключать устройства к портам, мы разберем в дальнейшем.

Слева от портов есть три кнопки и два разъема. Первая с краю кнопка Reset (спрятана за отверстием), которая поможет вам сбросить роутер до заводских настроек. Далее идет кнопка включения или отключения маршрутизатора. Рядом с ней находится порт для кабеля питания и USB порт. Последний поможет вам организовать дома сетевое хранилище, обмениваться данными с другими девайсами при помощи жесткого диска или флешки или решать другие задачи. Кнопка WPS пригодится для подключения другого беспроводного роутера или каких-либо гаджетов по Wi-Fi.

Возникновение неисправностей и способы их устранения
Оборудование не может установить беспроводное соединение с AC51U:
- Если проблема возникла при подключении 5 GHz, надо убедиться, что роутер поддерживает такую частоту и является двухдиапазонным.
- Если проблема в зоне покрытия, поместить роутер AC51U ближе к оборудованию и изменить положение антенн.
- Возможно, DHCP-сервер отключен. Если в списке клиентов нет нужного маршрутизатора (раздел «Общие» >, «Карта сети» >, «Клиенты»), необходимо перейти в «Дополнительные настройки» >, «Локальная сеть» >, «DHCP-сервер» и включить сервер.
- SSID может быть скрыт. Если оборудование находит SSID другого роутера, но не текущего, зайти в «Дополнительные настройки» >, «Беспроводная сеть» >, «Общие» и отметить «Нет» возле «Скрыть SSID». В поле «Канал управления» выбрать «Авто».
Нет доступа в интернет с AC51U от ASUS:
- Убедиться, что роутер может подключиться к провайдеру: «Общие» >, «Карта сети» >, «Состояние интернета». Если маршрутизатор не подключается, потребуется перезапуск сети.
- Возможно, маршрутизатор заблокирован функцией «Родительский контроль». Разблокировать в разделе «Общие» >, «Родительский контроль», удалив девайс из списка клиентов.
- Также стоит проверить IP-адрес, адрес шлюза и подключение кабелей.
Пользователь забыл SSID или пароль:
- Установить новые SSID и ключ шифрования в разделе «Карта сети».
- Выполнить сброс к настройкам по умолчанию в разделе «Дополнительные настройки» >, «Администрирование» >, «Управление настройками» >, «Восстановление настроек».
Параметры системы по умолчанию:
Имя пользователя: admin
Пароль: admin
Включен DCHP: «Да», если WAN-кабель подключен
IP-адрес: 192.168.1.1
Домен: (пусто)
Маска подсети: 255.255.255.0
DNS сервер 1: 192.168.1.1
DNS сервер 2: (пусто)
SSID (2.4 ГГц): ASUS
SSID (5 ГГц): ASUS_5G
Ошибка обновления прошивки AC51U от ASUS:
- Отключить питание от роутера.
- Удерживая кнопку RESET, подключить питание.
- Отпустить кнопку сброса, когда индикатор питания начнет медленно мигать, означая, что роутер перешел в режим восстановления.
- Установить статический IP на компьютере и следующие настройки:
IP-адрес: 192.168.x
Маска подсети: 255.255.255.0
- Зайти в «Пуск»>, «Программы»>, ASUS Utility >, Wireless Router >, Firmware Restoration.
- Указать файл обновления. Скачать здесь: http://www.asus.com/Networks/Wireless_Routers/RTAC53U/#download) и нажать Upload.
Шаг 3 — Wi-Fi
С вайфаем все просто — главное указать SSID сети (ее имя, которое будет отображаться при поиске сетей) и задать от нее пароль, для предотвращения халявного пользования им уважаемыми соседями. Итого:
На что стоит обратить внимание:
- Имя сети — задаем!!!
- Предварительный ключ WPA — это и есть пароль
- Диапазон — у меня выставлен 2,4 ГГц. При понимании можете установить здесь частоту 5 ГГц или поддержку обеих — на ваш вкус и цвет. Т.е. точно понимайте, что диапазоны настраиваются раздельно — и лучше самому задать пароли на каждый из них.
После этого Wi-Fi должен отобразиться под правильным именем и только с вашим паролем. Едем дальше прямиком к интернету.
asus rt g32 настройка iptv
Настройка IP телевидения на роутере asus rt g32 также осуществляется в «Дополнительных настройках» в разделе WAN, где необходимо выбрать тот порт, к которому подключена ТВ приставка и установить для него динамический IP адрес

После чего необходимо сохранить изменения с помощью кнопки внизу страницы.

Автор публикации
Добавлено Апрель 9, 2017 в 18:34
Привет, уважаемый! Спасибо за Ваш труд. Всё очень доходчиво и лаконично. Но вот у меня есть не разрешенная проблема: У зятя есть WAN от ТТК и роутер Асус рт г32 К этому роутеру подключены его комп через LAN и мой роутер Асус рт н12 посредством кабеля длиной 50 метров (витая пара). К моему роутеру подключен через LAN мой комп. И вот вопрос/проблема: Оба роутера раздают Вай-фай со скоростью от 0,4 до 1,9 Мбит/сек. — на прием и от 1,5 до 2,0 — на передачу. При этом, оба компа и на прием на по передачу показывают скорость соединения с Инетом от 18 до 20 Мега бит/ сек! В чем причина урезания скорости соединения » по воздуху»? И как можно «горю» помочь? Спасибо!
Добавлено Апрель 20, 2017 в 15:41
Поддерживает ли ASUS RT-32 соединение по выделенной линии, технологию izhntt?
Добавлено Апрель 21, 2017 в 12:44
Факторов, влияющих на скоростные показатели Интернет соединения достаточно много:
- — занятость канала передачи данных (особенно если дом многоквартирный);
- — количество подключенных устройств к сети и создаваемая ими нагрузка;
- — возможности самого маршрутизатора: проверьте в настройках, нет ли регулировки мощности передатчика (название «Wireless Transmit Power»). Значение должно быть выставлено на 100%;
- — выбран устаревший стандарт сети: наиболее актуальный и распространённый это «802,11n»;
- — электромагнитные помехи, наличие на пути сигнала преград, высоковольтных вышек и т.п.
- — даже погодные условия могут оказывать влияние на скорость передачи данных.
Как видите, возможных причин множество. Чтобы увеличить скорость роутера можно попробовать следующие варианты:
- 1. Поменять канал передачи, выбрав наиболее свободный (проверить это можно с помощью утилиты «inSSIDer»).
- 2. Проверить на актуальность программное обеспечение маршрутизатора.
- 3. Установить направленные антенны и усилители беспроводного сигнала .
- 4. Уменьшить количество подключаемых устройств и нагрузку на сеть.
- 5. И, соответственно, покупка более мощного роутера.
Добавлено Апрель 24, 2017 в 11:44
Спасибо! Мудрено, но начну со смены канала… Оказалось, что у меня и у соседа на этаже вай- фай идет на 6-м канале. И, судя по сканеру, у него роутер не отключается сутками. Вот только надо узнать как сменить канал? Еще попробую найти Трансмит Пауэр.
Добавлено Апрель 26, 2017 в 10:37
К сожалению, не существует технологии предоставления выделенной линии под названием «izhntt»: возможно, вы имели подразумевали в своём вопросе слово «izhnet», но это не стандарт или технология, а адрес сайта провайдера «ТМ Лайнер Телеком» (они же ООО «Ижевские сетевые технологии»), и базируются они, как можно наглядно увидеть из названия, в городе Ижевск. Да, действительно, они оказывают услуги по предоставлению выделенной линии (и многое другое), но работают, как и подавляющее большинство других провайдеров (если не все), по технологии «Fast Internet» (иногда можно встретить его и под названием «100BASE-X»).
И конечно же, роутер «Asus RT-32», из вашего вопроса, поддерживает данную технологию и оснащён для этого 4 портами 10/100 Мбит/сек. Всё вопросы об особенностях предоставления выделенной линии интернет-соединения стоит уточнить у провайдера: стоимость, требования к оборудованию и т. д. Так как всё будет зависеть от ваших возможностей (технических и материальных) и функционала, который может предложить вам провайдер. Соответственно, чем мощнее будет маршрутизатор, тем больше возможностей перед вами сможет открыть провайдер.
Ручная настройка
Ручная настройка роутера подразумевает более точную корректировку параметров подключения. Для некоторых провайдеров она может быть необходима. Процесс может немного различаться в зависимости от типа используемого подключения.
Настройка протоколов PPPoE
Для передачи интернета через маршрутизатор ASUS RT AC57U большинством операторов используется протокол PPPoE. Это касается таких провайдеров как ТТК, Ростелеком, Дом.ру.
- В левой вкладке откройте раздел «Интернет».
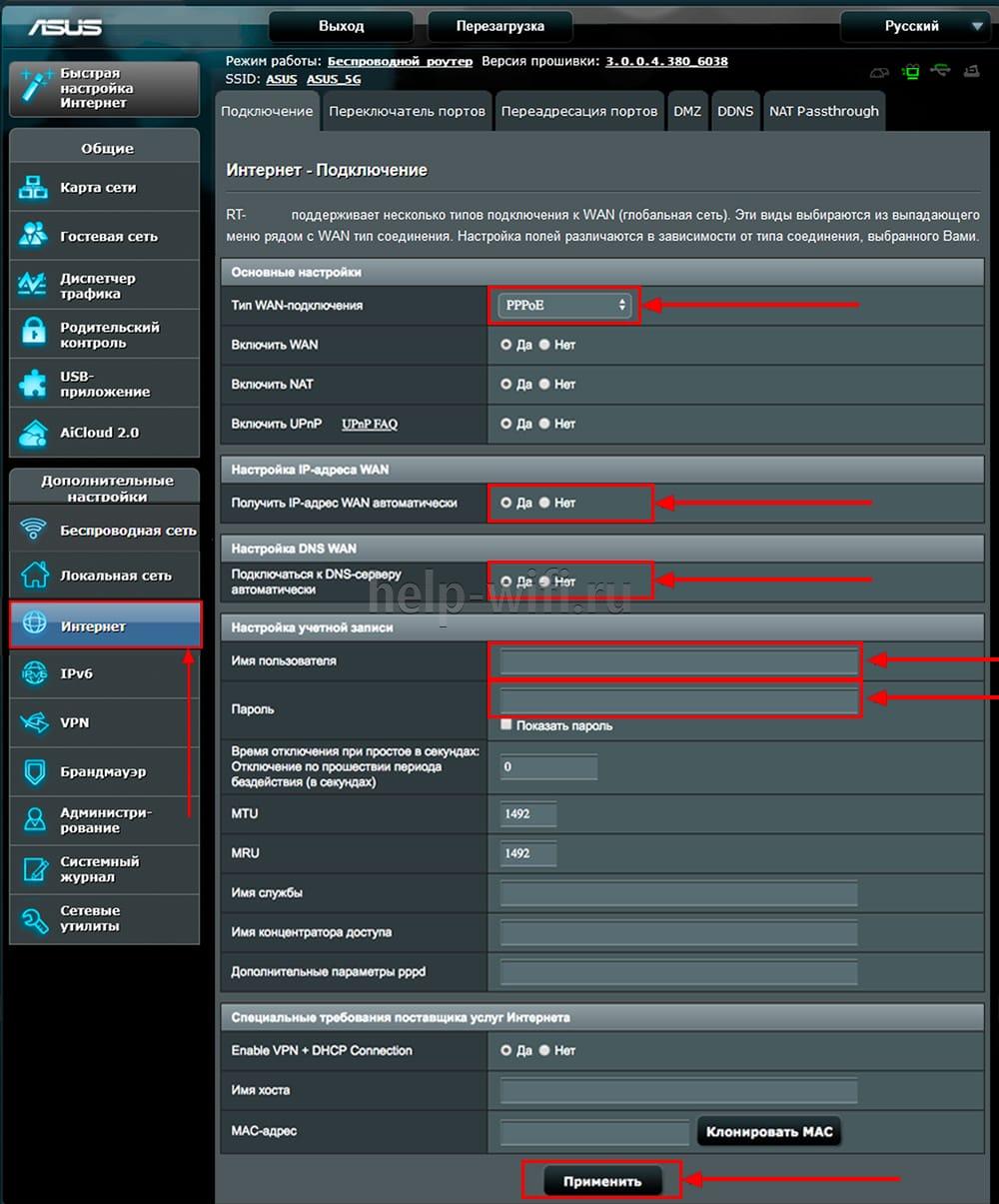
- В поле «Тип WAN-подключения» выставьте значение «PPPoE». Ниже поставьте «Да» у пунктов: «Включить WAN», «Включить NAT», «Включить UPnP».
- Поставьте флажок «Да» и строки «Получить IP-адрес WAN автоматически».
- Поставьте флажок «Нет» для строки «Подключаться к DNS-серверу автоматически».
- В блоке «Настройка учетной записи» укажите логин и пароль, которые вам были выданы при заключении договора с интернет-провайдером. Не нужно использовать логин и пароль от роутера.
- В самом низу формы нажмите «Применить» для сохранения настроек.
Настройка DHCP
Многие провайдеры, тот же Ростелеком, например, могут использовать автоматические IP-адреса. Процесс настройки у них немного отличается от предыдущего:
- У «Тип WAN-подключения» выставьте значение «Automatic IP». У оставшихся пунктов в блоке «Основные настройки» поставьте отметку «Да».
- Поставьте флажок «Да» для строки «Подключаться к DNS-серверу автоматически».
- Примените настройки.
Настройка L2TP
Данный тип соединения часто используется при подключении через модем. Настраивается так:
- «Тип WAN-подключения» устанавливается значение «L2TP» У трех пунктов, идущих ниже, должно стоять значение «Да».
- Флажок «Да» нужно поставить и у строк «Получить IP-адрес WAN автоматически» и «Подключаться к DNS-серверу автоматически».
- Введите из договора имя пользователя и пароль.
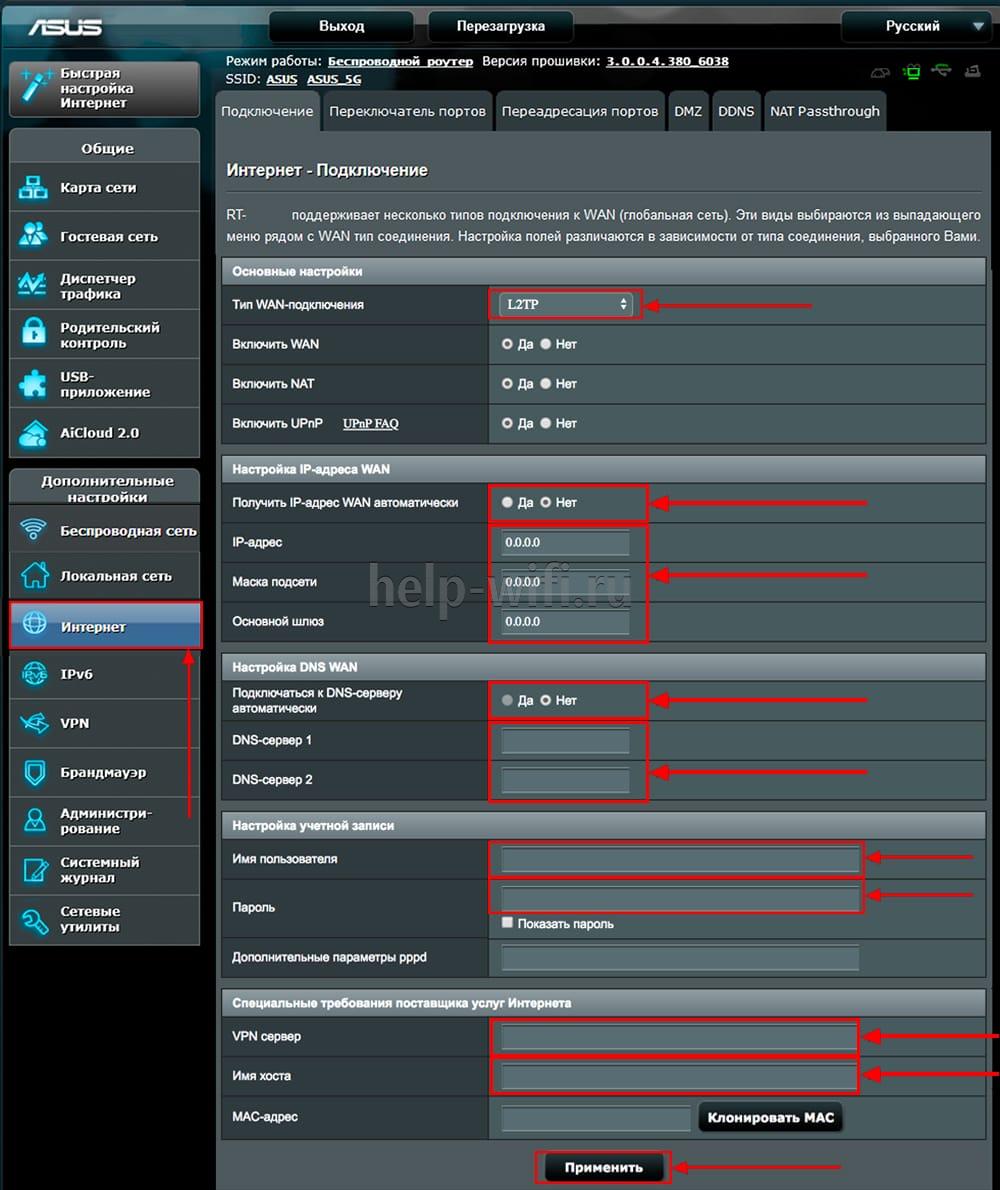
- В поле «VPN сервер» указывается VPN-сервер, используемый вашим оператором. Например, у «Билайн» это tp.internet.beeline.ru.
Характеристики
Характеристики Asus Rt-Ac51u довольно неплохие, малость устаревшая начинка не портит впечатления.
- 2 антенны, обеспечивающие устойчивый приём сигнала в радиусе до 100 м. на открытой местности (30 м. в квартире);
- 4 порта для подключения домашних устройств по кабелю, скорость 100 Мбит/c;
- 1 порт для связи с провайдером, скорость 100 Мбит/c;
- 1 порт USB 2.0.
Из-за того, что в первых ревизиях все порты сзади были выкрашены в жёлтый цвет, иногда в обзорах роутера Асус Rt-Ac51u встречается информация о пяти портах LAN .

Возможности встроенного ПО:
- DHCP-сервер автоматически выдаст все необходимые данные для выхода в интернет;
- подключение к сетям CDMA. 3G / 4G ;
- два диапазона работы вай фай (2,4 и 5 ГГц);
- защита по всем современным протоколам шифрования, включая WPA2;
- комплект работы с внешним жестким диском — доступ по FTP, и посредством сети, встроенный менеджер закачки файлов, позволяющий работать как с Р2Р сетями, так и с обычным HTTP;
- возможность использования внешнего модема для создания резервного канала доступа в сеть;
- IPTV , если предлагается провайдером;
- все современные протоколы подключения, используемые провайдерами в РФ, возможность работы посредством VPN ;
- родительский контроль;
- управление трафиком и подключение к онлайн-серверам, предлагаемых брендом для своих устройств;
- проброс портов (полезно для торрентов).
Как настроить роутер Asus RT-AC51U
После соединения роутера с компьютером и обеспечения доступа к интернету нужно ввести данные провайдера. Чтобы сделать это, откройте браузер и перейдите в панель администратора по адресу 192.168.1.1 или https://router.asus.com/ (один из них указан на стикере вашего роутера). Имя и пароль (обычно admin и admin) также введите со стикера.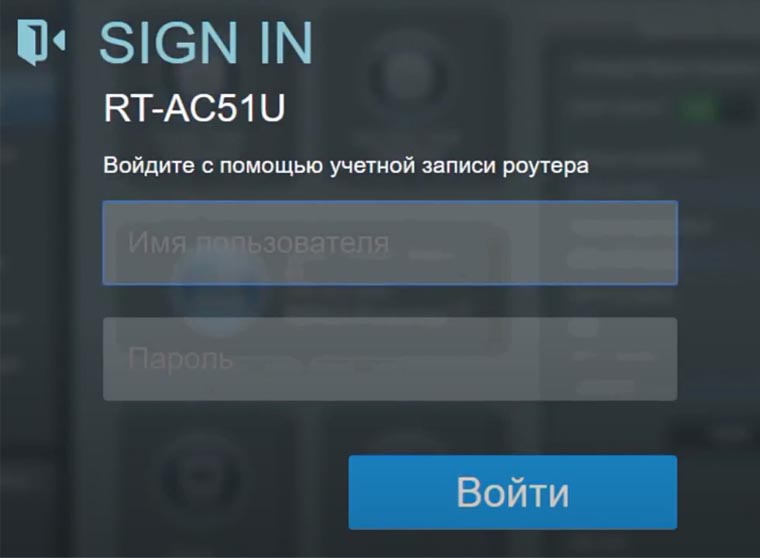
Шаг 1. Смена данных для входа в панель администратора
В панели администратора можно анализировать информацию и делать разнообразные настройки. Здесь же при первом заходе запускается мастер быстрой настройки, который поможет вам ввести необходимые для выхода в интернет данные. На первом шаге этого мастера придумайте и введите новое имя и пароль для панели администратора, так как стандартные данные может ввести любой желающий. Все придуманные на этом и следующих шагах данные не забывайте записывать, поскольку со временем вы можете их забыть. После ввода данных нажмите кнопку «Далее».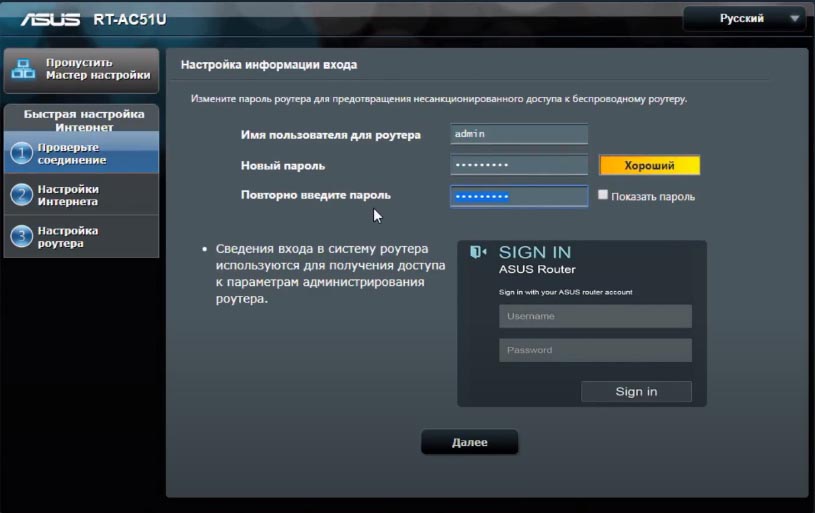
Шаг 2. Ввод данных провайдера
На втором шаге происходит настройка интернета. Вид полей здесь зависит от того, какой у вас тип подключения к интернету. Варианты могут быть такие: статический IP (вводите IP, маску подсети и другое), динамический IP (ничего вводить не нужно) и варианты L2TP, PPTP, PPPoE (вводите имя и пароль). Где взять эти данные? Они должны быть прописаны в вашем договоре с провайдером. Также возможно, что провайдер мог перевести вас с одного типа подключения на другой, например на динамический IP, при котором подключение происходит автоматически без ввода данных. Если у вас нет этой информации под рукой, узнайте ее по телефону у своего провайдера.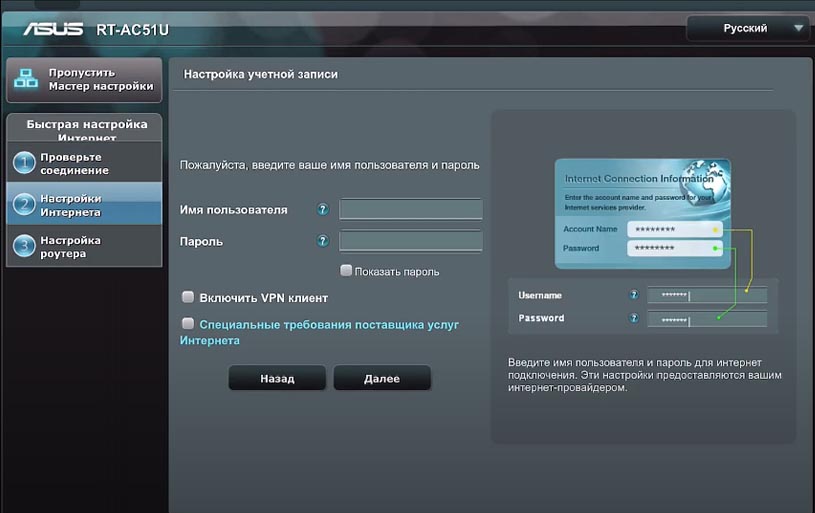
Отдельно упомянем такой вариант подключения, когда провайдер выдает доступ к интернету с привязкой по MAC-адресу. Одним из частых вариантов является привязка к конкретному компьютеру. Если теперь компьютер будет работать через роутер, тогда надо в настройках роутера сменить его собственный MAC-адрес на адрес компьютера (в строке о MAC-адресе выбрать вариант «Клонировать MAC»). Другой вариант — попросить у провайдера сменить MAC-адрес.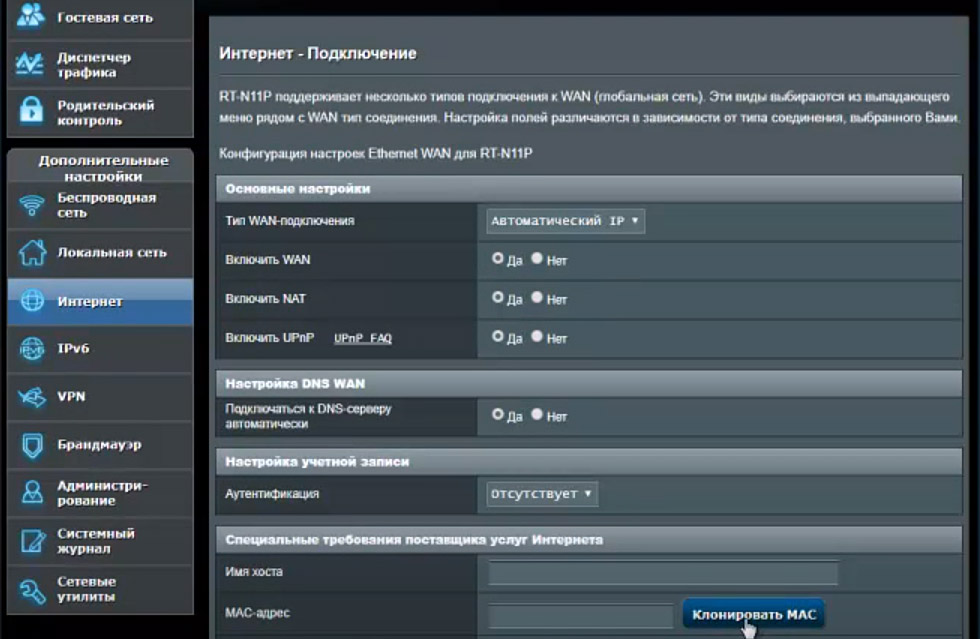
Шаг 3. Смена имени и пароля Wi-Fi-сети
На третьем шаге остается придумать имя и пароль для своей Wi-Fi-сети. Так как у роутера Asus RT-AC51U два рабочих диапазона, то вам нужно придумать имена и пароли для частоты 2,4 ГГц и 5 ГГц. Для удобства вы можете придумать одинаковые пароли, а в именах указать частоту
Перед придумыванием пароля обратите внимание на требования к нему, указанные в мастере настроек
Кликните по кнопке «Применить», затем по кнопке «Далее» и увидите надпись о том, что сеть сконфигурирована. Убедитесь в том, что на компьютере появился интернет. Для этого откройте браузер и загрузите поисковик или любую другую страницу.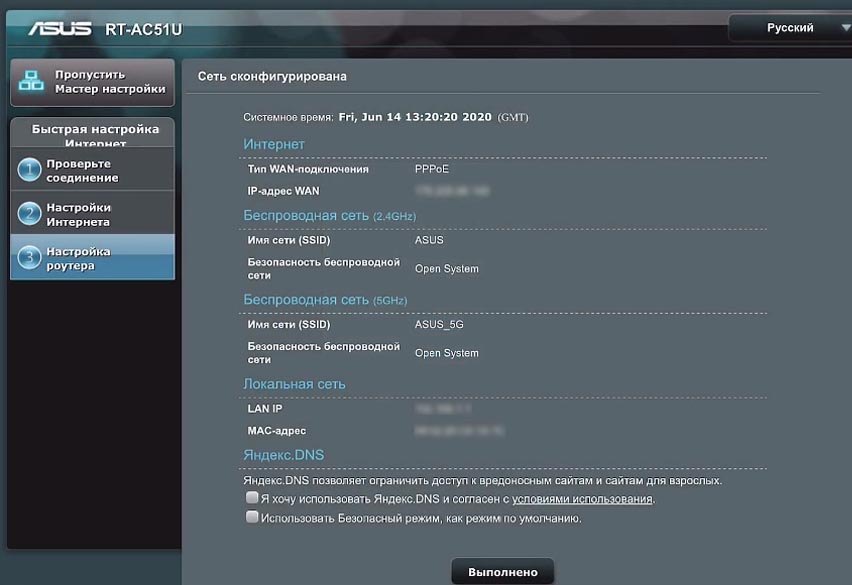
Шаг 4. Другие настройки (по желанию)
Этих настроек достаточно для обеспечения дома интернетом, однако при желании вы можете пользоваться дополнительными функциями. Через меню вы можете настроить смарт-телевидение, анализировать трафик, контролировать работу гаджетов своих детей, организовать сервер при помощи USB-устройства, создавать резервную копию настроек и многое другое. Просмотрите меню и изучите возможности вашего роутера. Если вдруг сделаете такие настройки, при которых интернет исчезнет, выполните сброс роутера, зажав кнопку Reset до смены значений индикаторов. После этого придется настраивать роутер заново, как описано в этом разделе.
Настройка ASUS RT-AC51U
Такая процедура, как настройка Asus RT-AC51U профессионально может быть сделана мастерами из официального Асус-сервиса. Мы всегда сможем установить, подключить и правильно настроить роутер на необходимый рабочий режим. Также устраняем неполадки и любые производственные недоработки.
Если Вы ведете очень активный образ жизни и при этом желаете пользоваться скоростным интернетом, то такой Асус-роутер специально для Вас. Он компактный, простой в работе, имеет проводные и беспроводные сетевые интерфейсы, а также надежно защищает Ваши данные от любых атак.
Также выгодно и то, что настройка роутера Asus RT-AC51U без лишних усилий может быть сделана пользователями. Однако, исходя из статистики обращений, многие для надежности предпочитают обращаться к специалистам из сервиса Асус. Наши спецы всегда готовы помочь Вам установить, подключить и правильно настроить девайс на требуемый режим работы.
Не заходит в настройки роутера? Что делать?
Ответ на этот вопрос зависит от того, какая ошибка и на каком этапе процесса у вас появляется. Некоторые пользователи сталкиваются с проблемами при подключении к роутеру, у многих в том или ином браузере не открываются настройки и появляется сообщение “страница не доступна“. Это наиболее часто встречающиеся проблемы и для их устранения можно попробовать сделать следующее:
- Проверьте настройки получения IP, если используется локальная сеть или вай-фай.
- Проверьте в настройках IP сети наличие автоматического получение адреса, а проблема не исчезла, то попробуйте использовать сетевой кабель.
- Если изначально подключение осуществлялось посредством кабеля, то необходимо проверить правильность его подсоединения.
- Убедитесь, что роутер подключен к электросети (должен мигать красный индикатор).
- Попробуйте зайти в настройки с другого устройства при помощи кабеля и вай-фай.
- Сбросьте настройки маршрутизатора до заводских и попробуйте провести процедуру подключения заново.
Подключение роутера
В отличие от предыдущей модели, роутер ставится на стол или для экономии места подвешивается на стену (лапки и уши предусмотрены). Инженеры компании не стали изобретать велосипед, поэтому особо важных сведений наклейка не содержит.
Кабель (провайдера) из компьютера переключается в синее гнездо, освободившийся порт сетевой карты соединяется патч-кордом (из комплекта) с любым из желтых гнёзд.
Настройка роутера Asus Rt-Ac51u поддерживается и посредством беспроводной сети. После включения в поиске устройства появится ещё 2 сети — Asus и Asus 5G. Соответственно 2.4 ГГц и 5ГГц.
Кабель питания включается в соответствующее гнездо, вторым концом соединяется с сетью 220В. Затем нажимается кнопка питания, расположенная рядом с индикаторами на передней панели. Спустя пару секунд диод питания загорается ровным светом — устройство готово.
Настройка роутера Asus в качестве репитера (режим повторителя Wi-Fi сети)
Привет! Посмотрел в интернете статьи по настройке режима повторителя на роутерах Asus, и не нашел ни одной подробной, правильной статьи, в которой были бы описаны все нюансы. Решил подготовить свою инструкцию, в которой на реальном примере показать процесс настройки роутера Asus в качестве репитера. В моем случае, мы будем использовать роутер Asus RT-N12+ для расширения Wi-Fi сети вторым роутером. Будем ее усиливать.
Wi-Fi сеть в моем доме раздает роутер Tp-Link
Но, это не важно, главный роутер может быть любой фирмы: D-Link, Tenda, Asus и т. д
Ну а эта инструкция подойдет я думаю для всех Asus: rt-n10, rt-n12, rt-g32 и т. д.
Для чего это вообще нужно, и что за режим репитера?
Настройки для подключения через switch
Начну с того, что репитер, это специальное устройство, которое используется для увеличения радиуса действия основной сети. Это я думаю понятно. Установили вы роутер, а Wi-Fi сеть не ловит по всему дому, плохой сигнал. Ставим репитер, и он усиливает сеть. Современные роутеры умеют работать в режиме повторителя. То есть, усиливать уже существующие сети. Вот в настройке роутера Asus в режиме повторителя, мы сейчас и разберемся. Взял схему работы из панели настроек:
Кстати, Wi-Fi сеть останется одна (которая у вас сейчас работает) , роутер Asus просто скопирует настройки сети. А устройства, которые вы подключите к своей Wi-Fi сети, будут автоматически переключаться между главным маршрутизатором, и Asus в режиме репетира. Интернет по сетевому кабелю от повторителя так же будет работать.
Я все настроил, проверил и протестировал, все стабильно работает. Настройка так же не сложная. Следуйте инструкции, и у вас все получится.
Инструкция по настройке Wi-Fi роутера в режиме повторителя.
В одной из предыдущих статей про подключение роутера ASUS к роутеру TP-LINK, я уже затрагивал эту тему, но здесь остановлюсь на этом детальней. Зайдите в административную панель роутера введя в адресную строку браузера 192.168.1.1 и в форму ранее заданный логин, и пароль (по умолчанию admin).

В интерфейсе перейдите на страницу «Администрирование» и остановитесь на вкладке «Режим роботы». Переведите переключатель на опцию «Режим повторителя» и нажмите на кнопку «Сохранить».

Откроется окно с таблицей Wi-Fi сетей. Найдите в ней сеть к которой желаете подключить репитер и кликните по ней.

В открывшееся поле введите сетевой ключ (пароль) от этой Wi-Fi сети и нажмите на кнопку «Подключение».

В следующем окне оставьте все в автоматическом режиме и нажмите на кнопку «Далее».

В последнем окошке «Параметры беспроводной сети» убедитесь, что в чекбокс «Используйте настройки по умолчанию» установлен флажок и нажмите «Применить».

Подождите пока полностью закончиться процесс подключения и выполниться конфигурация сети.

Если по завершению операции вы увидите представленное выше окно, то конфигурация прошла успешно и роутер ASUS работает в режиме повторителя. Сообщение в этом окне говорит нам о том, что необходимо отключить LAN-кабель провайдера от порта репитера и подключить его в WAN порт главного роутера. Кроме этого, нас предупреждают, что в связи с изменением SSID (имени Wi-Fi сети) устройства подключенные (смартфон, планшет, ноутбук…) ранее к этому роутеру не смогут получить доступ к локальной сети и выйти в Интернет.

Чтобы это исправить, нужно на всех клиентах создать новое подключение к Wi-Fi сети. Об изменении IP-адреса и входе в настройки роутера работающего в режиме репитера, я расскажу ниже. А пока разместите новоиспеченный повторитель в зоне слабого сигнала Wi-Fi от основного роутера. Не переусердствуйте с расстоянием, иначе повторитель не сможет установить связь с маршрутизатором.
Следует сказать, что все подключаемые клиенты к репитеру или роутеру будут находиться в одной беспроводной сети. А отключение и включение сетевых устройств не приведет к сбросу настроек расширенной зоны.
Заключение
Asus RT-AC51U – это один из самых лучших роутеров в своём ценовом сегменте, который будет отлично работать в любой квартире и обеспечит великолепную зону покрытия.
Из его плюсов стоит отметить – поддержку современного стандарта Wi-Fi 802.11a/b/g/n/ac, 4 порта для LAN-подключения со скоростью 100 мб/с, которые пригодится обладателям нескольких компьютеров, а также возможность использования девайса в качестве облака для хранения файлов.
Несмотря на дешевизну модели, она обладает хорошим дизайном и поэтому Asus RT-AC51U со стороны смотрится очень симпатично.
Если добавить ко всему этому стандартное качество изготовления, присущее компании Asus и прошивку, обладающую целым набором полезных функций, мы получим настоящий бриллиант в мире роутеров.
Asus RT-AC51U показывает скорость, которую от него ожидают, согласно заявленным характеристикам, поэтому он отлично подойдет для большинства тарифных планов и вариантов подключения.
Безусловно, цена роутера немного завышена за счёт бренда, и поэтому, у конкурентов, устройства с аналогичным набором функций, можно купить немного дешевле.
Однако главным преимуществом в этом моменте является фирменная прошивка от Asus, с которой точно не будет головной боли. По итогу, если вы ищите роутер для квартиры, способный обеспечить высокую скорость, широкую зону покрытия и не требующий особых знаний в настройке, то Asus RT-AC51U это как раз то, что вам нужно.




