Роутер asus rt-n12: обзор модификаций и все способы настройки
Содержание:
- Скачивание последней версии прошивки для роутера
- Подключение и быстрая настройка Asus RT-N12+
- Многофункциональный маршрутизатор для малого бизнеса и домашних сетей
- Процесс обновления программного обеспечения роутера
- Установка прошивки DD-WRT
- Мастер настройки Asus RT-N12E
- Обзор всех лампочек и разъемов
- Как настроить роутер как репитер: все способы
- Как правильно установить новую прошивку маршрутизатора ASUS RT-N12
- Инструкция по настройке роутера Asus RT-N12 C1 ver.3
- Особенности работы
- Характеристики
- Установка из файла
- Как выполнить обновление
- Восстановление прошивки в случае сбоя при обновлении
Скачивание последней версии прошивки для роутера
Скачать безопасный пакет драйверов для прошивки маршрутизатора можно только с официального сайта компании-производителя (https://www.asus.com/ru/).
Зайдите в подраздел продуктов компании и найдите список моделей беспроводных роутеров.
Выберите используемую вами модель. Далее следуйте инструкции:
Перейдите в окно модели вашего маршрутизатора на сайте производителя. Укажите версию ОС, которая установлена в данный момент на вашем компьютере;
Далее выберите вкладку с программным обеспечением и нажмите на ссылку Global, как показано на рисунке;
Из списка новых версий выберите подходящую (в данном случае — lx). Начнется скачивание архива.

Выбор из списка новых версийпомощью программы на ПК
Перед обновлением убедитесь, что роутер подключен к компьютеру или ноутбуку с помощью провода. Обновление «по воздуху» может не удастся.
Обязательно отключите от роутера провод провайдера интернета.
Подключение и быстрая настройка Asus RT-N12+
Подключите к роутеру питание. Если индикатор питания не загорелся, то проверьте, включено ли питание кнопкой сзади роутера. Подключите в WAN разъем сетевой кабель от провайдера, или модема. А в один из 4 LAN портов подключите кабель, которым и соедините роутер с компьютером. Если у вас нет компьютера, или ноутбука, или нет сетевого кабеля, то настроить роутер можно и по Wi-Fi. Но, лучше по кабелю, потом его можно будет отключить от компьютера.

Если настраивать будете по Wi-Fi, то просто подключите ноутбук (или другое устройство, настроить можно и с планшета, или телефона) к беспроводной сети, которая появится сразу после включения роутера. Сеть будет называться Asus, она будет не защищена паролем.

Если что-то не получается, то почитайте статью о подключении ноутбука к Wi-Fi.
Может быть такое, что сеть по умолчанию будет называться иначе, или будет с паролем. Возможно, кто-то уже пытался настроить наш Asus RT-N12. Я всегда советую перед настройкой делать сброс настроек. Нажмите и подержите секунд 10 кнопку на задней стороне (показывал ее на фото выше). Когда отпустите, все индикаторы потухнут и роутер начнет включатся.
Заходим в панель управления
После того как все подключили, открываем любой браузер, и набираем адрес 192.168.1.1. Сразу должны открыться настройки. Если этого не происходит, или что-то у вас пошло не так, то гляньте инструкцию по входу в настройки. Мы должны увидеть мастер быстрой настройки. Для начала нажимаем кнопку Перейти.

Дальше нам предложат установить пароль на защиту настроек роутера. Это нужно сделать обязательно. Укажите два раза пароль, запишите его где-то, что бы не забыть, и нажмите кнопку Далее.

На следующей странице нам нужно в поле Имя сети (SSID) указать имя вашей Wi-Fi сети, а в поле Сетевой ключ задать пароль для подключения к этой сети. Этот пароль так же где-то запишите.

Роутер подумает и перезагрузится. Появится Wi-Fi сеть с именем, которое мы только что задали. Подключитесь к ней уже с новым паролем, который мы только что установили.

После подключения вернитесь снова к настройкам. Должно появится окно с информацией о подключении. Нажмите Далее.

Роутер попросит у вас указать имя пользователя и пароль для доступа к настройкам (который вы задали в процессе настройки).

Если у вас все точно так, как я описывал выше, то вам очень повезло. Скорее всего, это значит, что ваш провайдер использует технологию соединения Автоматический IP, и роутер все настроил сам. Кстати, интернет через роутер уже должен работать. На этом настройку роутера закончена.
Но, если у вас тип соединения L2TP, PPPoE, или PPTP (провайдеры: Билайн, Дом.ру и другие), то настройка пойдет немного иначе. Вам просто нужно будет вручную задать некоторые параметры.
Многофункциональный маршрутизатор для малого бизнеса и домашних сетей
- Три режима работы (маршрутизатор, точка доступа, повторитель).
- Две внешние антенны обеспечивают стабильный сигнал с широкой зоной охвата.
- Скорость передачи данных – до 300 Мбит/с.
- Встроенный VPN-сервер.
Компания ASUS представляет маршрутизатор RT-N12 VP B1, предназначенный для использования в домашних условиях или в небольшом офисе. Созданный по схеме 2T2R, он обеспечивает высокую скорость передачи данных по беспроводному соединению, которой будет достаточно для онлайн-игр, трансляции потокового видео, интернет-телефонии и прочих приложений. RT-N12 VP B1 отличается простотой настройки и поэтому прекрасно подходит для неопытных пользователей.
Широкая зона покрытия
Реализованные в этом устройстве технологии, в том числе две внешние антенны с высоким коэффициентом усиления, обеспечивают стабильный беспроводной сигнал с увеличенной зоной покрытия.
Гостевой доступ к сети Wi-Fi
С помощью RT-N12 VP B1 можно организовать до трех гостевых беспроводных сетей и для каждой из них задать индивидуальные права доступа и другие параметры.
Пользовательский интерфейс ASUSWRT
Удобный интерфейс и специальные «мастера» настройки облегчают конфигурирование в соответствии с потребностями пользователя. Даже новички смогут легко настроить интернет-соединение или сетевой принтер.
Быстрая настройка
Настройка RT-N12 VP B1 – предельно легкий и простой процесс, состоящий из трех этапов и занимающий не более минуты. Достаточно лишь включить маршрутизатор, подключить к нему необходимые кабели и открыть веб-браузер на любом устройстве с Wi-Fi, например ноутбуке или планшетном компьютере.
Расширение беспроводной сети
Режим повторителя служит для усиления беспроводного сигнала и увеличения зоны покрытия сети Wi-Fi, что может пригодиться, например, в условиях большого офиса.
VPN-сервер
Для безопасного доступа в интернет можно запустить VPN-сервер с использованием шифрования PPTP.
Основные характеристики роутера ASUS RT-N12 VP
| Страна | Китай |
| Общие | |
| Тип оборудования | Роутер Wi-Fi Другие товары |
| Управление | Web-интерфейс |
| Тип подключения | Ethernet |
| Протоколы | |
| Сетевые протоколы | L2TP, UPnP 1.0, IGMP, DNS |
| Протоколы доступа | PPTP, PPPoE |
| Беспроводная сеть | |
| Wi-Fi | Есть |
| Стандарт беспроводной связи | 802.11n, 802.11b, 802.11g Другие товары |
| Частота | 2.4 ГГц Другие товары |
| Multiple SSID | Есть |
| WEP-шифрование | 128 бит, 64 бит |
| WPA/WPA2 | Есть |
| Количество антенн | 2 Другие товары |
| Скорость | |
| Скорость Ethernet портов | 100 Мбит/с Другие товары |
| Максимальная скорость беспроводного соединения | 300 Мбит/с Другие товары |
| Функции | |
| Firewall | Есть |
| Dynamic DNS | Есть |
| Доступ по VPN | Есть |
| Интерфейсы | |
| WAN | RJ-45 |
| Ethernet | 4 Другие товары |
| Корпус | |
| Индикаторы | LAN, WLAN, Internet/WAN, Power |
| Установка на стену | Есть Другие товары |
| Установка на подставку | Есть Другие товары |
| Комплектация | |
| Блок питания | Есть |
| Габариты и вес | |
| Высота | 2.8 см |
| Ширина | 17.9 см |
| Глубина | 12.8 см |
| Вес | 0.275 кг |
| Цвет | Черный Другие товары |
Схема подключения

Схема подключения роутера.

В любой желтый порт подключается кабель от ПК. Синий WAN-порт, подключается кабель от провайдера.
Процесс обновления программного обеспечения роутера
Для того, чтобы начать обновление маршрутизатора, следует зайти в его панель управления через браузер. Для этого введите ip адрес (192.168.1.1). Затем заполните поля с логином и паролем.

Вид меню настроек маршрутизатора
Более старые версии роутера (vp, c1) имеют интерфейс в голубом цвете, а более новые (d1, lx) — в серо-черном.
Рассмотрим вариант прошивки с помощью панели управления более новой версии.
В меню для обновления программы выберите скачанный в предыдущем шаге архив и нажмите на кнопку «Отправить».
Главная вкладка панели управления выглядит следующим образом:
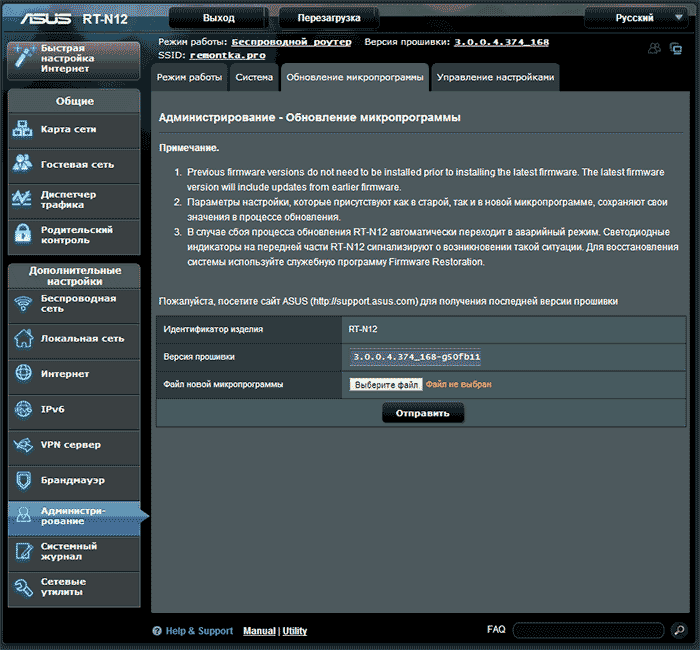
Если все действия были выполнены правильно, вы увидите прогресс бар начала установки необходимого программного обеспечения маршрутизатора:
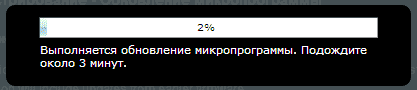
Видеоролик по данной теме:
Установка прошивки DD-WRT
Это альтернативная прошивка, к которой производитель не имеет никакого отношения. Ее установка может позволить исправить множество проблем, но в некоторых случаях, она наоборот приведет к сбоям и зависаниям. Если все хорошо работает с новой заводской прошивкой, то не стоит экспериментировать с этой.
Настройки новой прошивки
Эта прошивка предназначена для множества различных устройств, поэтому неизбежна небольшая путаница при установке, в данном случае будут перепутаны порты wan и lan4. Ее устранением и стоит заняться в первую очередь.
Первым делом стоит запустить командную строку в своей системе. Дальше потребуется ввести следующий оператор: telnet X.X.X.X (здесь нужно указать адрес роутера, например 192.168.1.1). После этого потребуется ввести данные для авторизации, по умолчанию логин —root, а пароль —admin. После этого пользователь окажется в интерфейсе роутера. Для возвращения портам своего законного места следует вводить по очереди следующие операторы:
- nvramset vlan0ports=”0 1 2 3 5*”
- nvramset vlan1ports=”4 5”
- nvramcommit
- reboot
После этого устройство перезапустится и все будет на своих местах.
Мастер настройки Asus RT-N12E
На устройстве, которое мы подключили к нашему маршрутизатору необходимо открыть браузер. Подойдет любой, но я советую стандартный. В браузере, в адресной строке перейдите по адресу 192.168.1.1, или router.asus.com.
Если страница с настройками не открывается, то посмотрите эти статьи:
- Вход в настройки на роутерах Asus (192.168.1.1)
- Не заходит в настройки роутера на 192.168.0.1 или 192.168.1.1
- 192.168.1.1 – вход в систему роутера, логин и пароль admin
Начните с проверки настроек получения IP-адресов в свойствах адаптера на компьютере. Там должно быть автоматическое получение IP.
Мастер настройки открывается только в том случае, когда роутер на заводских настройках. Если он уже был настроен, то появится страница авторизации (запрос логина и пароля)
Можно сделать сброс настроек Asus RT-N12E. Для этого на секунд 10 зажмите и подержите кнопку «Reset», или «WPS/Reset» (со значком, как на скриншоте ниже).

Когда все индикаторы (кроме питания) начнут мигать – кнопку можно отпускать.
Должен появится мастер быстрой настройки (у меня модель RT-N12+, не обращайте внимания). Чтобы начать настройку с помощью мастера быстрой настройки нажмите на кнопку «Настройка вручную». Следуя подробным инструкциям можно полностью настроить свой маршрутизатор. Это как один из вариантов настройки.

Если необходимо, вы можете пропустить мастер настройки (а необходимые параметры задать уже в панели управления), нажав на соответствующую кнопку. Но я все таки советую использовать мастер настройки. Так удобнее и проще. Нажимаем на «Настройка вручную» и продолжаем.
Придумайте и укажите имя пользователя и пароль, который нужно будет в дальнейшем вводит для того, чтобы попасть в настройки роутера. Имя пользователя можно оставить admin, а пароль придумайте свой. Сохраните его.

Asus RT-N12E может работать в трех режимах:
- Беспроводной роутер (стандартный режим).
- Режим повторителя. Для усиления сигнала другой WI-FI сети. Подробнее об этом читайте в статье: настройка роутера Asus в качестве репитера.
- Режим точки доступа.
Выбираем «Беспроводной роутер» и продолжаем.

Дальше идут очень важные настройки – подключение к интернету. Выберите один из двух вариантов:
- Интернет соединение требует имя пользователя и пароль. Когда провайдер выдает логин и пароль, то тип подключения PPPoE, PPTP, или L2TP.
- И когда для подключения к интернету не нужно вводить имя пользователя и пароль. Это тип подключения Динамический IP, или Статический IP.
Тип подключения к интернету можно уточнить у поддержки своего интернет-провайдера. Выберите свой вариант и нажмите «Далее».

Если у вас PPPoE, L2TP, PPTP, то нужно будет указать имя пользователя и пароль (и возможно еще адрес сервера). Все эти данные выдает провайдер.

У меня подключение без логина/пароля, поэтому просто выбираю «Автоматический IP (DHCP)» и нажимаю «Далее». Статический IP очень редко используется.

Дальше нужно настроить Wi-Fi сеть Asus RT-N12E. Желательно поменять имя WI-FI сети и обязательно установить пароль на эту сеть. Пароль рекомендую сразу куда-то записать.

Чтобы завершить установку нажимаем на кнопку «Выполнено».

После чего появится Wi-Fi сеть с новым именем и паролем, к которой нужно заново подключится. Откроется главная страница веб-интерфейса (Карта сети)
Обратите внимание на статус подключения к интернету. Там должно быть «Подключено»

Если Asus RT-N12E не может подключится к интернету, то он будет раздавать Wi-Fi сеть без доступа к интернету. Я уже писал об этой проблеме: роутер Asus не раздает интернет по Wi-Fi сети. Проверьте все параметры в разделе «Интернет». Уточните настройки у провайдера. Возможно, ваш провайдер делает еще привязку по MAC-адресу. И нужно клонировать MAC-адрес, или прописать новый у провайдера.

В разделе «Беспроводная сеть» можно сменить настройки Wi-Fi.
IPTV на Asus RT-N12E можно настроить в разделе «Локальная сеть» – «IPTV». Подробнее в статье: настройка IPTV на роутере ASUS по Wi-Fi, кабелю и через приставку.
Так же на этом роутере можно настроить гостевую Wi-Fi сеть, если необходимо.
Не забывайте оставлять комментарии и задавать вопросы!
7
Сергей
Asus
Обзор всех лампочек и разъемов
Передняя часть содержит 7 индикаторов, которые дадут понять состояние аппарата в этот момент.

Цифрой 1 мы обозначили самый главный светодиодный индикатор. Это индикатор питания. Индикатор может иметь несколько конфигураций:
- Свет не горит. Это означает, что отсутствует питание, или же аппарат просто выключен.
- Свет мигает с большой амплитудой. Это значит, что роутер только запускается.
- Свет мигает с маленькой амплитудой, быстро. Это означает, что происходит автоматизация.
- Свет горит без мигания. Это значит, что система загружена и ее можно использовать.
Цифрой 2 мы обозначили индикатор, который определяет состояния Wi-Fi роутера ASUS RT N12 D1 на данный момент. Он имеет три конфигурации:
1. Свет не горит. Нет питания или может быть отключен беспроводной режим.
2. Свет мигает. Это значит, что идет передача информации.
3. Свет просто горит. Девайс готов к передаче данных, но никакого обмена пакетами в данный момент не происходит.
Цифрой 3 мы обозначили индикатор, определяющий подключение маршрутизатора к сети Internet. Всего две конфигурации:
1. Не горит – интернета нет. Это может быть из-за неуплаты, из-за проблем со связью, из-за отключения от интернета в установках оборудования.
2. Горит – все должно работать исправно.
Цифрами 4-7 обозначены индикаторы состояния локальных портов. По три конфигурации у каждого:
1. Не горит – шнур отключен.
2. Свет мигает – выполняется обмен информацией.
3. Свет просто горит – это признак того, что порт занят кабелем подключения ПК к сети.
На задней панели располагаются разъёмы и переключатели. На ней индикаторов нет.

1. Кнопка WPS (начиная с правой части стороны), которая используется для быстрого входа в сеть.
2. Порт WAN, он предназначен для присоединения кабеля интернета к маршрутизатору.
3. Четыре сетевых порта, которые нужны для непосредственного подключения ПК к маршрутизатору через кабели.
4. Микроразъем для шнура питания.
5. Клавиша включения и выключения.
6. Клавиша сброса настроек. Она есть внутри дырочки, зажимать ее на семь секунд для сброса к заводским настройкам. На заводских установках стоит стандартный пароль и логин.
Как настроить роутер как репитер: все способы
Чтобы из WiFi роутера сделать репитер или ретранслятор, нужно выполнить всего лишь несколько простых действий. Самые важные моменты здесь такие:
- самое идеальное соединение – между девайсами одного бренда, ещё лучше – одной модели. В других случаях нужно проверять, можно ли «подружить» устройства между собой;
- для правильной работы номер канала у обоих маршрутизаторов должен совпадать, так что при необходимости смените канал через настройки;
- второй девайс, который мы используем как повторитель, должен быть с некоторыми выключенными функциями, например, нужно выключить DHCP и WPS.
Настроить как репитер
Настройка роутера в режиме репитера – самый простой способ справиться с задачей. Всё, что необходимо, это зайти в веб-интерфейс устройства и настроить тип работы. В оборудовании TP-Link, к примеру, этот раздел так и называется: «Рабочий режим».
- Выберите пункт «Усилитель Wi-Fi сигнала» и сохраните изменения. Девайс будет перезагружен.
- Использование роутера в качестве репитера уменьшает количество настроек: остаются самые необходимые.
- Перейдите в раздел «Беспроводной режим» – «Подключение к сети». Выберите «Поиск» и затем нажмите на вашу основную сеть. В следующем окне нужно ввести её пароль и нажать «Сохранить».
- Все остальные параметры будут выставлены автоматически. Ваша сеть будет расширена, а гаджет уже в виде репитера сможет раздавать интернет и в проводном, и в беспроводном режимах. При этом имя и пароль будут те же, как в основной сети.
- Отключить репитер можно, если сделать параметр «Режим работы» в виде пункта «Беспроводной роутер».
Настроить как WDS-мост
Если настроить второй роутер как репитер не получается ввиду отсутствия этих настроек, то вы всё равно сможете усилить сигнал, настроив мост. Также этот параметр называется WDS. Для этого выполните шаги ниже. Я приведу пример, как настроить роутер TP Link как репитер WiFi и сделать это в режиме WDS.
- Основной девайс у вас уже должен быть настроен и раздавать интернет.
- Зайдите в настройки основного устройства и смените канал с «Авто» на какой-то определённый. Эти настройки можно найти в «Настройках беспроводного режима». Сохраните настройки.
Перейдите в настройки дополнительного девайса. По умолчанию, разные маршрутизаторы могут быть «завязаны» на одном адресе – например 192.168.1.1. Чтобы настроить WiFi роутер как повторитель и не сделать конфликт адресов, нужно сменить IP-адрес. На вкладке «Сеть» – «LAN» смените адрес так, чтобы последняя цифра была на 1 больше, чем у первого. Например, 192.168.1.2. Сохраните настройки и дождитесь перезагрузки аппарата.
На вкладке Беспроводной режим (Wireless) пропишите имя второй сети и обязательно выставьте тот же канал, который был определён на главном устройстве.
- После этого нажмите Поиск (Survey) и в новом окне нажмите на свою сеть. Затем введите её пароль. Также поле «Тип безопасности» нужно сделать одинаковым.
- Отключите WPS, иногда эта опция также называется QSS.
Отключите на втором девайсе DHCP.
Перезагрузите устройство. Если всё сделано правильно, то всё готово – и гаджет теперь раздаёт вашу основную сеть Вай Фай.
Какие нюансы стоит учитывать при настройке моста:
- этот режим удобнее, если вы хотите расширить сеть, которым делится мобильный телефон или сеть соседа (с его согласия), к которой не имеете доступа;
- при режиме WDS может падать скорость подключения – до двух раз. Это особенность данной технологии;
- при переходе от одной точки к другой, ваши устройства будут переключаться с одной сети на другую.
Использовать стороннюю прошивку
Это способ, как подключить роутер в качестве WiFi репитера, если на самом устройстве данной функции по умолчанию нет. Помните о рисках, связанных с установкой сторонних прошивок: вы теряете гарантию и делаете всё на свой страх и риск.
- Скачайте стороннюю прошивку, которая поддерживает функцию репитера: OpenWRT, Gargoyle, DD-WRT или какую-то другую.
- Зайдите в «Системные инструменты» веб-интерфейса и выберите нужную прошивку. Сделайте обновление вашего аппарата на неё.
Перейдите в Network, DHCP and DNS и отключите DHCP.
- Перейдите в Network – WiFi и нажмите Scan. Найдите сеть, которую вам нужно расширить. Далее введите пароль от неё.
- Перейдите в Network – WiFi и нажмите Add. В открывшемся окне в параметре Mode выставите Client – это режим репитера. Также назовите вашу сеть и выставьте галочки напротив lan и wwan.
На вкладке Wireless Security определите тип шифрования и пароль сети.
Всё готово! Теперь вы можете использовать роутер как репитер с помощью кастомной (пользовательской) прошивки маршрутизатора.
Как правильно установить новую прошивку маршрутизатора ASUS RT-N12
Прошивка ASUS RT-N12 может понадобиться, если маршрутизатор плохо работает. Самопроизвольно выключается, обрывает интернет-соединение, сбрасывает настройки пользователя. Медленная загрузка сайтов, внезапное снижение скорости часто связано с ошибками в ПО. Конечно, дело может быть в провайдере или пропускной способности канала. Или даже в аппаратной поломке. Но перед тем как звонить оператору связи или нести ASUS RT-N12 в ремонт, попробуйте переустановить прошивку (Firmware).

Как прошить роутер ASUS RT-N12
Это надо сделать в обязательном порядке, если вышла новая версия ПО для маршрутизатора. Об обновлении можно узнать на сайте компании-производителя.
Инструкция по настройке роутера Asus RT-N12 C1 ver.3
Данная инструкция написана на примере роутера RT-N12 C1 ver.3
Другие версии роутера: N12 / N12 B1 / RT-N12 C1 / RT-N12 D1 / RT-N12E / RT-N12HP / RT-N12LX
- Авторизация
- Настройка Wi-Fi на роутере
- Настройка подключения к Интернет Настройка PPPoE подключения (Ростелеком, Dom.ru)
- Настройка L2TP подключения (Билайн)
- Настройка PPTP (VPN) при автоматическом получении локального IP адреса
- Настройка PPTP (VPN) при статическом локальном IP адресе
- NAT при автоматическом получении IP адреса (DHCP)
Настройка IP-TV
Проверка статуса подключения к Интернет
Сохранение/восстановление настроек роутера
Особенности работы
Прежде всего, требуется запитать роутер ASUS RT-N12 VP. Вставьте в розетку 220 В штекер. Затем подключите патч-корд, необходимо соединить сетевую карту и LAN-порт. Важнее всего — подсоединить кабель в WAN-порт.
Итак, можно нажимать клавишу «ВКЛ», и приступать к обзору настроек.
ASUS RT-N12 VP имеет на своей панели несколько индикаторов:
- беспроводная сеть;
- питание;
- порты.
Если светодиод питания горит — значит, устройство работает, мигает медленно — роутер перешёл в режим восстановления. Кроме того, индикатор может мигать быстро, такое бывает при включении WPS-режима.
Что касается диода, отвечающего за Wi-Fi, то он может работать в трёх позициях: горит (включена раздача беспроводного интернета), не горит (питание отключено), мигает (передаётся информация). Такие же позиции и у индикатора, который отвечает за состояние WAN-сети.
Порты загораются, если с сетью Ethernet налажено физическое соединение.
Характеристики
По отзывам пользователей, модель идеально подходит для офиса или небольшой квартиры.
Краткие характеристики Asus Rt N12:
- 4 гнезда для подключения проводных устройств, скорость 100 Мбит/c;
- 1 гнездо для соединения с провайдером, 100 Мбит/c;
- Вай фай, 1 диапазон (2.4Ггц), скорость до 300 Мбит/c;
- 2 несъёмные антенны дают устойчивый сигнал в радиусе до 30 метров.
Возможности встроенного ПО:
- DHCP — сервер автоматически выдаст все необходимые данные при выходе в интернет любого устройства из домашней сети;
- Защита соединения по Wi-Fi, отвечающая современным стандартам (включая wpa2);
- Поддержка стандартов 802.11b, 802.11g, 802.11n дающая возможность выйти в сеть самым древним устройствам;
- Проброс портов — доступ из внешней сети к внутренним машинам (нужно для торрентов и подобных сетей);
- Родительский контроль — ограничение доступа по времени и определенным ресурсам;
- Возможность просмотра IPTV — если поддерживается провайдером;
- Включение роутера в режим повторителя;
- Создание нескольких беспроводных сетей (гостевые сети) посредством одной точки доступа.
Индикаторы и разъемы
Маршрутизатор Asus Rt N12 выполнен в благородных белых тонах, передняя панель гранёная, а верхняя крышка имитирует шлифованный металл. Индикаторы выведены на верхнюю панель, светятся в зеленых тонах.
Всего 7 индикаторов:
- Питание от сети (220 В);
- Подключенная Wi-Fi сеть;
- Связь с провайдером;
- Соединение по LAN сети (4 индикатора на 4 порта).
Разъемы и кнопки на задней панели:
- 4 порта LAN по традиции (не только у Асус) желтого цвета;
- 1 порт для соединения с WAN сетью (провайдером) синего цвета;
- Кнопка включения питания;
- Рядом с ней гнездо для подведения электричества;
- Кнопка WPS, позволяет сбросить Asus Rt N12 на заводские настройки (нажать и держать 10 секунд).
Модификации
Если ваш роутер другого цвета или антенны выглядят по-другому, это значит, что у вас другая модель линейки N12.
Для удобства настройки рекомендуем точно определить модель вашего маршрутизатора. Она написана на наклейке задней крышки в поле Model Name.
В линейку RT-N12 входит 8 моделей:
- Рассматриваемая модель;
- Asus RT-N12 B1;
- Asus RT-N12 C1;
- Asus RT-N12 D1;
- Asus RT-N12 VP;
- Asus RT-N12 VP B1;
- Asus RT-N12 HP;
- Asus RT-N12 + (plus).
Установка из файла
Если новая прошивка не «появилась» в настройках, её можно установить из файла.
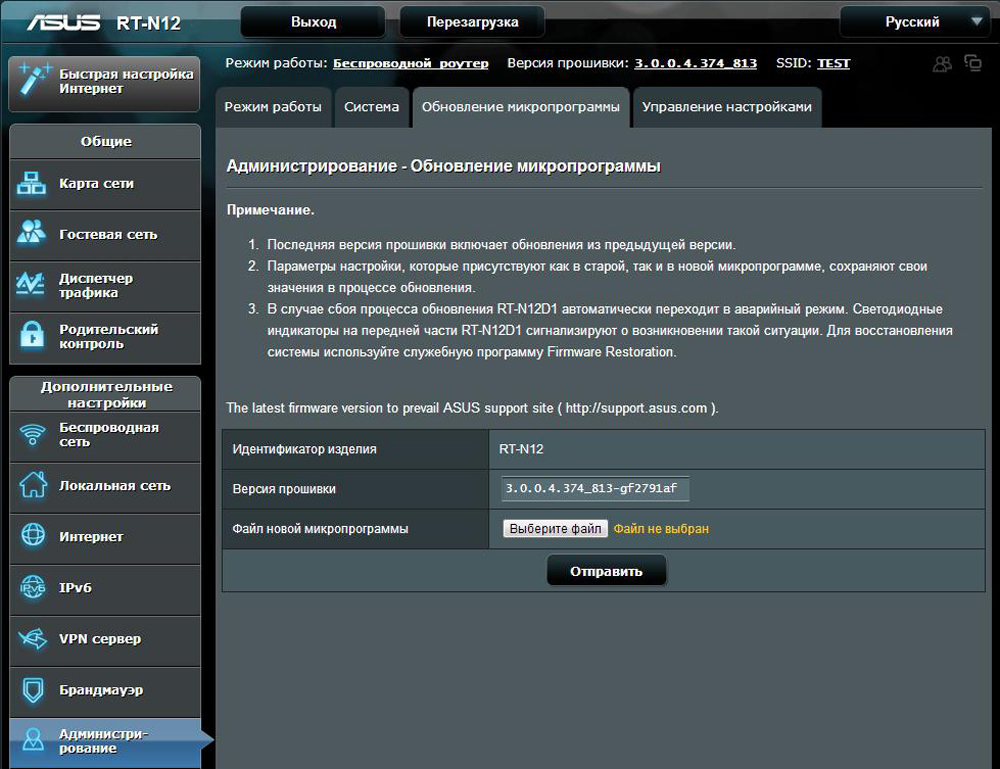
- Зайдите в раздел «Администрирование», как показано в предыдущей главе инструкции.
- Вкладка «Обновление» («Firmware Upgrade»).
- Кнопка «Выберите файл» («Choose file»).
- Укажите путь к папке с ПО.
- Нажмите кнопку «Отправить» («Upload»). Начнётся установка.
Если с маршрутизатором ASUS RT-N12 у вас плохо работает сеть и гаджеты «не могут» через него подключиться к интернету, попробуйте обновить прошивку. Возможно, дело не в провайдере или оборванном кабеле. После установки новой Firmware устройство будет работать намного лучше.
Как выполнить обновление
Дальше потребуется зайти в веб интерфейс, как это делается было написано выше. В зависимости от версии прошивки, он может различаться.

В любом из них следует найти в левом меню Администрирование, а дальше выбрать «Обновление микропрограммы».

Дальше потребуется выбрать скачанный файл в соответствующей строке. После этого начнется процесс обновления. Во время него роутер может выдавать ошибки, может пропадать сеть или зависать процесс. По крайней мере, так будет казаться пользователю. Однако, в большинстве случае это не так и все эти действия нужны в процессе обновления. Если же пользователю кажется, что что-то не так, то все равно не стоит предпринимать никаких действий минут 10-15. Прерывание процесса обновления может привести к сбоям, так что лучше лишний раз подождать.
Сброс настроек роутера
После завершения процесса соединение восстановится и можно будет попасть в интерфейс. Здесь должна сменится версия прошивки.
Восстановление прошивки в случае сбоя при обновлении
В этом случае пригодится официальная программа, про которую говорилось в предыдущих пунктах. Дальше потребуется перевести роутер в режим восстановления. Чтобы это сделать потребуется вытащить блок питания, после чего нужно будет удерживая кнопку сброса, воткнуть его в розетку. При этом роутер должен медленно замигать, это покажет, что он находится в режиме восстановления.
Дальше нужно воспользоваться утилитой Firmware Restoration. В ней потребуется указать путь к той прошивке, которую нужно установить и нажать отправить, после того, как роутер перейдет в режим восстановления. Когда маршрутизатор перестанет мигать, а начнет гореть постоянно, это будет означать, что процесс завершен. В случае возникновения ошибок стоит снова повторить попытку.
На этом все секреты прошивки маршрутизатора окончены и теперь пользователь знает, что делать в той или иной ситуации. Также ему известно то, как восстановить работу роутера, если что-то пошло не так.




