Как прошить роутер asus в 6 этапов
Содержание:
- Как настроить роутер asus rt n53
- Сохранение/восстановление настроек роутера
- Не обнаружены устройства в режиме восстановления
- Шьем
- Установка из файла
- Альтернативные прошивки для роутеров Asus
- Настройка маршрутизатора ASUS RT-N10
- Как скачать прошивку Padavan для Asus?
- Установка прошивки DD-WRT
- Особенности работы
- Где скачать прошивку для Asus RT-N12 и какая прошивка нужна
- Определение версии прошивки
- Настройка Asus RT-N53
- Советы и рекомендации
- Процесс прошивки Asus RT-N12
- Как обновить прошивку?
- Устанавливаем новую прошивку DD-WRT
- Если что-то пошло не так
- Подготовка к обновлению прошивки — версия ревизии
- Как выполнить обновление
Как настроить роутер asus rt n53

Asus RT-N53 – это маршрутизатор из серии Black Diamond, в котором сочетается стильный дизайн и отличная функциональность. Главной отличительной особенностью маршрутизатора является возможность одновременной работы в частотных диапазонах 2,4 ГГц и 5 ГГц на скорости до 300 Мбит/с в каждом из них.
Роутер ASUS гарантирует высокую скорость и стабильность работы беспроводных и Ethernet-подключений, поэтому отлично подходит домашним пользователям, которым требуется объединить в единую сеть множество устройств для передачи потокового HD-контента, онлайн-игр, веб-серфинга и других задач.
Функция QIS (Quick Internet Setup) обеспечивает упрощенную процедуру настройки доступа к сети Интернет, независимо от версии операционной системы на вашем компьютере, а EZ QoS позволяет легко настроить приоритеты приложений для выделения им оптимальной полосы пропускания.
Имеется возможность создавать отдельные беспроводные сети с уникальными SSID и ограничениями доступа для различных сценариев использования.
Авторизация
Для того, что бы попасть в веб-интерфейс роутера, необходимо открыть ваш Интернет браузер и в строке адреса набрать 192. 168.1.1, Имя пользователя – admin , Пароль – admin (при условии, что роутер имеет заводские настройки, и его IP не менялся).
Как настроить и прошить роутер ASUS RT-N53
Компания ASUS представляет двухдиапазонный роутер RT-N53 серии Black Diamond. Оборудование отличается высокой надёжностью и качеством соединения. Здесь вы узнаете всё о параметрах и настройке этого изделия.
Маршрутизатор способен работать на разных частотах
Характеристики
Прибор передаёт данные на хорошей скорости и может функционировать в 2 диапазонах. Расширенный список особенностей выглядит так:
- вертикальный или горизонтальный монтаж;
- 4 отдельные Wi-FI-зоны;
- родительский контроль;
- 5 и 2,4 ГГц;
- порты LAN (4), WAN (1);
- поддержка РРТР, L2TP, IPsec, PPPoE;
- до 300 Мбит/с;
- две антенны;
- IPTV;
- RAM 128 мегабайт;
- два порта USB (возможность подключить SSD или флеш-накопитель, открыв доступ для юзеров сети).
Настройка интернета
Настраивать роутер можно через любой браузер. Перед этим подключите провод провайдера к устройству, а также соедините его при помощи патч-корда с ПК. Теперь впишите «192.168.1.
1» в адресной строке и заполните login/pass прибора (для нового оборудования необходимо записать admin/admin). Специалисты рекомендуют сразу же поменять данные для авторизации, ведь хакеры знают столь элементарные наборы.
Пароль меняется во вкладке «Администрирование» дополнительных настроек. Всё, что вам нужно — два раза повторить ввод придуманного нового пароля.
Настройка WAN
Прибор можно настроить в режиме РРРоЕ, L2TP или РРТР, обычно сотовые операторы пользуются одним из двух типов подключения. Все манипуляции выполняются в пункте WAN дополнительных настроек. Для пользователей Билайн рекомендуем заполнить поля следующим образом:
- тип — PPTP или L2TP;
- IP-adress auto — Enabled;
- login/pass — введите данные, выданные провайдером;
- DNS WAN — Enabled;
- tp.internet.beeline.ru.
Настройка РРРоЕ
В конфигурации роутера ASUS RT-N53 необходимо выбрать тип соединения РРРоЕ, а также ввести login/pass пользователя, прописанные в договоре провайдера. Кроме того, следует включить опцию автоматического определения IP-адреса. Прежде чем сохранять конфигурацию, убедитесь, что напротив поля MTU вписано 1472.
Настройка Wi-Fi
Найдите пункт «Беспроводная сеть». Чтобы сделать прибор точкой доступа, введите такие параметры:
- ключ WPA — придумайте пароль;
- безопасность — WPA Auto-Personal;
- SSID — назовите свою сеть;
- шифрование — TKIP.
Настройки нужно теперь сохранить, и подождать пару секунд, пока роутер не применит изменения.
Прошивка
Прибор будет работать эффективнее, если на нём установлена свежая прошивка. Чтобы обновить ASUS RT-N53, нужно скачать ПО с сайта ASUS.
Сохраните микропрограмму на винчестер, распакуйте в удобное место и выберите пункт «Администрирование» в дополнительных параметрах интерфейса. Там, во вкладке «Обновление» требуется ввести путь к программе и кликнуть «Отправить».
Прошивка ставится примерно три минуты, этот процесс прерывать нельзя. По завершении, RT-N53 перезагрузится самостоятельно.
Итоги
Маршрутизатор фирмы Asus обладает массой преимуществ — это недорогой, но надёжный вариант для рядового юзера. Среди основных плюсов, специалисты выделяют красивый дизайн, поразительную скорость передачи информации, эффективное охлаждение и 2 Wi-Fi-диапазона. Настройка выполняется за считанные минуты, а своевременная прошивка роутера позволяет получить от устройства наибольшую пользу.
Источник
Сохранение/восстановление настроек роутера
После проведения настройки, рекомендуется сохранить их, чтобы в случае возникновения проблем, можно было их восстановить. Для этого необходимо зайти во вкладку Дополнительные настройки, меню Администрирование;, вкладка Восстановить/Сохранить/Загрузить настройки.
- Для сохранения текущих настроек роутера необходимо нажать кнопку Сохранить. Файл с настройками будет сохранен в указанное место на жёстком диске.
- Для восстановления настроек настроек из файла, необходимо нажать кнопку Выберите файл, указать путь к файлу с настройками, затем нажать кнопку Отправить.
Внимание! Нажатие кнопки Восстановить приведет к восстановлению заводских настроек!
Не обнаружены устройства в режиме восстановления
Для тех, у кого вылетела эта ошибка, даю советы, на что нужно обратить внимание:
- Роутер должен быть в режиме восстановления.
- IP адрес должен быть задан верно.
- Перезагрузите программу.
Бывает так, что после поиска свежей версии микропрограммы в интерфейсе маршрутизатора появляется сообщение, что у роутера используется последняя версия прошивки. На самом деле, это не всегда соответствует действительности. Я вам даже больше скажу. Роутер RT-N14U на котором я только что обновил прошивку в интерфейсе автоматически на сайте компании ASUS для этого сетевого устройства имеется гораздо новее прошивка.

Пройдите по предложенной мною выше ссылке и на сайте введите в поиск модель своего сетевого устройства. Например, RT-N14U или RT-N56U. После процедуры поиска, на странице отобразиться Ваша модель сетевого устройства. Войдите в на страницу с обзором и перейдите в раздел «Поддержка». Здесь нужно зайти на вкладку «Драйвера и утилиты» и в выпадающем списке выбрать свою версию операционной системы. У меня на компьютере установлена ОС Windows 7 64bit и из списка я выбираю именно её.
Шьем
Заходим снова в Web-интерфейс роутера (192.168.1.1 admin/admin)

Жмем на ссылку Версия микропрограммы

Нажимаем Выберите файл и указываем путь к файлу прошивки

Жмем Отправить для запуска процесса обновления микропрограммы роутера

Ждем пока пройдет обновление и роутер перезагрузится

После, мне кажется это не обязательно но для надежности делаю, сбрасываю настройки нажатием кнопки Reset на 10 секунд.
Жду 2 минуты пока роутер полностью загрузится. Выключаю питание на 30 секунд. Подключаю все разъемы к маршрутизатору (перед прошивкой мы отключали все USB и WAN).
Включаем питание.
Настраиваем заново маршрутизатор и проверяем версию микропрограммы

Роутер прошит успешно.
Установка из файла
Если новая прошивка не «появилась» в настройках, её можно установить из файла.

- Зайдите в раздел «Администрирование», как показано в предыдущей главе инструкции.
- Вкладка «Обновление» («Firmware Upgrade»).
- Кнопка «Выберите файл» («Choose file»).
- Укажите путь к папке с ПО.
- Нажмите кнопку «Отправить» («Upload»). Начнётся установка.
Если с маршрутизатором ASUS RT-N12 у вас плохо работает сеть и гаджеты «не могут» через него подключиться к интернету, попробуйте обновить прошивку. Возможно, дело не в провайдере или оборванном кабеле. После установки новой Firmware устройство будет работать намного лучше.
Альтернативные прошивки для роутеров Asus
- Прошивки «от Олега» — самые известные и популярные неофициальные прошивки. Отличаются постоянной поддержкой и частым выходом обновлений для роутеров на чипсете Broadcom: RT-N10U, RT-N12 C1, RT-N15U, RT-N16, WL-500Gp, WL-500GpV2, WL-520GU/GC
- Wive-NG-RTNL — повышают показатели пропускной способности и открывают некоторые новые возможности для роутеров на чипсете Ralink 3050/3052: RT-G32 C1, RT-N10 C1, RT-13U B1
- DD-WRT — разработанные целой командой специалистов прошивки для разных моделей многих фирм
- Padavan FirmWare — прошивки для роутеров RT-N11P, RT-N14U, RT-N56U и RT-N65U
- Open WRT — также огромное количество роутеров. Полный список моделей
- Vampik — еще одна неплохая отечественная разработка для самых популярных моделей Asus и D-Link. Является доработкой прошивка «от Олега», постоянно обновляется
- Tomato — польская разработка. Поддерживает много разных роутеров Asus, интерфейс только на английском и польском
- Tomato USB — усовершенствованная версия предыдущей прошивки с поддержкой USB модемов. Поддерживает больше моделей роутеров — Linksys, Asus, Buffalo, ZTE
Ну и как всегда, в помощь вам инструкция в разделе FAQ на сайте поддержки Асус.
Настройка маршрутизатора ASUS RT-N10
1. Для настройки роутера запускаем на ПК интернет браузер (по умолчанию, Internet Explorer)
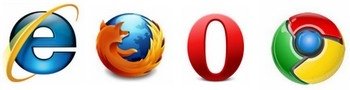
2. В адресной строке указываем IP-адрес роутера: http://192.168.1.1
После ввода адреса, на экране появится окно авторизации для доступа к настройкам роутера. Для входа в конфигуратор вводим:
- логин – admin
- пароль – admin
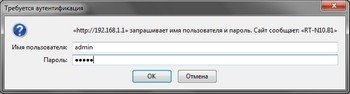
3.Не опытным пользователям система предложит попытку настроить автоматически подключение через конфигуратор, для чего достаточно нажать Далее:
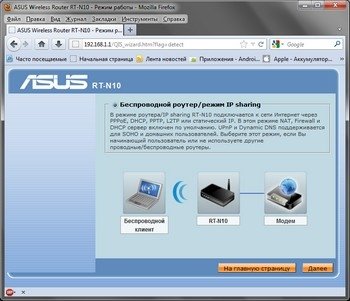
4. Если ваш провайдер предоставляет Протокол — Статический IP-адрес и именно192.168.1.1, который совпадает с IP-адресом роутера, в разделе «ЛВС», во вкладке IP-адрес ЛВС, следует изменить IP-адрес роутера на192.168.100.1, после чего нажать Применить и роутер перезагрузить. Перегружаем также компьютер и повторно входим через обозреватель в роутер, но уже через новый IP-адрес
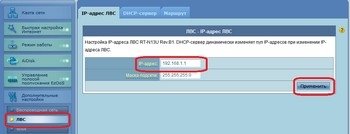
5. Если протокол отличается от вышеуказанного или у вашего оператора другой IP-адрес, пропускаем Пункт 4.:6. Если автонастройка не проходит успешно, идем в раздел WAN, где из списка выбираем Протокол вашего оператора (PPPoE, PPTP или L2TP):
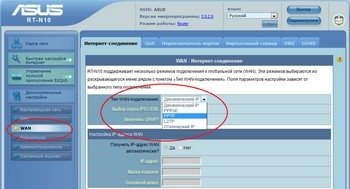
7.IP-адреса и DNS в зависимости от провайдера предоставляются автоматически или их следует прописывать вручную. Указываем в окне имя пользователя и пароль, согласно требованиям оператора, и привязку, если надо, по физическому адресу:
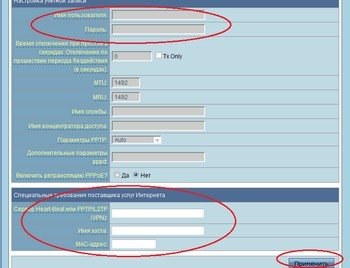
8. После применения и перезагрузки роутера входим в раздел настройки Беспроводной сети.
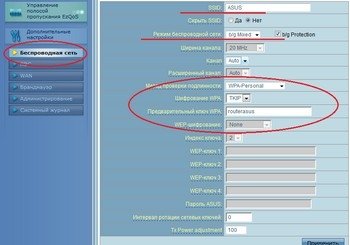
Согласно вышеприведенному рисунку, следует указать параметры будущей сети Wi-Fi:
- SSID – имя сети можете оставить или изменить на предпочитаемое вами;
- Режим беспроводной сети — также рекомендуем выбрать определенный, если компьютер не поддерживает Wi-Fi класса N (указано в его спецификации), выбираем режим «g Only». Не рекомендуется использовать смешанные режимы «…mixed»;
- Канал — вместо Auto советуем выбрать конкретный от 1 до 13-го (например 6 или 9);
- Метод проверки подлинности – (защита Вашей сети — поможет защитить домашнюю сеть от подключения пытливых соседейJ) – рекомендуем выбрать WPA-Personal – надежный метод шифрования, который обеспечит Вам безопасность. Данный режим используется для максимальной скорости обмена данными. Шифрование WEP снижает скорость доступа к сети, а тип WPA2 поддерживается не всеми устройствами, которые будут подключаться к роутеру;
- Шифрование WPA — для метода проверки WPA выбираем TKIP;
- Предварительный ключ WPA — пароль, который защищает вашу сеть. Его нужно вводить, если указан Метод проверки подлинности из предыдущего пункта — пароль придется придумать самостоятельно и указать в соответствующем поле, запомнить его и записать себе в блокнотик.
9. Жмем Применить, после применения параметров сети жмем «Перезагрузить», затем «Выход»10. После всех шагов настройки кабель оператора вставляем в порт WAN.
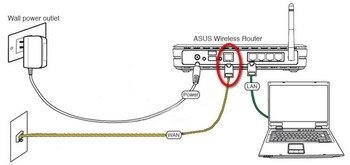
Как скачать прошивку Padavan для Asus?
Удивительно, но скачать прошивку от Padavan для роутера Asus RT-N14U, которым я пользуюсь, мне не удалось с официального сайта ее разработчика — сейчас там выложена только версия для RT-N56U, хотя раньше, помнится, там можно было найти для очень большого количества моделей.

Находим свою модель и скачиваем к себе на компютер последний актуальный выпуск по порядковому номеру — обратите внимание, что файл прошивки для Asus должен заканчиваться на .TRX. Также я обнаружил, что тут есть несколько вариантов исполнения — для полного обновления выбирайте «FULL»

После чего заходим в админку. Здесь нам надо найти раздел «Администрирование» и открыть вкладку «Обновление микропрограммы». Сохранять резервную копию не имеет смысла, так как после прошивки на Padavan вы не сможете восстановить настройки из бэкапа, созданного на оригинальной версии ПО. Так что лучше вручную куда-нибудь перепишите все важные детали конфигурации.
Здесь нажимаем на кнопку «Выберите файл», выбираем с ПК тот самый загруженный файл прошивки, и нажимаем на кнопку «Отправить».

В течение нескольких минут роутер будет перепрошиваться, в это время ни его, ни компьютер нельзя выключать.

После завершения нас попросят вручную перезагрузить роутер.

Делаем это и заходим в панель управления — она будет находиться по тому же адресу, что и заводская Asus, 192.168.1.1, логин и пароль — admin/admin.

И попадаем в новый дизайн панели управления роутера Asus от Padavan

Установка прошивки DD-WRT
Это альтернативная прошивка, к которой производитель не имеет никакого отношения. Ее установка может позволить исправить множество проблем, но в некоторых случаях, она наоборот приведет к сбоям и зависаниям. Если все хорошо работает с новой заводской прошивкой, то не стоит экспериментировать с этой.
Настройки новой прошивки
Эта прошивка предназначена для множества различных устройств, поэтому неизбежна небольшая путаница при установке, в данном случае будут перепутаны порты wan и lan4. Ее устранением и стоит заняться в первую очередь.
Первым делом стоит запустить командную строку в своей системе. Дальше потребуется ввести следующий оператор: telnet X.X.X.X (здесь нужно указать адрес роутера, например 192.168.1.1). После этого потребуется ввести данные для авторизации, по умолчанию логин —root, а пароль —admin. После этого пользователь окажется в интерфейсе роутера. Для возвращения портам своего законного места следует вводить по очереди следующие операторы:
- nvramset vlan0ports=”0 1 2 3 5*”
- nvramset vlan1ports=”4 5”
- nvramcommit
- reboot
После этого устройство перезапустится и все будет на своих местах.
Особенности работы
Прежде всего, требуется запитать роутер ASUS RT-N12 VP. Вставьте в розетку 220 В штекер. Затем подключите патч-корд, необходимо соединить сетевую карту и LAN-порт. Важнее всего — подсоединить кабель в WAN-порт.
Итак, можно нажимать клавишу «ВКЛ», и приступать к обзору настроек.
ASUS RT-N12 VP имеет на своей панели несколько индикаторов:
- беспроводная сеть;
- питание;
- порты.
Если светодиод питания горит — значит, устройство работает, мигает медленно — роутер перешёл в режим восстановления. Кроме того, индикатор может мигать быстро, такое бывает при включении WPS-режима.

Что касается диода, отвечающего за Wi-Fi, то он может работать в трёх позициях: горит (включена раздача беспроводного интернета), не горит (питание отключено), мигает (передаётся информация). Такие же позиции и у индикатора, который отвечает за состояние WAN-сети.
Порты загораются, если с сетью Ethernet налажено физическое соединение.
Где скачать прошивку для Asus RT-N12 и какая прошивка нужна
Прежде всего следует знать, что ASUS RT-N12 — это не один единственный Wi-Fi роутер, их существует несколько моделей, при этом выглядят они одинаково. То есть, для того, чтобы скачать прошивку, и она подошла к вашему устройству, нужно знать его аппаратную версию.

Аппаратная версия ASUS RT-N12
Увидеть ее можно на наклейке с обратной стороны, в пункте H/W ver. На картинке выше, мы видим, что в данном случае это ASUS RT-N12 D1. У вас может быть и другой вариант. В пункте F/W ver. указана версия предустановленной прошивки.
После перехода к модели роутера, нажимаем «Поддержка» — «Драйвера и утилиты» и указываем версию операционной системы (если вашей нет в списке, выбирайте любую).

Скачать прошивку на Asus RT-N12
Перед тем, как приступить к обновлению прошивки
Несколько рекомендаций, следование которым поможет вам снизить риск неудачной прошивки:
- При прошивке, подключите ваш ASUS RT-N12 проводом к сетевой карте компьютера, не стоит производить обновление по беспроводному подключению.
- На всякий случай также отключите кабель провайдера от роутера до успешной перепрошивки.
Определение версии прошивки
Для начала придется определить версию прошивки, чтобы узнать, нуждается ли она в обновлении. Если пользователь ранее не обновлял свое устройство, то версию микропрограммы можно узнать на наклейке, которая находится на нижней части устройства, там, где написано Ver.
Если же обновление ранее уже производилось, но пользователь не помнит какая именно версия была установлена, узнать это можно будет в программе управления маршрутизатором или же в веб интерфейсе. Для входа в него стоит ввести в адресной строке 192.168.1.1, после чего останется ввести логин и пароль (стандартные admin/admin или пользовательские). В главном меню в верхней строке и будет представлена нужная информация.
Настройка Asus RT-N53
Asus RT-N53 – это маршрутизатор из серии Black Diamond, в котором сочетается стильный дизайн и отличная функциональность. Главной отличительной особенностью маршрутизатора является возможность одновременной работы в частотных диапазонах 2,4 ГГц и 5 ГГц на скорости до 300 Мбит/с в каждом из них. Роутер ASUS гарантирует высокую скорость и стабильность работы беспроводных и Ethernet-подключений, поэтому отлично подходит домашним пользователям, которым требуется объединить в единую сеть множество устройств для передачи потокового HD-контента, онлайн-игр, веб-серфинга и других задач. Функция QIS (Quick Internet Setup) обеспечивает упрощенную процедуру настройки доступа к сети Интернет, независимо от версии операционной системы на вашем компьютере, а EZ QoS позволяет легко настроить приоритеты приложений для выделения им оптимальной полосы пропускания. Имеется возможность создавать отдельные беспроводные сети с уникальными SSID и ограничениями доступа для различных сценариев использования.
Советы и рекомендации
При обновлении роутера Асус могут появиться сложности, из-за которых выполнить обновление программного обеспечения не получится.
Следующие неприятности могут существенно затормозить процесс перепрошивки либо полностью сделать его недоступным:
- Отключение кабеля интернета от маршрутизатора. В результате обновление программы будет недоступно как в автоматическом, так и в ручном режиме.
- Если процесс установки обновления был прерван, то в такой ситуации необходимо будет повторить операцию сначала. Если в результате загрузки новой программы произошел сбой и роутер совсем перестал реагировать на команды, а сброс ПО до заводских настроек также не дал результата, то потребуется установить на компьютер программу Tftpd, с помощью которой можно будет подключиться к роутеру по протоколу TFTP и установить новую прошивку только в ручном режиме.
- После завершения процесса перепрошивки роутера Асус рекомендуется перезагрузить не только маршрутизатор, но и выйти и снова зайти в программу управления устройством.
Процесс прошивки Asus RT-N12
Все готово для начала проведения прошивки, поэтому заходим в настройки аппарата через браузер, где в адресной строке прописываются цифры 192.168.1.1, далее пользователь попадает в окно, где вводится логин и пароль. Если пара логин-пароль уже изменялась, то вписываются новые данные, при заводских настройках достаточно ввести стандартные логин: admin, пароль: admin.
Лёгкая прошивка роутера
В меню выбирается пункт «Администрирование» -> «Обновление микропрограммы». Здесь предоставлен выбор файла, который обновит программу. Именно этот файл скачан ранее, поэтому выбираем его.
Выбираем файл для обновления
Некоторые советы, которые позволят перепрошить роутер ASUS RT-N12:
- если процесс перестал двигаться, то не стоит закрывать окно, необходимо подождать и прошивка продолжится. Это может произойти из-за разрыва связи;
- во многих случаях связь разорвется, потому что роутер перезагружает себя самостоятельно для применения новой прошивки;
- связь может потеряна до десяти минут, по истечению этого срока можно снова зайти на адрес и продолжить повторять эту операцию через определенные промежутки, пока связь не восстановится.
Когда прошивка Asus RT-N12 будет завершена, пользователь перенаправляется на главную страницу, если же этого не произошло, то стоит сделать это вручную. Если прошивка для роутера прошла успешно, вы смогли ее обновить, можно заметить, что номер в соответствующей графе поменялся на другой.
Как обновить прошивку?
Обновление роутера Билайн представляет собой несложную, но важную процедуру. Однако возникает вопросом, как обновить модем Билайн. Благодаря данной инструкции даже малоопытный юзер сможет с легкостью прошить ASUS RT-N10U.
- Для этого выполняем такие шаги:
- Зайти в установленный на ПК браузер.
- Прописать в адресной строке утилиты 192.168.1.1 и нажать на «Enter». Данный адрес – стандартный для получения доступа к параметрам работы разных моделей ASUS.
- В поля логина и пароля вбиваем «admin»
Чтобы осуществить обновление микропрограммы ASUS RT-N10U, с правой стороны нажимаем на опцию под названием «Администрирование». В новом разделе вверху будут указаны разные вкладки, среди которых находится «Обновление для микропрограммы». Кликаем на эту вкладку. Затем обновление модема Билайн потребует указания пути к файлу в опции под названием «Файл для новой микропрограммы». Стоит отметить, что данный файл был скачен и распакован ранее. .
После указания пути выбираем «Отправить»
Запустится процесс обновления, после окончания которого будет установлена новая прошивка для ASUS RT-N10U
Важно учесть, что после этого может измениться интерфейс меню настроек или система предложит поменять стандартный пароль, обеспечивающий доступ к ним
Устанавливаем новую прошивку DD-WRT
Что вам понадобится:
- Оригинальная заводская прошивка ASUS — для этого руководства использовалась версия 3.0.0.4.374.813.
- Следующие файлы, относящиеся к DD-WRT:
Теперь приступим непосредственно к процессу установки.
Подключите маршрутизатор к своему компьютеру через порт LAN, маркированный цифрой 1
Важно использовать именно порт 1, а не 4.
Подключитесь к настройкам вашего роутера через адресную строку браузера. Рекомендуем использовать для этих целей Internet Explorer, который по умолчанию установлен в системе Windows.
Теперь прошивка должна быть загружена, как описано в пункте 3 предыдущего раздела этой статьи
Загружать предстоит файл DD-WRT с расширением .trx, первый из предложенного списка.
После нажатия на кнопку «Отправить» нужно дождаться загрузки. В процессе установки маршрутизатор перезагрузится несколько раз. На экране вы увидите шкалу процесса установки.
Теперь необходимо установить программу Firmware Restoration, которую вы скачали с официального сайта ASUS. Она устанавливается стандартным образом на ваш компьютер. По завершении установки запустите эту программу.
В программе необходимо указать место установки программного обеспечения DD-WRT. Но не торопитесь нажимать на кнопку «Отправить». Сначала необходимо перегрузить ваш маршрутизатор, так как данные манипуляции выполняются на вновь включённом устройстве.
Нажмите на кнопку выключения на роутере или отключите его от сети.
Снова включите ваш роутер и дождитесь, чтобы индикатор включения начал медленно мигать. Возможно, для этого потребуется дополнительная перезагрузка с помощью специальной кнопки на роутере.
Теперь можно нажать на кнопку «Отправить» в программе Firmware Restoration. Запаситесь терпением. Нужно дождаться, чтобы программа подключилась к маршрутизатору и прошивка загрузилась. После этого ещё некоторое время потребуется для установки программного обеспечения.
По окончании процесса маршрутизатор самостоятельно перезагрузится. В большинстве случаев это означает, что всё прошло успешно. Дождитесь окончательной загрузки и попробуйте обратиться к маршрутизатору обычным способом через адресную строку.
Перед вами должен появиться интерфейс DD-WRT. Поздравляем, новая прошивка установлена! Теперь необходимо её настроить.
Если что-то пошло не так
Бывают ситуации, когда пользователь прошивает устройство, и в этот момент пропадает соединение с интернетом либо в квартире отключается электричество. В таком случае прошивка установилась некорректно, роутер работать не будет. Чтобы устранить неисправность, сделайте следующее:
- совершите сброс настроек с помощью «Перезагрузки». Кнопку удерживайте в течение 10 секунд;
- дождитесь стабильного подключения к интернету;
- повторите процедуру по установке.
Еще одна ситуация: скачивание новой версии прошивки с неофициального сайта. В этом случае ошибка бывает связана с некачественным предложением. Девайс будет работать неисправно. Сделайте сброс настроек. Загрузите оригинальную версию с официального сайта и выполните установку.
Другая проблема возникает из-за установки ПО через модем. Попытка попасть в настройки закончится ошибкой, информирующей: «Убедитесь, что кабель между роутером и WAN-портом модема подключен правильно». В этом случае сбросьте настройки и установите обновление через кабель, подключенный к ПК, вручную.
Выполнить установку возможно с помощью Firmware restoration. Эта утилита для восстановления настроек после неправильной прошивки.
![]()
Установка по инструкции для разных моделей одинакова. Однако проблема возникает с номером ПО. Правильную версию лучше всего смотреть на официальном сайте.
Подготовка к обновлению прошивки — версия ревизии
Начнем с того, что любая модель может иметь несколько версий исполнения, или как их называют, ревизий. Так бывает, что ее доработали и поставили другое железо. Соответственно, и версия ПО тоже немного отличается. И если поставить прошивку на роутер в чужой ревизии, то он может перестать функционировать.
Как узнать ревизию своего устройства? Прежде всего, она указана на наклейке на корпусе. Посмотрите внимательно — там должен быть указан номер и версия.

Если вы хотите обновить прошивку Asus с официального сайта через веб-интерфейс админки роутера в автоматическом режиме, то эта информация не понадобится.
Программное обеспечение само выберет подходящий для него вариант. Но если будете делать это вручную или использовать прошивку для Асус от стороннего разработчика. Такие тоже есть, они выпускаются программистами-энтузиастами и зачастую имеют бОльше возможностей. И при их установке обязательно также нужно учитывать этот номер ревизии. Ели она выпущена для вашей модели, но с другой ревизией, то работать не будет.
Я бы все-таки рекомендовал пользоваться официальными релизами. Но для желающих в конце статьи будет список доступных альтернативных прошивок для роутеров.
Как выполнить обновление
Дальше потребуется зайти в веб интерфейс, как это делается было написано выше. В зависимости от версии прошивки, он может различаться.

В любом из них следует найти в левом меню Администрирование, а дальше выбрать «Обновление микропрограммы».

Дальше потребуется выбрать скачанный файл в соответствующей строке. После этого начнется процесс обновления. Во время него роутер может выдавать ошибки, может пропадать сеть или зависать процесс. По крайней мере, так будет казаться пользователю. Однако, в большинстве случае это не так и все эти действия нужны в процессе обновления. Если же пользователю кажется, что что-то не так, то все равно не стоит предпринимать никаких действий минут 10-15. Прерывание процесса обновления может привести к сбоям, так что лучше лишний раз подождать.
Сброс настроек роутера
После завершения процесса соединение восстановится и можно будет попасть в интерфейс. Здесь должна сменится версия прошивки.




