Роутер asus версии rt-g32: описание модели, установка, настройка
Содержание:
- Подготовка к настройке
- Настройка интернета
- Настройка Asus RT-G32
- Смена заводского пароля
- Настройка Wi-Fi на роутере
- Настройка подключения к Интернет
- Настройка PPPoE подключения
- Настройка L2TP подключения
- Настройка PPTP (VPN) при автоматическом получении локального IP адреса
- Настройка PPTP (VPN) при статическом локальном IP адресе
- Сохранение/восстановление настроек роутера
- Настройка интернет
- Общие сведения
- asus rt g32 настройка iptv
- Настройка
- Описание роутера ASUS RT-G32: внешний вид, характеристики
Подготовка к настройке
Техническая подготовка роутера к настройке выполняется в несколько этапов:
- Подключите к Асус рт-g32 блок питания и включите его в сеть электропитания.
- В разъем модема с надписью «WAN» подключите кабель Ethernet, предоставленный провайдером.
- Порт роутера с надписью «LAN1» соедините с сетевой картой компьютера при помощи кабеля Ethernet, который присутствует в комплекте вай-фай модема.
- Сбросьте настройки Асус рт g32 на заводские путем нажатия и удержания в течение десяти секунд утопленной в корпусе кнопки «Reset».

Настройка компьютера
Часто характеристики сетевой карты компьютера бывают вручную сконфигурированы для других подключений. Для работы с вай-фай роутером асус рт g32 требуется выполнить настройку карты:
1. Откройте раздел сетевых настроек ОС. Например, для Виндовс 7 нужно открыть окно настроек, указанное на следующем рисунке (находится в панели управления), где кликнуть на выделенную ссылку.

2. Перейти в свойства подключения путем клика ПКМ по его значку и выбора соответствующего пункта появившегося меню.

3. Открыть «Свойства» пункта, указанного на следующем рисунке:

4. Выставить значения характеристик протокола, как указано на рисунке:

Повторяем процедуру для остальных подключений, если они имеются.
Настройка роутера
Для конфигурирования асус рт-g32 под настройки вашего провайдера выполните шаги следующей инструкции: 1. Запустите любой браузер, внесите адрес 192.168.1.1 и перейдите по нему.
2. В загрузившемся диалоге авторизации в обоих полях укажите «admin» и кликните на «Отправить»

3. Кликните на кнопку «На главную страницу»

4. Программная оболочка вай фай роутера асус рт g32 поддерживает русский язык, выберите его в поле «Язык».

5. Для конфигурирования опций доступа к глобальной сети кликните на пункт главного меню «WAN». 6. Узнайте тип подключения у вашего оператора связи.

7. Если провайдер предоставляет интернет по технологии динамический IP, то на странице «WAN» ничего менять не требуется. Нажмите на кнопку «Принять». 8. Если интернет предоставляется по технологии статичный IP, то в пункте «Тип WAN подключения» выберите соответствующий тип и заполните данными, полученными от провайдера, все поля формы и нажмите на «Принять».

9. При выборе типа подключение PPPoE укажите получение ИП адреса автоматически или заполните поле адреса, если он был предоставлен поставщиком интернета. Заполните поля раздела «Настройки учетной записи и соединения» данными, указанными в договоре на предоставление услуг связи, а в поле MTU внесите значение 1472 и нажмите на «Принять».
10. Настройка PPTP или L2TP выполняется аналогично PPPoE, а в пункт «Сервер Heart-Beat или PPTP/L2TP(VPN)» занесите ppp.lan или значение, предоставленное провайдером.
11. Примените изменения и настройте wifi модуль для беспроводного подключения. Если данная опция не нужна, перезагрузите модем и пользуйтесь интернетом.
Настройка Wi-Fi
Для настройки характеристик беспроводного доступа в глобальную сеть откройте вкладку основного меню «Беспроводная сеть». Где выставите следующие параметры:
- В поле «SSID» занесите отображаемое на абонентских устройствах имя вай фай сети. Оно может быть произвольным, но должно состоять только из цифр, знаков и букв латинского алфавита.
- Включите параметр «Скрыть SSID» если хотите воспользоваться данным способом защиты вашей wifi сети от несанкционированного доступа. При активации настройка скрывает вашу сеть от абонентов, и подключиться к ней можно только зная ее точное имя.
- В строке «Метод проверки подлинности» установите «WPA-Personal». А в строке «Шифрование WPA» выберите «TKIP». Это наиболее хорошо зарекомендовавшие себя и широко применяющиеся способы защиты сети.
- Строка «Предварительный ключ WPA» содержит пароль, который пользователи должны вводить при авторизации в вашей wifi сети. Длина кодовой комбинации должна быть не менее восьми символов, допускается использовать любые знаки.
- Для фиксации настроек нажмите «Применить».
На этом настройка асус рт g32 окончена, осталось только его перезагрузить и пользоваться интернетом, как по проводному интерфейсу, так и по вай-фай.
Настройка интернета
Для соединения с глобальной сетью роутер Asus RT-G32 может использовать несколько типов (технологий) соединения. Узнать, какой именно нужен в вашем случае, вы можете только у своего провайдера. Сведения также должны быть указаны и в договоре с вашим поставщиком интернета.
После того, как вы выяснили тип подключения, переходите в пункт веб-интерфейса WAN. Здесь в выпадающем списке «Тип WAN-подключения» потребуется выбрать одну из технологий связи и произвести её настройку. Рассмотрим каждую.
Dynamic IP
Данная технология связи в какой-либо настройке не нуждается. Просто оставляйте все установки, как есть и жмите «Принять». Однако, скажем заранее, что такой тип подключения не используется практически ни одним поставщиком услуг интернета.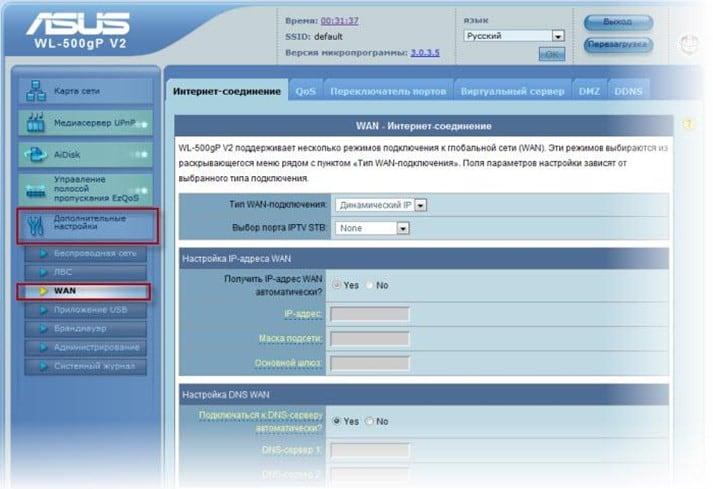
Этот тип связи предполагает ввод сетевых адресов, которые выдаются поставщиком интернета каждому клиенту индивидуально. Как можете заметить, здесь требуется прописать значения в 5 нижеследующих полей (см. картинку ниже). Сделайте это, вписав в каждое поле адрес, соответствующий тому адресу, что выдан вашим провайдером, после чего нажимайте «Принять».
Эта технология предполагает использование аутентификационных данных (логин, пароль), также выдаваемых поставщиками интернет. Помимо того, некоторые провайдеры дополнительно предоставляют клиентам статические адреса IP. Если все данные у вас на руках, заполняйте поля в соответствии с ними:
- Для начала введите аутентификационные данные в соответствующие поля раздела «Настройка учётной записи».
- Если в вашем случае провайдером используются статические адреса, передвиньте переключатель в разделе «Настройка IP адреса» на пункт Yes и заполните поля в соответствии с предоставленными вами данными.
- В качестве значения MTU внесите – 1472.
Этапы настройки типа соединения PPTP точно такие же, как и в предыдущем случае, за одним лишь исключением. Здесь дополнительно потребуется прописать адрес VPN в поле «Сервер Heart-Beat». Данный адрес также должен быть предоставлен вашим поставщиком интернет-услуг в виде обыкновенного IP-адреса (или, в некоторых случаях, в виде доменного имени). Заполняем всё в соответствии с картинкой ниже (естественно, указывая свои значения) и жмём «Принять».
Сразу после того, как вы задали настройки для выхода в глобальную сеть, осталось настроить вайфай. Перейдите в веб-интерфейс модема во вкладку «Беспроводная сеть». Здесь нужно задать значения для следующих полей:
- SSID – по сути, это название сети, которое отображается в вашем телефоне или компьютере при поиске доступных по близости WiFi. Введите здесь, к примеру, «Moy_vayfay» или что-то подобное.
- Чуть ниже имеется поле «Скрыть SSID». Если отметить галочку на «Да», имя вашей сети не будет отображаться при поиске сетей – в этом случае вам потребуется ввести его вручную в настройках вашего устройства связи. Лучше оставить галочку на пункте «Нет».
- В списках, отмеченных на рисунке ниже как «2», выберите соответствующие значения.
- Нижнее поле предназначено для установки пароля, которым будет защищена ваша вайфай сеть. Сюда следует ввести значение, имеющее длину не менее 8 символов и, желательно, содержащее в себе, как буквы, так и цифры.
 По окончании всех процедур, потребуется перезагрузить маршрутизатор, что можно сделать, нажав на соответствующую кнопку.
По окончании всех процедур, потребуется перезагрузить маршрутизатор, что можно сделать, нажав на соответствующую кнопку.
Настройка Asus RT-G32
Настройка роутеров Asus
Для того, что бы попасть в веб-интерфейс роутера, необходимо открыть ваш Интернет браузер и в строке адреса набрать 192. 168.1.1, Имя пользователя — admin , Пароль — admin (при условии, что роутер имеет заводские настройки, и его IP не менялся).

Смена заводского пароля
- В целях безопасности рекомендуется сменить заводской пароль.
- По умолчанию: Логин admin, пароль admin.
- В интерфейсе роутера необходимо зайти во вкладку Дополнительные параметры, выбрать вкладку Администрирование и вверху нажимаем вкладку Система.
В поле Новый пароль введите новый пароль. В следующее поле его необходимо повторить.
Далее сохраняем настройки нажатием кнопки Применить.
Настройка Wi-Fi на роутере
В интерфейсе роутера необходимо зайти во вкладку слева Дополнительные параметры, в открывшемся списке выбираем Беспроводная сеть.
Выставляем параметры следующим образом:
- Поле SSID: вводим название беспроводной сети. Значение в этом поле можно не менять.
- Метод проверки подлинности: WPA-Auto-Personal
- Шифрование WPA: TKIP
- Предварительный ключ WPA: вы должны ввести любой набор цифр, длиной от 8 до 63. Их также необходимо запомнить, чтобы Вы могли указать их при подключении к сети.
- Нажимаем ниже кнопку Применить
Настройка подключения к Интернет
В интерфейсе роутера необходимо выбрать вкладку слева Дополнительные параметры, в открывшемся списке выбираем WAN.
Настройка PPPoE подключения
- Тип WAN-подключения: PPPoE
- Получить IP адрес WAN автоматически: Yes
- Имя пользователя: Ваш логин по договору
- Пароль: Ваш пароль по договору
- MTU: 1472
- Сохраняем настройки кнопкой Применить.
Настройка L2TP подключения
- Тип соединения — L2TP
-
Выбрать порты IPTV — да, выберите порт или два, если Вы используете телевидение Билайн.
К выбранному порту затем нужно будет подключить Вашу ТВ приставку
- Получить IP адрес и подключиться к DNS — автоматически
- Имя пользователя и пароль — логин и пароль из договора
- Адрес сервера PPTP/L2TP — вводим ip-адрес или название vpn-сервера по договору
- Остальные параметры можно не менять. В имя хоста впишите что-нибудь по-английски. Сохраните настройки.
Настройка PPTP (VPN) при автоматическом получении локального IP адреса
- Тип WAN-подключения: PPTP
- Получить IP адрес WAN автоматически: Yes
- Подключаться к DNS серверу автоматически: Yes
- Имя пользователя: Ваш логин по договору
- Пароль: Ваш пароль по договору
- Сервер Heart-Beat или PPTP/L2TP(VPN): вводим ip-адрес или название vpn-сервера по договору
- Сохраняем настройки кнопкой Применить.
Настройка PPTP (VPN) при статическом локальном IP адресе
- Тип WAN-подключения: PPTP
- Получить IP адрес WAN автоматически: No
- IP адрес: Вбиваем ваш IP адрес по договору
- Маска подсети: Вбиваем маску по договору
- Основной шлюз: Вбиваем шлюз по договору
- DNS сервер 1: и DNS сервер 2: вводите сервера вашего провайдера (Ростелеком Омск DNS 1: 195.162.32.5 DNS 2: 195.162.41.8)
- Имя пользователя: Ваш логин по договору
- Пароль: Ваш пароль по договору
- Сервер Heart-Beat или PPTP/L2TP(VPN): вводим ip-адрес или название vpn-сервера по договору
- Сохраняем настройки кнопкой Применить.
Сохранение/восстановление настроек роутера
После проведения настройки, рекомендуется сохранить их, чтобы в случае возникновения проблем, можно было их восстановить. Для этого необходимо зайти во вкладку Дополнительные настройки, меню Администрирование;, вкладка Восстановить/Сохранить/Загрузить настройки.
- Для сохранения текущих настроек роутера необходимо нажать кнопку Сохранить. Файл с настройками будет сохранен в указанное место на жёстком диске.
- Для восстановления настроек настроек из файла, необходимо нажать кнопку Выберите файл, указать путь к файлу с настройками, затем нажать кнопку Отправить.
Внимание! Нажатие кнопки Восстановить приведет к восстановлению заводских настроек!
Настройка интернет
Это главная подстройка, которая позволит роутеру принимать и отправлять трафик вашему провайдеру. Она потребует детальную информацию о подключении к интернету.
Большинство пользователей предпочитают отказаться от самостоятельного проведения такой операции и отдают деньги тем, кто сделает это за них. Ужасающего здесь ничего нет. Но задумайтесь, стоит ли отдавать приличные суммы за действия, которые с приобретением опыта займут не более 5-и минут?
Если же вы пришли к правильному выводу, и займетесь делом сами, ознакомьтесь с общей информацией. На самом деле ее мало, а потому легко усвоить.
Каждый провайдер использует один из допустимых типов соединения:
- PPPoE;
- L2TP;
- VPN;
- DHCP.
Эта информация указывается в меню «WAN» (самый первый пункт).
После авторизации первый шаг к любому типу соединения идентичен.
Следовать к данному меню нужно по цепочке:
- «WAN»;
- «Интернет соединение».
Здесь вы укажите тип связи.
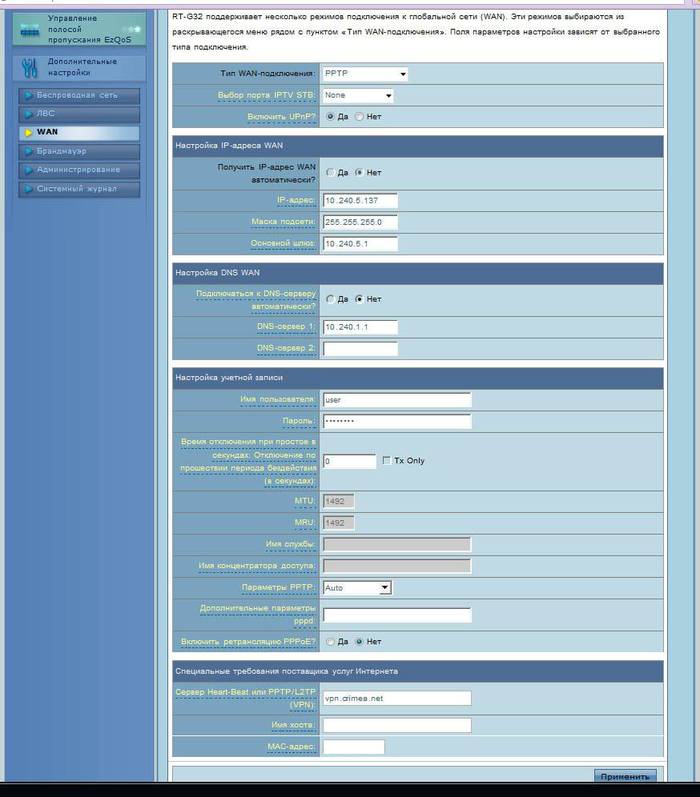
Процедура настройки сильно упрощается в том случае, если ваш провайдер использует технологию с динамическим IP. Если вы обладаете данной технологией, достаточно указать тип соединения «Dynamic IP». Тогда роутер автоматически получит доступ к интернету.
В других случаях необходимо далее следовать инструкции. Если вам не будет понятно, откуда взять информацию для заполнения необходимых полей, обратитесь к провайдеру в телефонном режиме. Так же она может быть размещена в вашем письменном договоре (данные учетной записи у провайдера).
PPPoE подключения (Ростелеком, Dom.ru)
В настройке WAN, например, для провайдера Ростелеком следует использовать следующие параметры:
- выберите PPPoE типом соединения;
- в настройке IP адреса установите автоматическое получение;
- подключение к DNS серверу так же должно быть автоматическим;
- в полях учетной записи требуется указать ваш логин и пароль, выданный провайдером;
- обязательно введите «rostelecom» ниже в поле «Имя хоста».
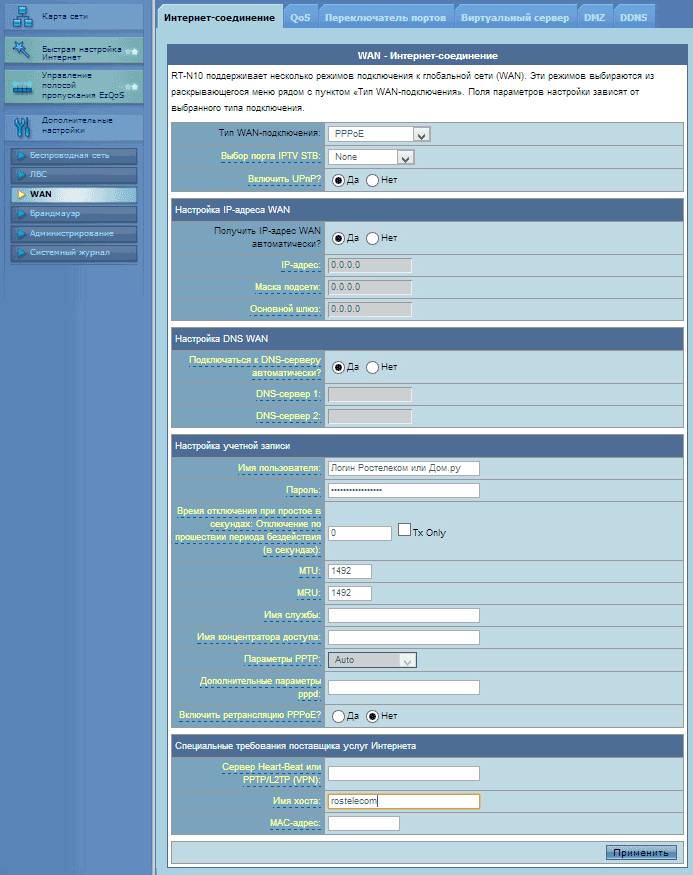
После ввода данных, сверьтесь с визуальной подсказкой и нажмите «Применить».
L2TP подключения (Билайн)
После выбора L2TP (L2TP + Dynamic TP) типом передачи данных Beeline, продолжайте заполнять поля:
- автоматическое получение IP адреса (да);
- автоматически подключаться к DNS серверам (да);
- введите ваш логин и пароль для beeline;
- в блоке поставщика услуг укажите сервер tp.internet.beeline.ru;
-
продублируйте сервер в пункт «Имя хоста».
Если данные введены правильно, жмите «Применить» и попробуйте воспользоваться интернетом.
Визуальная таблица параметров соответствует изображению выше (Подключение Ростелеком).
PPTP (VPN) при автоматическом получении локального IP адреса
Укажите технологию связи:
- WAN;
- настройка интернет;
- тип подключения.
Произведите настройку:
- «ДА» на автоматическом получении IP;
- «ДА» на автоматическом подключении к DNS;
- введите логин и пароль, полученный от провайдера;
- заполните поле Сервер.. в блоке поставщика услуг (данные указаны в договоре или можно уточнить у провайдера в телефонном режиме).
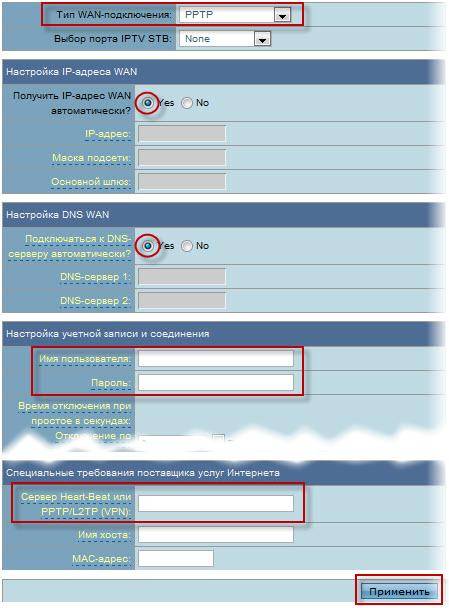
PPTP (VPN) при статическом локальном IP адресе
Данная технология не предусматривает автоматических получений данных. Потому придется указывать всю информацию вручную. В качестве источника используйте письменный договор с провайдером.
Приступайте к настройке интернет, выбрав соответствующий тип соединения:
- WAN;
- настройка интернет;
- тип подключения.
Далее параметры:
- автоматическое получение IP – «НЕТ»;
- укажите IP адрес;
- маска подсети;
- основной шлюз;
- DNS сервер 1 и 2;
- укажите логин и пароль для провайдера;
- заполните поле Сервер Heart-Beat или PPTP/L2TP(VPN).
Общие сведения
Комплект поставки маршрутизатора ASUS RT-G32 входит:
- Роутер.
- Блок питания.
- Коммутационный шнур (как правило, четырехжильная витая пара, длиной 1 метр, в желтой негорючей оплетке).
- Диск с программным обеспечением и драйверами.
- Техническая документация.
- Wi-Fi антенна, мощностью 18 dbM.
Комплект поставки маршрутизатора ASUS RT-G32
Поскольку в комплектацию входит всего одна антенна, можно с уверенностью сказать, что заявленная скорость Wi-Fi соединения 150 Мбит/с завышена. Кроме того, описан идеальный вариант – такая скорость возможна только при минимальном расстоянии от роутера до устройства-приемника (ноутбук, планшет, смартфон) и при отсутствии помех (расположенных рядом устройств, работающих на одной частоте с Вашим коммутатором).

При раздаче роутером Интернета абонент с более мощной антенной «перетянет» на себя больший поток данных
Основные характеристики сред передачи роутера ASUS RT-G32 представлены в таблице.
| Сведения/Среда | Проводная | Беспроводная |
| Количество портов/антенн | 4 порта LAN, 1 порт WAN | 1 антенна |
| Поддержка больших пакетов данных (9 и 16 Кб) | Имеется | Отсутствует |
| Высокий уровень защиты при передаче данных | За счет ограниченного доступа к портам роутера | По технологиям WEP, WPA, WPA2, 802.1x |
| Цена для комплектующих ПК | Низкая | Средняя |
| Максимальная (теоретическая) скорость сетевого соединения | 100 Мб/с | 150 Мб/с |

Назначение портов роутера для подключения
Рассмотрим назначение портов:
- порты LAN (Local Area Network, локальная вычислительная сеть, ЛВС) предназначены для подключения устройств внутренней сети, то есть абонентов сети интернет;
- порт WAN (Wide Area Network, глобальная вычислительная сеть) предназначен для коммутации поставщика (провайдера) сети интернет. В случае повреждения порта WAN есть возможность запрограммировать на выполнение его функций ЛВС-порт. Обратное преобразование лишено смысла, поэтому такая настройка отсутствует.
Для настройки роутера ASUS RT-G32 необходимо воспользоваться его «Web-интерфейсом», иными словами раскрыть в браузере страницу роутера. По умолчанию страница доступна по адресу, указанному на специальной наклейке (обычно она находится на нижней части устройства). Заводской IP-адрес роутера – 192.168.1.1. Кроме того, согласно заводским предустановкам, маршрутизатор имеет возможность назначать сетевые адреса абонентам портов LAN в автоматическом режиме.

Заводской IP-адрес роутера находится на обратной стороне роутера
Для подключения к роутеру Вы можете использовать как проводной, так и беспроводной каналы связи.
Для сброса роутера до заводских настроек нажимаем кнопку «Reset»
asus rt g32 настройка iptv
Настройка IP телевидения на роутере asus rt g32 также осуществляется в «Дополнительных настройках» в разделе WAN, где необходимо выбрать тот порт, к которому подключена ТВ приставка и установить для него динамический IP адрес

После чего необходимо сохранить изменения с помощью кнопки внизу страницы.

Автор публикации
Добавлено Апрель 9, 2017 в 18:34
Привет, уважаемый! Спасибо за Ваш труд. Всё очень доходчиво и лаконично. Но вот у меня есть не разрешенная проблема: У зятя есть WAN от ТТК и роутер Асус рт г32 К этому роутеру подключены его комп через LAN и мой роутер Асус рт н12 посредством кабеля длиной 50 метров (витая пара). К моему роутеру подключен через LAN мой комп. И вот вопрос/проблема: Оба роутера раздают Вай-фай со скоростью от 0,4 до 1,9 Мбит/сек. — на прием и от 1,5 до 2,0 — на передачу. При этом, оба компа и на прием на по передачу показывают скорость соединения с Инетом от 18 до 20 Мега бит/ сек! В чем причина урезания скорости соединения » по воздуху»? И как можно «горю» помочь? Спасибо!
Добавлено Апрель 20, 2017 в 15:41
Поддерживает ли ASUS RT-32 соединение по выделенной линии, технологию izhntt?
Добавлено Апрель 21, 2017 в 12:44
Факторов, влияющих на скоростные показатели Интернет соединения достаточно много:
- — занятость канала передачи данных (особенно если дом многоквартирный);
- — количество подключенных устройств к сети и создаваемая ими нагрузка;
- — возможности самого маршрутизатора: проверьте в настройках, нет ли регулировки мощности передатчика (название «Wireless Transmit Power»). Значение должно быть выставлено на 100%;
- — выбран устаревший стандарт сети: наиболее актуальный и распространённый это «802,11n»;
- — электромагнитные помехи, наличие на пути сигнала преград, высоковольтных вышек и т.п.
- — даже погодные условия могут оказывать влияние на скорость передачи данных.
Как видите, возможных причин множество. Чтобы увеличить скорость роутера можно попробовать следующие варианты:
- 1. Поменять канал передачи, выбрав наиболее свободный (проверить это можно с помощью утилиты «inSSIDer»).
- 2. Проверить на актуальность программное обеспечение маршрутизатора.
- 3. Установить направленные антенны и усилители беспроводного сигнала .
- 4. Уменьшить количество подключаемых устройств и нагрузку на сеть.
- 5. И, соответственно, покупка более мощного роутера.
Добавлено Апрель 24, 2017 в 11:44
Спасибо! Мудрено, но начну со смены канала… Оказалось, что у меня и у соседа на этаже вай- фай идет на 6-м канале. И, судя по сканеру, у него роутер не отключается сутками. Вот только надо узнать как сменить канал? Еще попробую найти Трансмит Пауэр.
Добавлено Апрель 26, 2017 в 10:37
К сожалению, не существует технологии предоставления выделенной линии под названием «izhntt»: возможно, вы имели подразумевали в своём вопросе слово «izhnet», но это не стандарт или технология, а адрес сайта провайдера «ТМ Лайнер Телеком» (они же ООО «Ижевские сетевые технологии»), и базируются они, как можно наглядно увидеть из названия, в городе Ижевск. Да, действительно, они оказывают услуги по предоставлению выделенной линии (и многое другое), но работают, как и подавляющее большинство других провайдеров (если не все), по технологии «Fast Internet» (иногда можно встретить его и под названием «100BASE-X»).
И конечно же, роутер «Asus RT-32», из вашего вопроса, поддерживает данную технологию и оснащён для этого 4 портами 10/100 Мбит/сек. Всё вопросы об особенностях предоставления выделенной линии интернет-соединения стоит уточнить у провайдера: стоимость, требования к оборудованию и т. д. Так как всё будет зависеть от ваших возможностей (технических и материальных) и функционала, который может предложить вам провайдер. Соответственно, чем мощнее будет маршрутизатор, тем больше возможностей перед вами сможет открыть провайдер.
Настройка
С помощью утилиты ASUS
Чтобы выполнить настройку ASUS RT-G32 и подключить устройство к сети, сначала устанавливают утилиту производителя. Нужно вставить диск в дисковод и, если автозапуск отключен, открыть его и нажать на «Setup». Если программа была скачана на ПК, нужно распаковать архив, открыть папку и кликнуть по файлу «Setup». Запустится мастер установки.
Ход инсталляции:
- На странице приветствия кликнуть «Далее».
- Нажать на кнопку «Обзор» и указать каталог, в который будет установлена программа. Кликнуть «Далее».
- Указать, в какие папки нужно добавить ярлык программы, или пропустить шаг.
- Нажать «Установить».
- Подождать несколько минут, пока операция не будет завершена. Нажать «Готово», чтобы закрыть окно установки.
Чтобы найти роутер через утилиту, нужно:
- В меню Пуск в программах отыскать папку «ASUS Utility», нажать на нее, выбрать «Device Discovery».
- Программа обнаружит роутер и выполнит его конфигурацию, если он подключен к компьютеру.
- Нажав на кнопку «Конфигурация», можно изменять настройки сетевых подключений, появляющихся во вкладке «Адаптер». Чтобы компьютер автоматически получил сетевой адрес, нужно поставить метку в строке «Использовать DHCP», а затем нажать «ОК», чтобы сохранить изменения.
Для дальнейшей настройки проводного и беспроводного подключения к Интернету загружается веб-интерфейс роутера.
Настройка роутера через веб-интерфейс
Чтобы зайти в роутер ASUS RT-G32, нужно открыть любой веб-браузер и в адресной строке набрать 192.168.1.1. Появится окно для указания учетных данных.
Автоматическая настройка
После ввода логина и пароля откроется страница управления маршрутизатором. Здесь в верхней части окна можно изменить язык на необходимый. В меню в левой половине страницы находится вкладка для быстрой настройки маршрутизатора. Ее возможности крайне ограничены, поэтому ее рекомендуется пропустить и перейти к ручной установке соединения.
Ручная
Ручная настройка маршрутизатора удобна тем, что можно пошагово настроить роутер ASUS RT-G32 и создать подключение под определенного провайдера.
Инструкция:
- Открыть «Дополнительные настройки», перейти в «WAN».
- Определить способ подключения. Если установлен «Динамический IP» (самый популярный), то ничего дополнительно больше вводить не требуется.
- При установке PPOE подключения (используют Дом.Ру, Ростелеком), выбрать получение IP и соединение с DNS в автоматическом режиме, вести имя и пароль, заданные провайдером, в строке «Имя хоста» ввести «rostelecom».
- Если выполняется настройка для Билайн, выбрать «L2TP». Получение IP и подключение к DNS назначить автоматические. Заполнить «Логин и пароль» данными от Beeline. В полях «Сервер Heart-Beat» и «Имя хоста» ввести tp.internet.beeline.ru.
- Соединение через PPTP устанавливается для NetByNet. Как и в предыдущих случаях, нужно выбрать автоматическое получение IP и соединение с DNS, ввести логин и пароль, заполнить поле «Сервер», указав данные, полученные от поставщика class=»aligncenter» width=»1300″ height=»779″
Заполнив необходимые параметры, сохранить внесенные изменения.
Описание роутера ASUS RT-G32: внешний вид, характеристики
Маршрутизаторы по способу передачи данных бывают:
- проводные, где для подключения устройств требуется Ethernet кабель;
- беспроводные, где подключение устройств реализуется либо по Ethernet кабелю, либо при помощи технологии Wi-Fi.
ASUS RT-G32 относится к категории беспроводных маршрутизаторов, имеет дополнительные функции безопасности и поддерживает возможность создания защищённого Wi-Fi подключения простым нажатием одной кнопки. В комплекте с роутером поставляются: блок питания, Ethernet кабель, краткая инструкция, гарантийный талон, диск с программным обеспеченьем и полным руководством.

Список входящих в комплект изделий: блок питания, маршрутизатор, диск с материалами, инструкция пользователя, Ethernet кабель, гарантийный талон
Внешний вид
Роутер имеет современный дизайн, позволяющий установить устройство на плоской поверхности или закрепить на стене. Модель ASUS RT-G32 поставляется только в белом цвете.
Логотип компании ASUS расположен на верхней панели маршрутизатора, где также находятся вентиляционные отверстия. На передней панели роутера расположены световые индикаторы питания (PWR), беспроводной сети (WLAN), глобальной сети (WAN) и локальной сети (LAN) в количестве четырёх штук. Задняя часть оснащена антенной, кнопкой запуска защищённого Wi-Fi соединения (WPS), кнопкой сброса до настроек по умолчанию (Reset), разъёмами для подключения сетевых устройств (LAN1-LAN4) и модема (WAN) и разъёмом для блока питания (Power). Нижняя панель имеет ножки из нескользящего материала, наклейку с некоторой информацией, отверстия для вентиляции и монтажные петли, предназначенные для крепления роутера на стену.
Фотогалерея: внешний вид роутера ASUS RT-G32

Устройство имеет современный дизайн и поставляется исключительно в белом цвете

На передней панели находятся следующие индикаторы: питания, беспроводной сети, глобальной сети и четыре индикатора локальной сети

На задней панели расположены антенна, кнопки WPS и Reset, а также разъёмы для подключения маршрутизатора к сетевым устройствам и блоку питания

На нижней панели присутствуют отверстия для вентиляции и монтажные петли
Характеристики
Основные технические характеристики маршрутизатора связаны с доступными режимами работы в сети и качеством раздачи сигнала. Именно эти характеристики прежде всего определяют возможности и сферу применения роутера.
Маршрутизатор ASUS RT-G32 может работать в трёх режимах:
- беспроводной роутер — основной режим работы каждого маршрутизатора. В этом режиме он распределяет IP-адреса между подключёнными устройствами, открывает доступ к сетевым принтерам и файловым хранилищам;
- режим повторителя — способ, позволяющий усиливать сигнал от основного Wi-Fi устройства;
- режим точки доступа. Принцип работы этого режима заключается в преобразовании проводного сигнала и в беспроводной.
Ключевые параметры и особенности роутера:
- количество внешних антенн: одна;
- размеры: 110х167х33 мм, без учёта высоты антенны;
- вес: 198,2 г;
- диапазон частот: 2,4–2,5 ГГц;
- поддерживаемые протоколы безопасности WLAN: WEP, WPA-PSK, WPA2-PSK и функция SSID;
- управление следующим рядом сетевых протоколов: UPnP, DHCP, DNS Proxy, NTP Client, DDNS, Port Trigger, Virtual Server, Virtual DMZ, VPN Pass-Through;
- контроль и фильтрация сетевого трафика через сетевые экраны: NAT, фильтр IP-адресов и Mac-адресов, фильтр на основе URL;
- доступные режимы работы WLAN: 802.11b, 802.11g, 802.11n;
- быстрая настройка Wi-Fi соединения через WPS;
- скорость беспроводной связи: до 150 Mbps.




