Что делать, если на windows 10 приостановлена работа принтера и как исправить
Содержание:
- Принтер печатает без компьютера
- Неисправности принтера в Windows.
- Драйвера
- Зачем нужен патч KB4517211
- Почему принтер не печатает с компьютера: проблемы, которые пора решать
- Причины в компьютере и принтере
- Что делать для исправления ситуации
- Если пишет, что не подключен сетевой
- Как обрабатывает события печати Виндовс 8 и 10?
- Устранение неполадок принтера для Windows 10
- Рекомендации
- Принтер находится в автономном режиме — разбираем ситуацию. Оптимальные меры по решению этой проблемы
- Что делать, ежели работа принтера приостановлена
- Коррекция настроек в Windows
- Измените настройки принтера
Принтер печатает без компьютера
И такое бывает. Принтер, начинает жить как бы самостоятельно. На одном из форумов кто-то говорил что-то про ВОССТАНИЕ МАШИН, СУДНЫЙ ДЕНЬ.
А кому-то даже на отпечатанных листах выводилось что-то вроде «ЧТО ТЫ ДЕЛАЛ ПРОШЛЫМ ЛЕТОМ». А может и правда… грешок какой за юзером…!??
Решение проблемы такое же, как и в предыдущем описании — отключайте принтер, выключайте компьютер, ждите и все заново включайте. Сработает.
Не сработало? Тогда удаляйте напрочь принтер, переустанавливайте драйвер. Благо драйвер можно забрать в нашем каталоге либо на официальном сайте разработчика и вообще, возьмите за правило, использовать только официальные продукты — это про принтеры. Да, и, по возможности, все остальное.
Неисправности принтера в Windows.
1. Проверка состояния принтера в Windows.
Начать поиск неисправности принтера в операционной системе Windows необходимо с просмотра состояния принтера. Открываем окно Устройства и принтеры: нажимаем сочетание Win+R и вводим control printers.

Находим свой принтер в списке принтеров и проверяем в каком он состоянии.
| Нет соединения с принтером; | |
| Есть подключение к принтеру, но принтер не используется по-умолчанию; | |
| Есть соединение с принтером и принтер используется по-умолчанию; |
Установите принтер на котором собираетесь печатать по-умолчанию и тогда любая программа будет предлагать вам печатать на этот принтер, если не укажите другой.
Установка принтера по умолчанию: правой клавишей мыши по значку принтера и выбираем «Использовать по-умолчанию».

2. Средство устранения неполадок Windows.
Можно попытаться использовать инструмент автоматического устранения неполадок.Для этого щелкаем правой клавишей мышки по принтеру и выбираем пункт «Устранение неполадок».
Система проверит все основные настройки принтера и попытается их устранить. Если не помогло продолжаем поиск неисправности.
3. Чистим очередь печати.
Правой кл. мыши и выбираем пункт «Просмотр очереди печати».Принтер > Очистить очередь печати.
 Если очередь долго не очищается, то возможно завис Диспетчер печати. В таком случае очередь придется чистить принудительно —
Если очередь долго не очищается, то возможно завис Диспетчер печати. В таком случае очередь придется чистить принудительно —
4. Устраняем неисправности usb порта.
Часто бывает, что система видит подключенное устройства и определяет его, но работать нормально с ним не может. Такое часто бывает на старых компьютерах, когда наблюдаются неполадки в работе usb-портов. Временно устранить такую неисправность можно полным отключением компьютера от электросети. Для этого выключаем компьютер и отсоединяем системный блок от электросети на пару минут. Включаем и проверяем работу usb-принтера.
5. Проверяем правильность установки драйвера.
Открываем Диспетчер устройств: Win+R, devmgmt.msc.
Находим наш проблемный принтер и выбираем из контекстного меню обновить «Обновить драйверы…»

Выбираем пункт «Выполнить поиск драйверов на этом компьютере».

Указываем путь до папки где лежат скачанные драйвера. Драйвера лучше использовать с диска, который идет в комплекте поставки или официального сайта производителя. 
Дожидаемся когда система найдет и переустановит драйвера. После установки драйверов компьютер лучше перезагрузить.
Если статья не помогла устранить неисправность — оставьте комментарий, будем искать решение.
Драйвера
Устаревшие или поврежденные файлы драйверов также могут стать причиной сообщения «принтер не подключен» или «работает неверно». Повредить программное обеспечение печатающей техники могут вирусы или неосторожные действия пользователя. В первом случае нужно предварительно очистить свой ПК от вредоносных программ, а во втором просто быть более внимательным и ответственным.
Чтобы устранить проблему с драйверами, их просто нужно переустановить. Выполните два простых шага для этого.
- Удаляем старые драйвера. Через средство быстрого запуска (Windows+R) запускаем диспетчер печати «printui /s», выбираем нужный пакет, удаляем его.При получении сообщения об использовании, останавливаем службу печати через командную строку. Нажимаем Windows+R, вводим «cmd», в строке команду «net stop spooler», не закрываем окно. Снова пробуем удалить драйвер. Запускаем службу обратно командой «net start spooler».Дополнительно можно убрать принтер с диспетчера устройств.
- Устанавливаем драйвера заново. Это сделать можно несколькими способами: используя установочный диск к принтеру, скачать с официального сайта производителя, из встроенной базы драйверов Виндовс.
Быстрый поиск и прямое скачивание.
Все способы установить драйвера для принтера.Подробное объяснение каждого варианта установки.
Зачем нужен патч KB4517211
Проблемы с данным обновлением возникают не только у тех, кто его уже установил, но и у тех, кто только планирует. По данным форума поддержки Microsoft, небольшая часть пользователей вовсе не может применить патч. В таких случаях процесс установки внезапно завершается с ошибкой.
Одна из причин, по которой пользователи стремятся установить патч KB4517211 заключается в том, что он решает проблемы с выводом звука через аудиоустройства с интерфейсом Bluetooth, возникшие с выходом предыдущего не самого удачного обновления KB4515384 от 10 сентября 2019 г. В числе этих проблем: низкое качество звука через внешнее Bluetooth-аудиоустройство или полная невозможность подключиться к нему на компьютерах со встроенными динамиками; вывод звука через встроенные динамики вместо внешнего Bluetooth-устройства.
Почему принтер не печатает с компьютера: проблемы, которые пора решать
Проблема с печатью может вызвать недоумение, если при этом не выскакивает кодов ошибок либо окошек на экране компьютера с описанием неисправности. Что же это может быть?
- Проблема с подключением самого принтера к компьютеру. Это связано с неисправностью или старением драйверов, сбоями в настройках программного обеспечения либо неверным соединением проводов между ПК и принтером.
- Недостаток краски в картриджах либо засор каналов подачи чернил в СНПЧ, а также засор печатающей головки.
- Пожалуй, самая важная возможная причина поломки — это внутренний дефект аппаратуры. Если внутри что-то сломалось, то здесь уж придётся бежать в сервис.
Разумеется, если вышел из строя шнур подключения или сетевой шнур, можно пойти в магазин и купить новый к модели своего устройства, но эту проблему нужно уметь диагностировать.

Если принтер сильно шумит, то проблема в его редукторе.
Причины в компьютере и принтере
Сбой в работе устройства
Достаточно перезагрузить принтер:
- для выключения аппарата зажимается кнопка питания;
- через 20 с устройство вновь включается;
- повторяется попытка печати документа.
Принтер не выбран по умолчанию
Проблема часто встречается при одновременном использовании нескольких принтеров.
- Выясняете модель принтера. Она отображается на передней части корпуса или на наклейке с обратной стороны.
- Заходите в панель управления.
- Выбирает раздел «Устройства и принтеры».
- Из предоставленного списка выбираете свою модель.
- Кликаете на неё правой кнопкой мышки.
- В выпавшем меню отмечает строку «Использовать по умолчанию».
На Windows 7, 8, 10 в раздел принтеров можно зайти так:
- нажмите одновременно на Win+R;
- введите команду control printers;
- выберите принтер по умолчанию.
 1
1
 2
2
 3
3
В результате на изображении нужного аппарата появится галочка на зеленом фоне.
Документ стоит в очереди на печать
Надо принудительно очистить очередь:
- в пункте «Устройства и принтеры» (как зайти, написано выше) из списка доступных выбираете свой;
- кликаете на название правой кнопкой мыши;
- из контекстного меню выбираете «Просмотр очереди печати»;
- в открывшемся окне в верхней горизонтальной панели выбираете пункт «Принтер»;
- в выпавшем меню выбираете опцию «Очистить очередь печати».
 1
1
 2
2
Печать с флеш-накопителя
Если принтер не печатает PDF файлы с подключённой к нему флешки, проблема заключается в ПО системной платы. Не поддерживается работа с таким типом документов. Вариантом решения является перенос файла на жёсткий диск и печать оттуда.
Обновление драйверов
На рабочем столе кликаете ПКМ на ярлык «Компьютер». В меню выбираете «Управление».

В открывшемся окне слева в каталоге «Служебные программы» выбираете раздел «Диспетчер устройств». В появившемся списке выбирается нужный принтер и открывается его контекстное меню через ПКМ. Выбираете опцию «Обновить драйверы…».

Система предложит пользователю два варианта обновления. Сначала можно попробовать автоматическое обновление. В другом случае скачиваете драйвер с официального сайта производителя и устанавливаете.

Возвращаетесь к опции «Обновить драйверы…» и выбираете второй вариант поиска ПО – «Выполнить поиск драйверов на этом компьютере».
Поломка принтера
Иногда отсутствие печати может означать, что слетела прошивка системной платы или она полностью вышла из строя. Обнаружить проблему самому сложно. Обратитесь в сервисный центр.
Что делать для исправления ситуации
Если причина в некачественном соединении, для возобновления печати достаточно проверить все шнуры и кабели.
- Отключите технику от сети.
- Отсоедините USB шнур или Ethernet.
- Осмотрите провода на предмет повреждений. Если они погнулись, были придавлены мебелью или имеют другие дефекты, провода нужно заменить.
- Снова подсоедините кабели.
- Включите аппарат.
Если подключение беспроводное, проверьте качество сигнала. Перезагрузите модем или роутер.
Чтобы снять приостановку в настройках на компьютере, зайдите в панель управления одним из методов ниже.
- Заходите в «Пуск». Выбираете «Панель управления»-«Оборудование и звук»-«Устройства и принтеры».
- Одновременно зажимаете кнопки Windows+R. В окне быстрого запуска прописываете команду «control printers».
В открывшемся списке выбираете модель своего устройства и кликаете по нему правой кнопкой мыши. В контекстном меню кликаете на «Просмотр очереди печати».

Открываете пункт «Принтер» и проверяете галочки напротив строк «Работать автономно», «Приостановить печать». Если пункты помечены, галочки нужно убрать.

Если устройство прекратило работу из-за зависания очереди, чтобы исправить ситуацию, нужно в меню «Принтер» кликнуть на «Очистить очередь печати». Также можно поочерёдно кликать на каждое задание ПКМ и выбирать команду «Отменить». Когда все документы будут полностью удалены, можно заново запустить распечатку.

Если принтер самовольно переключается в режим «Автономная работа», хотя никаких видимых причин нет и все настройки в норме, надо загрузить и установить обновления для своей серверной операционной системы. Их можно закачать с оф. сайта Windows. При периодическом возникновении подобных проблем рекомендуется повысить быстродействие обработки файлов путём дефрагментации жёсткого диска. Нелишним будет переустановка драйверов на печатающую технику. Старый драйвер нужно удалить, а новый скачать с официального сайта производителя.
Если пишет, что не подключен сетевой
- Когда принтер настроен сетевым через другой ПК (подсоединен по ЮСБ и «расшарен» ), то все предыдущие действия, описанные выше, следует проделать на том ПК. Он должен быть виден в сети, на обоих «компах», включено сетевое обнаружение, перепроверьте указанные для них рабочие группы (должны совпадать).
- При использовании соединения в сеть напрямую, возможны проблемы из-за повреждения кабеля патч-корд или выхода из строя розетки Ethernet. Попробуйте заменить провод и подключится с другой точки.
- При использовании Wi-Hi убедитесь, что включен модем или роутер, исправно работает, дает хороший сигнал.
- Общий доступ к устройству печати должен быть открыт.
Как подключить сетевой принтер.Детальный мануал для всех пользователей Виндовс.
Как обрабатывает события печати Виндовс 8 и 10?
События печати во всех системах Windows обрабатываются с помощью специальной службы, которая обслуживает запросы на передачу данных принтером. Это системное программное обеспечение, которое обеспечивает поддержку соединения между компьютером и периферическим устройством, адаптируя системные возможности к конкретной модели печатающего устройства (ПУ) благодаря драйверам.

События печати во всех системах Windows
Принтер, в свою очередь, представляет собой печатное устройство с контроллером «на борту», обрабатывающим события печати. Для этих целей используется так называемое объектно- и событийно-ориентированное программирование, которое рассчитано на обработку отдельных событий без риска их потери из очереди.
Почему нами употребляется понятие очереди? В отдельных случаях может использоваться метод обработки данных как стек (последний вошел – первый вышел, LIFO), а также часто применимая очередь (первый вошел – первый вышел, FIFO). Это методы последовательности обработки данных, которые используются на низком уровне операционной системой, в том числе, для передачи задачи на печать. В Windows 8 и 10 используется традиционно система разделенного времени, которая делит время выполнения между задачами, обрабатываемыми компьютером, при этом задачи разделены на «пакеты» и выполняются по частям.
Очевидно, что работа может быть остановлена в результате возникновения каких-либо логических или механических ошибок, когда печать не может быть произведена в ближайшее время. Дело в том, что служба мониторит состояние устройства и останавливает функции только в случае ошибок, после которых печать самостоятельно устройством не может быть продолжена. Что делать в этом случае? Нужно для начала разобраться в сообщениях системы.
Устранение неполадок принтера для Windows 10
Средство устранения неполадок с принтером проверит:
- У вас установлены последние версии драйверов принтера, и вы можете исправить и/или обновить их
- Если у вас есть проблемы с подключением
- Если диспетчер очереди печати и необходимые службы работают нормально
- Любые другие проблемы, связанные с принтером.
Что исправляет это средство устранения неполадок:
- Вы не можете установить принтер, подключиться к принтеру или распечатать несколько работ одновременно
- Вы получаете сообщение об ошибке, указывающее, что у вашего сервиса диспетчера очереди печати проблемы
- Вы получаете сообщение об ошибке, указывающее, что вы не используете принтер по умолчанию
- Вы получаете сообщение об ошибке: невозможно связаться по сети
- Определите, выключен ли ваш принтер
- Определите, не осталось ли тонера в принтере, или он опустошен, что делает задание на печать тусклым или совсем не печатается
- Определите, является ли бумага для вашего принтера низкой или пустой
- Определите, есть ли в принтере замятие бумаги, которое мешает его нормальной работе
- Определите, мешает ли задание на печать, находящееся в очереди печати, печатать другие задания на печать
- Определите, нужно ли вам обновить драйвер принтера
- Вы получаете сообщение о том, что на вашем принтере Plug and Play % PRINTERNAME% возникла проблема с драйвером
Чтобы вызвать встроенное средство устранения неполадок принтера, откройте окно «Выполнить», введите следующее и нажмите Enter:
В противном случае вы можете нажать здесь , чтобы загрузить его последнюю версию от Microsoft.
После того, как вы откроете инструмент устранения неполадок от Microsoft, подключите принтер и запустите его. Далее выберите принтер и двигайтесь вперед. После того, как прогон завершен и проблемы обнаружены, он предложит исправить проблемы за вас.
Не удается распечатать в Windows 10
Если это не помогает и у вас по-прежнему возникают проблемы, возможно, вашему принтеру нужен новый драйвер. Для этого откройте Пуск, введите Устройства и принтеры и выберите его.
Выберите свой принтер. Затем выберите Удалить устройство в верхней части окна.
Теперь, если Windows не может автоматически найти новый драйвер, выполните поиск на веб-сайте производителя устройства и следуйте инструкциям по его загрузке и установке.
Совет : средство устранения неполадок сенсорной клавиатуры от Microsoft поможет вам решить проблемы с сенсорной клавиатурой.
Другие публикации, которые помогут вам решить проблемы, связанные с принтером:
- Принтер по умолчанию постоянно меняется
- Принтер не будет печатать или требуется вмешательство пользователя.
- Ошибка 0x803C010B при устранении неполадок принтеров
- Команда печати открывает диалоговые окна «Отправить в OneNote», «Сохранить как», «Отправить факс» и т. Д.
- Windows не позволяет печатать более 15 файлов
- Отмените замятую или застрявшую очередь задания на печать.
Источник
Рекомендации
Если в ходе устранения проблемы на иконке принтера и дальше написано «Приостановлено», ничего изменить не удается, можно удалить драйвер и установить его заново. Для того чтобы изменения вступили в силу, нужно перезагрузить ПК. Если статус о приостановке появился при работе с сетевым принтером, нужно зайти в настройки устройства и открыть вкладку «Свойства». В открывшемся окне нужно выбрать «Порты», а затем проверить статус SNMP. Напротив надписи не должно стоять галочки. Если она есть, выделение снимают нажатием правой клавиши мыши.

Приостановка или некорректная работа печати может быть связана с обновлением операционной системы Windows 10. Кроме того, у каждой ОС возобновление работы печатающего оборудования незначительно отличается. К примеру, снимать автономный режим в компьютерах с Windows 10 нужно через «Пуск» – «Параметры» – «Устройства», «Принтеры и сканеры». Дальнейшая схема не отличается от стандартной.
Что касается дефрагментации диска, тормозящей работу печатающего устройства, то она займет больше времени. По ее окончании нужно перезагрузить ПК, чтобы изменения вступили в силу. Как правило, пробная печать проходит без остановки. Чтобы не допускать подобной ситуации, нужно время от времени выполнять дефрагментацию диска
Особенно это важно для маломощных ПК

Что делать, если принтер не печатает, смотрите в видео ниже.
Принтер находится в автономном режиме — разбираем ситуацию. Оптимальные меры по решению этой проблемы
Если вы постоянно используйте свой персональный принтер, то наверняка сталкивались с такой проблемой. Он вдруг перестает печатать, а в статусе висит сообщение об ошибке «принтер находится в автономном режиме». Ошибка ситуация конечно неприятная, но исправить ее не составит труда. В этом материале мы подробно объясним вам, как этого добиться.
Возможные причины
Здесь все вполне банально. Чаще всего принтер уходит в автономным режим из-за проблем с питанием, или подключением к ПК. Во втором случае, ваш кабель USB, или устаревший LTP, просто напросто не подсоединен. Решение тут простое, и мы разберем его ниже.
Иногда в это состояние принтер переходит после проблем с печатью. Это может быть вызвано застреванием бумаги в лотке, некорректным форматом документа, отправленного на печать и тд.
Остальные причины совершенно безобидные — продолжительное время принтер находится во включенном состоянии и не используется. И через некоторый промежуток времени он переходит в состояние автономной работы. Подобные ситуации даже не стоит отдельно разбирать — для исправления необходимо просто отправить документ на печать, или иными словами начать использовать устройство.
Если вы используйте сетевой принтер, неполадки могут быть вызваны сбоем связи.
Итак, давайте попробуем разобрать типовые методы решения.
Пробуем исправить
Далее будут перечисленные действия, которые вам следует предпринять.
Галочка автономный режим
Итак давайте разберемся, как отключить автономный режим принтера. Чаще всего этого можно добиться, просто убрав данную галочку из настроек. Давайте сделаем это на примере Windows 7.
Заходим в «Пуск», далее «Устройства и принтеры». Находим в списке подключенных устройств свой принтер, и дважды щелкаем по нему.

Как вы можете видеть на картинке, в строке состояния стоит статус «Работать автономно». Это как раз наш случай.
Теперь нажимаем кнопку «Принтер» в строке меню, и убираем соответствующую галочку.

Теперь принтер должен перейти в состояние «Готов». Вы можете попробовать распечатать документ.
На других версия операционной системы Windows процесс аналогичен.
Зависшие задания
Иногда задания, отправленные на печать, не могу быть выполнены по тем или иным причинам. Тогда они скапливаются в диспетчере заданий принтера, и он не может нормально работать. Соответственно уходим в автономный режим. Как быть в таком случае? Нам следует очистить очередь печати.
Снова переходим к панели управления вашим принтером. Теперь мы видим следующую ситуацию.

У нас в очереди висят несколько зависших документов. Нам нужно их удалить. Это можно сделать двумя способами.
Нажимайте на каждый документ правой кнопкой мыши, и в появившемся меню щелкайте кнопку «Отменить».

Либо же можно нажать в меню кнопку «Принтер», и щелкнуть «Очистить очередь печати».

Теперь можно пробовать отправлять задания на печать.
Думаю, стоит отдельно остановиться на следующей проблеме с сетевой печатью.
Статус SNMP разрешен
Данная галочка должна быть снята в настройках сетевого принтера. Перейдите в «свойства», затем на вкладку «Порты», и проверьте это. Если она установлена — уберите.

После этого принтер должен вернуться в состояние «Готов».
Обновление для серверных ОС
Мы не будем вдаваться в технические подробности. Суть проблемы — на некоторых версиях серверных ОС Windows наблюдалась следующая проблема. Принтер работал в автономном режиме. При этом все параметры были настроены верно, сеть работала, и никаких видимых проблем не возникало. Но устройство периодически и самопроизвольно переходило в режим «Автономная работа». Данная проблема решается установкой обновления.
Скачать обновление KB2713128:
После установки проблема больше не возникает.
Видео к статье:
Заключение
Не стоит переживать, если вдруг ваш принтер перестал печатать, и перешел в автономный режим. С нашей инструкцией вы исправите проблемы в два счета.
Наши рекомендации
Для корректных настроек сетевого подключения, не забудьте указать маску подсети.
Если вас компьютер не включается в обычном режиме, можно попробовать сделать сброс настроек bios
В сетях передачи данных, для идентификации узлов используется mac адрес.
Зачем искать информацию на других сайтах, если все собрано у нас?
Что делать, ежели работа принтера приостановлена

Если принтер в автономном режиме и при этом он не стал печатать, то испытать решить эту делему можно без помощи других, не прибегая к помощи профессионалы. Непременно, ежели вы плохо знакомы с опциями собственного аксессуара и не много что смыслите в его устройстве, то лучше вначале обратиться в сервисный центр. Приведённые дальше советы в целом должны посодействовать для вас решить описанную проблему.
Возможные причины
Итак, ежели принтер приостановлен, то самая вероятная причина того, что он находится в таком состоянии, заключается во временном выключении USB-кабеля либо кабеля питания. Конкретно по данной причине операционная система ПК автоматом переводит ваш аксессуар в автономный режим работы. Также может быть, что кабель USB просто не подсоединен, т.е. принтер, по сущности, является выключенным – может быть, кабель просто вышел из строя и для вас будет нужно приобрести ему лучшую замену.
Это были обычные и более распространённые предпосылки, но бывает, что автономная работа принтера врубается и вследствие остальных заморочек. К примеру, это предпосылкой может быть застревание бумаги в лотке подачи. Также таковая неувязка возникает при использовании сетевого принтера, в котором произошел сбой связи.
Способы устранения
Если принтер находится в автономном режиме работы и для вас необходимо вывести его из такового состояния, то ориентируйтесь на источники схожей неисправности. Принтер не работает в обычном режиме из-за присоединенного USB-кабеля – в таковой ситуации просто возьмите и подключите данный кабель соединяющий аксессуар и ПК, опосля чего же удостоверьтесь в том, что всё встало на свои места. Надпись о том, что принтер включен в автономный режим в этом случае пропадет сама по себе.
Если дело не в USB-кабеле, то для того чтоб убрать у принтера режим «Автономная работа» сделайте следующее:
- Войдите через «Пуск» в меню «Устройства и принтеры» для Windows 7, «Принтеры и факсы» для Windows XP, «Оборудование и звук» => «Принтеры» для Windows Vista и «Оборудование и звук» => «Устройства и принтеры» для Windows 8 и наиболее поздней версии ОС.
- Выберите из перечня доступных устройств собственный аксессуар и два раза щелкните по нему, чтоб открыть строчку меню.
- Найдите в меню принтера клавишу «Принтер» и уберите галочку с «Работать» автономно», в итоге что обязано произойти отключение данного режима.
- Затем непременно попытайтесь распечатать несколько тестовых страниц.
Если таковая неувязка «приостановлен принтер что делать» для вас по-прежнему актуальна, то предпосылкой могут стать зависшие задания. Дело в том, что отправляемые на печать файлы не могут быть распечатаны по каким-то причинам. В итоге они накапливаются в задачках аксессуара и устройство начинает переставать работать нормально. В итоге этого принтер переключается на автономный режим. Для решения данной задачки перейдите к панели управления своим гаджетом и, убедившись в наличии скопившихся в очереди документов, удалите их. Для этого воспользуйтесь одним из последующих способов:
- В ПУ принтера нажмите на «Принтер» и в открывшемся перечне щелкните на «Очистить очередь печати».
- Нажмите на каждый файл, представленный в очереди правой клавишей мыши, опосля чего же щелкайте на «Отменить. Данный метод, непременно, является не чрезвычайно комфортным и долгим, но он дозволяет сделать выборочное удаление документов из очереди.
После этого сможете испытать выслать какой-либо документ на печать и убедиться в том, что аксессуар заработал в прежнем режиме.
Если неувязка, связана с сетевой печатью, то перейдите в опции устройства и откройте характеристики. В новеньком окне перейдите на «Порты» и проверьте статус SNMP. Ежели рядом с ним стоит галочка, то уберите её и нажмите на «Ок». Опосля такового нехитрого деяния устройство обязано перейти в готовое состояние.
Отдельно стоит кратко поведать о ситуации, касающейся серверных операционных систем. Ежели ваш аппарат для печати самопроизвольно переключился на режим «Автономная работа», хотя сеть работает нормально, все опции установлены правильно и никаких остальных видимых обстоятельств нет, то для решения данной трудности загрузите и установите обновление для собственной серверной ОС. Отыскать его можно на официальном веб-сайте Windows либо на тематических веб-ресурсах.
В целом не необходимо переживать из-за того, что аксессуар нежданно перебежал в режим «Автономная работа». Приведенные в данной статье советы при грамотном отношении к делу непременно посодействуют для вас, но ежели устройство продолжит работать автономно, воспользуйтесь услугами профессионалов.
Коррекция настроек в Windows
Проверка службы печати
Откройте оснастку «Службы» через команду «services.msc».


В списке выберите «Диспетчер печати» и убедитесь, что служба сейчас выполняется/работает. В ином случае нужно зайти в свойства службы, запустить и задать тип запуска «Автоматически». После, лучше перезагрузить Windows.

Если служба работала, нелишним будет сделать перезапуск через контекстное меню или кнопку на панели.

По умолчанию выбран другой принтер
Настройка важна, только если на компьютере установлено несколько устройств. Если другой принтер выставлен по умолчанию, то именно он будет сразу выбран во всех программах и примет задание.
Если нужно разово распечатать на другом аппарате, то в настройках печати через пункт «Принтер» задайте нужную технику.
 Выбор принтера в редакторе MS Word
Выбор принтера в редакторе MS Word
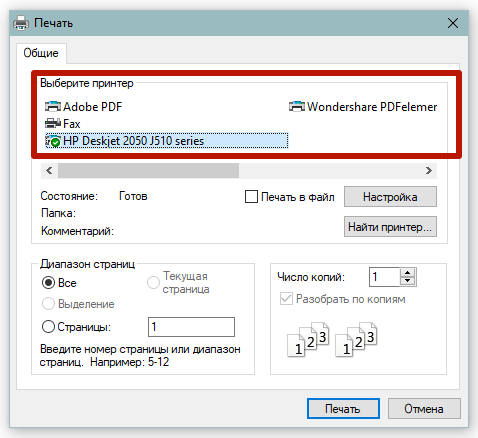
А если нужно, чтобы техника постоянно была основной, установите принтер по молчанию.

Печать приостановлена
Если пишет «Приостановлено», как вариант, есть проблемы с подключением, из-за чего статус назначил компьютер автоматически. В таком случае сменить состояние до исправления подключения не выйдет.
А вот когда подключение исправно, то изменить состояние на «Готов» можно снятием галочки в оснастке очереди печати.


Аналогично предыдущему режиму (приостановке), только сто́ит убрать галочку с пункта «Работать автономно».

Зависшие задания на печать
Ранее отправленные, но не распечатанные документы, могут остаться в списке ожидаемых заданий для выполнения, и помещаются в окно очереди. Когда на печать отправляется новая задача, предыдущие могут препятствовать началу распечатки, тем самым пополняется список еще одним заданием.
Нужно проверить наличие файлов в очереди и сделать очистку при необходимости.
- В контекстном меню принтера выберите «Просмотр очереди печати».
- Если окно не пустое, есть файлы с ошибками, следует через меню «Принтер» выбрать пункт очистки.
Слабые по характеристикам принтеры могут зависнуть, если сразу пустить в печать много документов, тем более, объемных.
Отсутствуют права для печати
Актуально, если компьютер расположен в локальной проводной или беспроводной сети, когда администратор ограничил ваши права. Попросите админа повысить уровень учетной записи, разрешить необходимые операции для работы.
Изменены переменные среды
Откройте «Мой компьютер» (Windows 7-8) или «Этот компьютер» (Win 10). По пустой области нажмите ПКМ и выберите «Свойства».

Слева нажмите на ссылку «Дополнительные параметры системы»,

Переместитесь на вкладку «Дополнительно» и нажмите «Переменные среды».
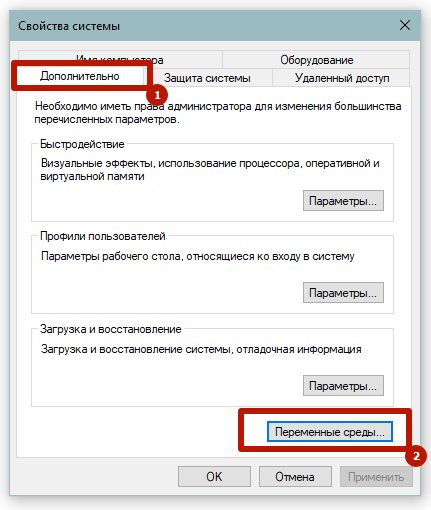
Удостоверьтесь, что для переменных «TEMP» и «TMP» задан правильный путь хранения вре́менных файлов «C:\Users\имя пользователя\AppData\Local\Temp», а если не совпадает, измените.
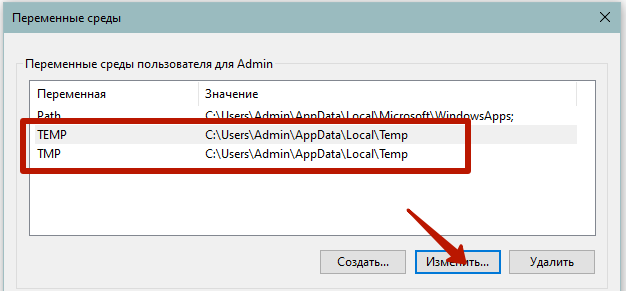
В строке «Значение переменной» необходимо будет прописать «%USERPROFILE%\AppData\Local\Temp» (кавычки удалите).

Вирусы и антивирусы
Вирусы заражают и повреждают файлы. Антивирусы обнаруживают вредоносные файлы и могут сделать удаление. А без полного набора файлов драйвер может полостью перестать работать. Единственным выходом станет переустановка «дров» с предварительным удалением поврежденных.
Также антивирусы блокируют работу сети, что актуально для сетевого оборудования.
Сделайте восстановление системы
Если не работает принтер после установки программы или обновления, можно восстановиться до предыдущего состояния. Но возможно восстановление только, если в настройках системы изначально была включена защита. Иначе точки восстановления не будут создаваться ни в автоматическом, ни в ручном режиме.
Измените настройки принтера
Теперь, когда вы добавили принтер, вы можете настроить параметры по своему вкусу. Выберите принтер в разделе «Принтеры и сканеры» и нажмите на «Управление». Если вы хотите, чтобы устройство автоматически выбиралось при печати, нажмите кнопку «Установить по умолчанию
Выберите пункт «Свойства принтера», чтобы изменить название принтера и другие параметры.
На этом все! Надеемся, что наше руководство помогло вам настроить принтер в Windows 10.
Операционная система Windows 10 (32 Bit, 64 Bit версия) от Microsoft поддерживает работу как с проводными, так и беспроводными принтерами. Устройство достаточно подключить к компьютеру или добавить в домашнюю сеть и дождаться автоматической установки драйверов. В некоторых случаях их придется скачать с официального сайта производителя или загрузить с диска (поставляется в комплекте). Если в процессе у вас возникают сложности или появляются ошибки, то далее, мы расскажем вам, как подключить принтер к Windows 10. Рассмотрим проводные и беспроводные (Wi-Fi) устройства.
Более новые модели устройств подключаются через Wi-Fi интерфейс. Чтобы подсоединить такую оргтехнику к OS Windows 10, необходимо сделать следующее:
- Активировать WPS. Для этого перейдите в его настройки через адресную строку браузера (данные для доступа есть в инструкции), найдите соответствующее меню и убедитесь, что напротив WPS стоит «Включено» или«Активировано» (Enabled ). Здесь же вы можете изменить или добавить PIN код для доступа.
- Подключить устройство к сети и запустить на нем режим поиска беспроводной сети (зависит от конкретной модели). Для некоторых моделей достаточно нажать кнопку Wi-Fi, для других — удерживать ее, пока индикатор не сменит вид или не начнет мигать. Это будет значить, что добавление прошло успешно. Затем нужно кликнуть по значку «Поиск» и вручную ввести ключевое слово«Параметры» , чтобы попасть в нужное меню.
- Ввести в пустую графу «Принтеры» и кликнуть по появившейся строке.
- Нажать на кнопку «Добавить принтер» , чтобы начать поиск устройства. После этого должна появиться синяя надпись: . Кликните по ней.
- В появившемся окне выберите . Актуально для оргтехники, которая использует сетевой (Wi-Fi) интерфейс.
- Начнется поиск доступных моделей, после чего необходимая появится в списке.
После этого Windows Update автоматически найдет и загрузит нужные драйвера.
Если вы знаете IP оргтехники (информация указывается в инструкции), то чтобы добавить ее нажмите на серый значок «Плюс» и дождитесь появления слов . После этого:
- В открывшемся окне выберите «Добавить по TCP/IP адресу» .
- Введите Имя или TCP/IP адрес устройства, порт (из инструкции) и нажмите .
- Система автоматически добавит оргтехнику.




