Инструкция, как скачать драйвер для принтера
Содержание:
Как подключить принтер к компьютеру без установочного диска
При подключении нового принтера к компьютеру, для его полноценной работы требуется установка программного обеспечения, которое обычно поставляется с принтером на компакт-диске CD. Однако, если ваш ноутбук или компьютер не укомплектован приводом для чтения дисков или у вас нет компакт-диска, поставляемого с принтером, вам придется найти другой способ.
Например можно скачать программное обеспечение с сайта производителя. Для этого вам необходимо знать точную модель принтера и разрядность вашей операционной системы (x32 или x64). И если вам посчастливилось в магазине купить принтер: черно белый или цветной – не имеет значения, у вас должна сохранится документация на него. В документах прописывается точная модель принтера и его производитель, иначе переходим к следующему шагу.
Определяем производителя и модель принтера
Для начала нам необходимо определить производителя и модель принтера. Посмотрите на корпусе принтера, слова типа Canon, Epson, HP – это и есть производитель, модель принтера может отображаться рядом с брендом, на задней панели или в руководстве принтера.
Зайдем на сайт производителя принтера
Посетите сайт производителя и нажмите кнопку «Поддержка/Support» или «Загрузки/Downloads» перейдите в раздел, где вы можете скачать программное обеспечение для принтера. Введите номер модели принтера в поле поиска или аналогичный запрос на поиск для вашего конкретного принтера.
Правильно выбираем драйвера
Выберите файлы для загрузки – драйвер принтера или программное обеспечение после обнаружения принтера. Выберите вашу операционную систему (например, windows 7 64-разрядная версия). Заполните другие параметры, такие как язык, и выберите опцию для загрузки драйвера принтера или программного обеспечения. Прочитайте и примите лицензионное соглашение, если вы с ним согласны. После всех манипуляций наконец можно сохранить программное обеспечение на жесткий диск.
Приступаем установке драйвера на компьютер
Найдите загруженный файл, дважды щелкните по нему и распакуйте архив на свой компьютер. Запустите файл «Setup».
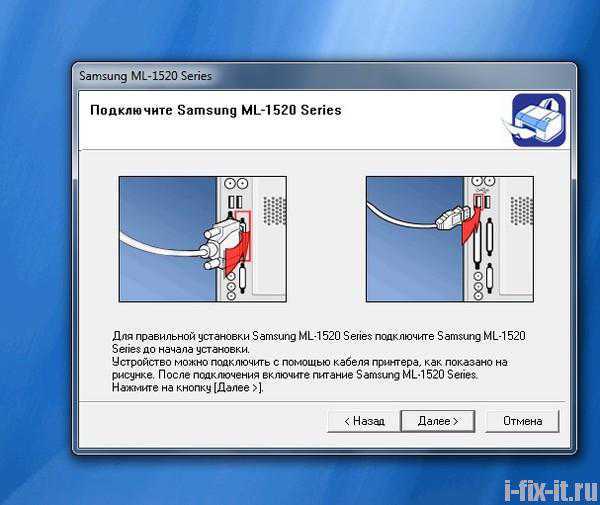
Следуйте инструкциям
Следуйте инструкциям, чтобы установить программное обеспечение на ваш компьютер. Подключите принтер к компьютеру, когда программа указывает вам. Выйдите из программы и перезагрузите компьютер при необходимости.
Проверка
Напечатайте для теста пробный лист, чтобы убедиться в правильной настройке принтера.
i-fix-it.ru
Современные технологии
Если раньше печатающие устройства можно было встретить только в офисах или учреждениях, предоставляющих услуги сканирования/копирования/принтинга, то сейчас практически у кажого компьютерного пользователя есть принтер или МФУ.
Такие аппараты имеют массу разновидностей, касающихся качества печати (отличаются показателем DPI), типа картриджей, способа нанесения на бумагу (с помощью чернил, порошка, точечных ударов плоттера), наличия дополнительных интерфейсов подключения, удобных элементов управления, экрана и т.д.
С каждым днем всё большую популярность приобретают беспроводные устройства, соединяемые с ПК, смартфонами посредством Wifi или Bluetooth. Очень хороший вариант, когда хотите избавиться от проводов. Но пока такие приспособления относятся к премиум-сегменту, и не каждый готов переплачивать за этот функционал.
Поэтому, в инструкции сделаем упор на более привычное и распространенное проводное соединение с ноутбуком или стационарным ПК.
Если ПК не видит технику
Нередко бывает так, что даже после подсоединения устройство солидной фирмы стоит и никак не подает признаки жизни, а с компьютера не получается запустить печать по той простой причине, что ПК или ноутбук ничего печатающего не видят. Не стоит сразу же выдвигать претензии к производителю или продавцу — скорее всего, дело не в этом.
Ответ на вопрос, почему система не видит устройство, может скрываться в следующем:
- владелец не соблюл алгоритм подключения и в чем-то ошибся;
- подключено другое печатающее устройство, которое система и распознает в качестве основного;
- не работает служба печати;
- нет соответствующего программного обеспечения;
- засорен порт или поврежден кабель. Причины, по которым компьютер не видит принтер после подключения
Для разрешения этих казусов предусмотрены свои методы. Прежде всего, если принтер не «ожил», да и система никак его не читает, следует перечитать инструкцию еще раз и убедиться в верности собственных действий. Или же все правила соблюдены, но владелец совсем забыл про драйвер. Возможно, владелец при подключении продвинул провод не до конца, соответственно, в контакт устройства не вступили.
Проблема драйверов — одна из самых частых причин отказа компьютера распознавать то, что к нему подсоединилось. «Родное» обеспечение наиболее предпочтительно. Как минимум — с заслуживающего доверия источника. Многие юзеры выбирают его наугад: открывают первый попавшийся сайт, скачивают и считают дело исчерпанным.
Это в корне неправильный подход. Чужеродный драйвер не исправит проблему и девайс останется «безжизненным».
Если дело в неподходящем драйвере, система выдаст следующее сообщение.
Ошибка при скачивании неверного драйвера
Бывает, что и сам драйвер работает неправильно — его следует убрать и закачать новый. Обычно уже на этом этапе вопрос разрешается.
Если пользователь убедился, что все этапы подключения произведены по правилам, следует проверить разъемы и провода, при необходимости очистить их.
На некоторых ПК служба печати дезактивирована. Чтобы исправить:
- Открывают «Панель управления» в меню «Пуск». В меню «Пуск» находим и открываем «Панель управления»
- Далее вкладку «Администрирования». В режиме «Просмотр» выставляем «Крупные значки», находим и кликаем по службе «Администрирование»
- В ней выбрать подраздел «Службы». Раскрывам «Службы» двойным левым щелчком мышки
- Необходимо найти «Диспетчер печати» и дважды кликнуть левой кнопкой мышки по ней. Находим и открываем службу «Диспетчер печати»
- Службу активируют, выбирая тип запуска или соответствующую команду. При этом выставляем опцию «Автоматически». Задаем автоматический тип запуска, еси служба отключена нажимаем «Запустить», далее «Применить», затем «ОК»
Если дело только в этом, принтер заработает. Иногда бывает и другое: все подсоединено правильно, но система выводит пользователя не на тот принтер, а на другое устройство.
Итак, принтер можно подключить к любому компьютеру и настроить соответствующие опции доступа
Важно при этом придерживаться инструкции и если что-то не работает, то это скорее всего означает, что пользователь произвел неправильное действие. Если же нет сомнений в правильности, стоит профессионалу
Видео — Как установить и подключить сетевой принтер к компьютеру
Если установить принтер Canon 810 с оригинального диска невозможно, то всегда можно сделать это вручную: способ это простой и доступен каждому.
Обзор способов подключения
В зависимости от размещения принтера и фактического доступа к нему пользователя можно выделить 2 варианта установки этого устройства на компьютер с Windows 7, а именно:
- подсоединить его напрямую к ПК (локальный метод);
- установить через сеть (сетевой метод).
Стоит ли объяснять, когда и какой способ нужно применять для подключения? Таки да? Что ж тогда растолкуем, дело-то несложное. В принципе уже из названия таких методов становится понятно, что локальный способ предполагает использование устройства для печати только на одном компьютере, в то время как сетевой дает возможность печатать документы на одном устройстве пользователям нескольких ПК.
С этим разобрались? Отлично! Тогда остается только разобраться с тем, как действовать при локальном и сетевом методе установки на Windows 7.
Установка драйверов
Самую большую сложность, как правило, представляет процедура правильной установки и настройки драйверов. Если принтер приобретался недавно, то в заводской коробке наверняка можно обнаружить установочный диск с необходимой информацией и перечнем необходимых для корректной работы программ. Использование установочного диска при первичном подключении – простейшая процедура, являющаяся одновременно самым быстрым вариантов настройки. Но что делать в том случае, если вам не повезло, и диска в коробке не оказалось? А может, нет и самой коробки, поскольку принтер приобретался очень давно или был отдан за ненадобностью кем-то из знакомых.
Чтобы «раздобыть» необходимые драйвера для принтера без диска, вам понадобится 10-15 минут времени, небольшая доля смекалки и нацеленности на результат. Существует два способа поиска:
- через средства Windows;
- через скачивание программного обеспечения на сайтах производителей.
С использованием Windows
Этот вариант, как правило, актуален для простейших моделей, функционалом которых предусмотрены элементарные процедуры стандартной печати и сканирования (если речь идет о мфу), без возможности применения расширенных настроек параметров. Система Windows Update содержит в себе драйвера для самых популярных моделей в их самом простом варианте и может сама осуществить поиск необходимых программ при подключении принтера.
Если в течение нескольких минут после присоединения этого не произошло, то рекомендуется пойти следующим путем:
- открыть «Панель управления»;
- выбрать пункт меню «Оборудование и звук»;
- найти «Устройства и принтеры»;
- в появившемся на экране окне выбрать правой кнопкой мыши изображение и нажать пункт «Центр обновлений Windows»;
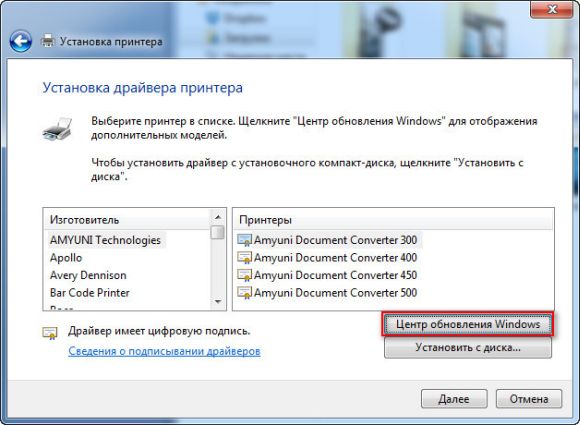
в открывшемся окошке нажать строку «Проверка наличия обновлений» и в течение 15-35 минут ожидать завершения процесса поиска всех доступных обновлений, а также их загрузки;
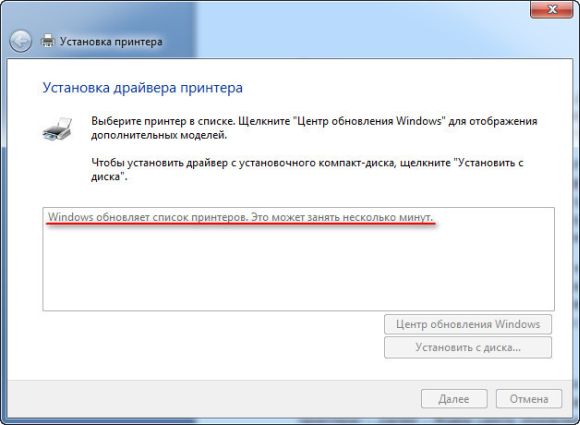
перезагрузить компьютер и проверить корректность работы принтера.
Настройка параметров корректной автоматической установки драйверов средствами Windows осуществляется следующим образом.
- В меню «Устройства и принтеры» необходимо выбрать «Компьютер» правой кнопкой мыши.
- В появившемся окне нажать на «Параметры установки устройств».
- В следующем окошке выбрать пункт меню «Да (рекомендуется)» и подтвердить выбор кнопкой «Сохранить».
Начиная с этого момента, при наличии стабильного интернета, все необходимые обновления драйверов и прочего программного обновления будут скачиваться и устанавливаться на компьютер без вашего непосредственного участия.
Используя ресурсы производителей
Данный способ предполагает самостоятельную установку драйверов с сайтов компаний-производителей подключаемого оборудования. Обращение через компьютер к официальным сайтам известных брендов, таких как Сanon или HP, абсолютно безопасно с точки зрения возможности получения вредоносного программного обеспечения.
Чтобы найти нужный драйвер, достаточно лишь знать модель имеющегося принтера. Точные характеристики можно найти или в прилагающейся документации, или на корпусе. После того, как наименование модели обнаружено, можно приступать к поиску через браузер. Как правило, при указании в поисковой строке любого браузера точного наименования, в списке выпадающих вариантов различных сайтов, предлагающих программы, на первой позиции будет именно сайт производителя. Как правило, но не всегда
Поэтому, чтобы исключить потенциальные угрозы для вашего компьютера, обращайте пристальное внимание на тот сайт, куда вы попали при нажатии на ссылку. Сайт производителя сложно перепутать с любым другим: во-первых, его название, как правило, говорит само за себя, во-вторых, такой сайт обычно четко структурирован и лишен всевозможной лишней информации, не связанной напрямую с обслуживанием фирменного оборудования
Например, вам нужны драйвера для принтера HP.
- Заходим на сайт http://www8.hp.com.
- Через меню «Поддержка» находим пункт «Драйверы и программы».
- Вводим в поисковой строке название продукта или серийный номер.
- Обнаруживаем перечень предлагаемого в нашем случае программного обеспечения.
- Выбираем необходимое (возможно, потребуется информация о версии вашей ОС, будьте к этому готовы).
- Дожидаемся завершения загрузки пакета и, запустив файл, устанавливаем драйвера, следуя подсказкам мастера.
Подключаем с помощью USB-кабеля
Рассмотрим варианты подключения принтера к ноутбуку с помощью порта USB в зависимости от используемой операционной системы.
В Mac OS X
Прежде чем приступать к осуществлению требуемых действий по подключению оргтехники к лэптопу, нужно выяснить, можно ли подсоединить купленный принтер к устройству, работающему под управлением Mac OS X.
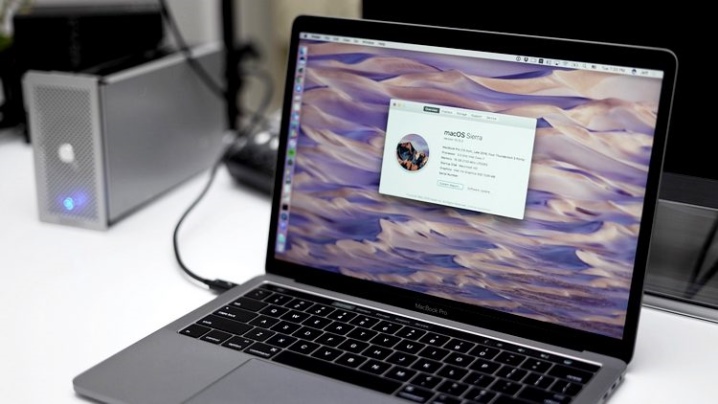
Чтобы ответить на этот простой вопрос, будет достаточно открыть инструкцию и прочитать необходимый раздел. Другой способ – это воспользоваться интернетом и узнать технические сведения о модели аппарата.
Если в прилагаемой инструкции написано, что присоединить оргтехнику к ноутбуку с Mac OS X возможно, следует подготовить рабочее место – поставить печатающее устройство рядом с лэптопом (кабель USB, поставляемый заводом-изготовителем, обычно короткий).


Кроме этого, может потребоваться специальный переходник USB-USB-C, так как USB-порты в ряде моделей ноутбуков под управлением Mac OS X отсутствуют.
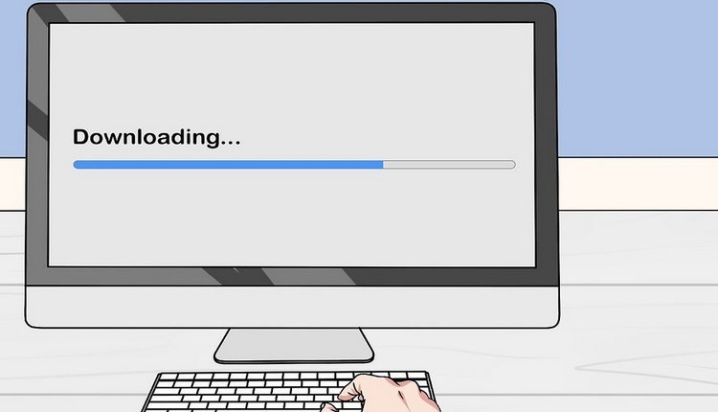
В большинстве случаев операционная система сама находит печатающее устройство. Пользователю же будет предложено только установить принтер, то есть – подтвердить запрос на установку. Дальше необходимо следовать указаниям компьютера, чтобы процесс завершился корректно. Последний шаг – выполнить печать тестовой страницы.
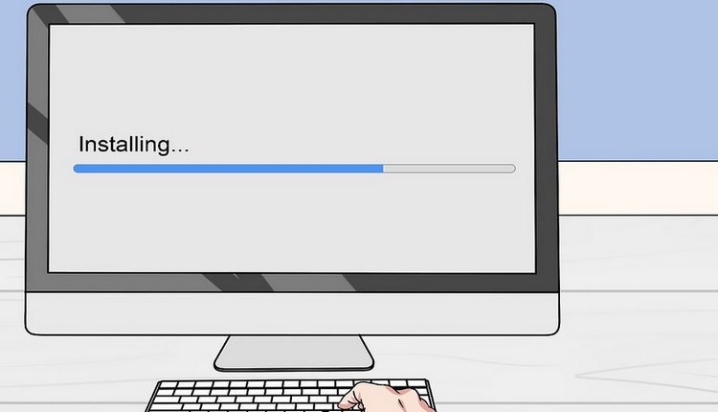
Так произойдет в случае, если программное обеспечение, которое требуется для работы принтера, уже загружено в ноутбук. В большинстве примеров периферийное устройство в процессе сопряжения предлагает инсталлировать драйвер. Если оптический носитель с программным обеспечением лежит на столе – это упрощает задачу.
Однако следует рассмотреть такие варианты подключения:
- когда установочного диска нет;
- в модели лэптопа дисковод не предусмотрен производителем.
В таких случаях нужно найти требуемый драйвер, что сделать очень просто. Сначала следует узнать модель печатающего устройства. Она указана в инструкции или на лицевой стороне аппарата.
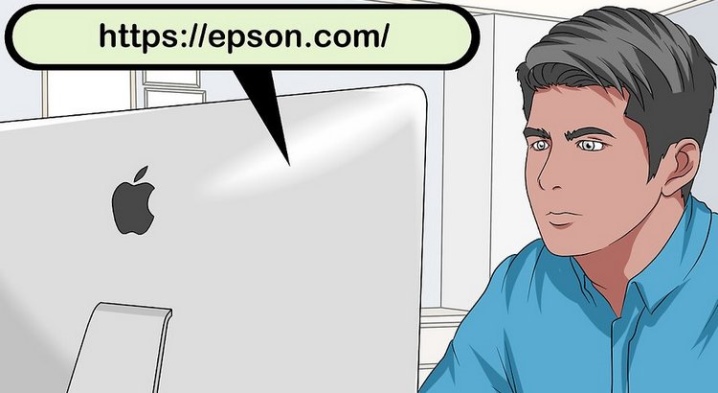
Дальше – воспользоваться поисковыми системами: ввести в адресной строке полное название принтера и перейти на сайт изготовителя, где в соответствующих разделах, касающихся ПО, выбрать нужный драйвер и скачать его на рабочий стол. Когда загрузка завершится, драйвер потребуется установить, следуя предложенным шагам в процессе инсталляции ПО. Завершающий этап – распечатка тестовой страницы.
В Windows
Шаги по подключению оргтехники к ноутбуку, работающему под управлением операционной системы Windows, в целом похожи и отличаются лишь нюансами. Сначала нужно соединить оба аппарата специальным кабелем USB. Он обычно поставляется вместе с печатающим устройством. Затем включить принтер и ноутбук в электросеть. Здесь лучше использовать фильтр питания, чтобы уберечь технику от поломок во время перепадов напряжения.

Когда все готово, необходимо включить кнопку питания периферийного устройства. Она расположена сверху, сбоку или сзади. После этого компьютер должен сам определить принтер и предложить установить ПО. Бывают случаи, что он обнаружил аппарат, но напечатать что-либо не получается. В этом случае необходимо принудительно установить программное обеспечение.
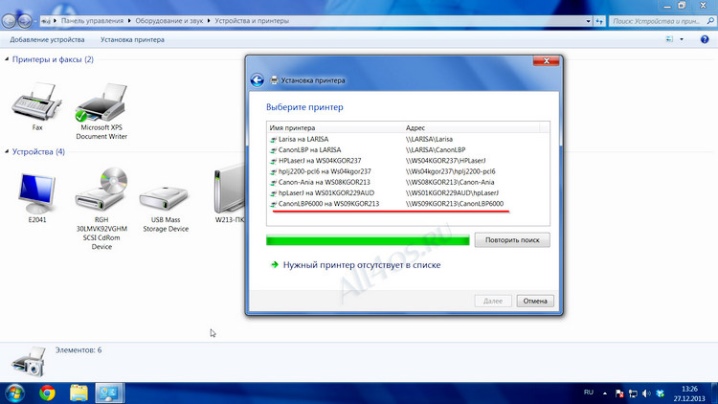
Когда программное обеспечение отсутствует, его предстоит искать самостоятельно, а сделать это можно на сайте производителя печатающего устройства. Ввести в адресной строке браузера модель аппарата, перейти в соответствующий раздел, скачать драйвер на рабочий стол и установить. Можно использовать специальные программы для поиска и установки ПО, например, Driver Booster. Он фактически без участия пользователя выполнит необходимые действия.
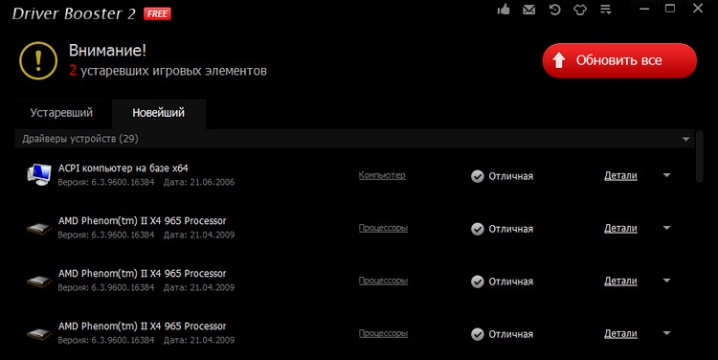
Если ноутбук не видит аппарат, можно попробовать его перезагрузить, подключить кабель USB в другой порт, зайти в панель управления, где в разделе «Устройства и принтеры» нажать на вкладку «Установка принтера», а дальше следовать указаниям установщика.
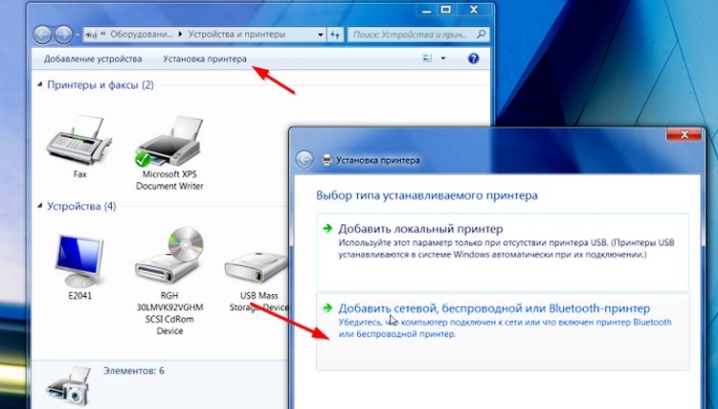
Но в любом случае инсталляция драйвера потребуется. Без загрузки ПО в операционную систему настроить печать невозможно.
Что советуют разработчики Windows 10
Самые известные компании, занимающие производством печатающих устройств, прислушались к проблемам своих потребителей и протестировали совместимость своих принтеров с существующими операционными системами. По каждому случаю были выпущены рекомендации, прислушавшись к которым, получится решить большинство проблем и уберечь как технику, так и собственную нервную систему.
Принтер Hp
Компания озадачилась проблемами своих потребителей и провела проверку работоспособности техники с последней версией операционной системы Windows. Никаких проблем обнаружено не было. Специалисты HP пришли к выводу, что устройствам, которые исправно работали до обновления системы, установка новых драйверов не нужна.

При этом разработчики HP допускают индивидуальность каждого случая, поэтому на официальном сайте компании доступно самое свежее ПО, которое можно бесплатно скачать. Существует также программа Print and Scan Doctor, которая поможет устранить самые распространенные неполадки.
Принтер Canon
Команда разработчиков данной компании проверила работоспособность старых «дров» с новой операционной системой. В ходе тестирования проблемы обнаружены не были. Однако на сайте Canon доступно обновленное ПО, которое можно скачать в случае необходимости. Дополнительной программой-бонусом, которая устраняет проблемы с распознаванием принтера, является утилита Canon My Print. Ее работа заточена непосредственно для техники Canon, что увеличивает шансы на успех.
Принтер Epson
Специалисты Epson в обязательном порядке рекомендуют систематически обновлять драйверы, которые можно найти на официальном сайте компании. Производитель позаботился о своих клиентах, поэтому все они бесплатны и доступны для скачивания. При необходимости можно воспользоваться программой для устранения проблем Epson Status Monitor.

Настройка струйника (лазерника) для печати
Чтобы настроить аппарат, необходимо зайти в “Устройства и принтеры”, правой кнопкой кликнуть на нужном оборудовании и выбрать “Свойства принтера”. Для проверки работоспособности аппарата нажмите на “Пробная печать”.

Нажав кнопку “Настройка печати”, можно подобрать размер бумаги и определиться с ориентацией страницы, а также с качеством печати.
Как включить принтер по умолчанию
Иногда бывает, что к компьютеру подключено несколько печатных устройств. Но если вы одним из них пользуетесь чаще всего, то постоянно выбирать его из списка очень неудобно. Решается проблема довольно простым способом: нужно добавить нужный струйник (лазерник) в устройства по умолчанию:
- откройте панель управления:
- откройте раздел “Принтеры и факсы”;
- сделайте двойной клик по нужному оборудованию и поставьте галочку возле строки “Использовать по умолчанию”.
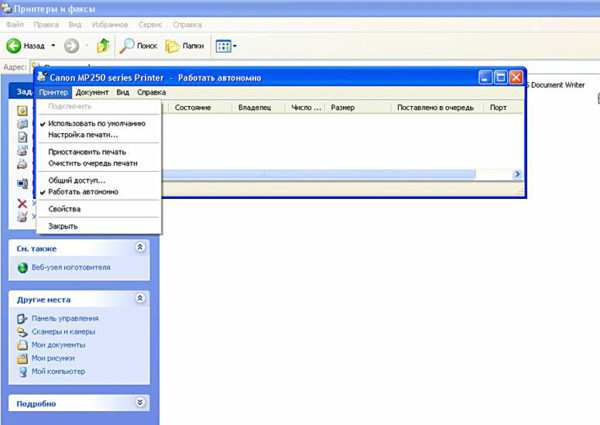
Для удобства сделайте ярлык на папку “Принтеры и факсы” и поместите его на рабочем столе или закрепите на начальном экране в Windows 10.
Настройка очереди печати
Управление очередью печати позволяет пользователю контролировать все документы, находящиеся в ее списке. Благодаря этому сервису, можно в любое время повторно выделить и послать документ на распечатку. Также его можно поместить в “Избранные”, чтобы в следующий раз не отправлять его на распечатку.

Существует 3 вида очередей для печати:
- общая — все пользователи ПК могут выполнять любые задания;
- прямая — можно вывести на распечатку документ с назначенного оборудования;
- безопасная — распечатка документа будет невозможной без авторизации.
В случае сбоя, струйник (лазерник) может отказаться печатать документы из очереди, либо будет печатать один и тот же документ, без перехода к следующему. В таком случае очередь можно очистить, щелкнув дважды по значку нужного аппарата в панели управления. Далее, кликните на меню “Принтер” и выберите строку “Очистить очередь печати”.

Настройка цветной печати
Настройка цветового профиля является очень важным действием для качественной передачи цветов при печати. Вы могли видеть, к примеру, в настройках устройства для печати выбор либо глянцевой бумаги, либо матовой. Для каждого из видов фотобумаги существует свой цветовой профиль в виде специального файла, содержащего определенные команды для струйника.

Цветовые профили для используемых чернил или бумаги можно скачать из интернета и установить на компьютер.
Также можно настроить цветную печать вручную, методом проб и ошибок, создав свой профиль для наиболее качественной цветопередачи. Чтобы это сделать, воспользуйтесь драйвером струйника. К примеру, настройка драйвера струйника Canon будет выглядеть следующим образом.
- Вначале откройте окно драйвера печатающего устройства. Нажмите по очереди: “Панель управления” и “Устройства и принтеры”. После этого на нужном оборудовании кликните правой кнопкой мыши и выберите “Свойства принтера”.
- Выберите главную (Main) вкладку и обозначьте ручную (Manual) установку цветов, после чего кликните на “Set…”.
- В открывшемся окне ручных настроек цветности поставьте птичку напротив “Print a pattern for color adjustment” и кликните на кнопку “Pattern Print…” для установки параметров печати.
- После открытия следующего окна, выберите параметры, как на рисунке ниже. Кстати, размер бумаги может быть и другой, к примеру, A4. После внесенных изменений нажмите ОК.
- Выполните пробную распечатку, нажав ОК на вкладке (Main). Будет распечатан лист с несколькими изображениями, в которых баланс цветов будет меняться.
- Взглянув на результат, следует выбрать изображение с наиболее лучшей (естественной) цветопередачей и запомнить значения, которые под ним написаны.
- В окне настройки цветов введите значения баланса цветов, которые были указаны под картинкой напротив Cyan, Magenta и Yellow.
- Снимите отметку напротив “Print a pattern for color…” и распечатайте нужное вам изображение.
Теперь печать будет производиться с учетом корректировок цветового баланса, и изображения будут выглядеть более качественно и реалистично. Окна драйвера печатающих устройств разных производителей могут отличаться набором команд и расположением кнопок. Но в целом, алгоритм настройки цветового баланса схож, и выполнение его не вызовет особых затруднений.
Подключение принтера через Wi-Fi
Если вы не привыкли считать деньги и не любите возню с вечно путающимися проводами, то наверняка вы купили себе принтер с поддержкой Wi-Fi. Чтобы подключить его, делайте всё как в инструкции ниже:
- Подключите принтер к электричеству и убедитесь, что он находится в зоне досягаемости Wi-Fi-покрытия (хотя бы в одной квартире с маршрутизатором). Также убедитесь, что и сам Wi-Fi маршрутизатор включен.
-
Нажмите на кнопку включения Wi-Fi на вашем принтере. Расположение этой кнопки зависит от модели принтера (в некоторых моделях она расположена на задней части, а в некоторых – на передней). Эта кнопка обозначена либо надписью «Wi-Fi», либо характерным логотипом.
-
Теперь возьмите ваш ноутбук и зайдите в меню «Устройства и принтеры» через контекстное меню «Пуск».
-
Найдите в списке ваш принтер, иконка которого будет подписана его моделью, и кликните по нему правой кнопкой мыши. Затем левой клавишей нажмите на «Использовать по умолчанию». Готово.
Это самый простой способ подключения, но у него есть один существенный недостаток. Если не выключить принтер после работы, то к нему может подключиться другой человек, который распечатает ненужные документы, потратив попусту вашу краску и бумагу. Того хуже если это будет ваш сосед, решивший распечатать несколько обидных слов в ваш адрес. Если вы не готовы мириться с возможностью такого исхода, то вам нужно подключить принтер с помощью ввода пароля SSID. Для реализации этого способа у вашего принтера должен быть ЖК-дисплей.
-
Зайдите в настройки принтера. Они обычно изображаются в виде иконки ключа с отвёрткой или других схожих по смыслу логотипов.
-
Выберите пункт «Wi-Fi Settings». Интерфейс подобных принтеров создан в основном на английском языке.
-
Зайдите в меню «Wi-Fi Setup».
-
Откройте меню «Wi-Fi Setup Wizard». После этого будет произведён поиск сетей, доступных в зоне покрытия. Выберите среди их списка вашу сеть.
-
После выбора сети вам нужно будет ввести пароль. SSID-пароль – это пароль, который вы когда-то единожды ввели для настройки Wi-Fi и забыли о нём. Придётся вспомнить. Подтвердите действия, нажав пальцем на кнопку «Done».
-
После того, как вы введёте правильный пароль, индикатор Wi-Fi на панели принтера загорится зелёным цветом. Это будет значить, что вы всё сделали правильно.




