Что делать, если принтер отказывается нормально печатать
Содержание:
- Что делать, ежели работа принтера приостановлена
- Как решить проблему с видимостью принтера
- Принтер отключен, что делать?
- Физические неисправности
- Устранение проблем с использованием утилит
- Проверяем настройки в Windows
- Драйвера
- Проблемы с картриджами, красителем, СНПЧ
- Windows не видит принтер
- Проверка драйверов
Что делать, ежели работа принтера приостановлена

Если принтер в автономном режиме и при этом он не стал печатать, то испытать решить эту делему можно без помощи других, не прибегая к помощи профессионалы. Непременно, ежели вы плохо знакомы с опциями собственного аксессуара и не много что смыслите в его устройстве, то лучше вначале обратиться в сервисный центр. Приведённые дальше советы в целом должны посодействовать для вас решить описанную проблему.
Возможные причины
Итак, ежели принтер приостановлен, то самая вероятная причина того, что он находится в таком состоянии, заключается во временном выключении USB-кабеля либо кабеля питания. Конкретно по данной причине операционная система ПК автоматом переводит ваш аксессуар в автономный режим работы. Также может быть, что кабель USB просто не подсоединен, т.е. принтер, по сущности, является выключенным – может быть, кабель просто вышел из строя и для вас будет нужно приобрести ему лучшую замену.
Это были обычные и более распространённые предпосылки, но бывает, что автономная работа принтера врубается и вследствие остальных заморочек. К примеру, это предпосылкой может быть застревание бумаги в лотке подачи. Также таковая неувязка возникает при использовании сетевого принтера, в котором произошел сбой связи.
Способы устранения
Если принтер находится в автономном режиме работы и для вас необходимо вывести его из такового состояния, то ориентируйтесь на источники схожей неисправности. Принтер не работает в обычном режиме из-за присоединенного USB-кабеля – в таковой ситуации просто возьмите и подключите данный кабель соединяющий аксессуар и ПК, опосля чего же удостоверьтесь в том, что всё встало на свои места. Надпись о том, что принтер включен в автономный режим в этом случае пропадет сама по себе.
Если дело не в USB-кабеле, то для того чтоб убрать у принтера режим «Автономная работа» сделайте следующее:
- Войдите через «Пуск» в меню «Устройства и принтеры» для Windows 7, «Принтеры и факсы» для Windows XP, «Оборудование и звук» => «Принтеры» для Windows Vista и «Оборудование и звук» => «Устройства и принтеры» для Windows 8 и наиболее поздней версии ОС.
- Выберите из перечня доступных устройств собственный аксессуар и два раза щелкните по нему, чтоб открыть строчку меню.
- Найдите в меню принтера клавишу «Принтер» и уберите галочку с «Работать» автономно», в итоге что обязано произойти отключение данного режима.
- Затем непременно попытайтесь распечатать несколько тестовых страниц.
Если таковая неувязка «приостановлен принтер что делать» для вас по-прежнему актуальна, то предпосылкой могут стать зависшие задания. Дело в том, что отправляемые на печать файлы не могут быть распечатаны по каким-то причинам. В итоге они накапливаются в задачках аксессуара и устройство начинает переставать работать нормально. В итоге этого принтер переключается на автономный режим. Для решения данной задачки перейдите к панели управления своим гаджетом и, убедившись в наличии скопившихся в очереди документов, удалите их. Для этого воспользуйтесь одним из последующих способов:
- В ПУ принтера нажмите на «Принтер» и в открывшемся перечне щелкните на «Очистить очередь печати».
- Нажмите на каждый файл, представленный в очереди правой клавишей мыши, опосля чего же щелкайте на «Отменить. Данный метод, непременно, является не чрезвычайно комфортным и долгим, но он дозволяет сделать выборочное удаление документов из очереди.
После этого сможете испытать выслать какой-либо документ на печать и убедиться в том, что аксессуар заработал в прежнем режиме.
Если неувязка, связана с сетевой печатью, то перейдите в опции устройства и откройте характеристики. В новеньком окне перейдите на «Порты» и проверьте статус SNMP. Ежели рядом с ним стоит галочка, то уберите её и нажмите на «Ок». Опосля такового нехитрого деяния устройство обязано перейти в готовое состояние.
Отдельно стоит кратко поведать о ситуации, касающейся серверных операционных систем. Ежели ваш аппарат для печати самопроизвольно переключился на режим «Автономная работа», хотя сеть работает нормально, все опции установлены правильно и никаких остальных видимых обстоятельств нет, то для решения данной трудности загрузите и установите обновление для собственной серверной ОС. Отыскать его можно на официальном веб-сайте Windows либо на тематических веб-ресурсах.
В целом не необходимо переживать из-за того, что аксессуар нежданно перебежал в режим «Автономная работа». Приведенные в данной статье советы при грамотном отношении к делу непременно посодействуют для вас, но ежели устройство продолжит работать автономно, воспользуйтесь услугами профессионалов.
Как решить проблему с видимостью принтера
Так как же решить проблему с принтером? Рекомендую выполнить следующие действия:
- Удостоверьтесь, что принтер включён, при необходимости включите его (должен засветиться индикатор на корпусе);
- Перезагрузите ваш компьютер, иногда это может помочь;
- Проверьте качество подключаемых девайсов. Проверьте контакт шнура принтера с ПК и печатающим устройством, удостоверьтесь, что штекеры шнура плотно вставлены в соответствующие разъёмы, и что сам шнур физически не повреждён. Также удостоверьтесь, что разъёмы USB вашего ПК работоспособны, и не засорены пылью;
- Установите (переустановите) драйвер к принтеру. Обычно при покупке печатающего устройства к нему в комплекте идёт диск с драйверами. Его достаточно запустить и установить на компьютер нужные драйвера. Если такого диска нет, найдите данные о модели на корпусе вашего устройства, а затем поищите драйвера к ней на сайте производителя. Если же принтер «глючит» и работает нестабильно, тогда также не помешает переустановить драйвера к устройству, это может помочь решить проблему с тем, почему компьютер не видит принтер через USB;
- Попробуйте подключить принтер через Wi-Fi сеть инструкция здесь;
- Выберите данный принтер как используемый по умолчанию. Зайдите в Панель Управления, перейдите в «Оборудование и Звук», затем выберите «Устройства и принтеры», в списке устройств выберите свой принтер, нажмите на нём правой клавишей мыши и выберите в появившемся меню «Использовать по умолчанию»;
- Активируйте службу автоматической печати. Нажмите «Пуск», в строке поиска введитеmsc, найдите в списке служб «Диспетчер печати», два раза нажмите на ней, и удостоверьтесь, что тип запуска стоит «Автоматически». Если нет, установите требуемый тип запуска и подтвердите изменения, нажав на «Ок».
- Выполните проверку вашего компьютера на наличие вирусных программ (помогут такие инструменты как Dr. Web CureIt!, Malware Anti-Malware и ряд других);
- Проверьте активирован ли USB-порт через BIOS;
- Выполните проверку целостности системных файлов. Запустите командную строку от имени администратора, и в ней введите:
sfc/ scannow
и нажмите ввод;
Принтер отключен, что делать?

В этой заметке мы расскажем вам, что делать если при печати вы видите статус принтер отключен.
Такой статус бывает, когда отключают электроэнергию или при включении принтера были обнаружены неполадки.
Итак, что же делать если вы увидели статус принтер отключен?
1. Попробуйте просто отключить принтер на 5-10 секунд и включить обратно. Иногда это самое простое и действенное решение
2. Нажмите комбинацию клавиш WIN+R и вставьте в открывшееся окошко следующее:control printersи нажмите EnterОткрылось окно с принтерами, найдите свой принтер и щелкните по нему правой кнопкой мыши, выберите пункт — просмотр очереди печатив открывшемся маленьком окошке выберите вверху пункт меню ПринтерПосмотрите стоит ли галочка напротив пункта Работать автономно(Автономная работа). Если да, то снимите ее выбрав этот пунктПопробуйте что-нибудь напечатать.
3. Запустите командную строку с правами администратора (если не знаете как, на сайте есть статья про это).Вставьте в окно командной строки следующее:net stop Spoolerнажмите Enterдождитесь в окне не будет написано что служба остановлена. Если написано что служба не запущена,то сразу приступайте к следующей команде:net start Spoolerнажмите EnterПопробуйте что-то распечатать.
Вот и всё! Данные способы помогут вам убрать статус принтер отключен в большинстве случаев!
Проблем с печатающим устройством может быть много разных, но самой неприятной является ситуация, когда приходится разбираться со статусом, который пишет, что принтер отключен хотя он включен на самом деле. На первый взгляд, видимых проблем нет, но это далеко не так. Попробуем разобраться, как определить причину неисправности, как проверить работоспособность аппарата и устранить ошибку.
Чаще всего приходится иметь дело с операционными системами семейства Windows версий 7 или 10. Из моделей принтеров на такую болезнь страдают все, но самыми популярными являются HP, Canon и Epson. На их примерах рассмотрим способы, как включить принтер при статусе отключен.
Физические неисправности
Подключение и бумага
- Первым делом следует проверить качество подсоединения шнура питания и подключения к персональному компьютеру или ноутбуку. Не забудьте включить принтер кнопкой на корпусе. Если используете связь по сети WiHi, то стоит убедиться в качестве сигнала. Индикаторы должны сигнализировать, о готовности техники немедленно приступить к работе, зеленым цветом.
- Посмотрите, есть ли достаточно бумаги в лотке, надежно ли она там закреплена. Проверьте, чтобы не было замятий внутри устройства. Используйте только листы, которые по характеристикам подходят к модели и не имеют внешних дефектов. Не рекомендуется повторно использовать страницы, которые имеют нанесенное изображение или текст.
Как убедится в отсутствие зажевывания листовПодробный план действий в домашних условиях.
Засорение или засыхание картриджей или ПГ
Если часто печатать и много без профилактики техники, то засорение каналов прохода чернил внутри картриджа или печатающей головки не заставит себя долго ждать. А в случае когда работа с принтером происходит очень редко, возможны засыхания красок на поверхностях. Любая из этих ситуаций легко приводит к тому, что картридж перестает печатать, даже если в нем еще полно краски.
Для устранения таких проблем можно воспользоваться одним из двух вариантов решения: программным или физическим. Первый подразумевает проведение манипуляций внутри устройства с использованием специальной утилиты, второй — требует ручного вмешательства пользователя. А именно проведения промывания и очистки остатков чернил.
Чистка картриджа струйного принтераПодробная инструкция для выполнения действий неопытными пользователями в домашних условиях.
Промывка печатающей головкиДетальное описание обоих способов устранения засорения или засыхания.
Неправильно заправлены чернильницы
- Пополнение картриджа должно проводиться только качественными расходными материалами. Покупайте товар только у проверенных поставщиков и надежных производителей.
- Чернила должны подходить к Вашей модели принтера. Указанные в характеристиках устройства марки должны совпадать с маркировкой на банках с краской. Не забывайте о наличии разных типов «расходников» для струйных устройств. Бывают пигментные и водные.
- Закачивайте внутрь чернильниц достаточное количество, но чтобы краска не вытекала из картриджа. Лучше доливать на не более чем 90% максимально вместимости.
Проверка уровня краски в картриджах
Проверить уровень можно визуально, если это позволяет ситуация. Некоторые модели оснащаются картриджами из прозрачного пластика, что очень удобно. Выровняйте чернильницу и убедитесь, что внутри есть более половины жидкости. При необходимости добавьте еще немного.
Если первый способ проверки наличия красок не подходит, то сделать это можно с применением специальной программы. У многих моделей она «вшита» в драйвер, потому уже установлена. Дальнейшие действия такие:
- Через панель управления заходим в раздел с принтерами.
- Находим свой и из контекстного меню (правая клавиша мыши) выбираем «Настройка печати».
- Переходим на закладку обслуживание, а внизу нажимаем на «Сведения о состоянии».
- В следующем окне кликаем на пункт «Данные о чернилах».
Используются неоригинальные картриджи или несовместимые чернила
Если картриджи, которые были в принтере при покупке, вышли из строя или попросту со временем износились, то, скорее всего, Вы приобрели новые. В случае когда это были неоригинальные «расходники», то со временем может возникнуть проблема в виде отказа принтера печатать, даже если есть краска. В таком ситуации придется снова покупать оригинальный товар или аналогичные тем, которые используются сейчас.
Эта же проблема касается качества используемых красящих жидкостей. Они могут быть изготовлены производителем, что влечет за собой высокую стоимость, или совместимыми с Вашей моделью картриджа. Узнать более детальную информацию по этому поводу можно сверив маркировку на банке с краской и указаной в характеристиках картриджа. Они должны совпадать.
Неисправности печатающей головки
Нельзя исключить из перечня возможных виновников проблем и саму печатающую головку. Это одна из самых дорогих деталей любого принтера. Самостоятельная диагностика, а тем более ремонт дома невозможны. В таких случаях нужно обращаться в сервисных центр. А если техника находится на гарантии, то это обязательное условие.
Устранение проблем с использованием утилит
В случае, когда выполнение инструкций из раздела о службе печати или переустановки драйверов вызывают определенные трудности, то стоит воспользоваться специальными утилитами для исправления проблем с работой устройств.
В число таких бесплатных программ входит утилита от компании Microsoft — Fix It Centre. Настоятельно рекомендуем скачивать ее из официального сайта. Работа с ней достаточно проста и логична. Даже у неопытного пользователя не должно возникнуть дополнительных вопросов и проблем. Кроме того, можно использовать утилиты разработанные производителями принтеров. Например, для устройств фирмы HP — это HP Print and Scan Doctor, а для Canon — Canon My Printer.
Проверяем настройки в Windows
Служба печати
- Нажимаете на «Пуск».
- В строке поиска прописываете «Службы».
- В результатах поиска в блоке «Программы» кликаете на «Службы».
- В открывшемся списке находите «Диспетчер печати» и кликаете по нему двойным щелчком левой кнопки мыши для вызова свойств службы.
- В запустившемся окне в закладке «Общие» в строке «Тип запуска» должно стоять «Автоматически», а в разделе «Состояние» должно быть прописано «Работает/выполняется».
- Для перезапуска диспетчера поставьте на него курсор и выберите в меню сначала «Остановить», а затем «Запустить» или «Перезапустить».
Для печати выбран другой принтер
Если вытянуть картридж из принтера, система может самостоятельно сделать выбор печатающего устройства, на которое будут отправляться задания для печати. Чтобы проверить, выбран ли ваш принтер основным, выполните следующие действия:
- Нажмите «Пуск».
- Войдите в «Панель управления»-«Оборудование и звук»-«Устройства и принтеры».
- Находите устройство и жмете по нему правым кликом мыши.
- В выпавшем меню ставите галочку возле строки «Использовать по умолчанию», если она там не стоит.
Печать приостановлена
Пользователь мог самостоятельно на время приостановить распечатку. Активация и отключение этой функции доступно в окне «Очередь печати». Чтобы в него попасть снова проходите путь «Пуск»-«Панель управления»-«Оборудование и звук»-«Устройства и принтеры», но теперь, кликнув правой кнопкой мыши по названию вашего принтера, выберите опцию «Просмотр очереди печати». В открывшемся окне кликаете на «Принтер», в выпавшем списке убираете галочку возле строки «Приостановить печать».

Принтер работает автономно
При включении автономного режима принтер не будет работать. Чтобы отключить автономное состояние заходите в раздел «Принтер», как описано в предыдущем блоке, и убираете галочку возле строки «Работать автономно».

Зависание документов в очереди
Если принтер неожиданно перестал печатать, при этом он одновременно используется несколькими пользователями, причиной остановки может быть скопление заданий и, как следствие, зависание очереди печати. Для удаления всех заданий из списка выполняете следующие действия:
- Проходите путь «Пуск»-«Панель управления»-«Оборудование и звук»-«Устройства и принтеры».
- Вызываете контекстное меню нужного принтера.
- В выпавшем меню выбираете «Просмотр очереди печати».
- В открывшемся окне кликаете на «Принтер».
- Из списка выбираете «Очистить очередь печати».
Если метод не сработал, для очистки очереди сделайте следующее:
- Отсоедините принтер от компа и отключите его от сети.
- Зайдите в «Службы», найдите «Диспетчер печати», кликните по службе правой кнопкой мыши и нажмите на «Остановить».
- Заходите в папку по адресу C:WindowsSystem32SpoolPRINTERS.
- В открывшемся окне уничтожаете все файлы.
- Выключите комп.
- Включите принтер в розетку, но не раньше, чем через минуту после отключения.
- Подключите принтер к компьютерному через кабель и нажмите кнопку включения на принтере.
- Включите компьютер и дождитесь загрузки операционной системы.
- Повторите распечатку.
Драйвера
В некоторых случаях создавать проблемы может и программное обеспечение для работы принтера, а по-простому — драйвера
Они попросту могут быть повреждены вирусами или с неосторожности пользователя. Часто после обновлений операционной системы или самих драйверов из ненадежных источников
В таком случаи установите программное обеспечение заново. Скачивать рекомендуется с официального сайта компании производителя Вашего печатающего устройства. Отличным вариантом будет наличие оригинального диска с коробки.
При скачивании программного обеспечения стоит уделить выбору нужного пакета некоторое время, чтобы не ошибиться. Название модели должно соответствовать полностью. Версия Windows и разрядность вполне может быть автоматически определена сайтом производителя, но рекомендуем перепроверить.Все что нужно для этого — это зайти в свойства ПК. Нажмите правой кнопкой мыши и из меню выберите пункт «свойства».
Если «дрова» скачаны, то можно смело переходить к шагу их установки. Для этого найдите свой принтер в диспетчере устройств. Зайдите в свойства нажатием правой кнопки мыши и выберите обновление драйверов. Далее выберите пункт поиска на компьютере и укажите путь к файлам, которые скачали или к диску, если он у Вас сохранился после покупки принтера. После обновления — желательно перезагрузить компьютер.
Проблемы с картриджами, красителем, СНПЧ
Любой краситель — тонер или чернила, рано или поздно заканчивается. Но это происходит не внезапно. На мысли о том, что краски осталось мало, наталкивает снижение качества оттиска — бледные цвета, белесые полосы, частичная непропечатка. Бывает, что принтер перестает печатать и при нормальном уровне красителя. Это происходит из-за:
- Засыхания капли краски в печатающей головке или закупорки ее воздушной пробкой.
- Неправильной установки картриджа (например, когда не сняты защитные пленки, не полностью закрыта крышка).
- Загрязнения воздуховодов картриджей.
- Пережатия или закупорки чернильного шлейфа СНПЧ.
- Блокировки неоригинального картриджа.
- Достижения лимита количества распечаток.
- Неисправности картриджа.
Закупорка головки засохшими чернилами — обычное дело при долгом неиспользовании струйного принтера. Если пробка относительно небольшая, решить проблему помогает прочистка дюз (выходных отверстий). Это тоже делается с помощью фирменной утилиты принтера, причем у каждого производителя эта функция называется по-своему:
У HP — очистка картриджей.

- У Epson — прочистка печатающей головки.
- У Canon — очистка и глубокая очистка (вторая — усиленный вариант, когда не помогает первая) и т. д.
Во время прочистки специальная помпа, установленная внутри принтера, прогоняет через дюзы немного чернил под большим давлением. От этого сгусток краски или воздушная пробка выходит наружу.
Самые бюджетные модели принтеров не оборудованы помпой, и функция прочистки дюз на них не работает (несмотря на поддержу ее драйвером). В случае закупорки печатные головки таких устройств приходится отмачивать и промывать в чистящей жидкости.
На современных струйных принтерах Epson печатающая головка встроена не в картриджи, а в сам аппарат, причем стоит она довольно дорого. Выход ее из строя равнозначен выходу из строя всего принтера, который в подобных случаях остается только выбросить
Чтобы не допустить пересыхания чернил, владельцам принтеров Epson важно делать прочистку дюз хотя бы раз в 2 недели, если аппарат простаивает без дела
Если вы вынимали картриджи из принтера, убедитесь, что они правильно установлены и их воздуховоды ничем не закрыты.
При использовании СНПЧ в первую очередь также следует проверить, проходим ли чернильный шлейф и свободны ли воздушные отверстия резервуаров.
Пятна и полосы (иногда почти черные листы) при печати на лазерном или светодиодном принтере — следствие негерметичности картриджа (тонер высыпается), переполнения бункера-отходника, попадания внутрь устройства посторонних мелких предметов, повреждения, неправильной установки или износа деталей картриджа.
Проблемы после заправки, когда:
- принтер печатает только одним оттенком, например, красным;
- оттиск выглядит слишком бледно при полном картридже;
- вместо изображения — разноцветные пятна и т. п.,
возникают, как правило, из-за загрязнения, неправильной установки картриджа на место или нарушения технологии заправки.
Полное отсутствие изображения (белые листы) либо дефекты печати после замены оригинального картриджа или красителя на условно подходящие — как раз результат несовместимости последних с вашей моделью принтера. В одних случаях решается перепрошивкой картриджей или аппарата, в других — только покупкой оригинальных комплектующих и расходников.
Windows не видит принтер
Самое обидное, что компьютер один и принтер один, задача простейшая, но не решается. Что предпринять в таком случае?
Примечание: Друзья, если вы не сможете найти нужный вам драйвер на принтер, прочитайте нашу статью Как установить драйвера на все устройств автоматически с помощью средств самой операционной системы, такое возможно в Windows 8 и Windows 7.
У писавшего нам человека, слетел драйвер принтера, родного диска с драйверами, как он сказал, не нашёл. На официальном сайте предлагалось скачать три варианта пакетов драйверов
- Базовый драйвер, Версия:9.0.1, 11 Mбайт
- Многофункциональный базовый драйвер, Версия:9.0.1, 16 Мбайт
- Полнофункциональное программное обеспечение и драйверы 135 Мбайт
Конечно тянуть 11 Мбайт намного легче чем 135 Мбайт, вот и скачал первый базовый драйвер, который устанавливался. В окне Принтеры и факсы наш принтер отображался, но не работал. На попытки распечатать что либо, выходил как принтер по умолчанию, на этом всё заканчивалось. Далее выходило обычное сообщение->Не удалось напечатать документ. Удалили принтер из папки Принтеры и факсы, скачали Полнофункциональное программное обеспечение, установили, стало ещё хуже, мало того что Windows не видел принтер, компьютер стал зависать. Случилось это скорее всего из за старого драйвера, который не полностью удалили из системы.Опять удалили принтер из папки Принтеры и факсы, удалили всё из системы с упоминанием нашего принтера. Удалили файл INFCACHE.1
Примечание: файл INFCACHE.1, находится C:\Windows\System32\DriverStore бывает возникают ошибки с драйверами из за повреждённой кеш-памяти, данный файл восстанавливается при следующей загрузке
Далее перезагрузились, после этого произвели установку полного программного обеспечения и принтер заработал и больше не пропадал.
Рассмотрим, какие ещё могут быть причины неисправности принтера.
Отключите принтер и перезагрузитесь, затем подключите принтер, если принтер USB-интерфейса, сначала попытайтесь подключить его к другому порту USB, желательно находящемуся непосредственно на материнской плате.
Много раз в моей практике Windows не видел принтер и дело было в неисправном кабеле, решалось всё его заменой.
Вам нужно проверить версии драйверов, которые безуспешно пытались установить до вас, от вашего ли они принтера? Подходят ли драйвера к вашей версии операционной системы, если вы скачивали не с официального сайта принтера, вполне могли скачать не то. Как найти драйвер по коду устройства.
1) Вместе с драйвером принтера должна идти программа его установки или полнофункциональное программное обеспечение, участвующее не только в установке драйверов принтера на ваш компьютер, но и в его работе в операционной системе. Как установить принтер без диска
2) Иногда Windows сама не правильно определяет модель принтера, в этом случае так же нужно устанавливать драйвер заново.
3) Если у вас проблемы на ноутбуке, запретите Windows управлять электропитанием USB-контроллера и отключать его в целях экономии энергии в диспетчере устройств.
4) Подумайте об откате назад с помощью точек восстановления системы, если оно у вас включено.
5) Если у вас старенький системный блок с материнской платой стандарта USB 1.1, то на ней обычно мало встроенных портов USB и обычно для их увеличения используют концентраторы USB 1.1, знайте они не могут использоваться для подключения устройств USB 2.0, которым наверняка является ваш принтер.
6) Поищите в поисковиках решение вашей проблемы, большая вероятность того, что решение вашей проблемы уже есть, у нас есть ещё статья по этой теме Почему компьютер не видит флешку?
7) На старых материнских платах, при подключении принтера к параллельному порту нужно зайти в BIOS и посмотреть режим параллельного порта, должно быть EPP или ECP.
Если вы работайте на компьютере объединённом в локальную сеть, где имеется несколько принтеров, возможно задания печати по ошибке настроек уходят на другой принтер.
9) Темы отдельной статьи заслуживают неисправности работы принтера в Windows 7
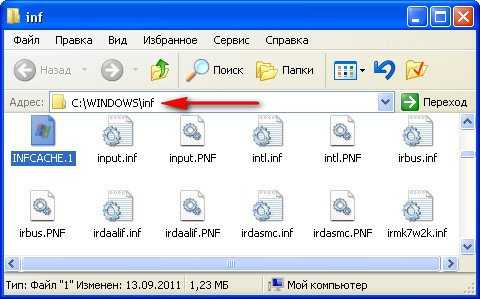

Проверка драйверов
Почему не Иногда ответ кроется в драйверах, отвечающих за работу оборудования. С помощью этих программ, система производит управление установленным оборудованием.
Сбой работы драйверов может возникнуть:
- При переустановке или обновлении Windows;
- После технической ошибки и неполадок в функционировании программ, возникающих по неизвестным обстоятельствам;
- При вирусной атаке;
- Из-за подсоединения к компьютеру другого оборудования, провоцирующий конфликт с установленным аппаратом для распечатывания.
Что делать если возникает одна из таких ситуаций? Откройте «Панель управления» и выберите «Диспетчер устройств», по необходимости уменьшив значки до мелких. После открытия этого окна выберите строку, относящуюся к установленному печатному аппарату. Эта строка может иметь различное название. К примеру, «Очередь печати».

Убедитесь, что рядом со строкой аппарата нет знака восклицания или другого предупреждающего символа. Используя подобные символы принтер пишет, что случилась ошибка в момент функционирования драйверов. Если был обнаружен подобный знак рядом с устройством – необходимо установить для него драйверы. Установка происходит двумя методами: используя диск, идущий в комплекте к аппарату или скачав программу из сети.
Если предупреждающий знаков нет, но оборудование не работает, также проведите переустановку драйверов. Сначала произведите удаление старой версии программы.
Выберите нужное оборудование в «Диспетчере устройств» и кликните на картинку экрана с крестиком.
Затем можно производить переустановку драйверов. Воспользуйтесь установочным диском или скачайте файл с сайта производителя. Порой такие программы не имеют установочного файла. Установка такой программы происходит через диспетчер, щелкните на «Обновить конфигурацию оборудования».
Следом, выберите строку с названием устройства, рядом с ним будет предупреждающий значок. Нажмите на кнопку «Обновить драйвер» в верхней зоне открытого окна.
Последовательно выполните все появляющиеся указания. Далее принтер пишет о двух вариантах: скачать драйвера из сети или провести установку с ПК. Выберите второе и укажите название папки с распакованным файлом. После переустановки лучше перезагрузить компьютер.




