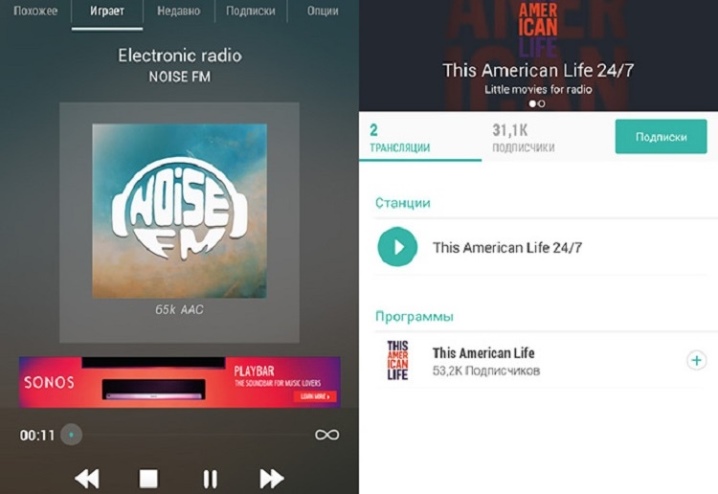Включение звука на компьютере
Содержание:
- Параметры skype
- Как настроить голосовое управление
- Этап 1: подготовка
- Руководство пользователя Realtek Audio Utility
- Как подключить акустическую систему к компьютеру?
- Подключение колонок с использованием:
- Не ловит связь
- Как подключить Яндекс Станцию к телефону в качестве Bluetooth колонки без WiFi и интернета?
- Как настраивать фильтрацию контента Яндекса
- Подключение умной колонки Яндекс Станция Мини к интернету через WiFi роутер
- Программная настройка с помощью драйвера Realtek HD
- Особенности ремонта старых моделей
- Как установить колонки на компьютер?
- Что умеет «Маруся» в Wink?
- Настройка
Параметры skype
Еще одно приложение, в котором может потребоваться настройка аудио, – мессенджер Skype. Часто случается так, что вам плохо слышно своего собеседника, но решить проблему со своей стороны он не может. В такой ситуации необходимо изменить уровень громкости в Скайпе самостоятельно:
- Запустите Скайп. Кликните на «Инструменты» — «Настройки…».
- Перейдите в раздел «Настройка звука». Снимите галочку возле пункта «Автоматическая настройка динамиков» и выставьте ползунок в положение «Громко».
- Нажмите кнопку «Сохранить» и проверьте изменения.
Данные действия можно проводить и с другими подобными программами. Например, в Discord пользователь может выровнять уровень громкости каждого из собеседников по своему желанию.
Как настроить голосовое управление

1. Запустите приложение Яндекс и перейдите в раздел Устройства.
2. Нажмите «+», выберите Другое устройство и подключите гаджет к системе умного дома (если вы этого не сделали раньше).
При использовании стороннего ИК-пульта ДУ его можно подключить как оригинальный пульт Яндекс или «запустить» через используемый фирменный плагин, например Tuya или Xiaomi.
В этом случае задержка между командой и ее выполнением может увеличиться, потому что сигнал, помимо облака Яндекса, будет проходить через китайские и облачные серверы сторонних компаний. Если гаджет признан оригинальным аксессуаром Яндекса, лучше подключить его таким образом.

3. Когда пульт будет добавлен в приложение, откройте его страницу и нажмите «Добавить устройство.
4. Выберите соответствующий тип устройства (телевизор, приставка, кондиционер или ресивер) и найдите модель в зависимости от производителя.
Вы можете использовать автоматический выбор гаджетов, в этом случае вам нужно будет навести оригинальный ИК-пульт ДУ устройства на приемник и нажать несколько кнопок. Система идентифицирует аксессуар и выбирает наиболее подходящий профиль управления.
Самый интересный вариант в этом разделе – Настроить вручную. Он позволяет создавать собственные пульты для дальнейшего голосового управления. У вас не будет удобного интерфейса удаленного управления в приложении, но вы сможете использовать гораздо больше микросхем, чем управляемое устройство. Об этом мы поговорим ниже.

5. На странице добавленного устройства вы увидите пульт дистанционного управления и вкладку с наиболее распространенными голосовыми командами, которые можно использовать для управления. Команду можно отправить через приложение Яндекс на смартфон, фирменный браузер на компьютере или колонку с помощницей Алисой.
После этого оригинальный ИК-пульт от телевизора или приставки больше не нужен.
Этап 1: подготовка
Обязательно установите последнюю версию аудиодрайверов, чтобы получить максимальный набор функций и эффектов. Загрузите их с официального сайта производителя материнской платы, звуковой карты или воспользуйтесь специальными программами для обновления ПО. Об этом мы подробно писали в отдельных статьях.
Большинство акустических систем оснащено встроенным усилителем и панелью с элементами для регулировки звука, размещенной на одной из колонок. Попробуйте покрутить регуляторы, возможно, это поможет добиться комфортного звучания.
Включите музыку, желательно ту, которую вы уже много раз слушали, и знаете, как она правильно звучит. Так легче будет настраивать колонки. Если звук вообще отсутствует, значит, есть проблема, которую придется найти и исправить. О способах устранения проблем со звуком мы писали в отдельной статье.
Руководство пользователя Realtek Audio Utility
Realtek аудиокодек обеспечивает поддержку 8-канального аудио, функцию Jack-Sensing, S/PDIF OUT поддержку, а также запатентованную технологию UAJ Realtek (Universal Audio Jack) для всех аудио портов, что позволяет устранять ошибки кабельного соединения.Менеджер Realtek HD Audio для Windows 8 / Windows 7 / Windows Vista
Эта версия Realtek HD Audio Manager поддерживает системные платы Intel и другие, в которых установлен аудиообработчик Realtek.
Примечание:
вкладки опции конфигурации указаны только для справки и могут не совпадать с теми, что вы видите на экране. В среде Windows 8 / 7 / Vista , Realtek HD Audio Manager автоматически обнаруживает устройства, подключенные к аналоговым / цифровым портам и показывает соответствующие вкладки конфигурационных опций. Кроме того, интерфейс менеджера может незначительно отличаться в зависимости от модели установленной звуковой карты, а также версии драйвера. Например:Вкладка «Динамики» Первое, что вы увидите – это ползунок регулировки громкости устройств. На панели справа вы увидите параметры подключения звуковых устройств вывода.Цифровой выход Для того, чтобы настроить цифровые параметры вывода:
Нажмите на пункт «Дополнительные настройки устройства». Здесь вы можете включить или отключить разделение переднего и заднего входов (передний/задний микрофон, передний/задний линейный вход).
Далее вам будут доступны 4 подвкладки: «Конфигурация динамиков», «Звуковые эффекты», «Поправка на помещение», и «Стандартный формат».
Чтобы задать параметры акустических систем:Конфигурация микрофона Для настройки микрофона перейдите на вкладку «Микрофон» (Mic in). Вверху основного окна вы увидите параметры усиления и громкости микрофона. Отрегулируйте ползунок до комфортного формата.
Нажмите кнопку «Задать устройство по умолчанию», чтобы установить порт в качестве устройства ввода аудио по умолчанию.
В этом разделе вам будут доступны 2 подвкладки: «Эффект микрофона» и «стандартный формат»:
- Нажмите кнопку «Эффект микрофона», чтобы настроить параметры шумоподавления, подавления эхо и конференц-режима при записи аудио.
- Нажмите кнопку «Формат по умолчанию», чтобы выбрать формат вывода звука по умолчанию.
Меню «Информация» Нажмите в правом верхнем углу окна (иногда в нижнем) Realtek HD Audio Manager значок информации, чтобы отобразить информацию о версии звукового драйвера, DirectX, версии звукового контроллера и аудио кодека.
Известная компания Realtek давно успела занять свою огромную нишу на рынке компьютерного оборудования, специализируясь на производстве драйверов для звуковых карт компьютера. Именно они позволяют настроить звучание и сделать звук объемным. Самый известный из них – программа-диспетчер Realtek HD.
Realtek HD Audio Driver являются стандартными драйверами для аудиокарт HD Audio Codec и некоторых других плат фирмы Realtek. Диспетчер является пакетом, объединяющим все аудио драйверы, и при этом подходит к системе Windows 7 и относительно новой ОС Windows 8.
Программа Realtek HD придется как нельзя кстати для людей, не мыслящих себя без прослушивания музыки. Помимо этого профессионалы, занимающиеся звукозаписью, могут пользоваться им с тем же успехом. Эта программа умеет дополнительно расширять границы звучания звукового оборудования, и это может быть как профессиональная акустическая система, так и обычный сабвуфер с колонками.
Настройки эквалайзера запросто регулируются по своему хотению – кроме пользовательского режима диспетчер предлагает несколько видов звучания на выбор: «Рок», «Поп», «Клаб» и другие. И режимы эти потенциалом гораздо превышают стандартные. Кроме того, можно всего за пару щелчков выбрать окружающую вас обстановку по своему желанию (ванная комната, колизей, камин).
Перед тем как начать пользоваться программой Realtek HD в обязательном порядке следует обновить драйвера ваших аудиоустройств, посетив официальную страничку компании в Интернете (https://www.realtek.com.tw/downloads/). Эта процедура необходима, поскольку диспетчер чувствителен к драйверам, которые уже установили.
Что касается оценки диспетчера Realtek HD, положительных сторон у него много:
- Он способен поддерживать абсолютно все новейшие форматы звука;
- Обладает глубокой пропускной частотой;
- Позволяет подключать и обеспечивает поддержку звуковых устройств, использующих в работе технологию Plug and Play;
- Точно и профессионально распознает речь, а также осуществляет ее ввод;
- Обеспечивает программную поддержку 3D-звучания на основе алгоритмов Sensaura.
Однако кроме плюсов, у диспетчера имеется и один минус:
Продуманность панели управления программы оставляет желать лучшего.
Как подключить акустическую систему к компьютеру?
В принципе, подключить обычные колонки к компьютеру несложно, но подключение акустической системы может вызвать множество сложностей у многих пользователей. В такой ситуации есть несколько способов решить эту проблему. Как подключить колонки к компьютеру без усилителя? — Для начала вам нужно определить количество выходов или разъемов, которые звуковая карта имеет в вашем компьютере. Система 7.1 Для современных интегрированных звуковых карт существует возможность использования акустики 7.1, размеченной на материнской плате цветными разъемами. У каждого цвета есть свое предназначение:
- зеленый выход, относящийся к передним или так называемым передним динамикам;
- оранжевый штекер поддерживает центральный канал и сабвуфер;
- синий тонированный разъем предназначен для линейного входа, который можно использовать, например, для музыканта, электроакустической гитары;
- серый вывод направлен на боковые динамики, или их также называют динамиками объемного звучания;
- розовый выход предназначен для работы микрофона.
- черный джек — для тыловых или тыловых динамиков;
Подключение колонок с использованием:
Есть несколько вариантов, куда можно подключить колонки к компьютеру. Самый сложный вариант – с использованием разъемов миниджек
Здесь важно помнить, в какое гнездо подключать колонки на компьютере, иначе они не будут работать или начнут использоваться некорректно. На тыльной панели системного блока обычно установлено 6 разъемов, у каждого из них свой цвет
Куда подключить колонки к системному блоку
- в розовый порт подключается микрофон;
- зеленый и голубые разъемы используются передней парой колонок;
- черный аудиопорт применяется для выхода звука боковые колонки;
- желтый – центральный канал, к нему обычно подключается сабвуфер;
- вход серого цвета нужен для задних колонок.

Фото, куда подключать колонки к компьютеру.
Это самые стандартные настройки звуковой карты, которые используются в большинстве компьютеров. Однако, цвета и их назначения в редких случаях могут отличаться.
Есть и другие способы подключения: посредством USB и HDMI, но о них поговорим отдельно.
USB

Портативные колонки все чаще используют для подключения USB-кабель. Их установка очень простая – достаточно выбрать любой разъем USB, но лучше использовать USB 2.0, чтобы не занимать высокоскоростные порты, в которых все равно нет потребности. Так как подключить колонки к компьютеру через USB очень просто, подробно останавливаться на вопросе не будем. Единственная сложность – выбрать правильную сторону кабеля. Порт несимметричный, поэтому если штекер не входит, переворачиваем шнур на 180°.
HDMI
Немногие акустические системы подключаются через HDMI. Такой стандарт позволяет передавать цифровой сигнал, то есть видео и звук. В основном им пользуются устройства высокого класса, вроде премиум-моделей Microlab. Низкая популярность обусловлена тем, что в большинстве компьютеров нет лишнего порта для подключения HDMI-колонок. Зато все это позволяет уменьшить количество проводов, идущих к системному блоку, и позволяет слушать музыку в высоком качестве.

Как подключить колонки к ноутбуку Windows 10
- Находим или покупаем HDMI-кабель.
- Подключаем его одной стороной к компьютеру. На ноутбуках порт расположен на боковой грани, а на стационарных ПК – на задней крышке.
- Вторую сторону всовываем в акустическую систему.
Так как подключить старые колонки к компьютеру таким образом не получится, можем воспользоваться переходником. Их существенный недостаток в том, что снижается качество звука на выходе, хотя непрофессионалам искажения не всегда удастся заметить.
Не ловит связь
Если динамик не обнаруживает сигнал, необходимо будет сделать антенну. Следующий вариант подходит для тех моделей, в которых используется зарядный кабель microUSB или USB Type-C:
- подключите один к кабелю со стороны подключения к зарядному устройству;
- выполните поиск станции, чтобы определить эффективность метода.
- приобретите удлинительный кабель USB. Его длина не должна быть больше 1 метра, иначе могут появиться обильные помехи;
Другой способ усилить сигнал приема через громкоговоритель:
- используйте провод, чтобы скрутить его с помощью кабеля AUX или наушников, умножив приём;
- найдите для нее место с сигналом свободного доступа: балкон у окна.
Как подключить Яндекс Станцию к телефону в качестве Bluetooth колонки без WiFi и интернета?
Однако наличие Интернета и Wi-Fi не является обязательным условием для использования умной колонки. Это необходимо для получения информации от Алисы и работы с системой умного дома. Но Яндекс Станция также может подключаться к смартфону, ноутбуку, ТВ-приставке или телевизору как обычная bluetooth-колонка.
Для этого нужно сказать «Алиса, включи блютуз»

И включите этот беспроводной режим в настройках телефона
Затем найдите в списке доступных устройств слово «Яндекс» в названии. И нажмите на нее, чтобы подключить Яндекс Станцию к своему смартфону.

Умная колонка с Алисой подключается к другим устройствам аналогичным образом. Вот список инструкций для разных типов устройств: компьютер, ноутбук, телевизор, приставка:
- Как смотреть телевизор через беспроводные наушники или динамик?
- Как подключить беспроводную колонку к компьютеру или ноутбуку с Windows
- Подключение колонки по Bluetooth к Android
- Подключение наушников или динамиков к MacBook
Как настраивать фильтрацию контента Яндекса
Довольно важная настройка — фильтрация содержимого Алисы. Вы можете настроить Яндекс.Станцию на фильтрацию контента для взрослых. Это особенно полезно, когда маленькие дети находятся дома и не хотят, чтобы что-то недостойное их слуха попало им в уши.
Для этого вам необходимо сделать следующее:
- Откройте на телефоне приложение Яндекс;
- Нажмите «Учетная запись»;
- Затем выберите «Режим поиска»;
- Установите нужный тип фильтра.
Фильтры: Пояснение:
| «Без границ» | Все содержимое доступно. |
| «Умеренный» | Материалы для взрослых исключаются из результатов, если нет специальной команды. |
| «Семья» | Контент для взрослых не воспроизводится. |
Выбрав нужный режим, используйте приложение в полном объеме.
Подключение умной колонки Яндекс Станция Мини к интернету через WiFi роутер
Для подключения колонки необходимо подключить ее к розетке с помощью кабеля USB-C и блока питания, поставляемого в комплекте с Яндекс Станцией Мини.

После этого сама Алиса вкратце расскажет, что нужно делать. А именно: в нижней панели приложения Яндекс кликнуть по иконке в виде 4 квадратов для вызова главного меню
А потом среди множества разделов находим «Устройства»
Выберите “Диспетчер устройств»
Откроется страница со всеми гаджетами, которые являются частью вашего умного дома. Пока он пуст, но для подключения Яндекс Станции нажмите на знак плюса
А затем «Добавить умную колонку с Алисой»
Выбираем из предложенного списка моделей ту станцию Яндекс, которую вы устанавливаете – у меня она «Мини»
Приложение попросит вас активировать умную колонку Яндекса, но поскольку мы это уже сделали, нажимаем кнопку «Продолжить».
Если станция не активна, просто нажмите кнопку включения на корпусе устройства

На следующем шаге вам необходимо ввести данные для подключения к сети WiFi вашего роутера. Это необходимо, чтобы Яндекс Станция имела доступ в Интернет. Оттуда Алиса будет проигрывать музыку из сервиса Яндекс Плюс, а также получать информацию, чтобы отвечать на ваши вопросы.
Обратите внимание, Яндекс Станция Мини работает только с диапазоном частот беспроводной связи 2,4 ГГц. Если вы настроили сеть только на 5 ГГц, в параметрах роутера необходимо указать 2,4. Wi-Fi вреден для вас? Да22.88% Нет77.12% Показать результаты Рейтинг: 26124
Wi-Fi вреден для вас? Да22.88% Нет77.12% Показать результаты Рейтинг: 26124

После этого смартфон будет готов передать эти данные на динамик в виде зашифрованного аудиосигнала. Затем приближаем его к микрофону и нажимаем «Воспроизвести звук»
В результате динамик начнет подключаться к WiFi роутеру и через него в интернет. После успешного завершения на экране смартфона отобразится соответствующее сообщение. Завершаем подключение
На завершающем этапе Яндекс Станция запросит обновление до последней версии прошивки с удаленного сервера. Это займет не более 5 минут, после чего вы сможете продолжить настройку умной колонки
Программная настройка с помощью драйвера Realtek HD
h2<dp>4,0,0,0,0—>
Функциональность многих интегрированных звуковых карт улучшается после установки драйвера Realtek HD. Конечно, он подходит не для всех моделей, однако с большинством отлично сочетается.
p, blockquote<dp>18,0,0,0,0—>
Огромное преимущество такого драйвера в том, что в комплекте устанавливается мощный функциональный диспетчер звуковых эффектов, с помощью которого можно управлять динамиками, наушниками и микрофоном.
p, blockquote<dp>19,0,0,0,0—>
Утилита постоянно висит в трее и активируется двойным кликом мыши. В правой части окна отображаются все присутствующие на компьютере аудио разъемы. Активные входы, куда подсоединены джеки, подсвечены.
p, blockquote<dp>20,0,0,0,0—>
В верхней части окна есть регулятор исходящего сигнала и баланс между левым и правым динамиком.
p, blockquote<dp>21,0,0,1,0—>
p, blockquote<dp>22,0,0,0,0—>
К тому же кнопкой для регулировки баланса оборудована не всякая стереосистема. Чуть правее расположено выпадающее меню, с помощью которого можно задать устройство воспроизведения по умолчанию.
p, blockquote<dp>23,0,0,0,0—>
Чуть ниже есть несколько вкладок:
p, blockquote<dp>24,0,0,0,0—>
- Конфигурация – здесь можно задать моно или стерео режим, проверить работоспособность колонок, активировать объемный виртуальный звук;
- Звуковой эффект – эквалайзер со множеством ползунков и готовых предустановок;
- Поправка на помещение – имитация воспроизведения в комнатах различного типа;
- Стандартный формат – конфигурация динамиков (полезно для акустических систем с количеством колонок 4 и более).
В самом верху есть вкладка «Стерео микшер». С помощью соответствующих ползунков можно установить уровень выходного сигнала – отдельно для системы, проигрывателя, браузера и исполняемых приложений, включая игры.
p, blockquote<dp>25,0,0,0,0—>
p, blockquote<dp>26,0,0,0,0—> p, blockquote<dp>27,0,0,0,0—> p, blockquote<dp>28,0,0,0,1—>
after—></dp></dp></dp></dp></dp></dp></dp></dp></dp></dp></dp></dp></dp></dp></dp></dp></dp></dp></dp></dp></dp></dp></dp></dp></dp></dp></dp></dp></dp></dp></dp></dp>
Здравствуй, дорогой друг! Не проходи мимо и послушай историю про то – как включить колонку на компьютере, ноутбуке и наслаждаться качественным звуком. Вообще у вас не должно возникнуть каких-то проблем. Поэтому начнём, наверное, с самого начала. Для начала возьмите сами колонки и подключите их к питания — это может быть вилка или USB провод.

Колонки бывают разные и подключаются по-разному. Но чаще всего используют подключение через разъём mini-jack 3.5 мм. Один конец подключаем к колонкам. А второй нужно вставить в звуковую карту ноутбука или ПК. На ноутбуке обычно данный вход предназначен для наушников, но и туда можно воткнуть колонки. Рядом с подобным портом вы должны увидеть значок маленьких наушников.
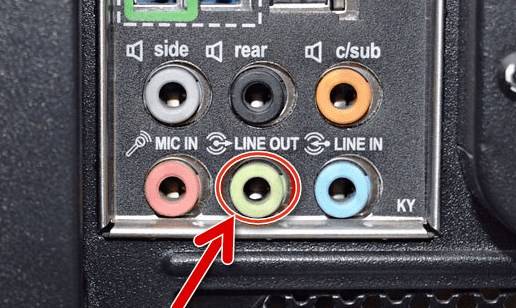
На компьютере будет отдельный выход, который будет называться «LINE OUT» и будет иметь зелёный цвет. Кстати, на некоторых ноутбуках, есть также подобный выход – так что лучше использовать именно его, а не порт для наушников.

Теперь включаем любой проигрыватель или видео. Вы должны услышать звук. Если вы его не слышите, то скорее всего вы неправильно вставили проводок. Есть старый дедовский, но действенный способ – включаем музыку и просто начинаем вставлять во все порты подряд, аккуратно и без фанатизма. Если звук есть, то вы должны услышать его из динамиков.
Особенности ремонта старых моделей
В первую очередь нужно определить почему хлопает и шумит газовая колонка при включении воды, и если все вышеперечисленные недостатки уже устранены, а хлопок все равно сохраняется, то нужно проверить функциональное состояние изделия.
Начнем с рассмотрения простых образцов оборудования с фитилями, которые применяются для поджигания горючей смеси.
В таких моделях громкий шум в виде хлопка нередко происходит в том случае, если расчетные параметры не соответствуют контурам пламени. Своевременное зажигание горелки не происходит, если размеры огня малые или же слишком большие. Причиной возникновения такой проблемы считается механическое засорение отверстий жиклера. Через данные отверстия формируется дозированная подача газа.

Старые модели газовых колонок ломаются. Причиной возникновения хлопка при включении чаще всего является засорение жиклера, горелки или же отсутствие тяги
Чтобы устранить неисправность придется осуществить такие действия:
Основной кожух демонтируется для того, чтобы освободить полноценный доступ ко всем внутренним узлам колонки. Блок, куда подается газ и воздух (такую структуру используют многие производители) нужно отсоединить от системы труб. Далее следует очистка жиклера. Чаще всего используется проволока из металла мягкого типа. Это может быть медь или же алюминий
Процедура производится аккуратно, таким образом, чтобы калиброванное отверстие не было испорчено
Сборка выполняется в обратном порядке, при этом особое внимание уделяется целостности резьбовых соединений и уплотнителей
Жиклеры могут засоряться в основной горелке. При таком засорении включение также осуществляется с хлопком. При разборе прибора нужно помнить, что некоторые узлы и элементы, к примеру, прокладки, клапаны, термопара, отличаются невысокой прочностью, поэтому с ними обращаться нужно крайне деликатно.
Как установить колонки на компьютер?
Самый первый и важный этап – подобрать правильное расположение динамиков. Здесь многое зависит от конфигурации помещения, количество источников звука, наличия сабвуфера и поставленных задач. Чтобы избежать появление эха, рекомендуем устанавливать обычные колонки среднегабаритные помещения, либо в крупные комнаты ставить модели с большим количеством излучателей. Еще желательно, чтобы в помещении были шероховатые обои и линолеум, от кафеля и ламината звук лучше отражается.
Другие рекомендации, как подключить акустику к компьютеру
- Устанавливать колонки на расстоянии 1-2 метра от рабочего места.
- Направлять динамики немного в сторону от человека, чтобы улучшить стереоэффект.
- Использовать ровную поверхность или площадки с небольшим наклоном (до 5°), избегая больших углов.
Что умеет «Маруся» в Wink?
Помощник руководителя «Маруся», интегрированный в умную колонку (разработка Mail.ru Group), поможет легко и быстро выбрать нужный из сотен телеканалов или быстро найти и включить нужный фильм, выбрав его из тысяч других.
Для начала необходимо установить приложение видеосервиса Wink от Ростелеком. Это делается всего за несколько кликов и занимает минимум времени — на смартфонах, телевизорах, приставках и других устройствах. Если Wink уже установлен, отлично. Осталось только подключить умную колонку к голосовому помощнику «Маруся».
Затем перейдите в Wink в разделе «Мой», в «Настройки» и выберите «Управление голосом». Нажмите «сгенерировать код» — на экране отобразится шестизначный код. Затем зайдите в «Маруся» с просьбой «Маруся, активируйте Wink» и продиктуйте код. Колонка сделает это за секунды. Готовый!
Теперь вам не нужно тянуться к пульту, введите название каналов или фильмов в строке поиска. Достаточно сказать: «Маруся, переходи на Матч ТВ», «Маруся, найди сериал« Друзья »» и т.д. То есть с помощью голосовых команд можно выбирать фильмы или сериалы, искать программы в архиве ТВ и в телепрограмме, переключать каналы.
И даже умная «Маруся» умеет убавлять звук. Ей тоже нужно расспросить об этом. Например: «Маруся, подними звук на 30». Или просто: «Убавь звук».
Настройка
После подключения провода требуется настроить радио на колонке. Настройку FM-частот стоит рассмотреть на примере китайской колонки JBL Xtreme. Девайс оснащен Bluetooth. Данный вид беспроводного подключения играет главную роль в настройке радиоканалов.

Наушники или USB-провод уже подключены, затем следует нажать кнопку Bluetooth два раза. Делать это следует с интервалом в несколько секунд. При первом нажатии устройство переключится в режим воспроизведения по проводу. При втором нажатии включится режим FM-радио.
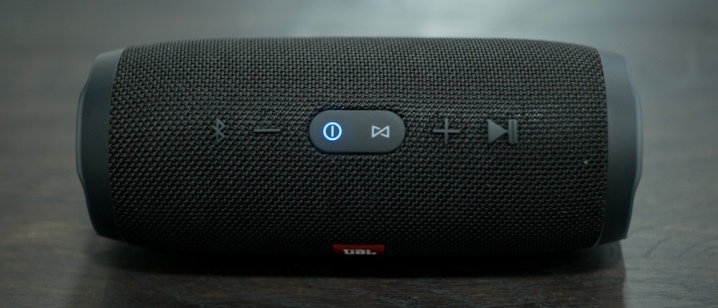
Стоит заметить, что на многих Bluetooth-моделях эта кнопка может иметь три треугольника. Для того чтобы начать поиск радиоканалов, следует нажать на эту кнопку. Потребуется немного времени, чтобы колонка начала ловить сигнал радиостанций.
Для автоматического запуска настройки и сохранения каналов следует нажать клавишу Play/Pause. Повторное нажатие кнопки остановит поиск. Переключение радиостанций выполняется коротким нажатием на кнопки «+» и «–». При длительном нажатии будет меняться громкость звучания.

Bluetooth-колонку без антенны можно также использовать для прослушивания радио через телефон или планшет. Для этого необходимо активировать Bluetooth на телефоне или планшете, зайти в «Настройки» или «Параметры» и открыть раздел Bluetooth. Затем надо запустить беспроводное подключение, передвинув ползунок вправо. На экране телефона отобразится список доступных устройств. Из этого списка необходимо выбрать название нужного девайса. В течение нескольких секунд телефон подключится к колонке. В зависимости от модели подключение к телефону будет оповещаться характерным звуком из колонки или же изменением цвета.

Прослушивание радио с телефона через колонку возможно несколькими способами:
- через приложение;
- через интернет-сайт.
После скачивания следует открыть приложение и запустить любимую радиостанцию. Звук будет проигрываться через музыкальную колонку.

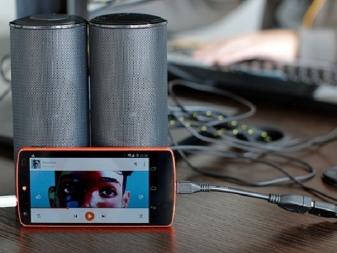
Далее следует аналогичная настройка для прослушивания: выбрать любимый радиоканал и включить Play.
Так как почти все портативные колонки имеют разъем 3.5, то их можно подключить к телефону через AUX-кабель и таким образом наслаждаться прослушиванием FM-станций.

Для того чтобы подключить колонку к телефону через AUX-кабель, нужно сделать следующее:
- включить колонку;
- один конец кабеля вставить в разъем для наушников на колонке;
- второй конец вставляется в разъем на телефоне;
- на экране телефона должен появиться значок или надпись, что разъем подключен.
После этого можно прослушивать FM-станции через приложение или сайт.