Что делать, если тормозит компьютер с windows 10: 20 шагов до сверхсветовой скорости
Содержание:
- Отключение ненужных служб
- Почему после обновления тормозит компьютер Windows 10
- Как в windows 10 быстро ускорить браузер если он вдруг начал тормозить
- Удаление обновлений
- Шаг 9. Отключение визуальных эффектов
- Этап 2: Отключение фоновых процессов
- Этап 1: Очистка автозагрузки
- Устранение проблем
- Автозапуск – как источник всех бед
- Причины медленной работы нового ноутбука на Windows 10
- Избавляемся от вирусов
- Ошибки в обновлениях
- Поврежденный реестр
- Что же делать и как хотя бы отчасти исправить ситуацию?
- Этап 5: Отключение SmartScreen
- Брандмауэр
- Отключаем компоненты системы
- Заключение
- Подводим итоги
- Заключение
- Заключение
- Вывод
Отключение ненужных служб
Службы — это приложения, которые работают в фоновом режиме и обеспечивают взаимодействие между устройствами и компонентами с операционной системой. Однако некоторые службы попросту прожигают оперативную память компьютера. К примеру служба Bluetooth (при условии, что вы не используете это устройство) или «Факс». Такого рода службы рекомендовано отключить.
- В поиске Windows прописываем «Службы» и выбираем лучшее соответствие.
- В открывшемся окне двойным щелчком по службе вызываем её свойства. Затем меняем фильтр «Тип запуска» на «Отключена» и сохраняем изменения кнопкой OK.
Проводим аналогичную операцию для всех ненужных служб, после чего перезагружаем компьютер.
Список служб, которые можно безболезненно для системы отключить:
- «Факс»;
- NVIDIA Stereoscopic 3D Driver Service (для видеокарт NVidia, если вы не используете 3D-стереоизображения);
- «Служба общего доступа к портам Net.Tcp»;
- «Рабочие папки»;
- «Служба маршрутизатора AllJoyn»;
- «Удостоверение приложения»;
- «Служба шифрования дисков BitLocker»;
- «Служба поддержки Bluetooth» (если вы не используете Bluetooth);
- «Служба лицензий клиента» (ClipSVC, после отключения могут неправильно работать приложения магазина Windows 10);
- «Браузер компьютеров»;
- Dmwappushservice;
- «Служба географического положения»;
- «Служба обмена данными (Hyper-V)»;
- «Служба завершения работы в качестве гостя (Hyper-V)»;
- «Служба пульса (Hyper-V)»;
- «Служба сеансов виртуальных машин Hyper-V»;
- «Служба синхронизации времени Hyper-V»;
- «Служба обмена данными (Hyper-V)»;
- «Служба виртуализации удалённых рабочих столов Hyper-V»;
- «Служба наблюдения за датчиками»;
- «Служба данных датчиков»;
- «Служба датчиков»;
- «Функциональные возможности для подключённых пользователей и телеметрия» (это одна из возможностей отключить «слежку» Windows 10 за пользователем);
- «Общий доступ к интернету (ICS)» (при условии, что вы не используете функции общего доступа к интернету, например, для раздачи Wi-Fi с ноутбука);
- «Сетевая служба Xbox Live»;
- Superfetch (при условии, что вы используете SSD);
- «Диспетчер печати» (если вы не используете функции печати, в том числе встроенную в Windows 10 печать в PDF-файлы);
- «Биометрическая служба Windows»;
- «Удалённый реестр»;
- «Вторичный вход в систему» (при условии, что вы его не используете).
Почему после обновления тормозит компьютер Windows 10
Если же говорить о причинах торможения компьютера, то причин не так уж и много
Если же после обновления у Вас сильно тормозит компьютер рекомендуем обратить внимание на драйвера устройств (могут появиться неизвестные устройства в диспетчере устройств), а также на старые версия операционной системы и другие давно ненужные файлы (предыдущие версии операционной системы хранятся в папке Windows.old на системном диске)
- Обновление драйверов устройств — несмотря на возможность автоматической установки драйверов системой может появится необходимость самостоятельно загрузить и установить драйвера. Такая проблема изредка встречается если же перед началом обновления были установлены не последние драйвера устройств. Из-за проблемы с драйверами после обновления в пользователей может перестать работать Интернет или звук.
- Очистка ненужных файлов — после обновления на системном диске хранятся предыдущие версии операционной системы и драйверов. Если же Вы давно используете систему, то наверняка Вам нужно очистить диск С от ненужных файлов. Проблема может быть не только в разного рода уже ненужных файлов, а и давно неиспользуемых данных в реестре.
А также было замечено на повышенную стабильность работы системы на лицензированных продуктах, в сравнении с не активированными копиями. Если же Вы загрузили образ непонятно от куда с кучей встроенного мусора, такая система однозначно будет тормозить после обновления. В таком случае пользователи встречаются с черными экранами при попытке запуска операционной системы.
Дополнительные проблемы торможения компьютера можно определить открыв диспетчер задач. Благодаря которому можно увидеть не только какой процесс способствует значительной загрузке ресурсов компьютера, но и посмотреть на уровень невыгружаемого пула. Если же неизвестный процесс грузит процессор, тогда рекомендуем узнать что это за процесс используя поиск на нашем сайте.
Как в windows 10 быстро ускорить браузер если он вдруг начал тормозить
Никто не любит, когда браузер тормозит работу компьютера. Даже супербыстрый доступ в интернет не может справиться, если наш веб обозреватель любит «повисеть».
Браузеры могут тормозить по нескольким причинам: недостаточного объема памяти, перегруженного кеш и медленных дополнений (расширений). К счастью, есть несколько простых способов ускорить браузер немедленно.
Первым делом установите домашнюю страницу пустой. Если не удовлетворены, можете пропустить этот шаг. Если нет — поздравляю выбор. Длинные загрузки домашней страницы является наиболее распространенной причиной медленной работы.
Вторым шагом удалите временных файлы интернета. Это очень хорошее решение, потому что ускоряет загрузку страницы. Если вы посещаете много страниц, кэш становится перегруженным, и браузер работает медленнее.
Третьим шагом отключить дополнения (расширения). Если их слишком много браузер начинает тормозить. Это может ускорить работу, отключив ненужные добавки, в частности, панелей инструментов.
Четвертый шаг – обновите браузер до последней версии. Обновления включают в себя патчи устранение проблем, которые появились в предыдущих версиях браузера.
Оно значительно повышает стабильность, безопасность и скорость. Большинство браузеров автоматически обнаруживает обновления, так что каждый раз, когда будет предложено обновить свой браузер до последней версии, обязательно нажмите «Да».
Пятый шаг — не перегружайте браузер. Не открывайте множество вкладок одновременно. Одновременное открытие большого числа закладок тяжелое бремя для оперативной памяти.
Это замедлит работу не только браузера, но и всего компьютера. Так что, если вы заметили, что браузер начинает «висеть», закройте вкладки и снова наслаждайтесь серфинг онлайн. Успехов.
Удаление обновлений
Очевидный, но кардинальный шаг в такой ситуации – удалить последние обновления. Сделать это можно через параметры Windows 10. Переходим в них, нажав сочетание клавиш Win+I. Заходим в раздел «Обновления и безопасность» и в первой вкладке Центра обновления переходим в Журнал.

В Журнале кликаем на активную ссылку «Удалить обновления».

Откроется раздел Панели управления. Выбираем последнюю сборку обновлений и кликаем на иконку «Удалить». Далее придется перезагрузить компьютер.

После этого можно отключить обновления Windows 10, чтобы впоследствии не возникало проблем со скоростью работы компьютера.
Однако отключение обновлений приведет к тому, что ваш компьютер не будет в безопасности. Microsoft выпускает не только пакеты обновлений для интерфейса или функциональности, но также выходят компоненты безопасности.
Если после обновлений Windows 10 тормозит ноутбук, не спишите удалять и выключать их. Попробуем определить специфические причины, которые вызывают лаги после обновлений.
Шаг 9. Отключение визуальных эффектов
Для улучшения производительности ноутбука отключите визуальные эффекты. За счет этого будет прирост быстродействия системы.
- Наведите курсор на Этот компьютер.
- Кликните правой кнопкой мыши, откроется контекстное меню.
- Кликните левой кнопкой мыши — свойства.
 Заходим в свойства системы windows
Заходим в свойства системы windows
Или нажмите на клавиатуре одновременно клавиши Win+Pause, чтобы зайти в свойства системы.
 Сочетание клавиш Win+Pause для входа в свойства системы
Сочетание клавиш Win+Pause для входа в свойства системы
Далее Дополнительные параметры системы — Дополнительно — Параметры — Визуальные эффекты и уберите все галки кроме Сглаживание неровностей экранных шрифтов.
 Настройка визуальных эффектов в windows 10
Настройка визуальных эффектов в windows 10
Этап 2: Отключение фоновых процессов
Вторым источником тормозов «десятки» на ноутбуке является большое количество программ, которые работают в фоновом режиме. Особенно это ощутимо на устройствах с 6 Гб ОЗУ и меньше, но и 8 Гб тоже не является спасением. Для устранения этой проблемы нужно выполнить следующие действия:
Первым делом откройте системный трей (область в правом нижнем углу экрана, рядом с часами) и обратите внимание на элементы, которые там находятся. В идеале там должны присутствовать только панели управления видеокартой/видеокартами и средства беспроводного подключения, тогда как все остальные приложения следует закрыть.

Теперь снова откройте «Диспетчер задач» и перейдите на вкладку «Подробности» – здесь вы можете найти все работающие в данный момент фоновые процессы. Для определения самого прожорливого щёлкните один раз ЛКМ по столбцу «Память» и они будут отсортированы по занимаемому объёму.

Если на первых строчках вы видите сторонний софт, который вам в данный момент не нужен, кликните по нему ПКМ и выберите пункт «Снять задачу».
В окне подтверждения нажмите «Завершить процесс».

Проделайте эту операцию для всех на ваш взгляд ненужных или подозрительных приложений – скорость работы ноутбука должна повыситься.
Если после закрытия процесса он запускается снова, возможно, вы имеете дело с вирусом – в такой ситуации переходите к этапу 6.
Этап 1: Очистка автозагрузки
Если ноутбук очень тормозит в процессе старта системы и некоторое время после загрузки «Рабочего стола», причиной проблемы является большое количество программ в автозагрузке: запуск каждой из них отнимает аппаратные мощности, и при объёмном списке (свыше 20 позиций) этот процесс способен затормозить даже мощные устройства. Поэтому первым шагом на пути к оптимизации работы будет проверка состояния автозагрузки и её очистка.
- Для решения рассматриваемой задачи в большинстве ситуаций достаточно системных средств. Управление автозапуском в «десятке» реализовано с помощью вкладки в «Диспетчере задач»: вызовите эту оснастку любым подходящим методом, например, щелчком правой кнопки мыши по панели задач и нажатием на соответствующий пункт.
Подробнее: Как открыть «Диспетчер задач» в Windows 10

Далее перейдите на вкладку «Автозагрузка».

Внимательно осмотрите список программ и выберите те, загрузка которых вам не нужна – например, это может быть клиентское приложение Steam, средство пользования сетями BitTorrent, мессенджер и подобное – затем выделите одну из позиций и нажмите на кнопку «Отключить» внизу окна.

В столбце «Состояние» у этой программы должен отображаться статус «Отключено»: это означает, что теперь софт не будет запускаться вместе с ОС.

По методу из шага 4 отключите все ненужные приложения, после чего закройте оснастку и перезагрузите компьютер для проверки.
Как показывает практика, эти действия позволяют значительно ускорить запуск «десятки» – особенно это заметно на компьютерах с жесткими дисками, а не SSD.
Устранение проблем
Давайте познакомимся с этими проблемами поближе и рассмотрим пути их решения.
Слабый процессор
Если windows 10 тормозит после установки, то основной причиной такого поведения может быть слабый процессор. Это важнейший компонент, который непосредственно влияет на скорость работы ПК. Возможно, он просто не вытягивает новую ОС. Особенно это заметно при просмотре видео в высоком разрешении (чем его можно и протестировать).
Для того чтобы проверить уровень загруженности ЦП необходимо:
запустить диспетчер задач;
перейти во вкладку «Быстродействие»;
обратить внимание на % загруженности центрального процессора.
Если цифра загруженности велика, то можно сказать, что именно это вызывает торможение. Что можно сделать в данном случае? К сожалению, немного – только заменить процессор на более мощный, при этом учитывая его совместимость с другими компонентами системы.
Проблемы с HDD
Подобные неполадки возникают и при неисправностях жесткого диска. Большое количество битых секторов со временем приводит к замедлению работы ПК. Один из радикальных способов избавления от этой проблемы – покупка нового винчестера, но она необходимо не всегда. Сначала нужно попробовать дефрагментировать его, чтобы избавиться от сбоев.
Сделать это можно с помощью специального софта, а также использую возможности ОС:
- переходим в основное меню;
-
в поле поиска вводим «программа дефрагментации» и в результатах выбираем ее;
- в открывшемся окне выбираем диск, который необходимо дефрагметировать (чтобы узнать его состояние, нажимаем «Анализ»);
- запускаем процесс и ждем его окончания.
Недостаток оперативной памяти
Часто именно оперативная память является решающим фактором того, будет ли сильно тормозить компьютер с новой ОС. Программы становятся все более требовательны к «железу», а значит – требуют все больше оперативной памяти. Решение в данном случае довольно банальное – докупить больший ее объем
Также, перед установкой Windows 10, обязательно обратите внимание на ее требования, и сможет ли компьютер ее «потянуть»
Файл подкачки слишком мал
С предыдущей проблемой бок о бок идет и другая – недостаточный файл подкачки. Это также может привести к тормозам даже только что установленной системы. Решение в данном случае – увеличить его.

Сделать это можно так:
- кликаем на «Мой компьютер» правой клавишей мыши;
- выбираем «Свойства», затем «Дополнительно»;
- далее – «Быстродействие», «Параметры» и переходим в раздел «Виртуальная память»;
- здесь нажимаем «Изменить» и увеличиваем файл подкачки до 2 – 3ГБ, чего должно быть вполне достаточно;
- нажимаем «ОК» и выходим.
Загруженность автозапуска
Данная проблема обычно возникает со временем, когда на компьютере появляется большое количество программ и приложений. Многие из них прописываются в автозапуск (часто даже без ведома пользователя) и приводят к тому, что windows 10 тормозит.
Чтобы исправить ситуацию:
- заходим в основное меню;
-
в строке «Выполнить» вводим команду «msconfig» и нажимаем «Enter»;
-
переходим во вкладку «Автозапуск» и отключаем ненужные программы.
Почистить автозапуск можно также с помощью утилиты CCleaner:
- скачиваем и устанавливаем программу (распространяется бесплатно);
- на панели слева выбираем вкладку «Сервис» и затем «Автозапуск»;
- в писке программ отключаем ненужные.
Вирусы и шпионское ПО
Новая ОС не является гарантом того, что на жестком диске не остались вредоносные программы (если не производилось его форматирование). Многие из них могут быть вполне безобидными, но часто они приводят к серьезным проблемам с ПК. В том числе они могут вызывать сбои и торможение системы.
Поможет хороший антивирус с обновленными вирусными базами. Можно использовать и встроенную в данную версию ОС утилиту – Windows Defender. С появлением подобных проблем с Windows 10 рекомендуем вам провести полное сканирование системы, чтобы избавиться от подобных угроз.
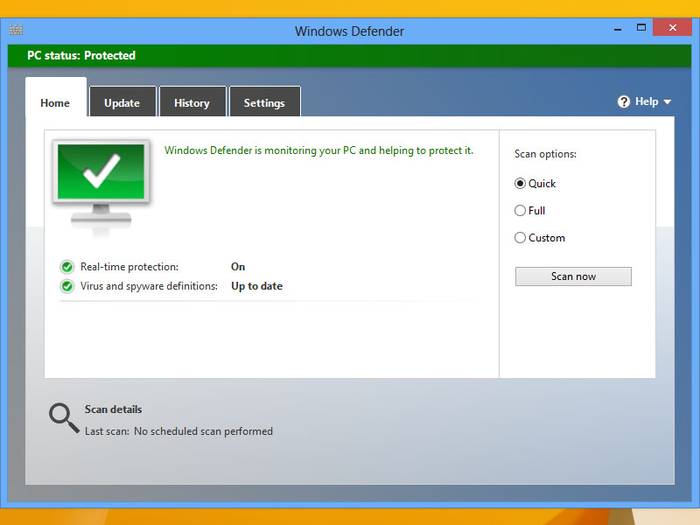
Проблемы с браузером
Вы столкнулись с зависаниями и торможением во время запуска браузера?
В данном случае обратите внимание на несколько моментов:
- убедитесь, что версия поисковика является актуальной, при необходимости обновите ее;
- запустите диспетчер задач и во вкладке «Процессы» проверьте, что именно забирает системные ресурсы;
- возможно, стоит почистить кэш браузера и его историю (легче всего сделать это с помощью CCleaner).
Автозапуск – как источник всех бед
Есть большая вероятность того, что вся проблема медленной работы возникает именно во время загрузки операционной системы. Поэтому она здесь и стоит на первом месте, поскольку все, что разрешено в автозапуске, будет висеть в оперативной памяти. Что бы узнать, что же разрешено, следует вызвать Диспетчер задач (комбинация Ctrl-Alt-Delete) и открыть вкладку «Автозагрузка».
Здесь как раз можно и посмотреть, что включено, а что нет. Правым кликом – отключить ненужное приложение. Также отлично справляется в выявлении паразитов в автозагрузке бесплатная программа Autoruns, но она больше подходит для более продвинутых пользователей, и неподготовленный человек может в ней наломать немало дров.
Причины медленной работы нового ноутбука на Windows 10
Сразу отметим, что это никак не связано с тем лицензионная Windows у вас установлена или пиратская. Тормозят даже ноутбуки с уже предустановленной версией операционной системы.
Как правило, к медленной работе приводит совокупность факторов, а именно:
- Медленный процессор и жесткий диск, которые ставятся в недорогие модели ноутбуков;
- Постоянная работа службы обновлений, которая потребляет огромное количество ресурсов жесткого диска и интернет канала;
- Наличие других активных служб в Windows 10, которые создают нагрузку на компоненты ноутбука. Эта нагрузка приводит к тому, что вычислительной мощности на ваши задачи попросту не остается.
Избавляемся от вирусов
Следующий шаг – проверка системы на вирусные заражения. Даже один-единственный вредитель приводит к тому, что ноутбук зависает.
В операционной системе Windows 10 уже имеется свой защитник. Открываем «Параметры», переходим на вкладку «Обновление и безопасность». Здесь нас интересует раздел «Безопасность Windows», где мы открываем нашу уже встроенную в систему антивирусную программу – «Центр безопасности Защитника Windows».

В нашем случае Защитник пишет, что никаких действий не требуется. Но часто бывает, что антивирус после заражения срабатывает с запозданием. И лучше всего провести полную диагностику. Для этого переходим во вкладку «Защита от вирусов и угроз» и выбираем один из вариантов: «Выполнить проверку сейчас» или «Запустить новое расширенное сканирование».
В первом случае запустится быстрая проверка. Во втором можно выбрать полное сканирование (все файлы и папки) или частичное (настроить вручную те места, которые вы считаете опасными).

Если вы пользуетесь более старыми версиями Windows или не доверяете Защитнику, можете выбрать любой из сторонних антивирусов. Подробнее о самых интересных, бесплатных и эффективных программах – в нашем большом разделе.
Ошибки в обновлениях
Отдельного внимания заслуживают случаи, когда Windows 10 тормозит после обновления. Чаще всего причиной снижения производительности в результате установки накопительных или мажорных обновлений становятся ошибки и недоработки Microsoft. Учитывая разнообразие конфигураций компьютеров, очень трудно давать по этому поводу какие-то определенные советы, ведь даже у самих разработчиков Microsoft выявление и исправление обнаруженных ошибок занимает иногда несколько месяцев.
Если после обновления до очередной сборки «десятки» система стала сильно тормозить и вам не удается найти причины, возможно, стоит откатиться к предыдущей, пусть уже и не самой новой, но зато стабильно работающей версии системы.
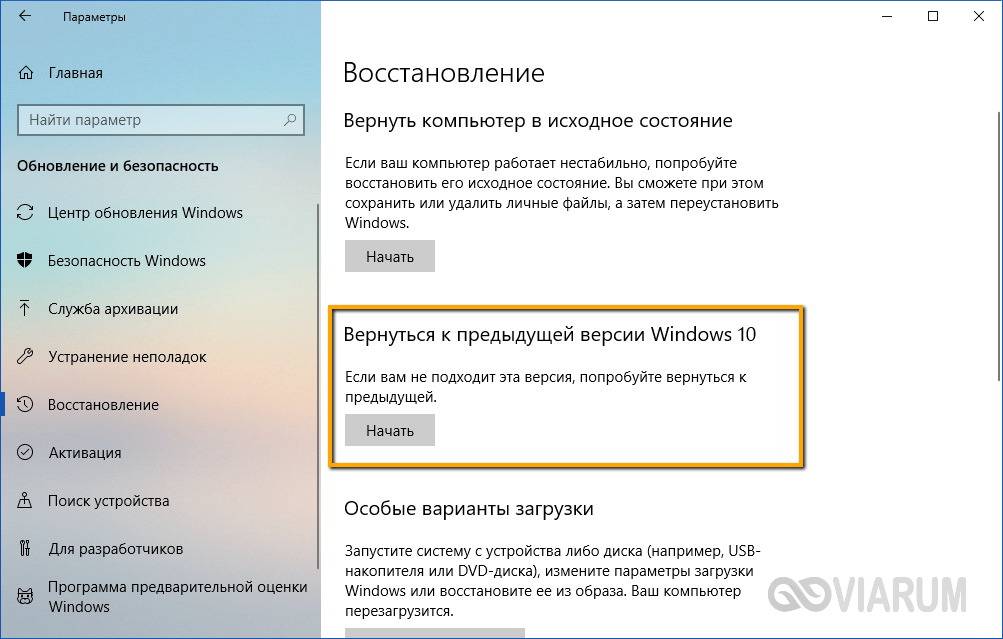
- https://sysadmintips.ru/pochemu-tormozit-windows-10.html
- http://helpadmins.ru/novyy-noutbuk-s-windows-10-tormozit-chto-delat/
- https://viarum.ru/tormozit-noutbuk-windows-10/
Поврежденный реестр
Все наши действия фиксируются в реестре – базе данных операционной системы. Установка и удаление приложений, измененные настройки, ошибки в работе ОС – все это вносится в реестр. Иногда он засоряется мусором, иногда повреждаются важные записи. Подвисание программ и нестабильная работа компьютера могут быть следствием запущенного реестра.
Нам нужно исправить ситуацию. Используем все ту же программу – CCleaner. Переходим в раздел «Реестр» и нажимаем иконку «Поиск проблем». Через некоторое время выпадет список актуальных неисправностей.

В нашем примере выпала только одна ошибка – последствие удаления браузера Google Ghrome. Но у тех, никогда не занимался своим реестром, проблем будет гораздо больше.
Нажимаем иконку «Исправить выбранное». Программа предложит сделать резервные копии исправляемых файлов. Это предложение скорее для опытных пользователей. В принципе, можно легко нажимать «Нет».
Что же делать и как хотя бы отчасти исправить ситуацию?
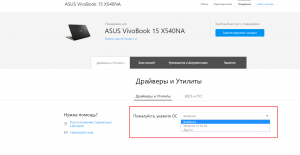
Проверяем поддерживаемые ноутбуком операционные системы на официальном сайте
Если там есть только Windows 10, значит и пытаться устанавливать Windows 7 не стоит, так как даже если это и получится сделать, то с драйверами точно будут проблемы. С 99% вероятностью не будет работать тачпад и USB порты.
Таким образом единственным вариантом является настройка Windows 10 и отключение ресурсоемких служб для снижения нагрузки на компоненты ноутбука.
Что же можно отключить?
Первым делом нужно отключить обновления. Это существенно снизит нагрузку на жесткий диск и на интернет соединение. Сайты начнут открываться гораздо быстрее.
Для этого нужно открыть управление компьютером кликом правой кнопкой мыши по меню «Пуск» и перейти в раздел «Службы».
Открываем управление компьютером
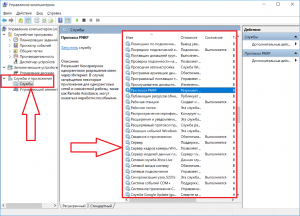
Службы в Windows 10
В правой части окна откроется список всех служб операционной системы. Нас интересует «Центр обновления Windows».
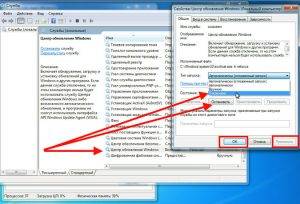
Запрещаем автоматический запуск службы обновления
Кликаем по ней дважды левой кнопкой мыши. Откроется окно, в котором нужно установить тиа запуска «Отключена» и в состоянии нажать кнопку «Остановить».
Тоже самое стоит сделать со службой «Windows Search». Ее отключение также положительно скажется на работе жесткого диска, что приведет к меньшему торможению ноутбука.
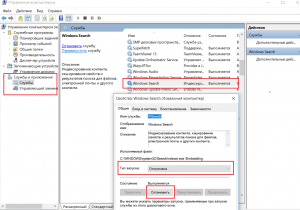
Отключение службы индексирования для увеличение скорости работы ноутбука на windows 10
Если после всего вышеописанного торможение присутствует все равно, то следующим этапом можно попробовать удалить антивирус. Почему именно его? Да потому что в Windows 10 есть встроенный антивирус — защитник Windows. И установка стороннего антивируса, например Касперского или Avast, еще больше замедляет работу ноутбука. Два антивируса пытаются работать параллельно, что на слабых компьютерах неизбежно приводит к торможению.
В случае отсутствия положительного результата последнее, что можно посоветовать сделать это установить вместо жесткого диска SSD накопитель. Обойдется это примерно в 60$ при условии установки SSD на 120 ГБ. Но эффект от данной процедуры будет огромным. Скорость работы ноутбука вырастит в разы.
Так выглядит SSD 2.5 sata3
Этап 5: Отключение SmartScreen
По заявлениям разработчиков, в Виндовс 10 они уделили много внимания безопасности, добавив к встроенному антивирусу средство мониторинга под названием SmartScreen. Разумеется, оно постоянно работает в фоновом режиме и в некоторых случаях может потреблять большое количество мощностей RAM и CPU. Если вы уверены в том, что соблюдаете цифровую гигиену (не посещаете сомнительные ресурсы в интернете, не запускаете подозрительные файлы и т. д.) то СмартСкрин можно отключить. Один из наших авторов уже рассмотрел варианты этой процедуры в деталях и, чтобы не повторяться, просто приведём ссылку на соответствующее руководство.
Подробнее: Как отключить SmartScreen в Windows 10

Брандмауэр
Чем меньше разрешений стоит в брандмауэре, тем более гладкой является работа. Помните, что не только большой брат следит за нами, но и разные жулики, преследующие собственные цели. Так, например, многие из них мечтают о ПО, которое будет собирать по 1 копейке с каждой банковской транзакции. Чтобы не быть голословными приведём пример (скрин) с ПК, где игровой центр майл.ру удалился, но разрешение на его выход в сеть почему-то осталось. Отключали вручную, работа стала более стабильной.

Обратите внимание, что ПО не поскупилось с правами, установило галку и домашней, и внешней сети. В этом случае жмите Изменить параметры и вырубайте левую колонку мышкой
Вы думаете, без этого не будет работать сетевое ПО, например, браузеры? Ничуть не бывало. Снимите допуски Гугл Хром и проверьте: все сайты отображаются без изменений. Зачем же тогда нужны разрешения? Мы не знаем и знать не хотим, просто убрали и не ломаем голову (хотя наверняка могли пострадать какие-нибудь функции, но, честно говоря, ни разу не жалели).
Скажем больше, на сетевые угрозы приходится примерно 95% процентов отказов. Особенно им подвержены системы, где стоят виртуальные машины. Например, у авторов примерно 70% случаев (две трети) приходится на WMWare Player. Почему, сказать не берёмся, просто приводим статистику. В данный момент ведём попытки ограничить взаимодействие программы по сети, но, видимо, не совсем успешно. Да не забудьте, собственно, включить брандмауэр, а то его правила не будут работать вовсе, тогда как любой хакер без труда войдёт на машину.
Отключаем компоненты системы
Еще одна причина того, что компьютер тормозит после обновления до Windows 10, — это работающие, но не используемые компоненты системы. Чтобы было понятнее: зачем держать запущенной службу печати, если у юзера нет принтера? Зачем нужен включенный модуль Hyper-V, если установка и использование виртуальных машин не предусматриваются вообще? И это далеко не все, что можно отключить.
Для отключения используем раздел программ и компонентов, вызываемый из меню правым кликом на кнопке «Пуск». В основном окне настроек будут указаны все элементы. Выбираем то, что не нужно, и снимаем с них метки. После этого, опять же, потребуется перезагрузка.
Заключение
Мы рассмотрели основные причины, почему может тормозить компьютер с Windows 10. Конечно каждый случай уникален и требует индивидуального подхода, но используя приведенные выше базовые способы устранения причин замедления Windows, вы сможете быстро и существенно повысить быстродействие своего ПК или ноутбука. Для продвинутого тюнинга системы читайте нашу следующую статью про настройку и оптимизацию Windows 10.
<index>
С подобной проблемой сталкиваются многие обладатели новых недорогих ноутбуков. Придя домой и подключив его к интернету, пользователи не могут понять почему он так тормозит. Торможение проявляется во всем: при открытии программ, просмотре сайтов и видео в интернете, при работе с текстовыми документами.
Почему так происходит и как исправить данную проблему вы узнаете в этой статье.
Подводим итоги
Подробно изучив десятки отзывов о «тормозах» после обновлений, мы не нашли какой-то главной причины этой неисправности.
Мы описали одну специфическую проблему – неисправность аудиодрайвера Intel. Но в остальных случаях пользователям, специалистам и службе поддержки Microsoft не удалось найти конкретных причин.
Положительные результаты в большинстве случаев давали:
- проверка жесткого диска на предмет ошибки;
- сканирование системы на целостность файлов;
- обновление всех драйверов до последней версии.
Таким образом, вам нужно проделать для начала все универсальные шаги, описанные в первой части этой статьи. В большинстве случаев один из способов дает положительный результат.
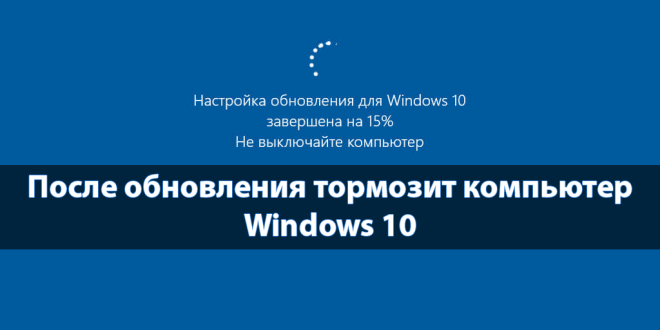
Много пользователей просто боятся устанавливать последние обновления операционной системы. Так как ходит много слухов об значительном понижении производительности компьютера после обновления Windows 10. Действительно после чистой установки операционной системы с образа загруженного с официального сайта производительность системы будет немного повыше.
Данная статья расскажет что делать, если у Вас после обновления Windows 10 тормозит компьютер
Первым делом стоит обратить внимание на оригинальность сборки системы, работу драйверов устройств, наличие ненужных файлов на системном диске. Зачастую пользователи после очистки системного диска наблюдают не значительный прирост производительности системы
Заключение
Итак, выше рассмотрены основные причины торможения компьютеров после апдейта до «десятки». Естественно, это далеко не все, что может вызвать подобные явления (описать все просто невозможно). Заметьте, тут не рассматривались проблемы с визуальными эффектами, индексация, геолокация, телеметрия, перезапись при выходе из режима гибернации, ситуации с заменой процессоров или добавлением планок оперативной памяти, ведь на ноутбуках сделать это достаточно сложно. Зато именно системные способы в большинстве случаев позволяют не только избавиться от проблемы торможения, но еще и настроить ПК на максимальную производительность.
Заключение
На самом деле причин, почему тормозит ноутбук на виндовс очень много. Помимо описанных выше здесь может быть банальное устаревание оборудования или несоответствие ОС железу. Нет смысла ставить Windows 10 на старый ноутбук, у которого оперативной памяти меньше 4 Гб. Лучше остановиться на старых версиях или добавить оперативную память. Стоить это будет не слишком много, но дать вторую жизнь хотя бы на некоторое время вполне сможет. Кроме того, если ноутбук очень долго используется с одной операционной системой будет не лишним ее переустановить, ведь любая чистка не заменит чистую ОС.ПоделитьсяТвитнутьПоделитьсяКласснутьОтправитьВотсапнуть
Вообще, проблема зависания ПК (по-моему) никуда не пропадала вот уже последние лет 20 (несмотря на все обновления, новые системы, программы и т.д.). И, казалось бы, с выходом Windows 10 — стабильность должна была повыситься… Но нет, в этом плане 10-ка зависает чаще чем Windows 7 (на мой субъективный взгляд).
В этой статье я бы хотел привести наиболее популярные причины этой проблемы (которые известны), и что можно с ними сделать. Думаю, информация будет полезна широкому кругу пользователей.
Примечание: кстати, также порекомендую для «уменьшения» кол-ва тормозов провести оптимизацию и чистку системы от «мусора» (битых и старых файлов, ошибочных записей в реестре и т.д.). О том, как это сделать — см. здесь: https://ocomp.info/super-optimizatsiya-windows-10.html
Вывод
Не стоит покупать самые дешевые ноутбуки. Под дешевыми подразумеваются ноутбуки стоимостью около 250 — 300$. Если же вы все таки стали обладателем нового, но тормозящего ноутбука на Windows 10, то советуем вам отключить службу обновления системы, службу индексирования (windows search), удалить сторонний антивирус, если он есть и заменить жесткий диск на SSD.
</index>
Очень часто через некоторое время после установки на ноутбук Windows 10 начинает работать медленнее – увеличивается время загрузки рабочего стола, не так быстро запускаются приложения, начинают лагать требовательные к ресурсам игры. Незначительные торможения ноутбука с Windows 10 обычно вызываются естественными причинами, к примеру, накапливающимися со временем ошибками, добавляемыми автозагрузку новыми приложениями и службами, фрагментацией дисков и т.п.
Падение производительности также может наблюдаться при некорректной работе системных служб, встроенных и сторонних приложений, наличием ошибок в пакетах обновлений, несоответствием требований к аппаратному и программному обеспечению. Но это, конечно, если обобщать. В действительности установить источник проблемы бывает не всегда легко, для этого как минимум требуется комплексная проверка устройства. Итак, почему тормозит ноутбук с Windows 10 и как ускорить его работу?




