Установка принтера на компьютерах с windows 10
Содержание:
- Принудительная установка принтера
- Как назначить принтер по умолчанию в Windows 10
- Как принтер установить по умолчанию в windows 7/8/10
- Как исправить- Принтер по умолчанию не может быть установлен
- Как подключить и настроить сетевой принтер
- Установка принтера в Windows 10
- Установка драйверов
- Инструкция, как сделать принтер по умолчанию в Виндовс 10 и других
- Дополнительные параметры приложений по умолчанию
- Как установить принтер в Windows 10
- Причины отсутствия соединения и способы решения проблем
Принудительная установка принтера
Из панели управления
Заходим в классическую панель управления, переходим в «Устройства и принтеры».
Находим нужный принтер, щелкаем по нему правой кнопкой мыши и в контекстном меню выбираем пункт «Использовать по умолчанию».
Чтобы вернуться в рабочую книгу и внести в нее изменения перед печатью, перейдите на вкладку «Файл». После того, как вы создадите свойства принтера и рабочей книги по своему усмотрению, нажмите «Печать». Свойства принтера. Чтобы открыть предварительный просмотр файла, нажмите «Предварительный просмотр». Чтобы вернуться к файлу и внести в него изменения перед печатью, откройте вкладку «Файл». Чтобы распечатать файл и проверить или изменить свойства принтера, нажмите «Печать». Выполните одно из следующих действий. . На вкладке «Печать» свойства принтера по умолчанию автоматически отображаются в первом разделе, а предварительный просмотр презентации автоматически отображается во втором разделе.
К сожалению, если не получилось установить принтер с помощью мастера, этот способ, скорее всего не поможет.
Твик реестра
Описанную выше проблему можно решить с помощью небольших изменений в системном реестре. С помощью небольшого твика можно напрямую установить принтер по умолчанию в обход графического интерфейса Windows. Запускаем редактор реестра и в нем ищем такой адрес:
Чтобы вернуться к презентации и внести в нее изменения перед печатью, перейдите на вкладку «Файл». После того как вы сделали свойства принтера и презентацию по своему усмотрению, нажмите «Печать». Чтобы изменить свойства принтера, в разделе «Имя принтера» выберите «Свойства принтера». На вкладке «Печать» свойства принтера по умолчанию автоматически отображаются в первом разделе, и предварительный просмотр файла автоматически отображается во втором разделе.
После того как вы сделали свойства принтера и файла, как хотите, нажмите «Печать». На вкладке «Печать» свойства принтера по умолчанию автоматически отображаются в первом разделе, и предварительный просмотр предварительного просмотра автоматически отображается во втором разделе.
HKEY _ CURRENT _ USER \ Software \ Microsoft \ Windows NT \ CurrentVersion \ Windows
Находим параметр «Device» и изменяем его так, чтобы до и после элемента «,winspool,» стоял необходимый нам принтер и его порт. У меня, например, исправленная строка выглядит таким образом (принтер сетевой, так что его имя соответствующее):
Чтобы вернуться к сообщению и внести изменения в него перед печатью, откройте вкладку «Файл». После того как вы создадите свойства принтера и опубликуете то, что вы хотите, нажмите «Печать». Печать издателя. Чтобы распечатать файл без проверки или изменения свойств принтера, нажмите «Быстрая печать». На вкладке «Печать» свойства принтера по умолчанию автоматически отображаются в первом разделе, а предварительный просмотр документа автоматически отображается во втором разделе.
Чтобы вернуться к документу и внести изменения в него перед печатью, откройте вкладку «Файл». После того как вы сделали свойства принтера и документа так, как хотите, нажмите «Печать». Через несколько секунд вы увидите следующий экран. Рекомендуется закрыть все остальные активные приложения и нажать кнопку «Далее», чтобы продолжить.
\\MASH A\EPSON Stylus Photo RX610 Series,winspool,Ne05:
Теперь в разделе «Устройства и принтеры» нашей панели управления наш принтер будет установлен корректно, и возле него стоит галочка «по умолчанию».
Установщик предлагает нам выбрать тип подключения к принтеру — локальный принтер или сетевой принтер. Мы выбираем «Локальный принтер» и продолжаем «Далее». На следующем шаге мы расскажем вам, какой порт находится через принтер, подключенный к компьютеру. Продолжайте дальше.
Как назначить принтер по умолчанию в Windows 10
В ОС Windows 10 существует несколько способов назначения принтера устройством для печати по умолчанию. Один из вариантов актуален только для «десятки», в то время как другой может быть использован и в других версиях Windows.
Вариант 1: Параметры Windows 10
Данный вариант подходит исключительно пользователям Windows 10. С помощью «Параметров» системы пользователь может за несколько кликов настроить использование того или иного принтера в операционной системе в качестве устройства по умолчанию.
Делается это следующим образом:
- Запустите «Параметры». Это можно сделать, нажав на кнопку «Пуска» и кликнув там по иконке в виде шестерёнки. Вместо это можно также использовать сочетание клавиш Win+I.
- Среди разделов «Параметров» переключитесь на «Устройства».

Здесь, в левом меню, нужно переключиться на «Принтеры и сканеры».
В одноимённом блоке выберите тот принтер, который собираетесь использовать в качестве устройства по умолчанию. Кликните по нему, чтобы появились кнопки управления. Теперь кликните по кнопке «Управление».

В параметрах самого принтера нажмите на «Использовать по умолчанию».
Вариант 2: Панель управления
Этот вариант уже можно назвать универсальным для пользователей всех более-менее новых Windows.
- Выполните открытие «Панели управления». Сделать это можно, например, через поисковую строку по системе. Для открытия последней используйте сочетание клавиш Win+S или кликните по иконке лупы.
- В данную строку введите наименование искомого объекта и выберите «Панель управления» в результатах поиска.

В графе «Просмотр» установите значение «Крупные значки» или «Мелкие значки». Среди предложенных разделов переключитесь в «Устройства и принтеры». Для удобства можно использовать строку поиска по «Панели управления».
Среди перечня подключённых принтеров и устройств найдите тот, который вы хотите использовать в системе по умолчанию. Кликните по нему правой кнопкой мыши и выберите из контекстного меню пункт «Использовать по умолчанию».
Вариант 3: Командная строка
Тоже универсальный вариант для пользователей практически любой операционной системы Windows:
- Запустите «Командную строку». Выполнить запуск лучше всего через поисковую строку, так как там есть возможность запустить её от имени администратора. Пропишите в поиск наименование искомого объекта (можно обойтись сокращением cmd). В результатах поиска воспользуйтесь кнопкой «Запустить от имени администратора».

В «Командную строку» нужно ввести команду, отвечающую за отображение всех подключенных принтеров. Команда выглядит так: wmic printer get name, default. Для применения команды нажмите клавишу Enter.
Теперь введите такую команду: wmic printer where name=»PrinterName» call setdefaultprinter. Вместо «PrintName» нужно ввести имя принтера, который планируется использовать по умолчанию. Имя вводите в кавычках.
Спустя пару секунд вы должны получить уведомление о том, что изменения были успешно применены.
Возможные проблемы
В настройках Windows 10 может быть включена функция, отвечающая за автоматическое переключение принтера, используемого по умолчанию. Если это так, то переключение будет производится автоматически, если вам потребуется использовать принтер, отличный от того, что вы ранее задали по умолчанию.
Отключить эту функцию можно так:
- Откройте «Параметры» операционной системы и переключитесь там в категорию «Устройства».
- В левой панели переключитесь на пункт «Принтеры и сканеры». Пролистайте окошко до нижней части. Там нужно будет снять отметку с пункта «Разрешить Windows управлять принтером, используемым по умолчанию».
Такая проблема актуальна только для Windows 10 и решается только таким образом.
Как принтер установить по умолчанию в windows 7/8/10

Порой возникает необходимость решения задачи, связанной с тем, как установить принтер по умолчанию. Это особенно актуально в том случае, если к персональному компьютеру подключен не один девайс, а сразу несколько, либо одно из печатающих устройств может быть доступно на нем посредством локальной сети. Конечно, вместо того, чтобы изменить установленный по умолчанию принтер, можно каждый раз при вызове окна настроек печати, выбирать из списка необходимый девайс. Однако подобная операция является очень нудной, т.к. она заставляет совершать несколько абсолютно не нужных действий.
- 1 windows 7
- 2 windows 8
- 3 windows 10
windows 7
- Если вы не хотите постоянно при печати выбирать нужное устройство и для решения данной задачи решили использовать по умолчанию один из принтеров, в таком случае в первую очередь кликните на меню «Пуск» и перейдите в панель управления ПК.
- В окне с представленными разделами найдите «Оборудование и звук», после чего кликните на «Просмотр устройств и принтеров». Если же в вашей операционной системе windows 7 используется режим под названием «Мелкие значки», в таком случае откройте раздел «Устройства и принтеры».
- В новом окне, где представлен список устройств, подключенных к ПК, вам следует найти нужный девайс и дважды кликнуть по нему. Чтобы поставить его «по умолчанию», откройте «Принтер» и поставьте галочку рядом с пунктом, подразумевающим использование текущего девайса в качества устройства по умолчанию.
- Если остальные принтеры вам не нужны, т.к. используемый на текущий момент времени девайс вполне подходит для решения всех необходимых задач, то просто удалите все остальные устройства. Для этой цели в списке принтеров кликайте правой кнопкой мышки по каждому устройства и выбирайте среди контекстного меню пункт «Удалить», после чего подтверждайте сделанный выбор нажатием на «ОК».
windows 8
Если на вашем ПК установлена не ОС windows 7, а более новая версия — windows 8, то для решения задачи, связанной с тем, как сделать принтер по умолчанию выполните следующие действия:
- Передвиньте курсор мышки в правую верхнюю часть экрана и в открывшемся меню кликните на опцию поиска.
- Введите в строку поиска следующий запрос: «Оборудование и принтеры».
- Далее в списке устройств, подключенных к ПК, найдите иконку девайса, который будет устанавливаться «по умолчанию». Откройте его и поставьте галочку рядом с соответствующим пунктом.
- Кликните на «ОК», чтобы сделанная настройка была изменена, после чего выполните пробную печать. Учтите, что если установленный по умолчанию девайс не будет работать, то документы отправляемые на распечатку, так и будут накапливать в очереди. В дальнейшем это может привести к сбою.
windows 10
Если у вас не установлена ни одна из вышеназванных ОС, т.к. ваш персональный компьютер работает под управлением системы windows 10, то ознакомьтесь со следующей инструкцией:
- Кликните на меню «Пуск», после чего выберите раздел под названием «Параметры».
- Найдите и нажмите на пункт «Устройства», после чего выберите нужный принтер.
- Теперь вам остается нажать на кнопку, которая подразумевает использование текущего девайса по умолчанию.
Еще один вариант решения вышеописанной задачи в windows 10 заключается в том, чтобы сделать принтером по умолчанию тот девайс, которые был использован последним:
- Откройте меню «Пуск» и нажмите на «Параметры».
- В разделе «Устройства» найдите параметр «Сделать последний использованный…» и включите для него значение «Вкл.».
- Сохраните сделанное изменение и попробуйте распечатать любой документ.
Как исправить- Принтер по умолчанию не может быть установлен
Рекомендуем: Windows 10, устранение неполадок принтера.
Если при добавлении принтера в Windows 10 вы получаете сообщение «Принтер по умолчанию не может быть установлен», вот как установить принтер по умолчанию с помощью манипуляции реестра.
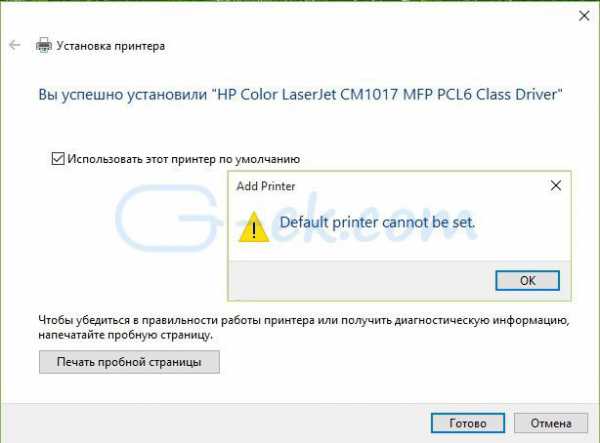
Хотя мы можем использовать различные принтеры в Windows10, в большинстве случаев, мы выбираем один принтер который используется часто. Как правило, Windows 10 должна отметить данный принтер по умолчанию.
При добавлении нового принтера в Windows 10, мастер установки даст вам возможность установить его в качестве принтера по умолчанию. С помощью этой опции вы можете легко установить новый принтер по умолчанию, но иногда вы можете получить сообщение «Принтер по умолчанию не может быть установлен», как показано ниже.
В качестве выхода из сложившейся ситуации, вы можете открыть приложение Параметры Windows, нажав сочетание клавиш Win + I
Нажав — Устройства > Принтеры & сканеры и установите нужный принтер по умолчанию. Но если это не работает, вы можете попробовать установить принтер поумолчанию в реестре, как указано ниже.
FIX: Принтер по умолчанию не может быть установлен в Windows 10 / 8.1 / 8/7
Отказ от ответственности: Дальнейшие шаги будут включать в себя изменения реестра. Так что будьте осторожны при редактировании записей реестра и создайте точку Восстановление системы.
1. Нажмите Win + R и введите Regedit в диалоговом окне Выполнить, Нажмите кнопку ОК, открыв редактор реестра.
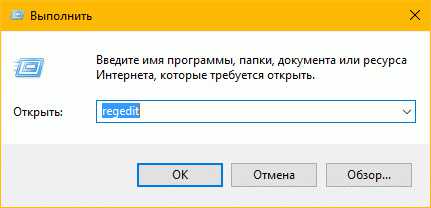
2. В окне редактора реестра перейдите к следующему разделу:
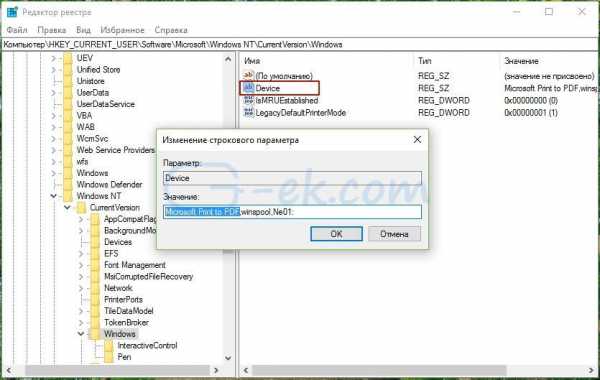
3. В разделе реестра Windows, вы должны найти параметр Devices. Данные Параметра имеет три значения, первое и есть принтер по умолчанию для ОС Windows. Второе и третье значение содержит данные (службы диспетчера очереди печати ) и информацию о подключении, соответственно. Необходимо изменить первое Значение на нужное нам:
4. В поле Значение, необходимо изменить первое значение с именем принтера, на принтер который требуется установить по умолчанию. Имя Принтера должно быть точно таким же, как значится в списке принтеров доступным в Панель управления> Все элементы панели управления> Устройства и принтеры или Параметры Windows > Устройства > Принтеры & сканеры. Изменив первое значение нажмите OK.
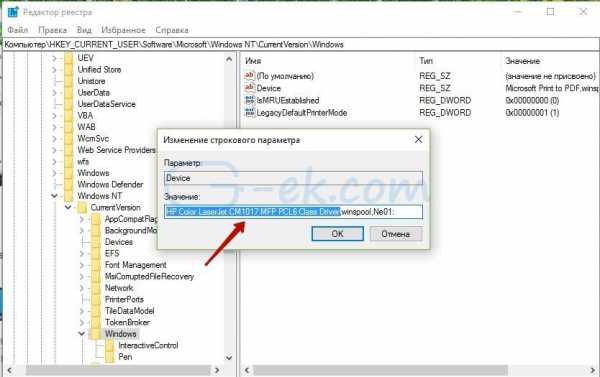
Теперь вы можете открыть в панель управления, и вы увидите, что принтер по умолчанию обновился благодаря внесенным изменениям в реестре:
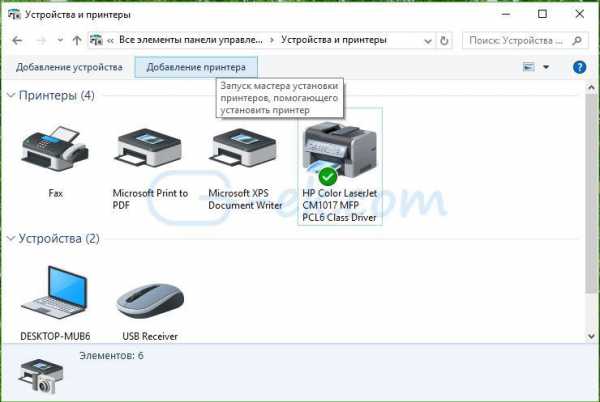
Все!
Рекомендуем: Как запретить Windows 10 автоматически менять Мой принтер по умолчанию.
Как подключить и настроить сетевой принтер
Настройка принтера по локальной сети начинается с компьютера, к которому принтер подключен физически, то есть USB-проводом. Убедитесь, что установлены все необходимые драйверы, принтер включен и работает.
Важно: сетевая печать не будет работать, если компьютер с физическим подключением к принтеру отключен
- Нажмите Win + I и перейдите в раздел Устройства – Принтеры и сканеры. Нажмите на свой принтер, а затем щелкните Управление. Я принтером не пользуюсь, поэтому статья написана на примере «принтера» Отправить в OneNote 2016. Пусть вас не смущает странное имя. Процедура будет точно такая же для традиционных принтеров.
После этого ваш сетевой принтер будет указан в списке всех устройств и вы сможете отправлять на него свои документы из приложений.
Не получается настроить сетевой принтер
Бывает. Если вы столкнулись с трудностями при настройке принтера по локальной сети, вам могут помочь несколько советов. В целом система настройки и работы общих принтеров достаточно простая. Если принтер работает на основном ПК, значит и будет работать на других компьютерах в сети. Главное, чтобы ничего не мешало устройствам общаться друг с другом в этой самой сети.
Оба компьютера должны быть в одной частной сети, а в настройках должно быть включено сетевое обнаружение. На обеих компьютерах проделайте следующую процедуру:
- Прежде всего убедитесь, что параметры сети одинаковы на обеих устройствах. Все ПК должны быть в режиме частной сети. Чтобы проверить это, нажмите Win + I и перейдите в раздел Сеть и Интернет – Состояние – Изменить свойства сети.
- Убедитесь, что у вас установлен сетевой профиль Частные.
- Затем вернитесь в раздел Сеть и Интернет – Состояние. Нажмите Параметры общего доступа.
- Ваша текущая сеть будет обозначена отметкой Текущий профиль. Убедитесь, что у вас включены параметры Включить сетевое обнаружение и Включить общий доступ к файлам и принтерам.
- Сохраните изменения.
Проблему может причинять также перевод имени ПК в IP адрес при указании пути к принтеру.
- Попробуйте вместо ИМЯ КОМПЬЮТЕРА ИМЯ ПРИНТЕРА ввести IP-адрес Имя принтера. К примеру, не Taras-PC Тестовый принтер, а 192.168.1.9 Тестовый компьютер. IPv4-адрес компьютера можно узнать в Параметра – Сеть и Интернет – Состояние – Изменить свойства подключения – Свойства –Ipv4-адрес.
- После этого убедитесь, что брандмауэр не блокирует общий доступ. В правом нижнем углу нажмите на иконку Защитника Windows и нажмите в новом окне Брандмауэр и безопасность сети. Затем нажмите Разрешить работу с приложением через брандмауэр.
- На новом окне в списке Разрешенные программы и компоненты найдите пункт Общий доступ к файлам и принтерам. Убедитесь, что отметка стоит возле той сети, которую вы используете. Если нет, нажмите Изменить параметры, установите отметки, а затем нажмите Ок.
Если вы используете сторонние приложения-брандмауэры, процедура включения общего доступа будет другая, но принцип тот же.
Установка принтера в Windows 10
Если вы подключите свой старый или новый принтер через интерфейс USB в компьютер под управлением Windows 10, то вы увидите, как быстро ОС настроит его для работы. Установка осуществляется через огромную базу драйверов, которые предустановлены в операционной системе, а также через центр обновления Windows Update.
Если с установкой по интерфейсу USB все понятно, то как быть с подключением при помощи последовательного порта, по сети Wi-Fi или через Bluetooth. Чтобы разобраться с этой задачей мы рассмотрим пример, в котором покажем установку принтера не через USB кабель.
Для нашего примера мы возьмем новый струйник от компании Canon PIXMA G3400. Особенностью данного струйника является то, что он может подключаться к ПК по беспроводной технологии Wi-Fi.

WPSWPS

Теперь подключим PIXMA G3400 к роутеру в нашей локальной сети. Для этого первым делом включим печатающее устройство в сеть. После этого нажмем на кнопку Wi-Fi, которая находится на панели управления, и будем ее удерживать до момента, пока оранжевый индикатор не мигнет один раз. Сразу после того, как мигнет оранжевый индикатор, рядом с ним начнет мигать индикатор Wi-Fi синим цветом. Это означает, что принтер перешел в режим поиска беспроводной сети.
Теперь подключим роутер к нашему печатному устройству. Для этого мы зажмем кнопку на устройстве, отвечающую за WPS и будем держать ее до тех пор, пока индикатор Wi-Fi на принтере не перестанет мигать и продолжит гореть синим цветом. После этих действий наш струйник соединится с беспроводной сетью.
Чтобы Windows 10 увидела Printer PIXMA G3400, перейдем к ее параметрам. Для этого зайдем в меню «Пуск» на вкладку «Параметры», которая откроет параметры операционной системы.

Теперь зайдем в раздел «Устройства» и нажмем кнопку «Добавить принтер или сканер». После поиска должна появиться ссылка «Необходимый принтер отсутствует в списке», по которой мы и перейдем.
 В появившемся окне мастера выберем пункт, как показано на изображении ниже.
В появившемся окне мастера выберем пункт, как показано на изображении ниже.

Также на этом этапе можно выбрать необходимый метод подключения устройства. Далее продолжим работу мастера, который запустит поиск нашего принтера. В процессе поиска выберем искомую модель печатающего устройства и продолжим работу мастера.
 После этого мастер начнет процесс установки. Он установит необходимые драйвера для PIXMA G3400 и выставит его первым по умолчанию в системе.
После этого мастер начнет процесс установки. Он установит необходимые драйвера для PIXMA G3400 и выставит его первым по умолчанию в системе.
Из примера видно, что настроить беспроводной принтер сможет любой пользователь ПК. К тому же настройка беспроводного принтера из примера схожа с настройкой моделей от других производителей. Также стоит отметить, что для каждого беспроводного принтера существует мануал, в котором подробно описан процесс его установки. Мануал можно найти в комплекте с принтером или скачать на сайте производителя.
Установка драйверов
Если система Виндовс автоматически не установила драйвера, то это сделать нужно вручную самостоятельно. Без специального программного обеспечения принтер печатать не будет. Отличный вариант развития событий для Вас — это наличие установочного диска. Если устройство не новое или поставляется без диска, то ситуация сложнее.
Используем установочный диск
В коробке с техникой должен быть диск с драйверами, а может и несколько для разных операционных систем и типов систем. Процесс установки очень прост:
- Найдите диск нужного типа. Должен соответствовать версии ОС и ее «битности».
- Вставьте в дисковод и дождитесь автозапуска мастера установки.
- Следуйте указаниям программы.
- Выбирайте изменяемые настройки согласно своим потребностям.
Если диска нет
Выход из такой ситуации тоже есть и даже несколько.
- Скачать драйвер можно на сайте производителя Вашей модели устройства. Специалисты по кибербезопасности рекомендуют скачивать любое ПО из сайтов первоисточников. Все что нужно знать — точное название модели. Она указана на самом товаре или коробке к нему. После скачивания запускаем установочный файл exe или msi и действуем по указаниям мастера установки.
- Воспользоваться можно и встроенной базой драйверов в саму систему Windows. Такая базе есть в любой ее версии. Через панель управления переходим в раздел устройств и принтеров. Нажимаем на кнопку установки нового девайса.
В первом окне выбираем установку локального принтера.
Уже на следующем шаге будет возможность выбрать драйвера под свою модель.
Следуем подсказкам и везде нажимаем «Далее». После завершения установки находим это новое устройство в списке. Используя контекстное меню, удаляем только что установленный принтер.
Включаем девайс, немного ожидаем и пробуем печатать. - Включить автоматическое обнаружение и установку программного обеспечения для любого подключаемого устройства. В разделе «Устройства и принтеры» в списке нужно найти свой ПК. В контекстном меню выбираем «Параметры установки». В открывшемся окне соглашаемся на автоматическую загрузку.
Перезагружаем свой компьютер, ждем когда система попробует загрузить с Интернета драйвера самостоятельно.
Инструкция, как сделать принтер по умолчанию в Виндовс 10 и других

В этой статье подробно описаны все способы, как установить принтер по умолчанию в Windows 10 и для более ранних версий ОС таких, как 7 или 8. По пунктам дан алгоритм для каждой операционной системы по отдельности. Эти рекомендации помогут справиться с поставленной задачей быстро и без особых сложностей даже неопытным пользователям.
Не забывайте, что сначала принтер нужно установить на свой компьютер, если ранее это не было сделано правильно.
Инструкции для Windows 10
Установить необходимые настройки для такой операционной системы можно несколькими способами:
- С помощью раздела «Параметры»;
- С применением классической панели управления;
- Через командную строку.
Убираем разрешение на управление в ОС
Чтобы перейти непосредственно к установке главного устройства, нужно выполнить некоторые обязательные действия. Сделать это можно через те же «Параметры». Для открытия этого приложения необходимо на панели задач нажать кнопку под названием «Пуск» и в списке выбрать приложение «Параметры». А также можно просто нажать на клавиатуре сочетание клавиш Windows + I.
- После этих действий откроется окно, в котором нужно выбрать раздел «Устройства»;
- Откройте вкладку «Принтеры и сканеры», а затем уберите флажок с параметра «Разрешить Windows управлять принтером»;
Через «Параметры»
- В окне “Принтеры и сканеры, которое открыто после последних манипуляций, нажмите на необходимую модель устройства из списка выше. Дальше используйте кнопку «Управление». Нажмите по ней.
- В открывшемся окне отметьте строчку «Использовать по умолчанию».
Через «Панель управления»
Для использования классической «Control Panel» необходимо открыть ее любым удобным Вам способом. Дальше нужно выбрать из представленного выше справа в окне списка вариант «Мелкие значки»,а затем найти и нажать на «Устройства и принтеры». Теперь следует отметить вашу модель, нажать правой клавишей мыши и выбрать нужный пункт из выпавшего контекстного меню.
При установке может всплыть окно с подтверждением вышеописанных действий, значит включена команда, которая разрешает ОС управлять устройством по умолчанию. Эта проблема наиболее распространена при наличии нескольких подключенных печатающих устройств на рабочем месте.
Через командную строку
Для настройки можно использовать командную строку. В первую очередь отключите параметр, позволяющий производит управление по умолчанию. Выполнить это можно в интерфейсе параметров или набрать следующую строку от имени администратора.
После нужно отобразить список девайсов, чтобы узнать который из них установлен по умолчанию. Для выполнения этих действий наберите команду.
Здесь нужно ввести модель вашего оборудования в двойных кавычках. И оно будет установлено для работы по умолчанию.
Инструкции для Windows 8
В случае установки девайса на ПК с данной операционной системой, необходимо проделать следующий алгоритм действий:
- В верхний правый угол экрана наведите курсор мышки и в представленном меню нажмите на значок поиска.
- В этой опции нужно ввести запрос «Оборудование и принтеры».
- Дальше откроется перечисление названий печатающего оборудования, которые уже подключены к вашему компьютеру. Нужно найти девайс, который вы хотите установить. Кликнете на его иконку и отметьте галочкой пункт для управления принтером по умолчанию.
- Нужно подтвердить изменения. Для этого нажмите «Ок» и такая настройка сохранится. Для проверки можно просто попробовать распечатать документ.
Может возникнуть сбой в системе, если выбранное устройство не подключено на данный момент. Это возможно, если при этом документы будут отправляться на распечатку.
Инструкции для Windows 7
Для ОС Виндовс 7 тоже можно настроить принтер, который будет автоматически будет выбираться для печати документов, картинок или фотографий. Для этого следует выполнить такие действия:
- Открыть «Панель управления». Можно через команду «control panel» в окне быстрого запуска, которое открывается комбинацией клавиш Windows+R или любым другим способом ее открыть.
- Далее найти раздел под названием «Оборудование и звук» и кликнуть на кнопку для просмотра. Если ОС работает в режиме мелких значков в названии категории не будет звучать слово просмотр, а просто «Устройства и принтеры».
- Должно всплыть окно со списком подключенных устройств к вашему ПК. В нем выберите необходимый вам девайс и два раза кликнете по нему. Для того чтобы установить его по умолчанию, нужно открыть «Принтер» и отметить галочкой нужный пункт.
Дополнительные параметры приложений по умолчанию
Помимо непосредственного выбора приложений по умолчанию, в этом же разделе «Параметров» можно задать дополнительные настройки для них. Рассмотрим кратко имеющиеся здесь возможности.
Стандартные приложения для типов файлов
Изменение установленных параметров осуществляется по следующему алгоритму – находите в списке формат, метод открытия которого нужно изменить, правее нажимаете по назначенному в данный момент приложению (или отсутствию такового) и выбираете подходящее решение из списка доступных. В целом же обращение к данном разделу «Параметров» системы целесообразно в случаях, когда вам требуется назначить приложение по умолчанию, принадлежность которого отличная от рассмотренных нами выше категорий (например, программы для работы с дисковыми образами, системы проектирования, моделирования и т.д.). Другой возможный вариант — необходимость разделения форматов одного типа (к примеру, видео) между несколькими похожими программами.
Стандартные приложения для протоколов
Аналогично файловым форматам, можно определить работу приложений с протоколами. Говоря более точно, здесь вы можете сопоставить протоколы с конкретными программными решениями.
Рядовому пользователю нет нужды копаться в данном разделе, да и в целом лучше этого не делать, чтобы «ничего не сломать» — операционная система сама справляется весьма неплохо.
Значения по умолчанию для приложений
Для изменения этих самых значений выберите конкретное приложение в списке, сначала нажав по его названию, а затем по появившейся кнопке «Управление».
Далее, как и в случае с форматами и протоколами, слева найдите и выберите то значение, которое требуется изменить, после чего нажмите по установленной для него программе правее и в появившемся списке выберите ту, которую хотите использовать в качестве основной. Например, по умолчанию для открытия формата PDF системой может использоваться Microsoft Edge, вы же можете заменить его другим браузером или специализированной программой, если таковая установлена на компьютере.
Сброс к изначальным настройкам
В случае необходимости абсолютно все параметры приложений по умолчанию, ранее заданные вами, можно сбросить к их изначальным значениями. Для этого в рассматриваемом нами разделе предусмотрена соответствующая кнопка – «Сбросить». Она будет полезна тогда, когда вы по ошибке или незнанию настроили что-то неправильно, но не имеете возможности восстановить прежнее значение.
Как установить принтер в Windows 10
В результате глобального обновления, которое затеяла Microsoft, на свет появилась новая операционная система Windows 10. В новой операционной системе добавили как классическую модель управления системой, так и новую, которая ее дублирует и взаимозаменяет.
Такой подход значительно усложнил установку периферийных устройств, особенно таких как принтеры, для пользователей ПК. Как заявляют разработчики из Microsoft, такой подход управления системой должен значительно облегчить управление и ее настройку. Чтобы помочь пользователю разобраться с установкой печатных устройств мы подготовили материал, в котором рассмотрим их настройку в Windows 10.
Причины отсутствия соединения и способы решения проблем
Если оба устройства работают исправно, причины могут быть такими:
- Ошибка пользователя при подключении МФУ к ПК.
- Ранее установленные драйвера устарели, работают нестабильно или не были загружены.
- По умолчанию выбрано другое устройство.
- Отключена служба «Автоматической печати».
- Ошибки операционной системы Виндовс.
- Поломка прибора.
Чтобы разобраться, как подключить принтер к компьютеру, если он его не видит, рассмотрим каждую проблему подробнее.
Неправильное подключение
Если при включении была допущена даже незначительная ошибка, он не будет работать. Поэтому, в первую очередь, следует проверить порядок и правильность включения. Пункты, которые подлежат проверке:
Подключен ли МФУ в сеть;

Кнопка питания. Если на приборе не нажата соответствующая кнопка, ждать стабильного соединения даже не стоит. Иногда пользователи просто забывают включить устройство и, как следствие, не могут начать работу.

Разъём USB.Обычно аппараты соединяются с ПК через USB-разъём 2.0. Чтобы подключение работало, нужно проверить исправность входа. Для этого нужно выдернуть провод и вставить его заново. Если ПК издаст звуковой сигнал, всё в порядке. В ином случае, можно проверить вход, подключив другое оборудование (мышку, клавиатуру, колонку).

Провода. В некоторых проблемах бывают виноват обычный шнур для связи. Его исправность можно проверить, заменив на другой.

Если ошибки в подключении не найдены, а компьютер не видит подключенный принтер, необходимо перейти к проверке следующих возможных причин.
Драйвера отсутствуют или работают неправильно
Если ранее драйвера не были установлены, важно это незамедлительно сделать. Диск с программным обеспечением обычно прилагается к МФУ при его покупке
Как подключить принтер без диска к компьютеру? Если диска не было или он утерян, всегда можно скачать свежие драйвера с сайта производителя. Например, чтобы подключить к компьютеру НР серию, следует перейти на официальную страницу Hewlett-Packard, выбрать операционную систему (Windows 7, 8 или 10), её разрядность и скачать предложенный файл.

В том случае, если драйвера были ранее установлены и работают неправильно, следует перед установкой новых, удалить старые. Для этого нужно:
- В разделе «Установка и удаление программ» удалить программу.
- В «Диспетчере устройств» удалить установленный драйвер.
- Запустить новый файл с программным обеспечением.
Чтобы запустить установщик, следует в папке, которая скачалась, найти файл Setup.
Устройства по умолчанию
Если к ноутбуку подключались другие МФУ, а позднее пользователь подсоединяет, например, принтер Canon, он может не печатать поставленные в очередь файлы, по причине того, что не выбран по умолчанию. Исправить ошибку можно следующим образом:
- В меню «Пуск» выбрать раздел «Устройства».
- Найти нужное.
- Нажав на него правой клавишей мыши, выбрать команду «Использовать по умолчанию».

В зависимости от установленной ОС порядок действий может незначительно отличаться. Например, в Windows 10 сначала следует выбрать пункт «Настройки», а затем уже перейти в папку «DEVICES».

После проделанных действий будет постоянное соединение.
Автоматическая печать
Если по причине ошибки или сбоя, в компьютере отключилась служба автоматической печати, МФУ может не работать. Как это проверить?
- В меню «Пуск» выбрать раздел «Панель управления».
- Затем перейти в «Систему и безопасность».
- Найти «Администрирование».
- Открыть пункт «Службы».
- Выбрать «Диспетчер печати».
- Правой кнопкой мыши перейти в «Свойства».
- Отметить пункт «Автоматически».
- Проверить состояние «Выполняется».

Ошибки ОС
Если принтер подключен к компьютеру, но он его не видит, возможно, что проблемы в работе операционной системы. Проверить это можно, подключив устройство к другому ПК. Такие ошибки исправляются только переустановкой системы.

Если описанные выше способы не помогают исправить проблемы, и пользователя так и волнует вопрос «почему компьютер не подключает принтер», ему следует обратиться к специалистам сервисного центра. Грамотные сотрудники исправят поломку, если такая имеется, или укажут на допущенные при настройке ошибки.
Когда все причины устранены, остаётся правильно подключить МФУ к компьютеру. Сделать это можно несколькими способами, о которых будет рассказано ниже.




