Сетевой кабель не подключен
Содержание:
- Сетевой кабель не подключен, хотя он подключен: решения проблемы
- Что нужно делать, чтобы исправить ее
- Проблемы кабельного подключения
- Поврежденный кабель
- Световая индикация кабеля
- Наиболее распространенные ошибки
- Выявление причин неисправности
- Нет доступных подключений
- Проблемы с сетевым кабелем по вине провайдера
- Пишет сетевой кабель не подключен что делать
- Исправляем ошибку «Сетевой кабель не подключен» Интернет
- Решения ошибки «нет подключения к интернету»
Сетевой кабель не подключен, хотя он подключен: решения проблемы
Открыв вкладку «сетевые адаптеры» найдите сетевую карту. В зависимости от производителя и драйвера, название можем быть разным. В названии может быть «LAN». У меня, например, на ноутбуке это «Realtek PCIe GBE Family Controller»
Кстати, обратите внимание, нет ли возле него желтого значка. Нажимаем на него правой кнопкой мыши и выбираем «Удалить устройство»

Подтверждаем удаление и перезагружаем компьютер. Возможно, после перезагрузки все заработает, и компьютер увидит подключенный сетевой кабель.
2 Проверяем настройки определения скорости и дуплекса. В диспетчере устройств нажмите правой кнопкой мыши на сетевую карту (как я показывал выше) и выберите «Свойства».

Дальше переходим на вкладку «Дополнительно». В списке найдите и выберите пункт «Spped&Duplex». И слева в выпадающем меню установите значение «Auto Negotiation». Но если у вас там изначально был установлен данный вариант, то попробуйте поставить другое значение. Например: «100 Mbps Full Duplex». Можно попробовать разные варианты. Не забывайте нажимать Ok и перезагружать компьютер.

Просто часто бывает, что сетевая карта не может автоматически определить скорость и дуплекс.
3 Драйвер сетевой карты. Нужно попробовать переустановить его. Скачайте драйвер на сайте производителя самой карты (LAN), ноутбука, или материнской платы вашего компьютера и запустите установку. Можете посмотреть статью на эту тему: какой драйвер нужен для сетевой карты (Ethernet-контроллера)? Загрузка и установка.
Что нужно делать, чтобы исправить ее
После осмотра можно приступать к проверке системных параметров. Необходимо попробовать исправить работу драйвера, роутера, запустить диагностику на вирусы, изменить скорость действующего дуплекса.
Драйвер на сетевую карту
Если установлено, что кабель действительно подключен, и проблем на линии провайдера нет, необходимо проверить работоспособность драйверов сетевой карты (модуля). Этапы действий пользователя:
нажать одновременно сочетание горячих клавиш «Win» и «R» (независимо от текущей раскладки);
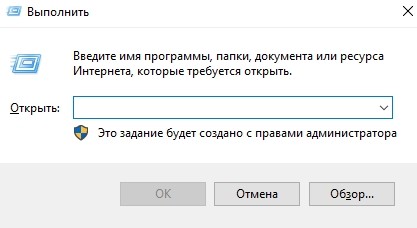
в пустое поле ввести запрос «devmgmt.msc», подтвердить выполнение команды кнопкой «Enter»;
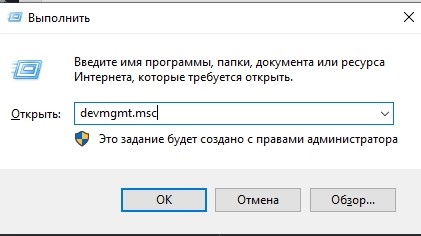
после запуска дополнительного рабочего окна «Диспетчер устройств» перейти на вкладку «Сетевые адаптеры»;

по наименованию адаптера кликнуть правой клавишей мышки, чтобы вызвать контекстное меню элемента, выбрать пункт «Удалить».
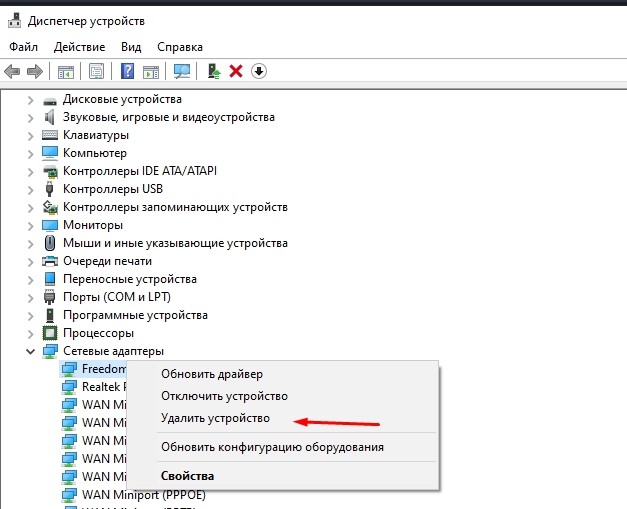
После выполнения указанных действий «дрова» сетевого модуля будут удалены с компа полностью. Устройство нужно перезагрузить в принудительном порядке, чтобы система автоматически загрузила и активировала новые рабочие файлы.
Установка скорости дуплекса
Следующий вариант решения проблемы – синхронизация скорости подключения между компом и роутером (или другим оборудованием провайдера). Инструкция:
открыть «Диспетчер устройств» (как в предыдущем пункте или через поисковую строку);

по названию модуля кликнуть правой клавишей мышки, чтобы раскрыть дополнительное меню действий, выбрать строку «Свойства»;
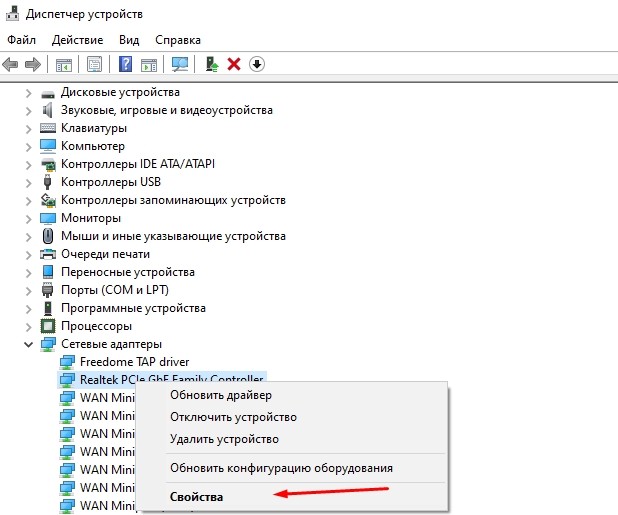
в дополнительном окне перейти на вкладку «Дополнительно», затем пункт «Скорость и дуплекс»
Внимание! Некоторые версии установленной операционной системы работают с англоязычным меню, поэтому наименования нужного функционала указываются на этом языке. В данном случае нужно будет найти пункт «Speed/Duplex»;
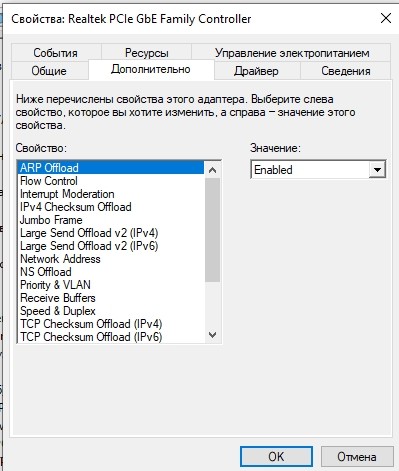
пункт «Значение» потребуется изменить, используя два возможных способа.
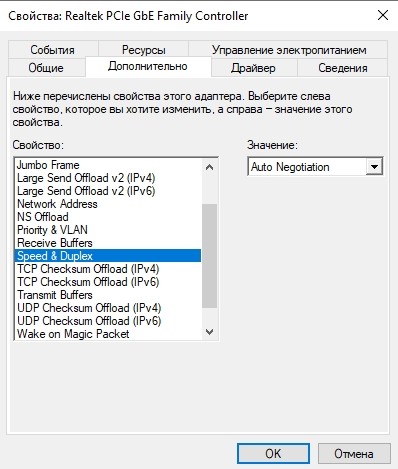
Сначала используют показатель «Автосогласование», после установки ПК перезагружают принудительно. Если проблема не устранена, необходимо выполнить указанные шаги заново и установить другие показатели.
Удаление вирусов и откат системы
Некоторые вредоносные софты блокируют доступ к сети Ethernet через повреждение установочных файлов драйвера. Можно попробовать провести диагностику антивирусной программой, устранить обнаруженные вирусы. В большинстве случаев, этот способ не помогает – требуется полный откат операционной системы. Необходимые шаги:
- нажать кнопку «Пуск» на мониторе;
- перейти к папке «Стандартные», затем блок «Служебные»;
- в данном разделе выбрать выполнение команды «Восстановление системы».

Процедура займет некоторое время, после чего ПК перезагрузится самостоятельно. Чтобы не потерять пользовательские настройки, нужно периодически создавать дополнительные точки восстановления ОС.
Проблемы в роутере
Чтобы проверить работу оборудования провайдера, нужно выполнить следующие действия:
- проверить фактическое соединение маршрутизатора, кабеля и штекеров (в помещении и вне его);
- перезагрузить роутер с помощью кнопки, после отключения нужно также отсоединить подключенные провода на несколько минут;
- проверить правильность подключения портов – необходимо использовать WAN для подключения провода интернета.

Если указанные действия не помогли, можно обратиться за помощью к провайдеру – в некоторых случаях требуется полная замена маршрутизатора.
Иногда на мониторе ПК появляется уведомление о том, что текущий сетевой кабель не подключен (хотя на самом деле соединение проверено). Для устранения указанной неполадки используют разные способы – сначала перезагружают устройства, потом переходят к осмотру технического состояния, только потом – к решению системных проблем.
Проблемы кабельного подключения
Самое слабое звено – сам кабель и коннекторы-разъемы. Обычно, часть кабеля находятся внутри квартиры, остальное – в подъезде, на лестничной клетке.
В последние годы монтажники из сервисных служб интернет-провайдеров проявляют очевидную небрежность в исполнении своих обязанностей. Кабеля прокладываются зачатую без дополнительной защиты кожухами и в легко доступных метах. Любой проходящий мимо хулиган с наклонностями к вандализму испытывает непреодолимое желание дернуть за свисающую сверху веревочку и разом лишить весь этаж доступа к интернету.
Поэтому, прежде всего, обязательно контролируйте весь процесс монтажа кабельного интернета, требуйте от сотрудников провайдера производить все операции по ГОСТу и в защитном исполнении.
Следующий тонкий момент – внутриквартирная проводка кабелей. Если в квартире обитают дети и домашние животные, создается ситуация повышенной опасности. Желательно размещать провода в недоступных местах. Кошки и собаки просто обожают грызть, кусать и рвать всякие веревочки. При этом, электрические поля почему-то очень привлекательны для домашних питомцев.
- Внимательно проследите сетевой кабель на всех видимых участках прокладки. При обнаружении повреждений лучше всего сразу заменить весь негодный кусок.
- Проверьте, не выпали ли штекера из гнезда. Выньте разъем и вставьте снова. Должен прозвучать щелчок закрытого замка.
- Внимательно осмотрите контакты разъема. Если видны отломанные или погнутые контакты – необходимо заменить разъем.
Окончательно проверить работоспособность сетевого кабеля можно подключением другого компьютера. Если интернет появился – значит, с кабелями все в порядке и неисправности искать нужно в компьютере.
Поврежденный кабель
Первый вариант развития событий встречает не так уж и часто, как можно было бы подумать. Тем не менее он считается наиболее безопасным из всех. У вас сетевой кабель не подключен, хотя он подключен на компьютере? Тогда самое время проверить его качество. Может быть, контакты разболтались или сам провод поврежден.
Лучше всего проводить проверку на другом компьютере. У вас поврежден кабель? Тогда просто отправляйтесь в компьютерный магазин и купите себе новый
Важно: кабель не должен быть слишком длинным или коротким. Хватит нескольких метров
В противном случае у вас так и будут наблюдаться сообщения: «Сетевой кабель не подключен».
Правда, это не единственная проблема, которая может вызвать подобного рода сложности. И сейчас нам с вами придется узнать другие варианты развития событий. Некоторые из них очень легко устранить своими силами.
Световая индикация кабеля
Практически все порты для присоединения интернет-кабеля имеют два световых индикатора: Link (оранжевого или зеленого цвета) и Act (желтый). При корректном подключении к портам и сетевой карте лампочка Link будет гореть равномерным светом, а во время передачи данных по сети индикатор Act начинает мигать. На некоторых устройства система оповещения объединена в один светодиод, который то горит, то мерцает, в зависимости от ситуации.
Если лампочки не светятся, значит физического соединения устройств и передачи данных не происходит. Это может случиться по нескольким причинам:
- плохой контакт порта и кабеля;
- физическое повреждение шнура;
- поломка разъема;
- неверно выбранный тип провода (перекрестный обжим не подходит);
- поломку или некорректную работу сетевой карты компьютера.

Световые индикаторы интернет-портов типа RG-45
Наиболее распространенные ошибки
 Неопознанная сеть — распространенная ошибка, появляющаяся в ОС Windows
Неопознанная сеть — распространенная ошибка, появляющаяся в ОС Windows
Некоторые пользователи при попытке соединиться с сетью сталкиваются с ошибками «Неопознанная сеть», «Идентификация» и «Без доступа к интернету». Чаще всего они появляются из-за неправильных настроек в Виндовс. Поэтому, если нет подключения к интернету на ноутбуке через кабель, необходимо убедиться в том, что все настроено верно.
Особое внимание необходимо уделить параметрам, которые отвечают за IP и DNS. Если они заданы неверно, подключиться к глобальной сети точно не получится
Чтобы изменить настройки, необходимо выполнить такую последовательность действий:
- Перейти в Панель управления и зайти в Сетевые подключения.
- Щелкнуть ПКМ по Ethernet адаптеру.
- В выпадающем меню выбрать пункт «Свойства».
- В открывшемся окошке выделить строку «TCP/IPv4» и нажать на кнопку «Свойства».
- В окне поставить галочки возле строк, отвечающих за автоматическое получение IP и DNS.
После выполнения вышеперечисленных действий соединение с сетью должно восстановиться.
Выявление причин неисправности
Чтобы выявить причину проблем, сначала необходимо проверить надёжность подключения разъёмов Ethernet.
Шаг 1. Нажать на язычок коннектора и достать его из разъёма RJ-45. Затем вставить коннектор обратно в порт до слышимого щелчка.
 Нажимаем на язычок коннектора и достаем его из разъёма RJ-45, затем снова вставляем обратно до характерного щелчка
Нажимаем на язычок коннектора и достаем его из разъёма RJ-45, затем снова вставляем обратно до характерного щелчка
Шаг 2. Немного подёргать коннектор за провод вперёд-назад, убедившись, что соединение установлено нормально.
 Дергаем коннектор за провод вперёд-назад, чтобы убедится о нормальном подключении
Дергаем коннектор за провод вперёд-назад, чтобы убедится о нормальном подключении
Шаг 3. Если все разъёмы подключены надёжно, необходимо проверить целостность Ethernet-кабелей. Проследовать по кабелю от компьютера до места, где он уходит в щиток, осматривая его на предмет физических разрывов и повреждений.
 Проверяем целостность Ethernet-кабелей
Проверяем целостность Ethernet-кабелей
Шаг 4. Если кабель, соединяющий ПК и роутер повреждён, заменить его исправным.
 При повреждении провода соединяющего ПК и роутер, меняем его на исправный
При повреждении провода соединяющего ПК и роутер, меняем его на исправный
Шаг 5. Если повреждён интернет кабель, идущий от провайдера, отрезать место повреждения, нарастить кабель и переобжать его коннектором RJ-45.
 На поврежденном интернет кабеле от провайдера, отрезаем место повреждения, наращиваем кабель и переобжимаем его коннектором RJ-45
На поврежденном интернет кабеле от провайдера, отрезаем место повреждения, наращиваем кабель и переобжимаем его коннектором RJ-45
Неисправность в кабеле, соединяющем ПК и роутер, может также заключаться в «выгорании» порта роутера. В этом случае требуется переключить кабель, идущий от ПК, в другой LAN-порт роутера для проверки.
 Переключаем кабель, идущий от ПК, в другой LAN-порт роутера для проверки работоспособности порта роутера
Переключаем кабель, идущий от ПК, в другой LAN-порт роутера для проверки работоспособности порта роутера
Ещё одна возможная причина проблем с кабелем, соединяющем ПК и роутер при первой настройке подключения – это использование «перекрёстного» (кросс–) кабеля вместо «прямого» (патч корда).
Старые модели сетевых устройств не поддерживают интерфейс автоматического переключения прямых и кроссовых кабелей Auto-MDI(X). Если и сетевая плата и роутер не поддерживают Auto-MDI(X), Ethernet-кабель необходимо заменить на «прямой».
 Для подключения нужно использовать «прямой» (патч корда) интернет кабель вместо «перекрёстного» (кросс–)
Для подключения нужно использовать «прямой» (патч корда) интернет кабель вместо «перекрёстного» (кросс–)
Нет доступных подключений
Если у Вас на значке сети в системном лотке стоит красный крестик, а в появляющемся комментарии Windows пишет «Не подключено: нет доступных подключений», то причины этого могут быть следующие:

1. Проблемы с драйверами. Во-первых, пользователи частенько попросту забывают их устанавливать, следствием чего пропадает Интернет по кабелю после переустановки системы. В итоге список сетевых соединений вообще остаётся пустым.
Во-вторых, после выхода Windows 10 на многих старых и не очень ноутбуках встала проблема совместимости. На сегодняшний день многие производители уже выложили новые версии драйверов с поддержкой этой версии ОС.
2. Сбой работы системы или шаловливые руки самого пользователя. При проверке оказывается, что адаптер выключен в Диспетчере устройств:

На Windows 10 в этом случае на значке сетевой карты будет кружок со стрелочкой, а на более старых версия — красный крестик. Чтобы её включить снова — кликаем правой кнопкой и выбираем пункт меню «Задействовать».
3. На моей практике встречались случаи, когда пропадает сеть из-за глюков BIOS или его более современного аналога — UEFI, а так же в случае их неправильной настройки. Поэтому, если адаптер интегрированный, то имеет смысл это проверить. Для этого надо зайти в BIOS компьютера или ноутбука и зайти в раздел, отвечающий за интегрированные устройства. Обычно он называется «Integrated Peripherals», либо «On-board device configuration».

Надо зайти в него и найти пункт, отвечающий за сетевую карту — OnChip LAN Controller, Integrated NIC или OnBoard LAN — и проверить чтобы у него было значение Enabled.
4. Может случиться и такое, что у Вас вообще сгорела сетевая карта на ПК. Для проверки понадобится любое другое устройство с LAN-портом (ноутбук, модем и т.п.).
Если Вы подключены через роутер, то попробуйте просто переподключиться в соседний разъём.

5. Физическое повреждение из за которого не работает Интернет через кабель. Диод-индикатор на сетевой карте при этом не горит. И если это простой патч-корд между компьютером и роутером — это полбеды. А если это кабель провайдера, приходящий из подъезда, то дело — дрянь!

Отсоедините патч-корд от компьютера, посмотрите на коннектор — не повреждён ли он, не оборван ли один или несколько проводков. Пройдите по всей его длине до подъездного распределительного ящика и внимательно просмотрите на предмет повреждения провода.
Если он целый — позвоните в техническую поддержку и выясните — нет ли проблем с домовым коммутатором, к которому Вы подключены. При монтаже их часто любят подключать к освещению из-за чего периодически пропадает питание устройства.
Проблемы с сетевым кабелем по вине провайдера
Если сбой произошёл не из-за повреждения кабеля на территории квартиры или системного сбоя, то искать проблему надо на стороне провайдера. Причиной отключения интернета может служить неисправность используемого оборудования. Не исключено, что повреждение кабеля произошло на улице или в подъезде. Тогда без интернета, телевидения и связи останутся все абоненты, проживающие на территории, подключенной к участку оптоволоконной сети.
Обратиться за помощью к провайдеру проще всего по телефону горячей линии 88001000800. Устранение проблемы займет некоторое время, но, как правило, Ростелеком выполняет все работы в течение одного или двух дней. Не исключено, что компания просто проводит проверку технического состояния сети и проблема именно в этом. В таком случае консультант по работе с клиентами объяснит ситуацию и сообщит, через какое время решится проблема.
Пишет сетевой кабель не подключен что делать
В большинстве случаев, такое уведомление появляется при проблемах с передающим оборудованием на стороне провайдера, и достаточно подождать несколько минут, что бы все заработало в прежнем режиме. Если же изменений не видно, придется решать проблему с подключением сетевого кабеля самостоятельно. А причин этому может быть несколько.
1. Сетевой кабель может оказаться действительно отключенным или выпал из гнезда. Хоть и кабель жестко зафиксирован в гнезде, стоит проверить, возможно, кто-то по какой-либо причине вытащил его из гнезда. Если вы пользуетесь ноутбуком, то, как правило, проверить нужно гнездо, находящееся с одного из боков устройства, на системном блоке кабель вставляется позади корпуса.
2. Повреждение кабеля. Хоть сетевой кабель и довольно прочен, но повредить его все-таки можно, что и послужит причиной отсутствия соединения. Например, при проведении в помещении строительных работ и перестановке мебели. Нельзя исключать и причастности к проблеме обитающих дома животных.
Если, все-таки, кабель оказался поврежден, а сам он доступен, в месте, где произошел обрыв, делается аккуратная скрутка проводов – это займет совсем немного времени. Если же обрыв случился где-то за пределами офиса либо квартиры, остается только прибегнуть к помощи провайдера: звоним ему и описываем симптомы проблемы.
3. Отсутствие контакта в коннекторе. Существует специальный обжимной инструмент, посредством которого провода сетевого кабеля соединяются с контактами коннектора. Обычно, такое соединение получается качественным и проблем не доставляет. Но, особенно если приходится часто вынимать коннектор из его гнезда, может произойти нарушение в его соединении, что и вызывает неполадки.
В таком случае необходимо снова прибегнуть к обжимному инструменту, которым кабель обжимается заново. При наличии подобного инструмента и нового коннектора (прежний, к сожалению, уже будет непригоден), все это делается за минуту, в противном случае следует обратиться к провайдеру либо к специалистам, способным в этом помочь.
4. Проверка подключения сетевой карты. Иногда в компьютере может присутствовать несколько сетевых карт, например интегрированная в материнскую плату и отдельной платой. Может оказаться, что карта, к которой подключен кабель, просто отключена программно. Зайдите в настройки соединения и проверьте, какая из них используется.
5. Неисправность сетевой карты. Любые электронные устройства, отнести к которым можно сетевую карту, могут выходить из строя. Чтобы убедиться, что причина в этом, следует подключить кабель к заведомо исправному компьютеру: если там все работает, с большой вероятностью вышла из строя карта и придется приобретать новую. Сильно огорчаться не стоит: да, придется идти в специализированный магазин, но стоимость сетевой карты никого не разорит.
6. Неисправность роутера. При использовании роутера для сетевого соединения, проблема может быть в поломке этого устройства. Для проверки сетевой кабель подключается непосредственно к сетевой карте: пропадание ошибки свидетельствует о проблеме с роутером. В некоторых случаях помогает его перезагрузка – этот способ также необходимо учесть.
Мы рассмотрели самые простые причины появления уведомления, что сетевой кабель не подключен, а также варианты восстановления работы. Если самостоятельно справиться с проблемой не получается или для этого не хватает знаний, следует обратиться в сервис.
Здравствуйте, Андрей!
Операционная система Windows выдает огромное множество сообщений об ошибках, сбоях, неполадках и проблемах. В настоящее время в системе имеется более 900 стандартных сообщений. К счастью, нет необходимости знакомиться со всеми, поскольку большинство из них используются очень редко. Например, большое количество сообщений характерно для одного типа окна. Другие играют особую роль в совместном использовании. Третьи оповещают пользователя о возникающих событиях, связанных с текущим состоянием компьютера и системы.
Исправляем ошибку «Сетевой кабель не подключен» Интернет
Если выдернуть витую пару («кабель интернета») из сетевой карты компьютера, операционная система сообщит вам, что «сетевой кабель не подключен». А что, если такое сообщение появляется даже если кабель подключен? Такую ситуацию можно попытаться исправить самостоятельно, не дожидаясь техников провайдера.
Начнем с теории: для передачи данных между оборудованием провайдера в доме* и сетевой картой абонента используется кабель типа «витая пара». Раньше до абонента прокладывали 8-ми жильную витую пару категории 5е, а потом, в целях экономии, стоящий примерно в 2 раза дешевле 4-х жильный кабель. Для передачи данных используется технология Ethernet ( http://ru.wikipedia.org/wiki/Ethernet ). Многие современные сетевые карты, встроенные в материнскую плату, поддерживают стандарты (реализацию технологии) вплоть до Gigabit Ethernet (скорость передачи данных до 1Гбит/с), и соответственно, работают и на более низких скоростях по стандартам Fast Ethernet (100Base-TX) и Ethernet (10Base-T). Для передачи данных на скорости до 1 Гбит/с необходимо, во-первых, чтобы на обоих концах кабеля было оборудование, поддерживающее работу по технологии Gigabit Ethernet, и, во-вторых, восьми жильный кабель. Ethernet Fast и Ethernet работают по четырем жилам. Возникает вопрос, а в каком режиме работает ваша сетевая карта? Обычно сетевые карты настроены работать в режиме Autonegotiation («авто переговоры») — это специальный механизм определения скорости оборудования на другом конце кабеля. При подключении кабеля сетевая карта договаривается с оборудованием провайдера на какой скорости работать: 1000, 100 или 10 Мбит/с. Вывод: для подключения сетевой карты к оборудованию провайдера на хорошей скорости (до 100 Мбит/с) достаточно и четырех жильного кабеля.
Суть проблемы: по какой-то причине гигабитные сетевые карты перестают видеть подключенный к ним кабель и выдают ошибку «сетевой кабель не подключен». Причину я не знаю. Могу только предположить, что неправильно срабатывает механизм autonegotiation. Решение проблемы: зайти в настройки сетевой карты (правая кнопка на «подключение по локальной сети» —> свойства —> настроить) и во вкладке «дополнительно» переключить режим работы сетевой карты на, допустим, 10 Мбит. Помогло уже примерно в 10 случаях возникновение такой ошибки.
Иной раз может помочь банальное обновление драйверов сетевой карты с оф.сайта производителя
А еще в тех же настройках рекомендую убрать галочку «Отключать для экономии электричества».
Спасибо. Статья помогла. Я думал в проводе проблема, а нет.
Спасибо мил человек. Полдня про. ся, в магазин съездил (думал материнская неисправна), а они на моих глазах втыкают в неё провод — и работает! Делов оказалось — изменить на скорость 10 мб. И появились заветные огоньки подключения провода (до этого — не видела его и никак не реагировала). Карта : Gigabyte GA-6M-S1
А от смены дуплекса скорость инета не поменяется. И как влеяет смена дуплекса на работу инета и компа?
В принципе это хорошо выставить режим работы сетевой карты на 10 Мбит но скорость интернет будет соответствующей. Да и это следствие неисправности сетевой карты или кабеля. Советую поставить USB или PSI карту.
Не помогло..(( не знаю что делать.. Перезагрузила ноут , все-равно ‘ сетевой кабель не поключен’. И еще крест красный стоит
Похожая проблема: Ethernet в ноутбук Sony Vaio напрямую. Сначала интернет работал в обоих режимах ноутбука (от сети и от батареи), а теперь только от сети.
Вытаскиваю адаптер — сразу пропадает соединение, пишет, что Ethernet поврежден или не подключен. Галочка «отключать устройство для экономии» отменена.
Огромное спасибо админу за статью! Все работает! Никогда не сталкивался с такой проблемой. Только зря я Операционную систему снес. Спасибо!
Спасибо за статью и направление поиска неисправности мне помогло откатить драйвер и б.. сетевой кабель оказался подключенным
Добрый день! похожая история. Windows 7 при включении компьютера горит красный крест и пишет нет сетевого кабеля, но после выдергивания кабеля и возвращение на место начинает работать(могу делать несколько раз). Вроде причина очевидна, дело в кабели, но поменяв коннектор, проблема осталась.
Решения ошибки «нет подключения к интернету»
Первое, что нужно сделать, это позволить компьютеру самостоятельно решить возникшую проблему. Найдите в правом нижнем углу экрана и щелкните правой мышкой по значку сети или значку доступа по WiFi и выберите пункт «Диагностика неполадок».
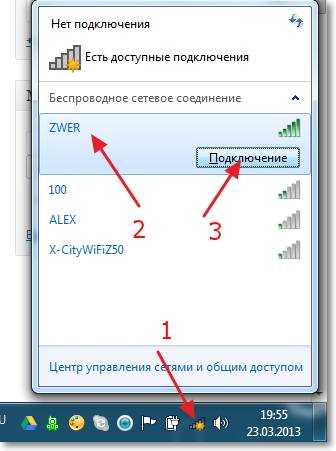
После проверки в появившемся окне появится уведомление о результатах. Иногда подобные действия сразу решают проблему с подключением, но в случае если система так и не обнаружила неполадок, придется самостоятельно выяснять, почему нет соединения с интернетом.
Выполните следующие действия:
-
- проверьте все подсоединенные кабели и гнезда, в которых они находятся (модем или роутер должны быть соединены с исправной телефонной линией, а также правильно установлены к вашему компьютеру или ноутбуку);
-
- перезагрузите роутер или модем, либо сбросьте их параметры кнопкой (крайнем случае можно отключить питание на несколько секунд);
-
- проверьте дополнительное программное обеспечение для модема или маршрутизатора (как правило, в комплекте идет диск с драйверами).
Однако проблема не всегда может быть так проста, и для ее решения придется предпринять гораздо более серьезные действия.
Меняем способ подключения к сети на Dynamic IP
IP-адрес – это своего рода паспорт пользователя для выхода в интернет. Смена способа подключения необходима в тех случаях, когда компьютер может напрямую подключиться к сети, но через маршрутизатор выдает ошибку, либо вообще не подключается.
Порядок действий:
-
- откройте свойства сетевой карты ( через панель управления в меню «пуск», либо через значок сети в правом нижнем углу);
-
- щелкните правой кнопкой мыши «подключение по локальной сети» и выберите «свойства»;
-
- перед вами откроется окно свойств, в нем выберите пункт «протокол интернета», снова щелкните правой мышкой и выберите пункт «свойства»;
-
- в открывшемся окне измените IP-адрес или поставьте галочку на пункте «получать IP-адрес автоматически»
Cмена IP-адреса роутера
Роутер участвует только в работе локальной сети и не выходит за ее пределы, поэтому ему можно присвоить абсолютно любой IP-адрес. Однако это не исключает возможность появления конфликтов ip-адресов.
Порядок действий для маршрутизатора TP-LINK
-
- введите в адресной строке браузера «192.168.1.1»;
-
- в открывшемся окне авторизуйтесь для входа в настройки роутера (обычно и логин, и пароль — admin);
-
- после успешной авторизации откроется вкладка с настройками роутера, в меню «Network» выберите пункт «LAN»;
-
- в центре экрана вы увидите поле с IP-адресом, измените его на тот, который хотите и перезагрузите роутер.
Клонирование МАС адреса
Проблема может возникнуть как в адресе роутера, так и в адресе сетевой карты компьютера.
Для первого случая необходимо выполнить все то же, что и для смены IP-адреса маршрутизатора.
После того, как вы зашли в службу настройки, для разных роутеров следуют разные действия:
-
- Zyxel Keenetic. В разделе «интернет» выберите пункт «подключение». В появившемся окне найдите строку «использовать mac-адрес» и установите напротив нее «с компьютера», затем нажмите «применить» и перезапустите роутер;
-
- D-Link. Перейдите по тем же ссылкам, что и для предыдущей модели (здесь они на английском). Далее выберите пункт «Manual Internet Connection Setup», и в самом низу страницы нажмите на кнопку «Clone MAC Address»;
-
- ASUS. Переходим по разделам IPConfig ->WAN&LAN, в самом низу страницы будет поле MAC-адрес, вписывайте нужное значение и нажимайте на Apply.
Для того, чтобы изменить MAC-адрес компьютера или ноутбука, сначала надо:
Изменяем MTU (Максимально допустимый размер пакета)
Maximum transmission unit – максимальный размер пакета передаваемых по сети данных.
Назначается в связи с:
-
- необходимостью сократить время на передачу информации в случае потери пакета или его дефектами;
-
- уменьшением ожидания времени на отправку последующих пакетов;
-
- недостаточным для больших блоков информации сетевыми буферами.
Настроить размер пакетов можно:
-
- через командную строку (посредством команды ifconfig). Стандартно он имеет наибольший возможный размер, чтобы достичь максимальной производительности;
-
- для того, чтобы его изменить, зайдите в командную строку и введите следующее:
Любые проблемы с соединением на своей стороне можно исправить своими руками, но иногда случаются непредвиденные ситуации, с которыми может справиться столько специалист. В случае, если вам не помогла данная статья, попробуйте обратиться к своему провайдеру за помощью.
Бывает наступает момент, когда не включается компьютер, в чем причина? Читайте об этом в другой статье.




