Что делать, если работа с обновлениями в ос windows 10 длится очень долго
Содержание:
- Что делать, если восстановление вашей системы застряло?
- Как создать загрузочную флешку Windows 10?
- Media Creation Tools
- Создание загрузочного накопителя
- Оптимальные характеристики ОЗУ и винчестера
- 2. Пиратские сборки Windows
- 5. Установка системы по кругу
- Готов ли ваш ноутбук для установки Windows 10?
- Как подготовить носитель Windows 10
- Проблемы с установкой Windows 10
- Дискуссия
- За сколько времени устанавливается или обновляется виндовс 10
- Первая настройка чистой Windows 10
- Создание загрузочного накопителя
- Что делать, если на Windows 10 идет подготовка долго
- Как создать загрузочный носитель USB для чистой установки Windows 10
- Что делать, чтобы решить проблему
Что делать, если восстановление вашей системы застряло?
Существует несколько вариантов действий, которые нужно выполнить при торможении процедуры восстановления операционки. Если есть носитель загрузочного типа (USB, DVD), можно попробовать перезагрузку ПК через кнопку включения на клавиатуре. Клавишу необходимо зажать на 10 секунд, после запуска устройства выполняют следующие действия:
вставить накопитель, запустить функцию «Восстановить компьютер»;

в нижней части окна выбрать среду возврата в предыдущее состояние;

на экране появится сообщение «Подождите. Выполняется восстановление внутренних файлов и параметров».

После этого необходимо дождаться завершения процесса, перезапустить устройство.
Дополнительный способ – автоматический запуск. Для этого активируют загрузочную флешку, выбирают пункт «Восстановить компьютер», затем – пункт «Устранение неполадок». Компьютер перейдет в режим исправления неполадок при загрузке. После перезапуска ПК проверяют корректность работы и исправность восстановленных данных.

Восстановление системы помогает в исправлении возникающих на устройстве неполадок, ошибок. При стандартном течении процедуры проходит не больше 60 минут – инициализация, копирование, окончательная настройка вновь запущенных блоков. Если прошло больше двух часов, значит, процесс неактивен, система не заработает. В данном случае требуется исправление запущенного файла загрузочной флешки или перезапуск.
Как создать загрузочную флешку Windows 10?
«Чистая» установка имеет некоторые преимущества, куда можно отнести создание «свежей» ОС, которая не отягощается проблемами своего предшественника. Аналогичные действия потребуются в той ситуации, когда «десятка» станет использоваться в качестве второй системы. Обязательным условием является наличие ISO образа. Скачать его лучше всего с официального сайта Microsoft.
Можно использовать различные утилиты с целью создания загрузочной флешки. Следует отдельно отметить Windows 10 Installation Media Creation Tool. Она считается наиболее простой и удобной среди доступных на данный момент. Скачать её можно непосредственно с сайта Microsoft.
1. Утилита запускается и появляется приветственное окно, где нужно указать тип носителя. Допускается возможность создать загрузочный диск Windows 10 или флешку. Мы будем рассматривать в контексте второго варианта, но существенной разницы нет.

2. При задании установок требуется соблюдать правило, чтобы разрядность текущей ОС соответствовала разрядности носителя (32 или 64 бит).

3. Утилита сама выполнит скачивание той версии системы, которая необходима пользователю.
Если Вы уже обладаете установочным образом, то его достаточно только перенести на флеш-накопитель. Предварительно флешка должна быть обязательно отформатирована, иначе возникнут сбои. Данный процесс выполняется через настройки накопителя или с применение специализированного ПО (UltraISO и ряд других приложений).
Media Creation Tools
Начнем с отступления. Приложение позволяет не просто выполнить обновление операционной системы до «десятки», но и скачать образ с инсталляционными файлами ОС, а также создать загрузочный носитель на его основе, необходимый при чистой установке Виндовс 10. Поэтому рассматривать метод загрузки лицензионной копии «десятки» с сайта Microsoft не будем, избежав резервирования и ожидания очереди, пока начнется загрузка.
- Загружаем приложение нужной разрядности и запускаем его.
- Выбираем вариант обновления компьютера и кликаем «Далее».
Посмотрите ещё: Этапы установки Windows 10 на SSD
Занимаемся своими делами, пока осуществляется подготовка к скачиванию, а затем загрузка файлов размером до 2.7 Гб.
После изменения вида окна, где отобразятся условия эксплуатации новой операционной системы, в обязательном случае изучаем все пункты, и жмем «Принять», если согласны.
Дело в том, что в Windows 10 Майкрософт практически не предоставляет пользователю свободы в отказе от обновлений (они все будут установлены в обязательном порядке) и отправляет на серверы практически всю конфиденциальную информацию о юзере.
- В зависимости от предпочтений, выберите один из предлагаемых вариантов:
- сохранение личной информации и приложений – установленные программы, их настройки и некоторые параметры ОС будут перенесены из Windows 7 или 8.1 на новую «десятку»;
- сохранение только личных данных – программы будут удалены, но их настройки останутся;
- удаление всех программ, их остаточных файлов и параметров, в том числе и системы.
Знакомимся с заданными опциями, которые будут использованы при установке Windows 10, и жмем «Установить».
На подготовительном этапе можно отменить инсталляцию «десятки».
Теперь придется немного подождать, пока интеграция обновлений не завершится, и выполнится загрузка Windows 10.
Создание загрузочного накопителя
Загрузите ее с сайта Microsoft. Созданный с помощью утилиты установочный накопитель может использоваться даже при отсутствии доступа к интернету. Для загрузки утилиты и системы соединение с Сетью необходимо.

Запустите программу. Для продолжения потребуется согласиться с условиями использования.

Выберите пункт «Создать установочный носитель (USB-устройство флэш-памяти, DVD-диск или ISO-файл)». Щелкните мышью по кнопке «Далее».

Выберите язык системы и ее архитектуру: 32- или 64-битную. При объеме оперативной памяти 4 Гб и более, выбирайте x64, при меньшем объеме – x32. «Далее».

Следующий экран предлагает вам сразу создать загрузочный USB-носитель или образ ISO. Его вы сможете записать на DVD или флэшку.

В первом варианте вам будет предложено выбрать подключенный к компьютеру накопитель, емкость которого должна быть не менее восьми гигабайт. Во втором — указать место на жестком диске или твердотельном накопителе, где станет располагаться ISO-файл.
Далее экран показывает вам ход процесса загрузки системы. И это может продлиться довольно долго, поскольку объем Windows 10 — более четырех гигабайт.
Следующим шагом стартует создание носителя. В ходе выполнения этого действия данные размещаются на флэшке или формируется ISO-образ.
Оптимальные характеристики ОЗУ и винчестера
Конечно, минимальные технические характеристики на то и представляют собой нижний порог, чтобы всё-таки изо всех сил стараться их превысить. Ниже этого предела система просто не установится и не заработает. Но, конечно, стремиться надо выше. На наш субъективный взгляд, для нормальной производительности Windows 10 стоит умножить минимальные требования минимум на два. То есть:
- На компьютере с 32-разрядной «десяткой» лучше иметь от 2Гб ОЗУ и от 32 Гб свободного пространства винчестера.
- Для 64-разрядной системы рекомендуем использовать от 4 Гб оперативки и от 40 Гб на жёстком диске.
Эти характеристики будут вполне достаточны для людей, использующих Windows 10 для офисных задач, сёрфинга социальных сетей, поиска в интернете, посещении сайтов и просмотра видео. Разумеется, для игр этого, скорее всего, будет недостаточно.
| Оперативная память (ОЗУ) | Жёсткий диск (винчестер) | |||
| 32 бита | 64 бита | 32 бита | 64 бита | |
| Минимально | 1 Гб | 2 Гб | 16 Гб | 20 Гб |
| Оптимально | от 2 Гб | от 4 Гб | от 32 Гб | от 40 Гб |
Идеальным будет также использование SSD (твердотельного накопителя) вместо HDD (обычного жёсткого диска). Конечно, SSD дороже HDD, а их ресурс ниже, но эти новейшие носители информации, как правило, дают весьма ощутимый прирост производительности. Если нет возможности приобрести твердотельный накопитель большого объёма, то разумным выходом будет покупка такого диска на 32-64 Гб и установка на него операционной системы и относительно небольших программ. Личные файлы в таком случае можно хранить на обычном жёстком диске.
2. Пиратские сборки Windows
В некоторых случаях неудачная сборка Windows, скачанная на первом попавшемся торрент-трекере, может стать причиной сбоя процесса установки. Пиратские модифицированные сборки – привлекательный способ получить Windows с альтернативным внешним видом, да ещё и бесплатно, однако это далеко не лучший способ обзавестись стабильной операционной системой.
Сборщики нелегальных дистрибутивов Windows редко когда выкладывают оригинальные образы нетронутыми. Как правило, хоть малейшие изменения в систему, но вносятся. Какие системные компоненты удалены из предлагаемой для скачивания сборки Windows, а какие, наоборот, добавлены, видоизменялся ли интерфейс — всё это указывается в раздачах на торрент-трекерах или в описаниях на прочих сайтах. Однако внимательное прочтение информации от сборщиков не является гарантом получения стабильной сборки Windows. Устанавливать лучше всё же оригинальные сборки системы, которые предлагает компания Microsoft на своих веб-ресурсах.
5. Установка системы по кругу
Когда в процессе установки Windows завершается стадия копирования файлов, компьютер перезагружается, и дальнейший процесс установки компонентов системы и драйверов происходит уже на системном диске. Если для установки системы используется загрузочная флешка, по завершении копирования файлов её необходимо изъять, чтобы компьютер загрузился с жёсткого диска. Естественно, изначально при выставлении первоочерёдности загрузки с флешки в BIOS жёсткий диск нужно установить вторым в приоритете загрузочных устройств.
Если жёсткий диск не выставлен вторым в приоритете, после завершения копирования файлов Windows его нужно целенаправленно установить первоочередным устройством загрузки компьютера, войдя в BIOS. Иначе загрузка файлов установки Windows будет проходить по кругу.
Избежать процесса установки Windows по кругу при использовании загрузочного DVD-диска проще. В этом случае, как правило, требуется подтверждение загрузки со съёмного носителя нажатием любой клавиши, когда не экране появится надпись «Press any key to boot from CD». По завершении копирования файлов установки и после перезагрузки компьютера просто не нужно ничего нажимать, чтобы загрузка пошла с жёсткого диска, если тот стоит вторым в приоритете загрузки.
Готов ли ваш ноутбук для установки Windows 10?
Об этом сообщит специальная утилита, которую вы найдёте на странице поддержки. Общие требования таковы.
- Экран с разрешением 800×600 точек.
- Около 20 Гб на диске.
- Не менее 1 Гб в случае 32-разрядной или 2 Гб при установке Windows 10 64-бит ОЗУ.
- Видеокарта, понимающая DirectX версии 9 и более.
- Более или менее современный процессор с частотой 1 ГГц или выше.
- Поддержка PAE, NX и SSE2
Под эти требования подходят почти все ноутбуки, выпущенные за последние 3-5 лет. Поддержка более старых моделей не гарантируется. Установка операционной системы на них сопряжена с определённым риском. Рекомендуется почитать отзывы других пользователей вашей модели. Если у них всё получилось, то получится и у вас!
Как подготовить носитель Windows 10
По состоянию на начало 2019 года получить бесплатно официальную версию Windows 10 можно только одним способом: если пользователь уже обновлялся с 7 или 8 версии до 29 июля 2016 года и затем откатил систему обратно. На серверах Microsoft в тот момент произошла привязка оборудования и система «запомнила» пользователя. То есть, после однократной установки Windows 10 до 29 июля 2016 года обновиться до неё можно теперь в любой момент. В остальных случаях придётся покупать лицензию, ну или использовать альтернативные и не совсем официальные способы.
Компания Microsoft предлагает весьма простой способ установки с помощью своего инструмента «Программа установки Windows 10» или Media Creation Tool. Загрузить его можно на официальной странице загрузки компании Microsoft по адресу https://www.microsoft.com/ru-ru/software-download/windows10. Тут же можно изучить небольшую инструкцию по установке.
После загрузки нам нужно будет просто запустить скачанный файл. Утилита попросит принять лицензионное соглашение. Затем нам будет предложено два варианта действий на выбор: обновить текущий компьютер или создать установочный диск или образ. Нас интересует более универсальный способ — создание флешки, поэтому мы будем использовать его.

Выбор способа обновления
</p>
Далее нужно выбрать, под какую архитектуру требуется создать загрузочный инструмент. Доступны 32, 64-битные варианты или оба. Также в этом окне можно выбрать и язык системы.

Выбор архитектуры и языка
</p>
Затем остаётся выбрать, куда будут скопированы файлы установки. Можно указать сразу флешку, а можно создать универсальный образ и сохранить его на жёсткий диск и использовать по своему усмотрению в дальнейшем — записать на DVD или флеш-накопитель.
Мы выбираем универсальность и свободу дальнейших действий, поэтому — ISO-файл.

Выбор носителя для установочных файлов
</p>
После нажатия кнопки «Далее» нас встретит диалоговое окно, которое предложит выбрать место для сохранения нашего установочного образа.

Диалог выбора пути назначения
</p>
После этого начнется процесс сохранения файлов. Надо лишь немного подождать. Если в качестве носителя была выбрана флешка, то файлы будут копироваться сразу на неё.

Процесс хода выполнения задачи
</p>
После завершения процедуры мы получим готовый ISO-образ, который можем сами записать на диск или любую флешку.
Записать диск можно любой программой, умеющей работать с ISO-образами.
Проблемы с установкой Windows 10
При чистой установке Windows 10 вероятность столкновения с ошибками инсталляции крайне низкая. Источником проблем может быть разве что нестабильно работающее «железо»: сбойные модули оперативной памяти или жёсткий диск с физическим повреждением. А вот при обновлении с более старой ОС ошибки могут возникать. Большинство из них не стоит решать, лучше сразу произвести чистую установку.
Ошибка c1900101–2000c
При попытке обновления с седьмой или восьмой версии Windows нередко возникает эта ошибка. Причиной является повреждение инсталляционных файлов, которые скачивались «Центром обновления» в фоновом режиме. Чтобы избавиться от ошибки, следует заново провести загрузку обновлений и проверить систему на отсутствие вирусов. Если ошибка не исчезает, остаётся только вариант чистой установки.
 Ошибка 2000с возникает из-за повреждения файлов обновления
Ошибка 2000с возникает из-за повреждения файлов обновления
Ошибка 0xc1900101 0x20017
Возникает из-за несовместимости системы обновления с установленным на компьютере «железом» и его драйверами. Чтобы минимизировать вероятность её появления, перед началом процесса обновления отключите все периферийные устройства, оставив только клавиатуру и мышь.
 Ошибка 0x20017 возникает из-за конфликтов с подключенным оборудованием
Ошибка 0x20017 возникает из-за конфликтов с подключенным оборудованием
Ошибка 0x8007025d
Проблема с загрузочным сектором (невозможность его перезаписи) при попытке обновления выдаёт ошибку 0х8007025d. Перед началом процесса обновления отключите установленный антивирусный пакет. Если ошибка не исчезнет, проверьте настройки BIOS: на некоторых материнских платах можно заблокировать в BIOS возможность перезаписи загрузочного сектора.
 Ошибка 0x8007025d возникает в случае невозможности перезаписи загрузочного сектора
Ошибка 0x8007025d возникает в случае невозможности перезаписи загрузочного сектора
Ошибка c1900107
Эта ошибка может возникнуть по многим причинам: настройки BIOS, агрессивный профиль антивирусного пакета, драйверы контроллера SATA. Но в 99% ошибка возникает при попытке обновить операционную систему из-под учётной записи пользователя, не обладающей правами администратора. Перезагрузите компьютер, войдите в учётную запись «Администратора» и повторите попытку обновления.
Правильная подготовка загрузочной флешки и диска SSD — залог беспроблемной и быстрой установки ОС Windows 10. В заключение хотелось бы остановиться на выборе дистрибутива системы. Настоятельно не рекомендуется использовать самодельные сборки ОС, которые во множестве хранятся на торрент-трекерах. Их авторы обещают невероятную производительность и экстраординарные возможности, а на деле всё может вылиться во встроенные в систему вирусы, всплывающую рекламу и аппаратные сбои. Используйте только оригинальные образы от Microsoft, даже если инсталлируете «пиратскую» версию ОС.
Дискуссия
(Get-CimInstance Win32_OperatingSystem).InstallDate
Get-Hotfix -id KB4562830, KB4517245 | ft HotFixID, Description, InstalledOn
Get-ChildItem -Path HKLM:\System\Setup\Source* | ForEach-Object {Get-ItemProperty -Path Registry::$_} | Select-Object ProductName, ReleaseID, CurrentBuild, @{n="Install Date"; e={('1/1/1970').AddSeconds($_.InstallDate)}} | Sort-Object {($_.CurrentBuild)}
Для публикации текстовых отчетов используйте pastebin, а картинки заливайте на сторонние хостинги. Затем просто вставляйте ссылку в комментарии.
Если в последние два-три года вы делали чистую установку не по причине покупки нового диска или компьютера, расскажите, что вас к этому побудило.
За сколько времени устанавливается или обновляется виндовс 10
Вот мы и дождались windows 10. Могут все обновится или скачать и установить. Тут возникает естественный вопрос, а стоит ли обновляется до виндовс 10?
Сколько времени идет установка или длится обновление? Сколько времени загружается / скачивается windows 10.
Кто может обновится бесплатно? Сколько она будет бесплатной? Переходить на новую ОС или остаться на старой – решать нужно самостоятельно.
Я перешел на нее на одном компьютере и не жалею. У меня глюков, зависаний, ошибок и прочего нет.
Вначале правда были, проблемы, но вышли обновления и все пришло в норму. Сколько времени идет обновление – однозначного ответа нет.
Многое зависит от скорости интернета. При «нормальной», от 20 минут до часа – зависит от устройства.
Я не обновлялся, а устанавливал с диска – чистая установка имеет свои преимущества.
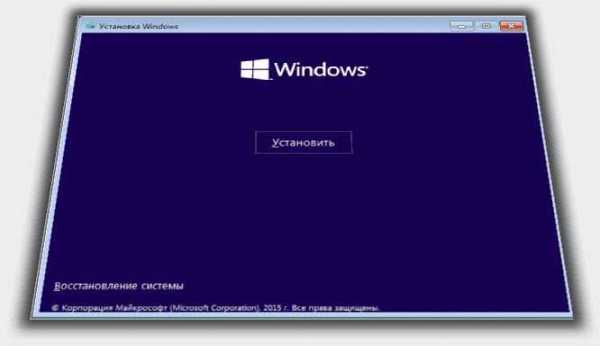
За сколько времени можно скачать, чтобы загрузится с диска, также зависит от скорости интернета.
Чистая установка занимает около 20 минут, только после этого еще уйдет немало времени на установку драйверов, программ и обновлений.
Если у вас установлена лицензированная ОС виндовс 7 или 8 (8.1), то до windows 10 обновитесь бесплатно, причем навсегда
Обратите внимание если у вас установлена ОС начальная или домашняя, то и такую получите десятку. Владельцы профессиональных и максимальных получат версию Pro
Вот и все. Кто хочет установить windows 10 — один час найдет всегда. Успехов
Владельцы профессиональных и максимальных получат версию Pro. Вот и все. Кто хочет установить windows 10 — один час найдет всегда. Успехов.
Первая настройка чистой Windows 10
После завершения установки перейдите к стандартной настройке, чтобы создать новую учетную запись и настроить параметры.
В этом руководстве мы следуем стандартным возможностям, доступным в версии 1909 (обновление от ноября 2019), но в зависимости от устанавливаемого выпуска шаги могут немного отличаться.
Чтобы завершить OOBE в Windows 10, выполните следующие действия:
-
Выберите свой регион.
- Нажмите кнопку Да.
- Выберите раскладку клавиатуры.
- Нажмите кнопку Да.
- Нажмите кнопку Пропустить (если вам не нужно добавлять вторую раскладку клавиатуры).
- Нажмите Настроить для личного использования.
- Нажмите кнопку Далее .
- Введите информацию об учетной записи Microsoft, чтобы создать локальный аккаунт.
- Нажмите кнопку Далее.
- Введите пароль своей учетной записи Microsoft. Или, если вы используете свой телефон для входа в службы Microsoft, вы можете вместо этого выбрать опцию Использовать приложение Microsoft Authenticator.
- Нажмите кнопку Далее.
- Нажмите кнопку Создать PIN-код.
- Создайте новый четырехзначный PIN-код Windows Hello.
Совет: если вы хотите продолжить использовать традиционный пароль, нажмите кнопку Отмена, чтобы пропустить процесс.
- (Необязательно) Если вы хотите разрешить Timeline получать доступ к вашей истории активности на разных устройствах, нажмите кнопку Да. В противном случае нажмите кнопку Нет.
- (Необязательно) Вы можете указать свой номер телефона, а затем нажать кнопку Отправить, чтобы связать свой телефон с компьютером. Если вы хотите пропустить этот параметр, нажмите кнопку Сделать позже в нижнем левом углу экрана.
- (Необязательно) Нажмите кнопку Далее, чтобы разрешить OneDrive выполнять резервное копирование папок «Рабочий стол», «Документы» и «Изображения» в облако. Если вы используете другую облачную службу или не заинтересованы в загрузке файлов в облако, выберите параметр Сохранять файлы только на этом компьютере в нижнем левом углу экрана.
- Нажмите кнопку Нет, чтобы пропустить настройку Office (если применимо).
Совет. Если у вас есть ключ продукта Office, вы можете выбрать опцию « У меня есть ключ продукта», и приложения автоматически установятся на ваше устройство.
- Выберите настройки конфиденциальности (и не забудьте прокрутить страницу вниз, чтобы просмотреть все доступные настройки).
- Нажмите кнопку Принять.
После выполнения этих шагов выбранные вами параметры будут применяться к установке, и теперь должен появиться рабочий стол.
Создание загрузочного накопителя
Установка Windows 10 при помощи загрузочной флешки нередко приводит к ошибкам, препятствующим нормальной установке ОС. Не все пользователи покупают новый флеш-накопитель только для того, чтобы переустановить систему, а на старую флешку дистрибутив может записаться с ошибками. Совсем другое дело — оптический накопитель с однократной записью — диск DVD. Запись на новую, чистую болванку гарантирует безошибочную работу дистрибутива на протяжении всего процесса инсталляции.
Чтобы подготовить загрузочный носитель, необходимо скачать образ дистрибутива Windows 10 и записать его на оптический диск. Проще всего это сделать при помощи официального инструмента от Microsoft — Windows USB/DVD Download Tool. Программа настолько проста, что невозможно допустить ошибку при её использовании.
- Найдите в интернете программу Windows USB/DVD Download Tool и скачайте её.
- Поместите в оптический привод чистую двухслойную болванку DVD, на которую будет осуществляться развёртывание образа системы.
- Откройте «Проводник» и запомните букву логического диска оптического привода. В нашем случае это буква L.
- Запустите программу Windows USB/DVD Download Tool.
- При помощи кнопки Browse выберите ISO-образ с дистрибутивом операционной системы и нажмите кнопку Next.
- Выберите тип носителя — DVD.
- Программа начнёт копирование файлов на диск, которое может продолжаться около часа.
- Когда полоса прогресса дойдёт до 100%, появится сообщение об успешном создании носителя. Программу можно закрыть.
Что делать, если на Windows 10 идет подготовка долго
Если описанный выше способ не помог избавиться от рассматриваемой проблемы, и компьютер не может выключаться, то стоит попробовать другие варианты. О них пойдёт речь далее.
Использование «Ctrl + Alt + Del», если машина долго висит
Через сочетание горячих клавиш на клавиатуре можно устранить ошибку проверки обновлений, которые не могут устанавливаться.
Если окно с уведомлением долго не пропадает, то пользователю необходимо зажать на клавиатуре ПК одновременно клавиши «Ctrl + Alt + Delete», чтобы выйти в меню выбора учётной записи. Здесь надо нажать по строчке «Сменить пользователя», а затем войти в свою учётку и удалить кривое обновление вручную.
Важно! Если удалось попасть на рабочий стол компа, то для исправления проблемы можно воспользоваться встроенным средством устранения неполадок
Перезагрузка ПК
Иногда исправить ошибку «Подготовка Виндовс, не выключайте компьютер» можно после банального отключения устройства. Окошко с уведомлением может зависать из-за системного сбоя, который устраняется после перезагрузки.
Компьютер необходимо отключить, удерживая кнопку «Питание» на его корпусе, а затем включить заново.
Восстановление системных файлов
Такая процедура выполняется через командную строку в безопасном режиме. Здесь нет ничего сложного, главное — действовать по алгоритму:
- По рассмотренной выше схеме зайти в «Безопасный режим» и запустить «Командную строку» с правами админа.
- Когда средство сможет включиться, прописать в строке с мигающим курсором команду «sfc/scannow», после чего тапнуть по «Enter».
- Запустится процедура проверки системных файлов на нарушение целостности. Обнаруженные повреждения будут автоматически устранены. По окончании восстановления «CMD» выдаст соответствующее уведомление, и юзеру останется только перезагрузить ПК.
После осуществления вышеизложенных манипуляций окно ошибки вряд ли сможет зависнуть.

Проверка системных файлов на целостность через командную строку
Деинсталляция обновлений
Ошибку подготовки Windows можно устранить после удаления загруженных обновлений, которыми она и была вызвана. На десятой версии Виндовс деинсталляция апдейтов производится в следующей последовательности:
- Аналогичным образом зайти в «Безопасный режим» и открыть меню «Пуск».
- В поисковой строке снизу окна прописать фразу «панель управления».
- Войти в классическое приложение и в представленном списке отыскать параметр «Программы и компоненты».
- После нажатия по данной строке на экране отобразится перечень установленного на компьютере софта. Здесь необходимо перейти во вкладку «Установленные обновления», чтобы ознакомиться со списком всех апдейтов.
- Удалить последнее загруженное ПО, нажав по нему ПКМ и выбрав в контекстном меню соответствующий вариант. Отследить загрузку апдейтов можно по дате.
Важно! Чтобы деинсталлировать обновления, не стоит скачивать сторонние программы из Интернета с подобным назначением во избежание вирусного заражения. К тому же на это уйдёт немало времени
Отключение центра обновления Windows
Чтобы в дальнейшем не сталкиваться с подобной проблемой, поставку обновлений необходимо отключать, особенно нелицензионных версий ОС.
Для выключения центра обновлений необходимо зайти в него через поисковик «Пуска» и деактивировать службу, нажав на «Остановить». После этого рядом со строкой «Тип запуска» появится красный крестик. Для применения изменений потребуется перезагрузить компьютер.

Отключения центра обновления на Windows 10
Возвращение ПК в исходное состояние
Операционки Windows всегда можно откатить до первоначального состояния с помощью встроенной в ОС утилиты. Так решается большинство проблем, связанных с функционированием системы.
Конкретно для Windows 10 данный откат выполняется следующим образом:
- Прописать в поиске «Пуска» «вернуть ПК в исходное состояние».
- Кликнуть по названию найденного элемента ЛКМ.
- Запустить процедуру отката и дождаться её завершения.
- Перезагрузить комп.
Обратите внимание! Избавиться от проблемы также возможно после очистки компьютера от системного мусора с помощью сторонних утилит, скачанных на флешку. Таким образом, ошибку «Подготовка Windows, не выключайте компьютер» достаточно просто исправить, если подобрать верный способ
Чтобы определиться с методом устранения проблемы, нужно ознакомиться с приведённым выше материалом
Таким образом, ошибку «Подготовка Windows, не выключайте компьютер» достаточно просто исправить, если подобрать верный способ. Чтобы определиться с методом устранения проблемы, нужно ознакомиться с приведённым выше материалом.
Как создать загрузочный носитель USB для чистой установки Windows 10
Чтобы выполнить чистую установку Windows 10, вам понадобится загрузочный носитель USB, который можно легко создать с помощью ряда инструментов, в том числе инструмента создания мультимедиа Microsoft или сторонних инструментов, таких как Rufus.
Создание установщика USB с помощью Media Creation Tool
Чтобы создать установочный загрузочный носитель Windows 10 с помощью Media Creation Tool, подключите USB-накопитель объемом не менее 8 ГБ и выполните следующие действия:
- Откройте страницу загрузки Windows 10.
- В разделе «Хотите установить Windows 10 на своем компьютере?» нажмите кнопку Скачать средство сейчас, чтобы сохранить файл на своем компьютере.
- Дважды щелкните файл MediaCreationToolxxxx.exe, чтобы запустить инструмент.
- Нажмите кнопку Принять, чтобы принять условия Microsoft.
- Выберите Создать установочный носитель» (USB-накопитель, DVD-диск или файл ISO) для другого ПК.
- Нажмите кнопку Далее.
- Снимите флажок Использовать рекомендуемые параметры для этого ПК (если применимо).
- Выберите правильный язык, архитектуру и версию Windows 10.
Если вы планируете установить Windows 10 на нескольких компьютерах с 32-разрядной или 64-разрядной архитектурой, используйте раскрывающееся меню «Архитектура» и выберите параметр Оба.
- Нажмите кнопку Далее.
- Выберите опцию USB-накопителя.
- Нажмите кнопку Далее
- Выберите флешку из списка (или сохраните образ для последующей записи на флешку).
- Нажмите кнопку Далее и Готово.
После того, как вы выполните эти шаги, Media Creation Tool загрузит необходимые файлы и создаст установщик, который вы можете использовать для запуска устройства и установки новой копии Windows 10.
Создание установщика USB с использованием Rufus
Если у вас возникают проблемы с использованием Media Creation Tool, вы можете использовать инструмент Rufus для создания установщика, даже если у вас нет ISO-файла Windows 10.
Краткое примечание: Rufus – это популярный инструмент с множеством опций, который поможет вам быстрее создать загрузочный носитель Windows 10. Однако, это сторонний инструмент, который не поддерживается Microsoft. Вы должны использовать его на свой страх и риск.
Подробнее о том, как использовать Rufus для создания USB-накопителя с копией Windows 10 мы писали здесь: Как создать загрузочный носитель из образа Windows
Что делать, чтобы решить проблему
Решение проблемы осуществляется несколькими способами. Не стоит сразу же обращаться к тому варианту, который покажется наиболее простым. Стоит рассматривать методы устранения проблемы, начиная с самых частых причин.
Проблемы в батарее BIOS
Если время на компьютере сбилось, то в первую очередь нужно проверить параметры BIOS. В частности, это касается аккумулятора, расположенного на материнской плате. Батарейка отвечает за выполнение простых операций, включая отображение даты и времени. Если она выйдет из строя – эти показатели собьются.

Поскольку аккумулятор представляет собой «таблетку» CR2032, подобное происходит очень часто. Поэтому батарейку приходится менять. Сделать это можно в сервисном центре, обратившись к специалистам. Кроме того, можно попытаться самостоятельно заменить элемент, воспользовавшись инструкцией:
- Разберите системный блок компьютера или снимите заднюю крышку ноутбука.
- Найдите «таблетку», зафиксированную на материнской плате.
- Ослабьте зажимы.
- Извлеките элемент.
- Установите новую батарейку, положив ее в соответствующий разъем с небольшим надавливанием.
- Соберите системный блок или ноутбук.
Важно. Производителями некоторых материнских плат не предусмотрена возможность замены батарейки

Собрав компьютер, пользователь должен перезапустить устройство и заново настроить время. Учтите, что после установки новой батарейки собьются стандартные настройки BIOS, поэтому вам придется вновь посетить одноименное меню для регулировки параметров.
Неправильный часовой пояс
Иногда причина возникновения проблемы является более прозаичной, а ее решение заключается в изменении всего лишь одной настройки. Если ваш компьютер показывает неправильное время, то обязательно проверьте настройки часового пояса:
- Щелкните правой кнопкой мыши по строке со временем, расположенной в правом нижнем углу экрана.
- Выберите пункт «Настройка даты и времени».

Во вкладке «Часовой пояс» установите подходящий регион.

Теперь на экране должны отобразиться корректные показатели. Но помните, что изменение часового пояса решает проблему только в том случае, если время сбивается на несколько часов, а не минут. Например, когда в вашем регионе 16:00, а часы показывают 14:00. Если показатели расходятся не в «круглом» диапазоне (14:52 вместо 13:37), то вы имеете дело с другой причиной появления ошибки.
Синхронизация с сервисами Microsoft
Если изменение часового пояса не помогло, есть смысл активировать автоматическую настройку путем синхронизации с сервисами Microsoft:
Откройте настройки, используя инструкцию из предыдущего пункта материала.
Активируйте ползунок напротив пункта «Установить время автоматически».

Сделайте то же действие с пунктом «Автоматически устанавливать часовой пояс».

Теперь данные будут поступать на компьютер автоматически, исходя из сведений, предоставленных сервисом Microsoft. Однако работает это только в том случае, когда есть подключение к интернету, а проблема точно не связана с неисправностью батарейки BIOS.
Вирусы
Какие только проблемы не доставляет вредоносное ПО. Вирусы влияют на самые разные процессы в работе компьютера, не исключая настройки даты и времени. Если показатели на ПК расходятся с реальными данными, то необходимо выполнить проверку устройства на наличие вредителей:
Откройте «Параметры» через меню «Пуск».

Перейдите в раздел «Обновление и безопасность», а затем – «Безопасность Windows».

Выберите «Защита от вирусов и угроз».

Откройте «Защитник Windows».

Запустите расширенную проверку.

На заметку. Также вы можете воспользоваться сторонним антивирусом вроде Kaspersky Internet Security, Dr. Web или Avast.
Вне зависимости от выбранного программного обеспечения, проверка предложит удалить обнаруженные вирусы. Для этого будет достаточно нажать соответствующую кнопку в окне ПО. После удаления вредителей время должно восстановиться.
Активаторы Windows и других программ
Многие люди пользуются пиратской версией Windows 10. Ее установка – то еще приключение. К примеру, если владелец ПК забудет поставить утилиту-активатор, то будут недоступны многие функции. В частности, корректное отображение даты и времени.
Решить проблему можно тремя способами:
найти активатор в интернете и установить его;

- перейти на лицензионную версию Windows 10;
- смириться с ситуацией и пользоваться специальными сервисами для просмотра времени.

То, какой способ решения вы выберете – зависит только от вас. Разумеется, лучшим вариантом является переход на лицензионное ПО, поскольку оно гарантирует поддержку от разработчиков и помощь при возникновении разного рода проблем.




