Программы для отображения fps в играх
Содержание:
- Программы для отображения FPS в играх
- Дополнительные советы по повышению FPS
- Что это такое и как определить
- Полезные советы
- Что такое фпс в играх?
- Fraps
- AgaueEye
- Что такое низкий Fps в играх и почему это происходит?
- Как улучшить FPS
- Как увеличить FPS в играх
- Fraps
- Crysis 3
- Настройка параметров видеокарты
- Оптимизация пинга в онлайн-играх
- Зачем понижать
- Изменение программных настроек
- Metro: Last Light Redux
Программы для отображения FPS в играх

Одна из самых полезных функций таких программ, это отображение на экране количества сменяемых кадров за единицу времени (FPS или частота кадров). Этот параметр напрямую влияет на плавность изображения.
Для комфортной игры и просмотра видео профессионалами кинематографа, игровой индустрии считается показатель в 60 FPS. В таком случае, картинка кажется плавной и максимально приближенной к реальности. Если показатель частоты кадров меньше 25, визуально происходящие на мониторе начинает дёргаться.
Программы показывающие FPS в играх
На сегодняшний день, особую популярность обрела программа FPS Monitor. Её часто можно встретить на каналах, в тестах новых видеокарт и процессоров. Почему она так популярна, спросите вы? Она работает практически идеально во всех играх. Разработчики сделали привлекательный вид в оверлее, отображающий всю важную информацию, с возможностью кастомизации.
CAM
Утилита разработаная компанией NZXT. По функциональности, похожа на MSI Afterburner, но они кардинально отличаются. В ней отлично реализована система мониторинга PC, а именно подробная информация загрузки CPU, GPU, температуры и фреймрейта.
Запустив утилиту, появится вся информация о характеристиках ПК. Оформленна в современном светлом дизайне. Перейдя в раздел игры, откроется статистика с графиками, данные хранятся в облаке. Согласитесь, выглядит красиво и для наглядности удобно.
Для настройки оверлея, нажимаем иконку геймпада/включить CAM Overlay. Ставим отметки по своим предпочтениям и кликаем сохранить изменения.
Скачать CAM с официального сайта можно по этой ссылке https://camwebapp.com/.
Обратите внимание, как круто выглядит оверлей в играх, минимальный (MIN), средний (AVG), максимальный (MAX) фреймрейт, часы
Выводы
Отображение ФПС в играх, имеет смысл для оптимальной настройки графики. Анализ производительности нужен для понимания, сколько используется ресурсов и раскрывает ли процессор видеокарту. Мониторинг температуры актуален, он позволяет узнать необходимость в замене термопасты или чистки от пыли.
Дополнительные советы по повышению FPS
Если ваше «железо» соответствует хотя бы минимальным системным требованиям той игры, в которую вы хотите поиграть, то вышеописанные советы, скорее всего, помогут вам повысить кадровую частоту. Но есть ещё несколько советов для достижения данной цели:
уделяйте время настройкам графики в самой игре
Отключайте сглаживание, динамические тени и т.д., и обязательно вертикальную синхронизацию! Это хоть и сделает картинку менее приятной, зато значительно увеличит FPS; Уделяем внимание настройкам графики в игре периодически очищайте компьютер от вирусов. Вирусы тоже могут влиять на производительность графики
Особенно если это вирус-майнер, который потребляет ресурсы вашей видеокарты в целях обогащения злоумышленника; Периодически очищаем компьютер от вирусов удаляйте ошибки реестра. Если не знаете, как это сделать, то обратитесь к инструкции программы CCleaner; Удаляем ошибки реестра старайтесь во время игры запускать как можно меньше фоновых программ (браузер, скайп и т.д.). Лучше не запускать их вовсе. Во время игры запускаем как можно меньше фоновых программ
Вышеизложенные способы помогут вам увеличить частоту кадров в играх, однако ощутимых результатов вы всё равно не получите, если ваш компьютер слишком слабый, а игра слишком требовательная. В таком случае вам потребуется модернизация компьютера. Здесь тоже будьте внимательны – обновляйте комплектующие не поодиночке, а все сразу. В противном же случае могут сгореть остальные комплектующие.
Что это такое и как определить
Fps – это аббревиатура от «количество кадров в секунду» на английском. Что такое fps в играх: чем больше кадров за единицу времени вы видите, тем лучше изображение на экране. При хороших показателях картинка не тормозит даже во время стремительной погони или большого взрыва. Значение fps напрямую зависит от видеокарты – чем быстрее она обрабатывает графику, тем больше кадров в секунду выдает.
Самая известная программа для показа фпс – Fraps. Она условно-бесплатная, но полная версия отличается расширенными возможностями по записи видео и сохранению скриншотов. После установки Fraps:
- Переходите на вкладку «99 FPS» и задайте клавишу запуска замера («Benchmarking»), вывод значений на экран («Overlay»).
- Запускайте игру, нажимайте заданную клавишу.
- В верхнем углу появится информация.
![]()
Во время игры цифры будут меняться, в зависимости от нагрузки на систему.
Бесплатное приложение MSI Afterburner – это не просто счетчик, а полноценная утилита для разгона видеокарты. Чтобы настроить отображение fps, заходите на вкладку «Мониторинг» и отмечайте подпункт «Частота кадров». Дополнительно программа может показывать загрузку памяти и графического процессора. После изменения настроек перезагрузите MSI Afterburner и проверяйте искомый параметр в играх.
Универсальное приложение Overwolf – это целая соцсеть для геймеров. Кроме записи игрового видео, в нем можно и замерять фпс. Чтобы постоянно видеть результат измерения, в настройках перейдите на «FPS» и поставьте галочку на «Enable in-game monitor». Также укажите угол экрана, в котором будут выводиться значения.
![]()
После просмотра количества fps оцените его: для активных игр типа шутеров нормальным будет значение от 60. Если вы предпочитаете спокойные стратегии, для плавной картинки хватит и 30 кадров. Также параметр зависит от частоты монитора: 60 fps хорошо выглядят при 60 Гц, если же у вашего монитора 120 Гц – для комфортного изображения нужно уже 120 фпс. Если ваше значение ниже, читайте собранные нами все возможные способы 2018, как повысить количество кадров:
Полезные советы
Многие игроки не до конца понимают, какая частоты кадров необходима для игр, ответ прост, чем это показатель выше, тем лучше. Лучше придерживаться показателя в 30 кадров, если значение станет меньше, то будут заметны подтормаживания картинки. Для любителей онлайновых шутеров и РПГ, где от ваших молниеносных действий зависит исход боя, лучше иметь показатель в 60 кадров. Некоторые игроки в Counter Strike даже советуют иметь 120 кадров в секунду, но это спорное утверждение. Если вы любитель неспешных игр вроде квестов или стратегий, то вам можно не гнаться за высоким FPS, разницу вы все равно не увидите.
Если у вас слабая видеокарта, то в современных играх у вас не будет высокой частоты кадров, но это значение можно немного повысить без замены видеоадаптера, просто выполняйте такие рекомендации:
Не забывайте периодически очищать свой ПК от мусорных файлов, также чистите реестр ОС, сделать это можно при помощи программы Ccleaner.
Видеокарту можно разогнать при помощи специального ПО, например, MSI Afterburner. Качество разгона и повышение производительности спрогнозировать точно нельзя, есть видеоадаптеры, которые хорошо поддаются ускорению, другие же совсем не разгоняются
Также есть риск вывести из строя свою видеокарту, поэтому проделывайте все действия осторожно.
Настройка драйверов поможет немного повысить FPS, зайдите в панель управления Nvidia или в AMD Catalyst Control Center и переставьте ползунки на максимальную производительность, убирайте фильтрацию, антиалайзинг, отключайте эффекты, которые призваны улучшить качество картинки. После этих действий графика в играх станет чуть хуже, зато FPS вырастит.
Не забывайте обновлять свои драйвера, иногда простое обновление «дров» помогает полностью убрать тормоза в игре, при условии, конечно, что у вас более-менее современная видеокарта.
Кстати, вот полезное видео по нашей теме:
Что такое фпс в играх?
Аббревиатура расшифровывается как «число кадров в секунду» и обозначает, сколько кадров видеокарта способна отображать каждую секунду и/или сколько
кадров спасобен отображать ваш монитор. Первое зависит от вычислительной мощности видеокарты, а второе полностью зависит от частоты
обновления монитора.
В любой игре FPS определяет, аналогичную ситуацию. Чем выше FPS, тем более гладкой и отзывчивой будет игра.
Напротив, низкий ФПС создаст впечатление, будто игра поддергивается, фризит, тормозит и сделает ее более сложной и менее приятной для игры.
Если вы новичок в играх, будь то настольный компьютер, консоль или и то и другое, вы обязательно услышите или увидите аббревиатуру «FPS», используемую в игровых и аппаратных
дискуссиях.
Рейтинги ФПС округляются до следующего:
- 30 — самая распространенная частота кадров, наблюдаемая в большинстве консольных игр и на некоторых недорогих ПК. Это также рассматривается как минимальный уровень для того, чтобы игра не лагала и была играбельной, хотя большинство людей не замечают никакого поддергивания, пока ФПС не упадет до или ниже 20.
- 60 — часто считается идеальной частотой кадров, 60 FPS достижимо только на консолях в некоторых хорошо оптимизированных играх, в то время как приличный игровой ПК сможет получить 60 кадров в большинстве игр, хотя игры AAA могут требовать определенной степени настроек. Это также максимальная частота кадров, отображаемая на обычных мониторах и телевизорах.
- 120 — достижимо только на высококлассных игровых ПК, которые подключены к мониторам с частотой обновления 144 Гц, 120 ФПС заметно плавнее, чем 60 FPS. Из-за высоких требований к оборудованию и неизбежно высоких цен он остается популярным только среди энтузиастов-геймеров.
- 240 — пиковая частота кадров, которую можете получить сегодня, 240 FPS отображается только на мониторах с частотой обновления 240 Гц, так же как 120 ФПС видна только на 144 Гц мониторах. Разница между 120 FPS и 240 практически не различима. Это в сочетании с еще более высокой стоимостью оборудования делает очевидным, почему 240 кадров предназначены только для небольшого числа игровых энтузиастов.
Физически невозможно поддерживать полностью стабильную частоту кадров и что она будет колебаться независимо от того, насколько мощна система, на которой вы играете,
или насколько хорошо оптимизирована игра. Кроме того, чем выше фпс, тем менее заметны будут эти колебания.
 Среднее и высокое обновление экрана
Среднее и высокое обновление экрана
Почему важен высокий фпс?
Особенно в шутерах. Но он может быть больше или меньше, чем вы ожидаете. Некоторые пользователи могут вообще не получить никаких улучшений.
Представьте, что вы смотрите что-то, работающее на скорости 1 ФПС. Это означает, что вы будете видеть только одно изображение каждую секунду,
что будет больше похоже на слайд-шоу, чем на видео.
Не только высокая частота кадров влияет на плавность изображения, но и визуальный потенциал, в первую очередь анимация. При условии, что игра имеет
естественную анимацию, она будет отображаться плавно с высоким FPS. На устаревших играх с более грубой анимацией, картинка может отображаться с рывками.
Как помогает высокий FPS?
Увидев больше кадров на экране, вы сможете быстрее реагировать на любые происходящие изменения. Более отзывчивая игровая среда позволяет лучше наблюдать и анализировать ее в реальном времени.
В некоторых случаях если у вас онлайн-игра начала дергаться, и персонаж просто застревает позади экрана, то проблема может быть аппаратная. Заключается неисправность в роутере или в вашем провайдере интернета.
Чем FPS выше, тем лучше?
Большинство единодушно согласится, что чем выше, тем лучше. Но правда в том, что иногда более низкий FPS лучше в некоторых случаях.
Зачем нужен высокий фпс?
- Гладкость — если компьютер пытается поддерживать постоянную частоту кадров и, таким образом имеет частые падения FPS, было бы более приятно ограничить его на уровне 30. Так получаете более плавное изображение.
-
Погружение. Большинство фильмов снимаются с частотой 24 кадра в секунду, поэтому 30 кадров в секунду могут придать игре более кинематографический характер. В некоторых старых играх или в тех, которые не используют
технологию захвата движения, анимация может показаться слишком неуклюжей на высоких частотах.
Fraps
Практически классическая программа для показа FPS в играх на Windows 10 – уже давно пользуется стабильным спросом у пользователей. Базовые функции доступны бесплатно, за расширенные возможности придется доплатить (покупка пожизненной лицензии).

Основная опция – отображение FPS в играх на Windows 10, счетчик закрепляется в выбранном вами углу. Дополнительно вы можете:
- Создавать скриншоты (сохраняются только в формате BMP);
- Записывать видео с ограничением по продолжительности, причем со звуком;
- Пользоваться горячими клавишами;
- Запускать по таймеру;
- Сохранять показатели фремрейта отдельным файлом.
Будьте внимательны, интерфейс не русифицирован. Впрочем, управление счетчиком настолько простое, что вы справитесь даже при минимальном знании английского.
AgaueEye
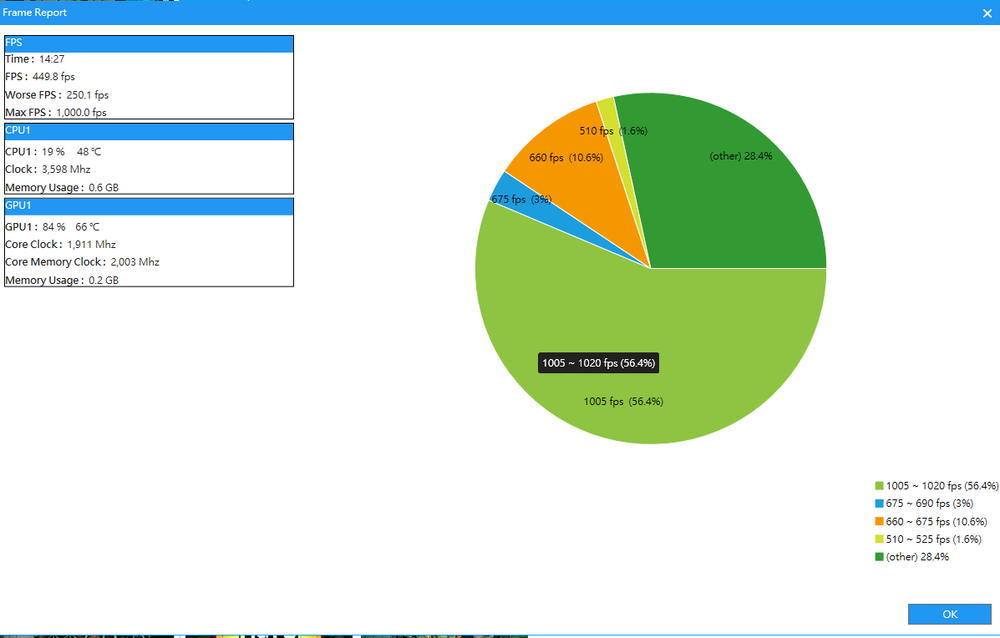
Также тест FPS можно проводить через эту программу. Она совершенно бесплатная и даёт возможность следить за состоянием видеокарты, процессора и прочих компонентов. Параллельно осуществляется вывод счётчика FPS на экран в популярных компьютерных играх.
Отличный выбор для новичков. Несмотря на отсутствие поддержки русского языка, разобраться с софтом будет предельно просто.
Важно заметить, что программа-счётчик подходит не для всех игр. Она поддерживает работу лишь с наиболее популярными и распространёнными из них
А это свыше 3,6 тысячи игр. Потому проблемы могут возникнуть лишь у тех, кто предпочитает играть в нечто крайне редкое и экзотическое.
ВАЖНО. Дополнительные настройки, чтобы проводить замер FPS, здесь не нужны
Чтобы начать отслеживание, достаточно запустить программу, а затем саму игру. В итоге появится счётчик. А по завершении сеанса на экран выводится подробная статистика ФПС.
Эта программа позволяет:
- настраивать отображение фреймрейта;
- вести статистику FPS в процессе игры;
- выводить на монитор характеристики процессора, жёсткого диска, вентиляторов и видеокарты;
- отображать подробные сведения о железе;
- уведомлять о перегреве видеокарты и процессора.
Действительно хорошая, полезная и функциональная программа. Но основная группа лидеров ещё впереди.
Что такое низкий Fps в играх и почему это происходит?
![]()
Когда игры отображаются на вашем экране, они состоят из быстрой последовательности изображений, очень похоже на видео. Эти изображения называются кадрами. И создаются вашей видеокартой с использованием данных, которые она получает из игровой программы, запущенной на вашем ПК. Количество кадров, отображаемых вашим монитором за одну секунду, называется частотой кадров или кадров в секунду (FPS).
В то время как видео обычно работает со скоростью около 24 кадров в секунду, игры, работающие на этой скорости, будут выглядеть неровными и не реагировать. Это в основном связано с тем, что известно как «размытие в движении». При съемке со скоростью 24 кадра в секунду пленочная камера делает 24 снимка. Но при съемке каждого снимка объектив будет оставаться достаточно длинным. Чтобы любые движущиеся объекты слегка размылись. Это заставляет объекты плавно переходить в следующий кадр. В видео игре, с другой стороны, игровые объекты будут отображаться точно там, где они есть, без размытия в движении (или только со специальным эффектом размытия в движении). Это создает впечатление, что они прыгают с одного кадра на другой.
Как улучшить FPS
Увеличить фпс в играх можно несколькими способами, для получения наилучшего результата проделайте все описанные ниже действия. Не забывайте провести проверку на вирусы – шпионское ПО может заметно тормозить систему.
Драйвера
За обработку изображения отвечает видеокарта, поэтому начнем увеличение fps именно с нее. Для начала обновите драйвера на видео – лучше всего скачать их с официальных сайтов производителей видеоадаптеров: NVIDIA или AMD. Такие файлы будут максимально соответствовать особенностям оборудования.
На сайте NVIDIA можно проверить актуальность драйвера онлайн – при наличии новой версии система предложит скачать файл. Ресурс AMD предлагает загрузить утилиту по обновлению драйверов, которая тестирует компьютер и устанавливает последние версии системного ПО. Также вы можете вручную на сайте выбрать нужный файл, указав модель видеокарты.
Настройки видеокарты
После установки драйверов проведите их настройку. В современные видеоадаптеры зашиты десятки функций, которые делают картинку более приятной для глаза. В игре же эти улучшения часто незаметны, а нагрузку на графический процессор они создают значительную. Стоит поставить минимальный уровень ряду параметров, чуть ухудшив изображение, но увеличив скорость его обработки.
Для карт NVIDIA открывайте панель управления – кликайте в пустом месте рабочего стола мышкой и выбирайте одноименный пункт. Переходите на «Управление параметрами 3D» и отключайте:
- вертикальную синхронизацию;
- сглаживание;
- масштабируемые текстуры;
- тройную буферизацию;
- ограничение расширения
Ряд параметров активируйте:
- отрицательное отклонение УД;
- трехлинейную оптимизацию;
- фильтрацию текстур – поставить на максимальную.
![]()
В утилите AMD устанавливайте:
- минимальный уровень сглаживания, детализации, ожидания вертикальной развертки, анизотропной фильтрации;
- выключите тройную буферизацию Open GL.
Сохраните настройки, количество кадров в секунду увеличится на 20%.
Windows
Установки ОС не мало влияют на быстродействие видео. Почистите списки программ, автоматически загружаемых при включении компьютера. В Windows 10 кликайте правой кнопкой на «Пуске» и запускайте «Диспетчер задач», в предыдущих версиях зажмите Ctrl+Alt+Del и выбирайте тот же пункт. Переходите во вкладку «Автозагрузка» и снимите галки с нечасто используемых приложений – утилиты для обновлений Update, Skype, uTorrent. Сами программы при этом останутся на ПК, но не будут постоянно висеть в процессах.
![]()
Затем отключите визуальные эффекты ОС: правым кликом открывайте свойства у «Моего компьютера», переходите в «Дополнительные параметры». В блоке «Быстродействие» включайте «Обеспечить наилучшее…».
Очистка
Жесткий диск компьютера постепенно замусоривается файлами, они разбиваются на фрагменты. Чтобы оптимизировать расположение данных:
- в «Проводнике» кликайте правой кнопкой мышки на диск, если в системе их несколько – повторите затем действия для каждого;
- в «Свойствах» кликайте на «Очистка диска» и дождитесь удаления файлов;
- выбирайте «Выполнить дефрагментацию» – в окошке запустите сначала анализ содержимого, затем дефрагментацию.
![]()
Более глубокую очистку умеют делать специализированная программа – CCleaner. Она удалить излишние данные на диске и в реестре Windows, повысив быстродействие.
Специальные программы
Улучшить игровые параметры помогут специальные программы:
- Auslogics BoostSpeed 9 – ускоряет работу, удаляя ненужные файлы, очищая реестр и автозагрузку. Увеличивает скорость подключения к сети.
- Game Booster – настройка параметров вручную и автоматически. Чистит память, отключает фоновые процессы, грамотно перераспределяет системные ресурсы.
- Game Accelerator – регулирует значения для увеличения быстродействия в играх, оптимизируя ОС и параметры аппаратных средств.
Как увеличить FPS в играх
Самый простой способ достичь максимального показателя частоты кадров – купить современный компьютер с мощным «железом»
Разумеется, такое решение проблемы никого не устроит, поэтому стоит принять во внимание 3 главные рекомендации, которые помогут увеличить FPS даже на относительно слабом устройстве

На заметку. Число кадров в секунду зависит не только от возможностей компьютера, но и от самой игры. Чем она проще, тем стабильнее будет показатель.
Отключение визуальных эффектов
В процессе гейминга ресурсы компьютера расходует не только игра, но и сама операционная система. Особенно это касается устройств на базе требовательной Windows 10.

Чтобы снизить процент потребления ресурсов и тем самым поднять FPS в игре, рекомендуется отказаться от визуальных эффектов ОС:
Откройте «Проводник».

- Щелкните правой кнопкой мыши по вкладке «Этот компьютер».
- Перейдите в «Свойства».

Кликните по надписи «Дополнительные параметры системы».

Раскройте вкладку «Дополнительно» и выберите «Параметры».

- Отметьте пункт «Обеспечить наилучшее быстродействие» и снимите галочки со всех отмеченных эффектов.
- Сохраните настройки.

После изменения параметров подавляющее большинство ресурсов компьютера будет отдано игре, и вы сможете ощутить намного более комфортный гейминг благодаря повышению частоты обновления картинки.
Отключение фоновых приложений
Вне зависимости от того, установлена ОС на ноутбуке или стационарном компьютере, ресурсы устройства активно потребляют фоновые процессы. Это приложения, работающие по принципу автозагрузки. Они автоматически открываются вместе с включением ПК. Для повышения производительности их нужно деактивировать:
Нажмите одновременно клавиши «Ctrl» + «Shift» + «Esc», чтобы запустить «Диспетчер задач».

Откройте вкладку «Автозагрузка».

- Наведите курсор мыши на интересующее приложение и кликните ПКМ.
- Нажмите на кнопку «Отключить».

Далее останется повторить операцию для всех программ, которые отображаются в списке автозагрузки. Когда будут прекращены фоновые процессы, геймер ощутит, что играть стало намного комфортнее.
Удаление лишних программ
Еще один способ оптимизировать игровой процесс – избавиться от лишних программ. Это может быть как редко используемое приложение, так и по-настоящему вредоносное ПО, влияющее на работоспособность устройства:
Используя поисковую строку Windows, откройте «Панель управления».

Перейдите в раздел «Программы и компоненты».

- Щелкните ЛКМ по названию приложения, от которого хочется избавиться.
- Нажмите кнопку «Удалить».

Удалив лишние программы, вы не только ускорите работу компьютера, но и освободите место во внутренней памяти устройства. После этого не забудьте перезагрузить ПК.
Fraps
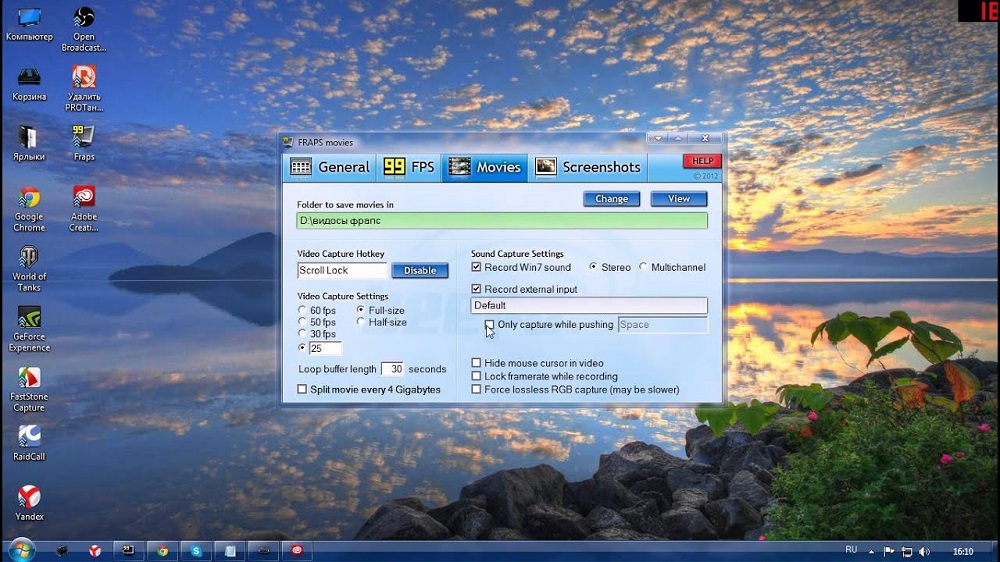
Это условно-бесплатная программа является признанным лидером в сегменте разработок для отображения игрового FPS.
Максимально простая утилита, разработанная под Windows. Контролирует всё происходящее вокруг, пока геймер увлечён игровым процессом.
В бесплатной версии можно получить счётчик ФПС на экране, функцию скриншотов и запись видео. Правда, в последнем случае это 30 секунд записи и не удаляемый водяной знак.
После установки и запуска программы появляется несколько вкладок.
СОВЕТ. Запускать программу лучше от имени Администратора.
Это значительно расширит функционал и минимизирует количество проблем в процессе работы с программой.
Среди возможностей стоит отметить такие:
- создание скриншотов;
- запись видео;
- отображение минимальных, средних и максимальных параметров FPS;
- сохранение статистики FPS в виде текстового файла;
- работа поверх окон;
- поддержка горячих клавиш;
- запуск по таймингу.
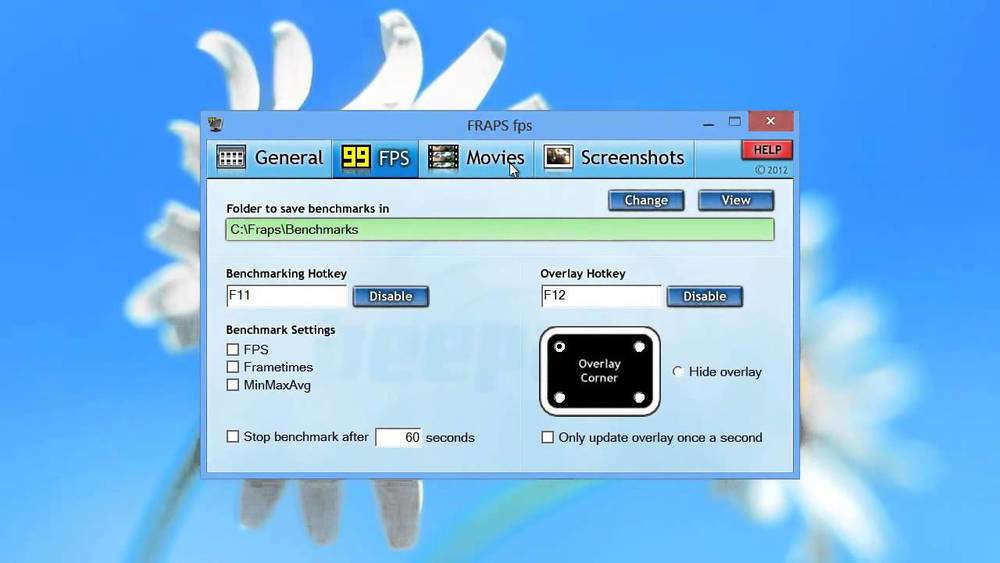
Несмотря на определённые недостатки, именно Fraps является до сих пор безоговорочным лидером среди программ для отображения FPS.
Кстати, чтобы получить пожизненную подписку на все возможности программы, достаточно будет заплатить 37 долларов. Насколько это много или мало, судить пользователям.
Что из всего этого разнообразия выбрать, каждый геймер решит для себя сам. Не стоит сразу же ориентироваться на признанного лидера. У Fraps есть множество конкурентов и аналогов. Не исключено, что именно один из них окажется более интересным, удобным и привлекательным для конкретного юзера.
Crysis 3
{related=9405=Готовимся расплавить свой компьютер в заключительной части трилогии Crytek}Детище Crytek вышло больше двух лет назад, однако до сих пор остается одним из самых визуально отполированных проектов, который вдобавок до предела нагружает даже современные видеокарты и процессоры.
Отличительная особенность Crysis 3 — великолепно проработанная растительность, а также изобилующие деталями локации. Если вы готовы посетить джунгли, выросшие на месте современного Нью-Йорка, а также повоевать с врагами во время одной из самых ресурсоемких миссий «Снять с предохранителя», то подготовьте 11 ГБ на жестком диске.
Настройка параметров видеокарты
Можно также увеличить количество кадров в секунду за счёт снижения общего качества картинки. Такие опции есть в специальной утилите. Для видеокарт марки NVIDIA это «Панель управления NVIDIA», для ATI Radeon – «Catalyst Control Center». Рассмотрим настройку для обоих случаев.
Панель управления NVIDIA
Для установки параметров видеокарты NVIDIA, нацеленных на максимальное быстродействие, проделайте следующие шаги:
- На рабочем столе кликните правой клавишей мыши по свободному месту (на котором нет других файлов и папок) и выберите «Панель управления NVIDIA».
Выбираем «Панель управления NVIDIA»
- Разверните список «Параметры 3D» и кликните на «Управление параметрами 3D», затем откройте вкладку «Глобальные параметры» для проведения дальнейших настроек.
Открываем вкладку «Глобальные параметры» для проведения дальнейших настроек
Итак, теперь разберёмся с оптимальной настройкой. Ниже приведена более подробная инструкция:
- включите фильтрацию текстур;
- включите отрицательное отклонение УД;
- включите трехлинейную оптимизацию;
- отключите тройную буферизацию;
- отключите масштабируемые текстуры;
- отключите ограничение расширения;
- отключите сглаживание;
- отключите анизотропную фильтрацию;
- отключите V-Sync.
Catalyst Control Center
Если на вашем компьютере установлена видеокарта марки ATI Radeon, то для её оптимальной настройки следуйте дальнейшей пошаговой инструкции:
Наведите курсор мыши на свободное место на рабочем столе, затем нажмите правую кнопку и выберите «Свойства графики». Выбираем «Свойства графики» Откроется программа настроек графики видеокарты
Обратите внимание на параметры «3D Application Settings». Программа настроек графики видеокарты
Теперь перейдём к настройке. В отличие от предыдущего случая, где большинство параметров были отключаемы, здесь они настраиваемы с помощью ползунков. Список параметров, для которых нужно установить минимальное значение, приведён ниже:
- сглаживание;
- анизотропная фильтрация;
- детализация MIP;
- вертикальная синхронизация;
- адаптивное сглаживание.
Параметров, для которых нужно подкрутить ползунок до максимума, нет. Любое повышение качества графики снизит FPS. Также вам нужно установить галочку напротив параметра «Disable Catalyst A. I.» и убрать её с параметра «Triple buffering».
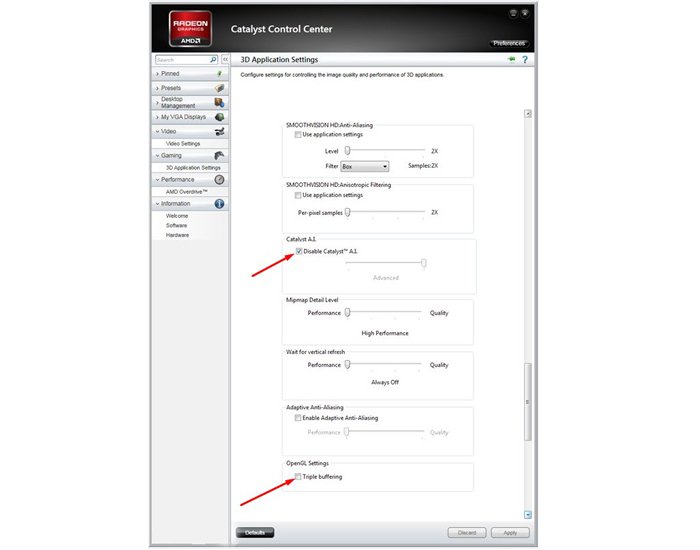
Устанавливаем галочку напротив параметра «Disable Catalyst A. I.» и убираем её с «Triple buffering»
Оптимизация пинга в онлайн-играх
В процессе онлайн-сражений важна не только производительность компьютера, но и показатель ping. Им обозначается время задержки от момента нажатия пользователем определенной кнопки до совершения действия в игре. Чем ниже пинг, тем лучше. И оптимизировать параметр можно несколькими способами.
Настройки электропитания
Первым делом необходимо настроить электропитание таким образом, чтобы компьютер работал на максимальных оборотах, отдавая предпочтение играм:
Найдите и откройте раздел «Электропитание», используя поисковую строку.

Отметьте пункт «Высокая производительность».

Сохраните изменения.

Новые настройки позволят уменьшить задержку, а также увеличить частоту кадров во время игрового процесса. Но, чтобы изменения вступили в силу, понадобится перезапустить компьютер.
Очистка диска
Повышение частоты обновления изображения в онлайн-играх становится следствием очистки жесткого диска от мусора.
Откройте «Проводник».

- Щелкните ПКМ по названию HDD.
- Перейдите в «Свойства».

Нажмите кнопку «Очистка диска».

- Дождитесь окончания сканирования системы.
- Подтвердите удаление мусора.

Также для избавления от лишних файлов можно воспользоваться приложением CCleaner. Оно доступно для бесплатного скачивания и позволяет выполнить глубокую очистку ПК.
Зачем понижать
Напомним, «Frames per Second» или фреймрейт – частота кадров в секунду. Очень важный показатель, о котором знает каждый геймер. Именно он отвечает за плавную анимацию, быстро переключение картинки без лагов и фризов! Как вы понимаете, в динамичных приложениях просто не обойтись без нормального фреймрейта, иначе прохождение превратится в мучение.
Да, частота кадров в секунду демонстрирует возможности вашего устройства – закономерно всплывает вопрос, а нужно ли ограничивать ФПС в играх? Да, в некоторых случаях это просто необходимо!
1. Монитор с низкой тактовой частотой
Вы должны понимать, что за частоту кадров отвечает не только видеокарта – невозможно добиться высоких показателей со старым монитором (ведь именно на него выводится картинка). Оптимальное значение фреймрейта не должно превышать тактовую частоту дисплея более, чем на 15% – посчитайте и задумайтесь, как залочить FPS в играх.
Если поставить больший показатель, визуально никаких изменений вы не увидите (кроме полос на весь экран), а вот видеокарта будет работать вхолостую.
2. Старые приложения
Стоит задуматься, как ограничить FPS в играх, если вы планируете запускать старое приложение, вышедшее много лет назад. Контент может работать на фреймрейте 200-300, но эти показатели не оптимизированы под новые мощные устройства. В результате вы буквально увидите, как персонаж ускользает (как и локация вокруг). Именно поэтому стоит снизить фреймрейт – чтобы нормализовать скорость и играть с удовольствием.
3. Уменьшение нагрузки на оборудование
Одна из самых важных причин, по которой стоит узнать, как зафиксировать FPS в играх. Мощная нагрузка влияет на быстрый износ процессора, видеокарты, аккумулятора и других комплектующих – если немного понизить значения, можно сократить уровень энергопотребления. Это, в свою очередь, благотворно повлияет на уменьшение рабочей температуры, снижение нагрузки и уровня энергопотребления. Как следствие, ваш компьютер прослужит дольше!
Изменение программных настроек
После этого следует перейти на вкладку программных настроек — она расположена рядом с глобальными — и в первом пункте осуществить добавление файла с игрой.
Для этого откройте выпадающий список и кликните по кнопке «Обзор», а затем найдите нужный вам файл и выберите его. После этого следует нажать на кнопку «Добавить» и перейти к следующему пункту.
Второй пункт дает пользователю возможность установить предпочтительный графический процессор для указанного файла (игры) — в нем выбираете высокопроизводительный процессор NVIDIA и кликаете по кнопке «Применить».
После выхода из окна настроек видеокарты перезагрузите ноутбук для того, чтобы сделанные изменения вступили в силу и запустите игру.
В том случае, если прирост FPS после настройки видеокарты будет незначительным — произведите дополнительные настройки.
Для этой цели понадобится снова войти в панель управления NVIDIA и выбрать пункт регулировки настроек изображения с просмотром.
В правой части окна настроек выберите пункт пользовательских настроек и переместите ползунок в крайнее левое положение — к значению «Производительность». Снова нажмите «Применить» и выполните перезагрузку ноутбука.

Окно регулировки настроек изображения с просмотром
Если и после этих изменений величиной FPS вы останетесь недовольны — переключите игру в оконный режим, а настройки графики выберите самые минимальные.
Metro: Last Light Redux
{related=10866=Разбираем один из лучших постапокалипсисов этого года}Третье место досталось проекту 4A Games, сорвавшему в 2013 году целый ряд наград от подавляющего количества игровых изданий. Мы также похвалили Metro: Last Light причем не только за сюжет и геймплей. В игре потрясающая графика и очень качественные локации.
Как и оригинальная Metro 2033, Last Light в свое время оказалась очень требовательной к компьютерному железу, так что игра прекрасно подходит для тестирования современного «хардвэра», причем нагнёт она не только видеокарту, но и процессор. Ну а для тестирования вы можете выбрать такие карты, как «Закат», или «Мертвый город».




