Тестирование памяти видеокарты
Содержание:
- Какие виды видеоадаптеров существуют?
- Как использовать всю графическую память видеокарты
- Ручное увеличение объема
- Types of Video RAM (VRAM)
- Общие видео ОЗУ
- Как увеличить выделенную видео-память в Windows 10
- Как увеличить VRAM
- Как увеличить видеопамять дискретных карт за счет повышения производительности
- How to Check VRAM?
- Benchmarks
- Используется видеопамяти 0 мб что делать
- Now You Understand Video RAM
- Увеличение объема при помощи специальных утилит
- Увеличение памяти дискретной видеокарты
- Какие виды видеоадаптеров существуют?
- Устраняем проблему с неиспользуемой RAM
Какие виды видеоадаптеров существуют?
Для того, чтобы понять, как можно увеличить видеопамять ноутбука, необходимо установить, какая графическая карта в нем установлена. Всего существуют две разновидности видеоадаптеров:
- Интегрированные. Используется в бюджетных ноутбуках, а также в легких переносных моделях — ультрабуках и нетбуках. О наличии такой платы говорит общее расположение разъемов LAN, USB и HDMI. Такая видеокарта отличается низкой производительностью и не предназначена для игр.
- Дискретные (внешние). Ими укомплектованы высокопроизводительные игровые ноутбуки и большинство компьютеров. Такие графические адаптеры вынесены за пределы процессора и имеют собственную систему охлаждения.
Как использовать всю графическую память видеокарты

Память компьютера играет жизненно важную роль в быстром доступе к приложениям и программам. Компьютерная память или оперативная память используются системным процессором для хранения данных. Это энергозависимая память на материнской плате, которая хранит операционную систему и программы для быстрого доступа. Ваш системный процессор непрерывно загружает данные с жесткого диска в ОЗУ перед выполнением. Но иногда вам может понадобиться буфер для высокого качества видео, видео редакторов, 3D-структур и новой игры на вашем ПК.
Чем посвящен VRAM
Приложения и программы, интенсивно использующие графику, используют большой объем системной памяти для отображения графических данных с высоким качеством, цветом, четкостью и четкостью на дисплее.
В этих случаях ваша система может столкнуться с нехваткой оперативной памяти и из-за проблем с буферизацией графических программ высокой интенсивности, поскольку ваша видеокарта разделяет системную память. Если вам не нужно буферизовать высококачественные видеоприложения, ваш компьютер нормально работает с оперативной памятью.
В противном случае для буферизации высококачественного визуального дисплея на системном мониторе вам потребуется специальный тип памяти, называемый видеопамять (VRAM) .
Однако в некоторых приложениях, таких как новейшие игры и видеоролики, может потребоваться воспроизведение видео с разрешением 1080p или 4k, для которого требуется много видеопамяти. Кроме того, VRAM обрабатывает больше пикселей для изображений с более высоким разрешением, чтобы лучше их отображать. При этом современные игры требуют повышенной детализации и точных системных требований для их запуска на системном мониторе, а недостаток VRAM приведет к большой перегрузке графического процессора.
Зачем вам VRAM?
Если у вас недостаточно VRAM, вы не сможете запускать современные игры. В таком случае вам потребуется видеокарта с большим количеством видеопамяти. Чтобы легко загружать сложные текстуры с изображениями высокого разрешения, вам может потребоваться увеличить объем выделенной видеопамяти на вашей видеокарте.
Увеличение выделенного видео RAM в Windows 10
Далее мы объясним, как изменить объем видеопамяти в вашей системе Windows 10. Вы можете перераспределить системную оперативную память как выделенную видеопамять на ПК с Windows либо через настройки BIOS, либо через настройки реестра.
Проверьте количество VRAM на вашей видеокарте
Прежде чем опробовать способы увеличения VRAM, вам нужно сначала проверить, сколько выделенной видеопамяти у вашей видеокарты в Windows 10.
Ручное увеличение объема
Используется для интегрированных видеоадаптеров, память в которых распределяется по принципу «Shared Memory». Для того, чтобы увеличить видеопамять такого устройства, проще всего будет воспользоваться инструментами, встроенными в вашу операционную систему. В первую очередь необходимо перейти в «Диспетчер устройств». Сделать это можно через меню поиска или по пути: «Панель управления» — «Оборудование и звук» — «Устройства и принтеры» — «Диспетчер устройств». Здесь отображаются все устройства, которые подключены к ноутбуку.
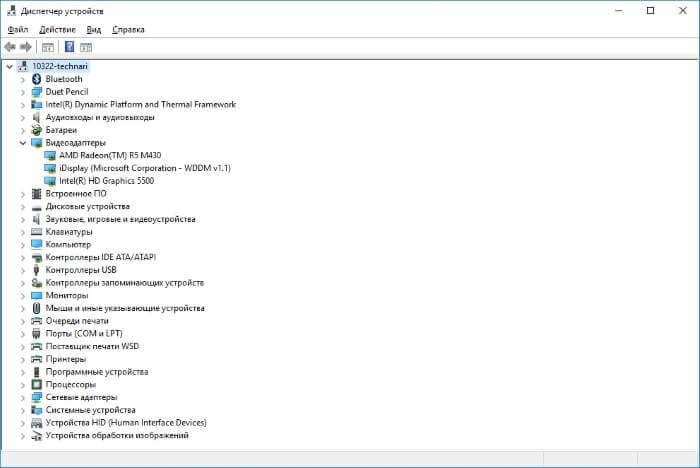
Найти данные о своей видеокарте вы сможете в разделе «Видеоадаптеры». Многие ноутбуки имеют несколько графических карт — вам необходимо выбрать ту, настройку которой вы будете производить. Перейдите в раздел «Свойства» и щелкните там на «Драйвера». Здесь вы найдете пункт, который отвечает за максимальный объем видеопамяти, доступной графическому адаптеру — «Буфер кадра» (может называться «Кадровый буфер UMA»).

Если же вы совершили все описанные действия и не обнаружили подобной вкладки, то увеличить производительность своей видеокарты вы сможете через BIOS. Чтобы войти в данную систему, используются различные клавиши или их комбинации (зависит от модели ноутбука). После входа в BIOS вам необходимо совершить следующие действия:
- Перейдите в раздел «Интегрированные устройства».
- Выберите параметр «BIOS VGA Sharing Memory». Данное значение может немного отличаться — все зависит от модели ноутбука и версии установленного BIOS.
- Подберите необходимое значение объема используемой видеопамяти. Лучше не пытаться выкручивать данный параметр на максимум — вы можете вызвать перегрузку графического адаптера и только усилить зависания. Желательно установить значение в два раза больше указанного по умолчанию.
- Сохраните изменения, выйдите из BIOS и перезагрузите ноутбук.
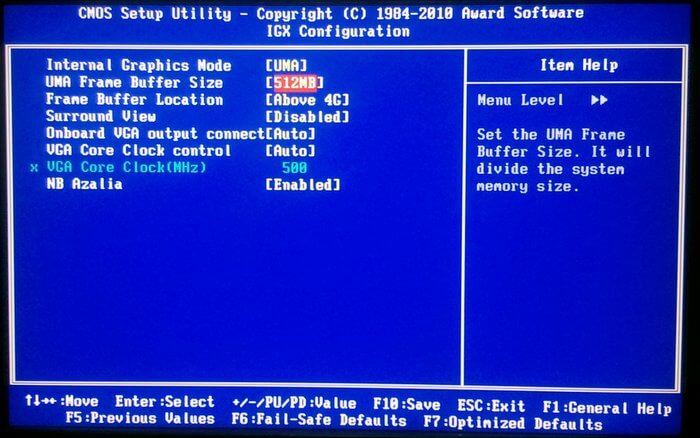
Types of Video RAM (VRAM)
All VRAM are not the same. Here are the types of VRAM.
Synchronous Graphics Random Access Memory (SGRAM)
Synchronous graphics RAM is a single-ported video RAM. SGRAM can synchronize itself with the central processing unit (CPU) clock speeds of up to 100 MHz.
The synchronisation is done by transmitting at prescribed intervals and provide a timing pulse with their packet.
SGRAM can act like a dual-ported VRAM by opening two memory pages at once. Examples of SGRAM are the GDDRX (where X is a number).
Multibank Dynamic Random Access Memory (MDRAM)
Also known as Multibank DRAM. A conventional VRAM is monolithic where the entire data is read at one-time. MDRAM stores its memory into an array of 32 KB parts or banks.
This design has made it possible for the banks to be accessed individually increasing the overall performance and can be configured in smaller increments reducing the cost of components.
Window Random Access Memory (WRAM)
Window RAM which has nothing to do with Windows is a dual-ported type of VRAM. It is a very high-performance VRAM and costs very less.
Additional features have been added to it to provide high performance in reading data used for text drawing and block fills.
It is used in the Matrox’s Millennium series video cards.
Rambus Dynamic Random Access Memory (RDRAM)
The fastest type of memory available made by Rambus Inc. The RDRAM can transfer data at speeds up over 1 GHz whilst the SDRAM transfers data up to 133 MHz.
Because of its high data transfer speeds, RDRAM is typically used for video memory on graphics accelerator cards, cache memory, and system memory in high-performance servers and workstations.
Общие видео ОЗУ
Помните, что, как и в случае с обычной оперативной памятью, большее количество VRAM не всегда означает лучшую производительность. Если ваша карта имеет 4 ГБ видеопамяти и вы играете в игру, в которой используется только 2 ГБ, переход на карту 8 ГБ не даст ничего заметного.
И наоборот, нехватка VRAM — огромная проблема. Если VRAM заполняется, система должна полагаться на стандартную оперативную память, и производительность будет ухудшаться. Вы будете страдать от более низкой частоты кадров
, всплывающие окна текстуры и другие неблагоприятные эффекты. В крайних случаях игра может замедлиться до ползунка и стать неиграбельной (что-либо ниже 30 FPS).
Помните, что VRAM — это только один фактор производительности. Если у вас недостаточно мощный процессор, рендеринг HD-видео будет длиться вечно. Недостаток системной оперативной памяти не позволяет запускать много программ одновременно, а использование механического жесткого диска также серьезно ограничивает производительность вашей системы. А некоторые более дешевые видеокарты могут использовать медленную DDR3 VRAM, которая уступает DDR5.
Лучший способ узнать, какая видеокарта и объем видеопамяти вам подходят, — поговорить с кем-то знающим. Спросите друга, который знает о последних видеокартах, или разместите на форуме, таком как Reddit или Tom’s Hardware, вопрос, подойдет ли конкретная карта для ваших нужд.
Как увеличить выделенную видео-память в Windows 10

› Windows
Но что даже это, и как вы можете увеличить видео RAM? Читайте дальше обо всем, что вам нужно знать о видео RAM.
Что такое выделенная видео RAM?
ОЗУ (или VRAM, произносится «VEE-ram») — это особый тип ОЗУ, который работает с графическим процессором вашего компьютера или графическим процессором.
Графический процессор — это микросхема графической карты вашего компьютера (или видеокарты), которая отвечает за отображение изображений на экране. Хотя технически неверно, условия GPU а также видеокарта часто используются взаимозаменяемо.
Ваша видеопамять содержит информацию, которая нужна графическому процессору, включая игровые текстуры и световые эффекты. Это позволяет графическому процессору быстро получать доступ к информации и выводить видео на ваш монитор.
Использование видеопамяти для этой задачи намного быстрее, чем использование системной памяти, поскольку видеопамять находится прямо рядом с графическим процессором в графической карте. VRAM создан для этой цели высокой интенсивности, и поэтому он «посвящен».
Как проверить свой VRAM
Вы можете легко просмотреть объем видеопамяти в Windows 10, выполнив следующие действия:
- Открой настройки меню нажатием Ключ Windows + I.
- Выберите система запись, затем нажмите дисплей на левой боковой панели.
- Прокрутите вниз и нажмите Расширенные настройки дисплея текст.
- В появившемся меню выберите монитор, для которого вы хотите просмотреть настройки (при необходимости). Затем нажмите Свойства адаптера дисплея текст внизу.
- В новом окне вы увидите текущую видеопамять рядом с Выделенная видеопамять.
Под Тип адаптера, вы увидите имя вашего Nvidia или же AMD видеокарта, в зависимости от того, какое устройство у вас есть. Если ты видишь AMD Ускоренный процессор или же Intel HD Graphics (более вероятно), вы используете встроенную графику.
Как увеличить VRAM
Лучший способ увеличить объем видео-ОЗУ — приобрести видеокарту. Если вы используете встроенную графику и страдаете от низкой производительности, переходите на выделенную карту (даже на твердую бюджетную видеокарту).
) будет делать чудеса для вашего видео выхода.
Однако, если это не вариант для вас (как на ноутбуках), вы можете увеличить выделенную VRAM двумя способами.
Увеличение VRAM в BIOS
Первый — это настройка распределения VRAM в BIOS вашего компьютера. Введите свой BIOS
и искать опцию в меню с именем Расширенные возможности, Расширенные возможности чипсета, или похожие. В этом, ищите вторичную категорию, названную кое-чем близко Настройки графики, Настройки видео, или же VGA Share Размер памяти.
Однако не у каждого процессора или BIOS есть такая опция. Если вы не можете изменить его, есть обходной путь, который может вам помочь.
Подделка VRAM Увеличить
Поскольку большинство интегрированных графических решений автоматически настраиваются на использование требуемого объема оперативной памяти, подробности, представленные в Свойства адаптера окно не имеет большого значения. Фактически, для интегрированной графики Выделенная видеопамять стоимость полностью вымышленная. Система сообщает, что фиктивная ценность просто так, что игры что-то видят, когда проверяют, сколько у вас VRAM.
Таким образом, вы можете изменить значение реестра, чтобы изменить количество VRAM, которое ваша система сообщает играм. Это на самом деле не увеличивает вашу VRAM; это просто изменяет это фиктивное значение. Если игра отказывается запускаться из-за того, что «вам не хватает VRAM», повышение этого значения может исправить это.
Откройте окно редактора реестра, набрав смерзаться в меню «Пуск». Помните, что вы можете испортить свою систему в реестре, поэтому будьте осторожны, пока здесь.
Как увеличить VRAM
Лучший способ увеличить объем видео-ОЗУ — приобрести видеокарту. Если вы используете встроенную графику и страдаете от низкой производительности, переходите на выделенную карту (даже на твердую бюджетную видеокарту).
) будет делать чудеса для вашего видео выхода.
Однако, если это не вариант для вас (как на ноутбуках), вы можете увеличить выделенную VRAM двумя способами.
Увеличение VRAM в BIOS
Первый — это настройка распределения VRAM в BIOS вашего компьютера. Введите свой BIOS
и искать опцию в меню с именем Расширенные возможности, Расширенные возможности чипсета, или похожие. В этом, ищите вторичную категорию, названную кое-чем близко Настройки графики, Настройки видео, или же VGA Share Размер памяти.
Они должны содержать параметр, позволяющий настроить объем памяти, выделяемый для графического процессора. По умолчанию обычно 128MB; попробуйте повысить это до 256 Мб или же 512MB если у вас есть достаточно, чтобы сэкономить.
Однако не у каждого процессора или BIOS есть такая опция. Если вы не можете изменить его, есть обходной путь, который может вам помочь.
Подделка VRAM Увеличить
Поскольку большинство интегрированных графических решений автоматически настраиваются на использование требуемого объема оперативной памяти, подробности, представленные в Свойства адаптера окно не имеет большого значения. Фактически, для интегрированной графики Выделенная видеопамять стоимость полностью вымышленная. Система сообщает, что фиктивная ценность просто так, что игры что-то видят, когда проверяют, сколько у вас VRAM.
Таким образом, вы можете изменить значение реестра, чтобы изменить количество VRAM, которое ваша система сообщает играм. Это на самом деле не увеличивает вашу VRAM; это просто изменяет это фиктивное значение. Если игра отказывается запускаться из-за того, что «вам не хватает VRAM», повышение этого значения может исправить это.
Откройте окно редактора реестра, набрав смерзаться в меню «Пуск». Помните, что вы можете испортить свою систему в реестре, поэтому будьте осторожны, пока здесь.
Отправляйтесь в следующее место:
Щелкните правой кнопкой мыши Intel папку на левой боковой панели и выберите Новый> Ключ. Назовите этот ключ GMM. Как только вы сделали это, выберите новый GMM Папка слева и щелкните правой кнопкой мыши внутри правой стороны.
Выбрать New> DWORD (32-битное) значение. Назовите это DedicatedSegmentSize и дать ему значение, убедившись, что выберите Десятичный вариант. В мегабайтах минимальное значение (отключение записи) и максимум 512. Установите это значение, перезагрузите компьютер и посмотрите, поможет ли это запустить игру.
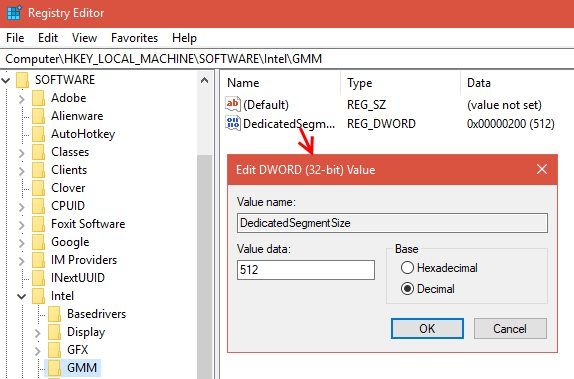
Эти методы не гарантированно работают, но их все равно стоит попробовать, если у вас возникнут проблемы. Если у вас недостаточно системной оперативной памяти и возникают проблемы с запуском игр со встроенной графикой, попробуйте добавить дополнительную оперативную память для использования встроенной графики. Как и большинство задач, это обычно почти невозможно обновить на ноутбуке и просто на рабочем столе.
Как увеличить видеопамять дискретных карт за счет повышения производительности
Для начала рассмотрим вопрос того, как увеличить видеопамять дискретной видеокарты. В идеале, конечно, проще всего купить новую, однако современные адаптеры стоят весьма недешево, поэтому лучше заняться настройкой имеющегося в наличии.
Исходя из того, что сегодня на рынке предлагаются в основном чипы NVIDIA и AMD/ATI, стоит использовать сопутствующее программное обеспечение, которое поставляется в предустановленном виде при покупке ПК или ноутбука.
Также для Windows-систем в плане улучшения производительности прекрасно подойдут утилиты вроде ATITool или MSI Afterburner, которые позволяют постепенно увеличивать тактовую частоту графического процессора, оставляя показатель памяти без изменений.

Кроме того, можно использовать и программы вроде Catalyst, PhysX или Riva Tuner, способные оптимизировать память видеочипа для использования в определенных играх или других приложениях, высвобождая ресурсы.
How to Check VRAM?
Before you go all in on increasing the VRAM for your integrated Intel graphics card or dedicated AMD or Nvidia graphics card, you must check your current VRAM value.
Follow the steps below to check your VRAM value.
Step 1 – Right Click on the Home Screen of your computer and Select Display Settings.
Step 2 – A new ‘System Settings‘ Window will open. On the left side, make sure you select ‘Display‘. Next, on the right side, click on ‘Advanced Display Settings‘.

Step 3 – A new ‘Advanced Display Settings’ window will open. Scroll down below and click on ‘Display adapter properties‘.

Step 4 – Now you will see all the memory information for your Integrated Intel Graphics Card and Dedicated AMD or NVIDIA Graphics card.
Your VRAM value is the ‘Dedicated Video Memory‘.

As you can see from the picture above, my VRAM is 128 MB, and the adapter type is Intel HD Graphics.
If you have a dedicated graphics card like Nvidia, then your Adapter Type will show NVIDIA Graphics Adapter. In such a case, your NVIDIA VRAM will be included in the Dedicated Video Memory.
Benchmarks
The system used for testing has the following specifications:
- OS: Ubuntu 14.04.01 LTS (64 bit)
- CPU: Intel Core i5-2500K @ 4.0 Ghz
- RAM: 8GB DDR3-1600
- GPU: AMD R9 290 4GB (Sapphire Tri-X)
Performance of continuous read, write and write+sync has been measured for
different block allocation sizes by creating a new 2GiB disk for each new size
and reading/writing a 2GiB file.
The disk is created using:
And the file is written and read using the command:
These commands were repeated 5 times for each block size and then averaged to
produce the results shown in the graph. No block sizes lower than 32KiB could
be tested because the driver would fail to allocate that many OpenCL buffers.
This may be solved in the future by using subbuffers.
Although 128KiB blocks offers the highest performance, 64KiB may be preferable
because of the lower space overhead.
Используется видеопамяти 0 мб что делать
Привет. Купил Gigabyte PCI-Ex GeForce GTX 1060 Windforce OC 6GB. Недавно заметил, что некоторые игры жалуются на слишком малое количество памяти. Вот что показывает винда: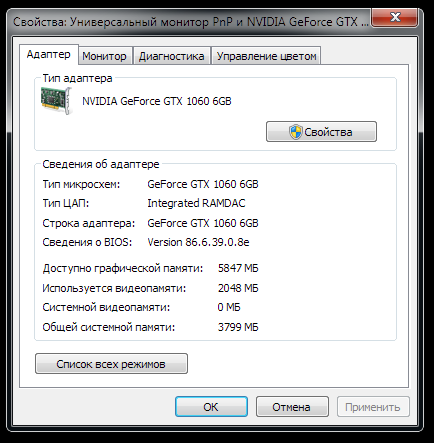
Я далеко не эксперт, но помогите, пожалуйста, разобраться – Правильно ли я понимаю, что реально в видеокарте всего 2 гб памяти, а еще 4 она может использовать из ОЗУ? – Это такая видеокарта, или у меня просто некорректные настройки? – Нормально ли, что на сайте написано 6gb, а реально в наличии всего 2гб? И нигде нету инфы о 2 Гб. – Как понять, сколько в видеокарте реально памяти? Может в какой-нибудь GeForce GTX 1080 11GB за полторы штуки – 3 гига памяти + 8 используется с оперативки? – Какие параметры такой же видеокарты с тремя гигами? 2 в карте + 1 ОЗУ или 1 в карте + 2 ОЗУ?
- Вопрос задан более года назад
- 9829 просмотров
Павло Пономаренко, запусти DXDiag и посмотри там, что покажет. Ну и GPU-Z, пушистый бублик (Furmark) или какой-нибудь тридэмарк.
Наиболее вероятно, это просто баг в Win 7 с «неотображением» (и игры тоже не понимают), легко лечится применением вот этого патча
Черт побери, вы на 100% правы, установка патча решила проблему: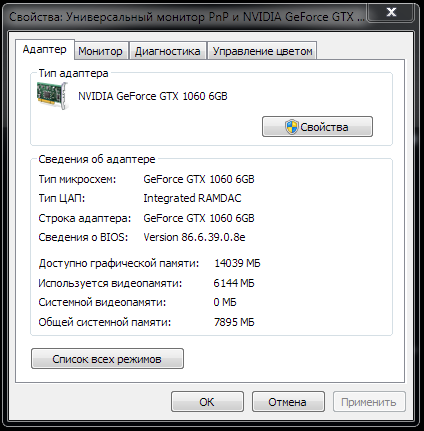
А игры только не видели 6 гигов, но использовать могли? Или использовать тоже не могли?
Павло Пономаренко, утилита проверки получала цифру отдаваемую ОС, то есть 2 гига, иногда игры и при работе не могли использовать, потому что пользовались тем же значением (как бы для. ограничения, для выбора размера текстур и прочего), то есть обычно могли использовать, просто ругались при этом, но не обязательно :).
ну вот и ура! наслаждайся игрушками, тёзка
2. Используется видеопамяти: 1024 МБЭтот параметр указывает объем памяти установленной на видеокарте.При использовании интегрированных графических карт эта память резервируется системой BIOS и извлекается из памяти системы перед загрузкой Windows
3. Системной видеопамяти: 0 МБУстановленное количество памяти, которое вычитается из системной памяти после загрузки Windows. Windows включает ее в общее количество системной памяти. Она может использоваться программами. 0мб – нормальное значение )
4. Общей системной памяти: 1780 МБДополнительный резерв памяти, который может быть оперативно перенаправлен и использован. При необходимости эта память может использоваться для графики или различными программами.
При этом в видеопамяти может содержаться как непосредственно растровый образ изображения (экранный кадр) , так и отдельные фрагменты как в растровой (текстуры) , так и в векторной (многоугольники, в частности треугольники) формах.
Существует выделенная оперативная память для видеокарт, так же, называемая «Видеопамятью» .
Как правило, чипы оперативной памяти припаяны прямо к текстолиту (плате) видеокарты, в отличии от съёмных модулей системной памяти, которые вставляются в стандартизированные разъёмы материнских плат. Одна половина чипов, обычно, припаяна под радиатором системы охлаждения видеокарты, а вторая — с обратной стороны. Чипы памяти представляют собой небольшие прямоугольные пластинки чёрного цвета.
Такая Оперативная Память используется только под нужды различных графических приложений и игр. Технологии производства ОЗУ видеокарт развиваются более стремительно, чем ОЗУ для персональных компьютеров, в связи с тем, что игровая индустрия никогда не стоит на месте.
А простая оперативная память, например, DDR2 или DDR3 – именно такая используется в большинстве ПК, предназначена для временного хранения данных и команд, необходимых процессору для выполнения им операций. Т. е. для обычного процессора, а не для графического, которые имею место быть в видеокартах, как правило.

Привет, друзья! В публикации «Из чего состоит современная видеокарта для ПК» я вкратце упомянул о функциональном назначении всех компонентов этого девайса. Сегодня разберемся что такое графическая память видеокарты и зачем она нужна?
p, blockquote 1,0,0,0,0 –>
Now You Understand Video RAM
Now you know what video RAM is, how much you need, and how to increase it. In the end, though, remember that video RAM is a small aspect of your computer’s overall performance. A weak GPU wouldn’t perform well even with a lot of VRAM.
So if you’re looking to increase gaming and graphical performance, you’ll likely need to upgrade your graphics card, processor, and/or RAM first—the VRAM will sort itself out when you do all this.
Which Upgrades Will Improve Your PC Performance the Most?
Need a faster computer but aren’t sure what you should upgrade on your PC? Follow our PC upgrade checklist to find out.
Read Next
About The Author
Ben Stegner
(1748 Articles Published)
Ben is a Deputy Editor and the Onboarding Manager at MakeUseOf. He left his IT job to write full-time in 2016 and has never looked back. He’s been covering tech tutorials, video game recommendations, and more as a professional writer for over seven years.
More
From Ben Stegner
Увеличение объема при помощи специальных утилит
Если ваша видеокарта является дискретной, то увеличить объем ее памяти вручную не получится. Для того, чтобы улучшить работу этого устройства, придется прибегнуть к использованию специальных программ. Для операционной системы Windows XP можно использовать бесплатную утилиту ATITool. Еще один вариант для более производительных видеоадаптеров — MSI Afterburner. С помощью этой программы вы сможете постепенно увеличивать тактовую частоту процессора вашего дискретного видеоадаптера. Таким образом удается достичь повышения производительности без изменения объема памяти устройства.

При любых манипуляциях с памятью видеокарты всегда необходимо соблюдать осторожность. Чрезмерная нагрузка может привести к выходу ее из строя
Необходимо понимать, что производительность интегрированных графических карт увеличивается за счет оперативной памяти ноутбука. При ее недостатке осуществить подобную «оптимизацию» не получится.
Многие виды дискретных видеокарт не поддаются «разгону». В ситуации, если ваши усилия оказались безуспешными, единственным выходом из ситуации будет покупка нового ноутбука.
Увеличение памяти дискретной видеокарты
В большинстве случаев увеличить объём видеопамяти на дискретной видеокарте невозможно. То есть, чтобы увеличить память, нужно менять видюху на более новую, с большим объёмом памяти.
Но в любых правилах бывают исключения. Так, например, некоторые версии AMD Radeon RX 480 на 4 гигабайта можно превратить в 8-гигабайтовые. Причиной служит то, что карта по факту имеет 8 гигов видеопамяти, но производитель на уровне прошивки блокирует половину, тем самым снижая розничную стоимость конечного продукта на 4Gb и повышая цену видеокарт с восьми гигабайтами на борту.
Разблокировать залоченную память можно путём перепрошивки биоса видеокарты.
Проблемы в этом случае две:
- Возможно, будет непросто найти нужную версию биоса именно под вашу карту;
- Все манипуляции с прошивкой вы делаете на свой страх и риск, гарантия при этом теряется.
Память компьютера играет важную роль в быстром доступе к приложениям и программам. Память компьютера или ОЗУ используется системным процессором для хранения данных. Это энергозависимая память на материнской плате, в которой хранятся операционная система и программы системы для быстрого доступа. Ваш системный процессор непрерывно загружает данные с жесткого диска в оперативную память перед выполнением. Но иногда вам может понадобиться буферизовать высококачественное видео, видеоредакторы, 3D-структуры и новую игру на вашем ПК.
Чем посвящен VRAM
Приложения и программы, интенсивно использующие графику, используют большой объем системной памяти для отображения графических данных с высоким качеством, цветом, четкостью и четкостью на дисплее. В этих случаях ваша система может столкнуться с нехваткой оперативной памяти и из-за проблем с буферизацией графических программ высокой интенсивности, поскольку ваша видеокарта разделяет системную память. Если вам не нужно буферизовать высококачественные видеоприложения, ваш компьютер нормально работает с оперативной памятью. В противном случае для буферизации высококачественного визуального дисплея на системном мониторе вам потребуется специальный тип памяти, называемый видеопамять (VRAM) .
Видеопамять предназначена для специальной обработки видео высокой интенсивности быстрее, чем системная память. Видеокарты или графические процессоры используют встроенную на нем видеопамять (VRAM) для хранения изображений и видеоданных. VRAM также называется виртуальной оперативной памятью и используется в качестве памяти графического процессора для простой обработки графических приложений, игр, сложных текстур и трехмерной графики.
Однако в некоторых приложениях, таких как новейшие игры и видеоролики, может потребоваться воспроизведение видео с разрешением 1080p или 4k, для которого требуется много видеопамяти. Кроме того, VRAM обрабатывает больше пикселей для изображений с более высоким разрешением, чтобы лучше их отображать. При этом современные игры требуют повышенной детализации и точных системных требований для их запуска на системном мониторе, а недостаток VRAM приведет к большой перегрузке графического процессора.
Зачем вам VRAM?
Если у вас недостаточно VRAM, вы не сможете запускать современные игры. В таком случае вам потребуется видеокарта с большим количеством видеопамяти. Чтобы легко загружать сложные текстуры с изображениями высокого разрешения, вам может потребоваться увеличить объем выделенной видеопамяти на вашей видеокарте.
Какие виды видеоадаптеров существуют?
Для того, чтобы понять, как можно увеличить видеопамять ноутбука, необходимо установить, какая графическая карта в нем установлена. Всего существуют две разновидности видеоадаптеров:
- Интегрированные. Используется в бюджетных ноутбуках, а также в легких переносных моделях — ультрабуках и нетбуках. О наличии такой платы говорит общее расположение разъемов LAN, USB и HDMI. Такая видеокарта отличается низкой производительностью и не предназначена для игр.
- Дискретные (внешние). Ими укомплектованы высокопроизводительные игровые ноутбуки и большинство компьютеров. Такие графические адаптеры вынесены за пределы процессора и имеют собственную систему охлаждения.
Шаг 1. Откройте «Параметры» > «Система» > «Дисплей» и справа выберите «Дополнительные параметры дисплея«.

Шаг 2. В новом окне выберите «Свойства видеоадаптера для дисплея«.

Шаг 3. В новом окне вы увидите тип адаптера, используемый в вашей системе, и другую графическую информацию на вкладке «Адаптер«. Запомните её или сделайте скриншот, чтобы сравнить память после увеличения.

Устраняем проблему с неиспользуемой RAM
Причин у описываемой проблемы существует немало. В первую очередь источником является программный сбой в определении ОЗУ. Также ошибка появляется и вследствие аппаратной неисправности как модуля или модулей, так и материнской платы. Начнём с программных неполадок.
Способ 1: Настройка Windows
Первая причина проблем с использованием «оперативки» – некорректные настройки операционной системы, как правило, параметров работы с этими комплектующими.
- На «Рабочем столе» нажмите сочетание клавиш Win+R. В окне «Выполнить» введите команду msconfig и кликните «ОК».


В следующем окне найдите опцию «Максимум памяти» и снимите с неё отметку, после чего нажмите «ОК».

Нажмите «Применить» и «ОК», и затем перезагрузите компьютер.

Способ 2: «Командная строка»
Также стоит попробовать отключить несколько опций, доступных через «Командную строку».
- Откройте «Поиск», в котором начните вводить слово командная . После обнаружения результата выделите его, затем обратитесь к меню справа и воспользуйтесь пунктом «Запуск от имени администратора».

После появления интерфейса ввода команд пропишите следующее:
bcdedit /set nolowmem on

Нажмите Enter, затем пропишите следующую команду и снова воспользуйтесь клавишей ввода.
bcdedit /set PAE forceenable

После изменения параметров закрывайте «Командную строку» и перезагружайте компьютер.
Данный метод является более продвинутой версией первого.
Способ 3: Настройка BIOS
Не исключены также неправильные настройки микропрограммы «материнки». Параметры следует проверить и изменить.
- Войдите в БИОС любым подходящим методом.

Урок: Как войти в BIOS
Интерфейсы BIOS отличаются у разных производителей материнских плат, соответственно, отличаются и нужные нам опции. Находятся они обычно в разделах «Advanced» или «Chipset». Примерные названия приводим далее:
- «Memory Remapping»;
- «DRAM Over 4G Remapping»;
- «H/W DRAM Over 4GB Remapping»;
- «H/W Memory Hole Remapping»;
- «Hardware Memory Hole»;
- «Memory Hole Remapping»;
- «Memory Remap Feature».
Параметры нужно включить – как правило, достаточно переместить соответствующую опцию в положение «On» или «Enabled».
Нажмите F10 для сохранения изменений и загрузите компьютер.
Если вы не можете найти подходящие пункты, не исключено, что производитель заблокировал такую возможность на вашей модели «материнки». В этом случае поможет либо прошивка новой версии микропрограммы, либо замена системной платы.
Способ 4: Уменьшение памяти, используемой встроенной видеокартой
Пользователи ПК или ноутбуков без дискретной видеокарты часто сталкиваются с рассматриваемой проблемой, поскольку встроенные в процессор решения пользуются «оперативкой». Часть из неё закреплена за интегрированной графикой, причём объём задействованной ОЗУ можно изменить. Делается это следующим образом:
- Войдите в БИОС (шаг 1 предыдущего способа) и переключитесь на вкладку «Advanced» или же любую, где фигурирует этот термин. Далее найдите пункты, которые отвечают за работу графической подсистемы. Они могут называться «UMA Buffer Size», «Internal GPU Buffer», «iGPU Shared Memory» и в таком роде. Обычно шаги объёма фиксированы и опустить его ниже определённого порога не получится, поэтому выставьте минимально возможное значение.
В оболочке UEFI ищите разделы «Дополнительно», «System Configuration» а также просто «Memory».
Далее откройте разделы «Конфигурация системного агента», «Расширенные настройки памяти», «Integrated Graphics Configuration» либо подобное, и задайте требуемый объём по аналогии с текстовым БИОС.
Нажмите клавишу F10 для выхода и сохранения параметров.

Способ 5: Проверка модулей ОЗУ
Нередко источником ошибки являются неполадки с планками оперативной памяти. Проверить их и устранить возможные проблемы можно по следующему алгоритму:
- Первым делом проверьте работоспособность «оперативки» одним из программных способов.
Если появятся ошибки, сбойный модуль нужно заменить.
При исправности всех используемых элементов выключите компьютер, откройте его корпус и попробуйте поменять планки местами: часто встречаются случаи аппаратной несовместимости.
Если сами планки разные, причина может быть именно в этом – специалисты не зря советуют приобретать китовые наборы из одинаковых комплектующих.




