Что такое fps в играх: изучайте с нами
Содержание:
- Способ 1: Обновление драйверов видеокарты
- Понятие об FPS
- Что это такое
- Увеличение FPS в играх
- FPS vs Гц
- Способ 4: Клиенты игровых магазинов
- Разгон видеокарты как способ увеличить производительность
- Поддерживает FPS
- Способ 4: Клиенты игровых магазинов
- Настройка ОС
- Увеличение FPS на Android-устройствах
- Программы для показа ФПС в играх
- Как узнать FPS?
Способ 1: Обновление драйверов видеокарты
Комплектующие компьютера, отвечающие за производительность в играх, могут работать не на всю мощность, если в операционной системе нет драйверов актуальной версии. Для исправления ситуации потребуется выполнить обновление соответствующего программного обеспечения. Это можно сделать в ручном режиме, воспользовавшись штатными средствами Windows, о чем подробно рассказано в других статьях на нашем сайте.
Подробнее:
Как обновить драйвер видеокарты от NVIDIA / AMD Radeon
Как обновить драйвер процессора от Intel / AMD

В качестве альтернативы для выполнения апдейта драйверов можно применить специальный софт, который в автоматическом режиме обнаружит неактуальные версии компонентов и выполнит их инсталляцию.
Подробнее: Как обновить драйвер для видеокарты с помощью программы DriverMax

Понятие об FPS
FPS является аббревиатурой и означает Frames per second, то есть отражает количество кадров за секунду.
Чаще всего эта характеристика применяется именно для оценки производительности компьютера при запуске той или иной игры. Чем выше этот параметр, тем быстрее геймер может реагировать на происходящее в виртуальном мире. Если же ФПС начнёт падать и опустится ниже отметки 30 единиц, игра попросту будет тормозить, и играть окажется крайне некомфортно.
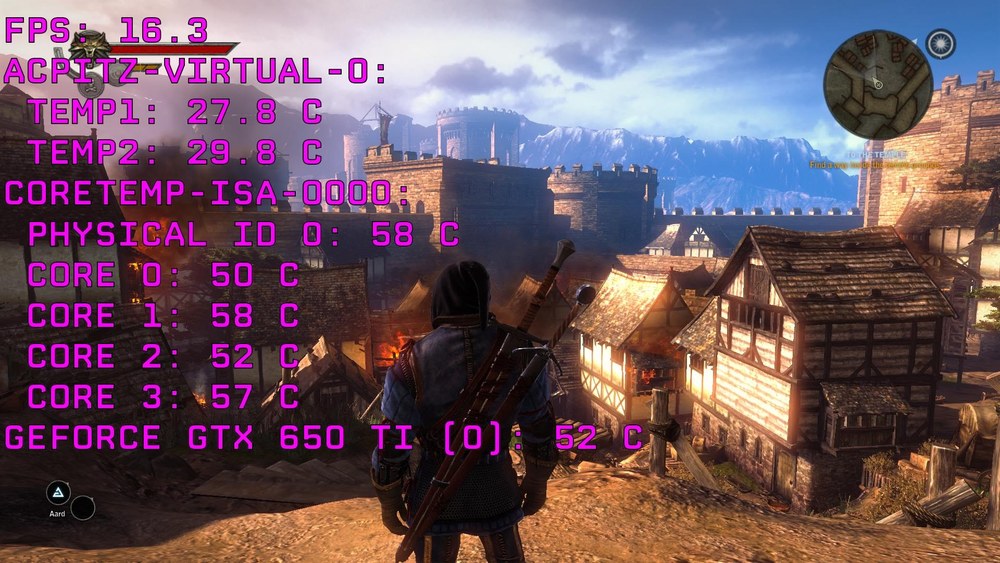
Фактически высокий FPS сглаживает изображения, выводимые на монитор компьютера. Это и даёт общее представление о необходимости использования программ для отображения текущего FPS в играх на ПК или ноутбуке.
Что это такое
Начинаем разбираться, что значит FPS в играх.
Откуда взялась аббревиатура? Обратимся к видеокарте – любая видеокарта отрисовывает огромное количество картинок за одну секунду, вместе они создают анимацию на вашем мониторе. Без анимации невозможно представить себе нормальный игровой процесс!
Значение показывает, какое количество кадров отображается на мониторе в течение одной секунды – именно от количества FPS в играх (что это такое – вы уже знаете) зависит комфортное восприятие дисплея и качество геймплея. Логично предположить: чем выше показатель (чем больше количество кадров), тем лучше и качественнее становится картинка, тем проще глазам ее воспринимать.

Нормальный FPS в играх влияет не только на комфорт игрока – этот показатель стоит рассматривать более широко. Отображаемая анимация будет лучше, исчезнет замыливание и торможение в динамических сценах – только представьте, как тяжело играть в активный шутер, если экран лагает.
Кроме того, частота отображения кадров имеет влияние на:
- Отзывчивость управления в игре;
- Нагрузку на работу компьютера.
Чем больше частота кадров, тем сильнее нагружается устройство – соответственно, снижается производительность в выполнении других задач, запущенных параллельно.
Увеличение FPS в играх
Давайте рассмотрим, как увеличить фпс в играх, чтобы не только чувствовать себя в них максимально комфортно, но и участвовать в самом игровом процессе с неподдельным наслаждением.
Самыми простыми действиями в этом направлении будут изменения настроек самой игры.
Если вы являетесь обладателем не самого мощного (игрового) компьютера — то предпочтительней всего воспользоваться средними либо самыми минимальными настройками, которые позволят играть с высоким показателем FPS.

Пример изменения настроек в игре
Несмотря на то, что при минимальных игровых настройках качество картинки заметно снизится — все движения в самой игре будут более плавными, да и нагрузка на глаза получится относительно небольшой.
В некоторых случаях низкие настройки даже помогают игроку — позволяя ему меньше отвлекаться на различные незначительные вещи (дым, тени и многое другое).
Обновление драйверов
Еще одним действием, помогающим поднять FPS в играх, безусловно является обновление драйверов и, если вы ярый поклонник игр — следите, чтобы установленные драйвера были самых последних версий.
Не секрет, что только они способны создать максимальную стабильность и эффективность любого рабочего процесса.
Однако, не стоит скачивать драйвера с абсолютно незнакомых источников — лучше проводите их обновление и установку с официального сайта производителя.
В связи с тем, что драйвера являются главным компонентом связующего звена между аппаратной и программной частью персонального компьютера — уделяйте им особое внимание

Обновление драйверов NVIDIA
В первую очередь обновляйте драйвера видеокарты и материнской платы, так как видеокарта напрямую отвечает за величину FPS и качество изображения, которое передается на экран монитора, а материнская плата осуществляет связь между имеющимися в арсенале компьютера устройствами.
Чем качественней будет эта связь — тем более стабильней будут себя вести все составляющие вашего ПК.
Однако, обновление драйверов остальных устройств, имеющихся в арсенале вашего компьютера, также влияет на его быстродействие.
Для того, чтобы всегда их держать в надлежащем состоянии — используйте, пусть и довольно большую, но очень полезную программу DriverPack Solution.
В базе этой программы собраны драйвера для всех существующих устройств, а при запуске программа сама определяет, каких именно драйверов вашей системе не хватает, а какие уже давно пора обновить.

Превью программы DriverPack Solution
Регулярно обновляя с помощью DriverPack Solution все существующие на компьютере драйвера — вы тем самым оптимизируете работу всех его составляющих, а это, бесспорно, отражается как на общем быстродействии системы, так и на увеличении FPS в частности.
Никогда не устанавливайте бет- версии драйверов для основных устройств, так как они не являются конечным продуктом и могут вести себя нестабильно.
Снижение нагрузки на ЦП
Прежде чем приступить к игровому процессу — проверьте нагрузку, которой подвергается центральный процессор компьютера.
Для ее снижения необходимо закрыть все лишние программы и окна, по возможности отключить или не использовать во время игры приложения, потребляющие немалое количество ресурсов — такие, как Skype.
Для того, чтобы увидеть имеющуюся нагрузку — откройте окно Диспетчера задач Windows и в его нижней части будет отображаться информация о количествах процессов, выделении объема памяти и загрузки ЦП.

Окно Диспетчера задач
Сама операционная система также потребляет немалое количество внутренних ресурсов, а если ее версия выше XP — то и подавно.
Для того, чтобы иметь достаточно высокий FPS и снизить нагрузку на центральный процессор — измените параметры вашей системы на максимальное быстродействие.
FPS vs Гц
К сожалению, большинство геймеров не может оценить действительно высокую частоту кадров, так как она напрямую связана с частотой обновления экрана. На очень большом количестве мониторов её максимальное значение составляет 60 Гц. Это означает, что сколько бы не выдавала игра кадров в секунду – 60, 90, 120, 400 и т.п., больше 60 кадров в секунду игрок не увидит…
То есть, говоря простыми словами, герцы на мониторе – это максимальное количество FPS, которое реально отобразится на этом самом мониторе, даже если игра выдаёт больше.
Поэтому профессиональные геймеры, а также геймеры с мощным компьютером и большой любовью к играм, используют мониторы с более высокой частотой обновления – 120, 144 или 240 Гц.
Нужно понимать, что для монитора с такой частотой нужен и достаточно производительный игровой компьютер – если у Вас в играх частота кадров в секунду не превышает 60, то и смысла покупать монитор на 144 Гц нет.
Способ 4: Клиенты игровых магазинов
В приложениях некоторых цифровых магазинов имеется функциональность проверки количества кадров в секунду. Рассмотрим такую возможность на примерах Steam и Origin.
Steam
В продукте компании Valve встроенный счётчик ФПС можно включить следующим образом.
- Откройте пункты «Steam» — «Настройки».

Перейдите ко вкладке «В игре».

Воспользуйтесь выпадающим меню «Отображение частоты кадров», где выберите подходящее положение.

Origin
В магазине издателя Electronic Arts также есть возможность просмотра FPS.
- В основном окне программы воспользуйтесь панелью инструментов вверху – наведите курсор на кнопку «Origin» и задействуйте пункт «Настройки приложения».

Здесь наведитесь на вкладку «Дополнительно» и выберите вариант «Внутриигровой экран Origin».

Найдите блок «Во время игры» и в выпадающем списке «Показать кадровую частоту» укажите место, где должен находиться счётчик.

После выбора на предыдущем шаге станут доступны ещё два параметра: «Размер окна кадровой частоты» и «Прозрачность кадровой частоты». В первом случае регулируется размер самого индикатора, значения выше «100%» стоит устанавливать владельцам мониторов с разрешением выше 1080p. Второй пункт отвечает за прозрачность элемента – варианта, установленного по умолчанию, достаточно в большинстве случаев.

В других популярных клиентах цифровых магазинов подобная опция активируется аналогичным образом, если такие возможности предусмотрены.
Разгон видеокарты как способ увеличить производительность
Почти все модели видеокарт поддерживают разгон, за исключением интегрированных в процессор. Однако следует учитывать, что у некоторых моделей эта возможность заблокирована производителем. Уточнить интересующую информацию можно в спецификации к изделию.
Повышение производительности достигается путем увеличения частоты видеопамяти и графического чипа. Соответственно, для обеспечения надлежащего охлаждения увеличивается частота вращения кулера, в автоматическом режиме. Такой темп работы графического чипа потребляет больше энергии по сравнению со стандартным.
Для разгона видеокарты можно воспользоваться одной из следующих утилит:
- MSI Afterburning;
- AMD GPU Clock Tool;
- Sapphire TriXX;
- Gigabyte OC Guru;
- Riva Tuner.
Улучшить производительность видеокарты несложно. Для этого нужно воспользоваться парой ползунков, которые отвечают за частоту чипа и видеопамяти. Увеличивайте их, пока на экране не появятся артефакты — инородные объекты, которые не имеют отношения к игре, то есть, по сути, обычные помехи, только в формате 3D. Детальнее о том, для чего разгоняют видеокарту и как это сделать, читайте вот здесь.
Поддерживает FPS
Прочтите ниже, чтобы понять, какой FPS можно ожидать от разных типов устройств и мониторов и как они работают.
- 30 FPS : Это уровень производительности, к которому компании стремятся. Недорогие игровые приставки и ПК . Однако имейте в виду, что значительное заикание действительно заметно только при менее чем 20 FPS, поэтому все, что выше 20 FPS, можно считать игровым.
- 60 FPS : это цель большинство ПК для Juegos . На консолях только наименее требовательные или оптимизированные игры могут выдерживать стабильные 60 кадров в секунду. Однако грядущие PS5 и Xbox Series X будут нацелены на него в большинстве игр.
- 120 FPS — Это тип частоты кадров, который может отображаться только на мониторах с частотой обновления 120–165 Гц. Обычно только мощные. Игровой ПК высокого класса они могут запускать требовательные игры на этом уровне производительности без снижения настроек.
- 240 FPS : Этот FPS зарезервирован для более быстрые мониторы с частотой 240 Гц . 240 FPS — это уровень современных экранов.
Не забывайте, что в менее требовательных заголовках легче использовать трехзначную частоту кадров, именно поэтому мониторы с высокой частотой обновления так популярны на компьютерной сцене. электронный спорт .
В дополнение к этому, мы должны иметь в виду, что есть некоторые убывающие отдачи, которые следует учитывать, когда дело доходит до FPS. То есть, хотя разницу между 30 и 60 кадрами в секунду легко заметить, разницу между 120 и 240 кадрами в секунду заметить гораздо сложнее.
Способ 4: Клиенты игровых магазинов
В приложениях некоторых цифровых магазинов имеется функциональность проверки количества кадров в секунду. Рассмотрим такую возможность на примерах Steam и Origin.
Steam
В продукте компании Valve встроенный счётчик ФПС можно включить следующим образом.
- Откройте пункты «Steam» — «Настройки».

Перейдите ко вкладке «В игре».

Воспользуйтесь выпадающим меню «Отображение частоты кадров», где выберите подходящее положение.

Origin
В магазине издателя Electronic Arts также есть возможность просмотра FPS.
- В основном окне программы воспользуйтесь панелью инструментов вверху – наведите курсор на кнопку «Origin» и задействуйте пункт «Настройки приложения».

Здесь наведитесь на вкладку «Дополнительно» и выберите вариант «Внутриигровой экран Origin».

Найдите блок «Во время игры» и в выпадающем списке «Показать кадровую частоту» укажите место, где должен находиться счётчик.

После выбора на предыдущем шаге станут доступны ещё два параметра: «Размер окна кадровой частоты» и «Прозрачность кадровой частоты». В первом случае регулируется размер самого индикатора, значения выше «100%» стоит устанавливать владельцам мониторов с разрешением выше 1080p. Второй пункт отвечает за прозрачность элемента – варианта, установленного по умолчанию, достаточно в большинстве случаев.

В других популярных клиентах цифровых магазинов подобная опция активируется аналогичным образом, если такие возможности предусмотрены.
Настройка ОС
Увеличить кадровую частоту также можно за счёт настроек Windows, направленных на максимальную производительность. Первое, что следует сделать – это отключить некоторые службы, снижающие производительность. Весьма удобно будет использовать для этого специальную утилиту «Starter», которая предназначена как раз для этой цели. Итак, для отключения служб проделайте следующие шаги:
Второй шаг – это оптимизация графических компонентов Windows. Более подробная инструкция приведена ниже:
-
Выделите правым кликом мыши ярлык «Компьютер» и выберите пункт «Свойства».
-
Теперь вам нужно выбрать меню «Дополнительные параметры системы».
-
Откройте вкладку «Дополнительно» и выберите меню «Параметры», расположенное в блоке «Быстродействие».
-
Зайдите во вкладку «Визуальные эффекты» и активируйте режим наилучшего быстродействия, после чего нажмите «Ок» и перезагрузите ваш ПК.
Увеличение FPS на Android-устройствах
Данная часть обзорной статьи будет посвящена тому, как увеличить фпс в играх на Андроид.
Для достижения необходимой цели не обойтись без некоторых программ, среди которых основной можно назвать Root Booster, так как с ее помощью можно ускорить работу мобильного устройства путем оптимизации и изменения необходимых настроек.

Превью программы Root Booster
К ее возможностям относится гибернация, позволяющая остановить все работающие службы любого установленного приложения, увеличив, тем самым, быстродействие мобильного устройства.
Также имеется возможность управления частотой процессора — выбирая для той или иной задачи наиболее подходящую.
Такая функция позволяет добиться не только значительного увеличения скорости работы, но и ее максимальной стабильности.
Кроме того, Root Booster позволяет очистить систему от мусора — пустых папок, остатков удаленных приложений и миниатюр изображений, а также освободить системный кэш.
Используя всевозможные режимы этой программы можно довольно эффективно оптимизировать систему либо под скорость работы, либо под увеличение срока службы аккумуляторной батареи.
Также программа позволяет получить необходимые Root-права.
Программа GLTools
Следующей обязательной программой, которую необходимо установить на мобильное устройство, является GLTools.

Окно программы GL Tools
Зайдя в данную программу вам потребуется предоставить Root-права и выбрать из появившегося списка игру, в которую предстоит играть.
После этого появится окно с названием выбранной игры и различными настройками, способными произвести необходимые настройки выбранной игры.
Первым делом устанавливаем галочку напротив включения настроек для выбранного приложения.
Если уменьшить, имеющееся в настройках, разрешение экрана — можно значительно поднять FPS.
Затем следует активировать оптимизацию GLSL шейдеров.
Далее необходимо открыть вкладку сжатия текстур и выбрать графу «Все (медленно и опасно)».
В случае, если вы обладаете очень слабым устройством — можете зайти на вкладку уменьшения текстур и снизить их до значения 0,5.
Поэкспериментировав с остальными настройками программы можно добиться еще большего комфорта во время игрового процесса.
Программы для показа ФПС в играх

Есть очень много программ, которые обладают функцией показа FPS (Frames Per Second) в играх. Но что это такое? Больше всего это относится к «стрелялкам» (например, КС ГО, Варфейс, ГТА 5, Дота или танки World of tanks). Давайте рассмотрим ряд лучших программ для отображения FPS ваших игр.
Что такое FPS в играх?
ФПС – это количество кадров игры, которое отображается за секунду времени. Чем выше такой показатель, тем лучше смотрится картинка, но до определенного предела. Например, выше 60 к/с поднимать показатель нет смысла. Ведь вы просто не увидите прирост.
Fraps
Самая известная программа, для отображения частоты обновления монитора. Данная утилита способна также записывать видео и делать скриншоты, естественно, отображать количество кадров в секунду (FPS) она тоже может.
Фрапс запускается поверх других окон, поэтому работать с ним очень удобно. Подробнее о программе можно почитать в отдельной статье.
Интерфейс тут прост, пользоваться им очень удобно. Fraps имеет всего несколько кнопок, и их хватает на все случаи жизни. К тому же у него есть бесплатная пробна версия, которой точно хватит чтобы отображать ФПС и в вашей игре.
Скачать Fraps
GeForce Experience от NVIDIA
Джифорс Экспериенс – программа, которую разработали для настройки игр в соответствии с установленной на компьютере видеокартой, процессором и другими аппаратными составляющими. Функционал ПО очень широк, кроме замера FPS в играх, присутствуют такие возможности:
- оптимизация игр под имеющееся «железо»;
- замер и определение производительности;
- автоматическое обновление драйверов;
- трансляция игры в сеть;
- показ количества кадров в секунду;
- общий мониторинг системы.
Выглядит программа следующим образом:
К достоинствам утилиты можно отнести полностью бесплатное распространение, дружелюбный и красивый внешний вид, и массу дополнительных полезных функций. Читать подробнее.
Скачать NVIDIA GeForce Experience
СAM
CAM – еще один инструмент для общего мониторинга ПК и установленной на нем операционной системы. Естественно, он способен отображать и количество кадров в секунду (FPS) игры. Также показывается загруженность ЦП, графического адаптера и их текущие температуры. В общем, тут есть все, чтоб контролировать загруженность машины и ее состояние.
Программа для отображения ФПС выполнена на русском языке и распространяется бесплатно. CAM автоматически уведомляет пользователя, если один из критических показателей превысил допустимый предел.
Это помогает избежать сбоев, потери данных и даже выхода оборудования из строя.
Скачать СAM
MSI Afterburner
Еще один пакет программ, который поможет настроить компьютер или ноутбук и оптимизировать его работу. Мы можем поднять FPS, оптимизировав игру. В результате MSI Afterburner позволяет менять производительность в играх, задавать количество оборотов кулера и т. д.
Отображение количества кадров в секунду (FPS) тут тоже есть. Поэтому, применяя Автобернер на своем ПК, можно даже разогнать ваш графический адаптер и увеличить ФПС
Но делать это стоит очень осторожно, ведь так карту легко повредить
Приложение, как и описанные выше, поставляется бесплатно и полностью русифицировано.
Скачать MSI Afterburner
FPS Monitor
Прочитав название этого приложения, вы, наверное, уже поняли для чего оно нужно. Это отличный инструмент для отображения FPS в играх, например, WOT, и ряда других важных параметров. К тому же тут есть несколько готовых профилей, которые можно использовать для отображения данных.
Утилита поставляется в пробной версии. Купить лицензию можно за 400 р. Но и там, и там есть русский язык.
Скачать FPS Monitor
Overwolf
Главной задачей данной программы является не отображение FPS в играх, а создание их пользовательского интерфейса. Но показ частоты кадров тут тоже присутствует. Для того чтобы настройки применились, и проверка пошла правильно, нужно обязательно перезапустить игрушку.
https://youtube.com/watch?v=TvADB1EpBoM
Программа предоставляется бесплатно, но русификация тут неполная. Часть интерфейса остается на английском.
Скачать Overwolf
Заключение
Теперь у вас есть сразу несколько программ для отображения FPS в играх. Некоторые из них стоят денег, но такие инструменты обычно нужны не только чтобы узнать частоту кадров. Проще выбрать и использовать бесплатный инструмент, например, тот же Fraps.
Как узнать FPS?
Fraps
Fraps можно смело назвать настоящим ветераном среди программ по отображению и подсчету количества кадров в секунду. Выпущенная в далеком 1999 году, программа стабильно выполняет свои функции и по сей день. Сам Fraps не является полностью бесплатной программой, однако его возможностей в бесплатной версии хватает вполне для простого отображения FPS.

Настройка программы для отображения текущего количества ФПС запредельно простое — достаточно установить Fraps, и запустить его. Затем, нужно в окне программы перейти на вкладку FPS, и там в правой части окна настроить место для отображения FPS.
Кроме того, можно настроить горячую клавишу, по которой можно будет показывать и скрывать FPS — для этого нужно назначить нужную кнопку в пункте «Overlay hotkey». На этом настройка Fraps для отображения FPS закончена.
- Легкость настройки
- Бесплатная версия содержит необходимый минимум для отображения количества кадров в секунду
MSI Afterburner
MSI Afterburner известен в первую очередь как программа для разгона видеокарт, однако кроме этого, в нем есть огромное количество функций, в том числе и возможность отображения текущего количества кадров. Скачать MSI Afterburner можно по этой ссылке (прямая ссылка с официального сайта MSI).
Установка программы разбита на два этапа, в первом будет установлен сам MSI Afterburner, во втором будет установлен RivaTuner Statistics Server. Последняя программа обязательно нужна для отображения количества кадров на экране компьютера.
После завершения установки необходимо открыть настройки программы — делается это нажатием кнопки Settings, либо иконки шестеренки (зависит от выбранной обложки приложения, на картинке-примере эти кнопки выделенны оранжевым цветом).

Далее, попав в настройки, нужно перейти на вкладку «Мониторинг», и в списке «Активные графики мониторинга» найти пункт «Частота кадров» (не путать с пунктом «Время кадра»), рядом с которым нужно поставить галочку. Далее, чуть ниже, нужно поставить галочку у пункта «Показывать в Оверлейном экранном дисплее», после чего можно смело нажать кнопку «Ок» и свернуть приложение.

Для того, чтобы настроить горячую клавишу для показа и скрытия количества кадров в секунду, нужно зайти в настройки, открыть вкладку «ОЭД», и там назначить клавишу у пункта «Переключить видимость ОЭД».

- Большие возможности программы, которые уходят далеко за простое отображение FPS
- Программа абсолютно бесплатная
Origin
Данный способ подойдет для отображения fps в играх, которые распространяются эксклюзивно через Origin — Apex Legends, серия Battlefield, Titanfall и т. д. Для включения показа fps в этих играх средствами Origin, нужно в верхнем меню программы выбрать пункт «Origin», и в выпадающем списке нажать на «Настройки приложения».

В открывшихся настройках нужно перейти на вкладку «Внутриигровой экран Origin», и в самом низу найти пункт «Во время игры». Для включения показа fps, нужно сменить значение у настройки «Показать кадровую частоту» с «Отключено» на любое другое значение.

Steam
Если вы запускаете игру через Steam, то с его помощью можно легко включить отображение fps в игре. Для этого нужно открыть Настройки — В игре — и поменять значение пункта «Отображение частоты кадров» с «Отключено» на нужное.

После этого можно будет легко узнать количество фпс в любой игре, запущенной из библиотеки Steam.




