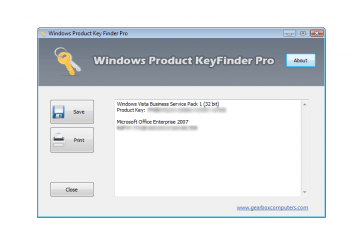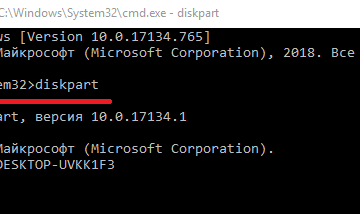Скачать ispring free cam 8.7.0
Содержание:
- UVScreenCamera
- Screencast-O-Matic
- Record desktop videos, perform audio adjustments and save your clips locally or share them via YouTube, with this intuitive application
- Как пользоваться
- Экранная Камера
- Windows (встроенная функция)
- Возможности
- Основные программы для записи видео с экрана
- Запись с экрана с помощью расширений
- Лучшие программы для записи видео с экрана монитора
- VirtualDub
- Возможности
- Компьютер для начинающих
- Carbide Create
- Встроенная программа Windows 10
- Описание и возможности
- Debut Video Capture
- Описание
UVScreenCamera
Достойный софт, использующийся в основном для записи вебинаров, видеоуроков и различного рода презентаций, так как имеет функцию рисования курсором во время съёмки. Известен тем, что имеет свой собственный формат UVF, который позволяет добиваться минимального веса итоговой записи. Впрочем, вы можете выбрать и другие из предложенный расширений: AVI, FLV, SW и даже GIF. Вы также спокойно можете настроить микрофон для параллельной записи происходящего на экране и комментариев. Все параметры, вроде размера окна и источника звука, настраиваются в главном меню.
Достоинства программы:
- Захват видео вместе со звуковой дорожкой в хорошем качестве
- Функция захвата нажимаемых клавиш
- Рисовка курсором и его подсветка для акцента на важных элементах
- Возможность редактирования снятого ролика и добавления подписей, фигур и т.д.
- Собственный способ сжатия, что позволяет писать многочасовые скринкасты при маленьком объёме конечного файла (правда, программа иногда может «потерять» звук в особо длительных фрагментах).

Скачать программу можно здесь.
Screencast-O-Matic
Screencast-O-Matic — еще один сервис, предназначенный для скринкастинга и записи изображения с веб-камер без программ (точнее, почти без них). В бесплатной версии (Free) длительность записываемого ролика ограничена 15 минутами.
Функции сайта станут доступны после регистрации, которая займет не больше 1-3 минут. Кроме нее вам придется скачать и установить небольшое приложение-рекордер для захвата видео.
Screencast-O-Matic — англоязычный ресурс, но пользоваться им несложно. Чтобы начать запись, просто нажмите кнопку «Start recorder».

Следом на экране появится пунктирная рамка и панель «Record». Выделите рамкой область, которую собираетесь снимать, в панели отметьте вид записи — Screen (только экран) или Both (экран + веб-камера), задайте длительность ролика (до 15 минут), размер кадра, включите, если нужно, микрофон. Съемка начнется после нажатия кнопки «Rec».
Записать звук с компьютера, к сожалению, не получится — в бесплатном аккаунте эта функция отключена. 
После остановки записи вы можете обрезать скринкаст — перемещением ползунков на таймлайне удалить первые и последние кадры.
Далее выберите один из трех вариантов сохранения — на жестком диске, на сайте Screencast-O-Matic или на YouTube. Доступные форматы — mp4, avi и flv.

If you want to share your knowledge and help others learn how a certain application is used, troubleshoot their computer or solve a specific problem, a video tutorial is a way to go, rather than a written explanation. iSpring Free Cam is an application that can assist you in creating video recordings, providing all the tools you need for capturing screen actions and editing the output to prepare it for online sharing.
Record screen actions with ease
With a modern-looking interface, iSpring Free Cam packs options for creating screencasts, editing their content, and then publishing them online or export them. Its ribbon-based toolbar provides one-click access to the screen capturing tool and the integrated editor, alongside options to save the video or upload it to YouTube.
You can start a new recording with the click of a button. The main interface is instantly replaced by a resizable frame that defines the area iSpring Free Cam will capture. You can change its size using drag and drop actions or by filling in a custom size in the dedicated fields.
Voice recording and cursor highlighting
iSpring Free Cam can also capture audio stream, provided your computer is equipped with a microphone, which allows you to create informative and easy-to-understand presentations to accompany the video. Alternatively, it can record system or application sounds or even playing music, which can make the video much more engaging.
A great feature for tutorial creators is the cursor capturing option. Not only that you can highlight the position your mouse points to, but iSpring Free Cam enables you to record mouse clicks, all to draw the attention of your target audience.
Integrated editor to delete sections and adjust volume
Thanks to the built-in editor, you don’t have to start over if a part of your video didn’t turn out to be perfect. Instead, you can simply select that recording section and delete it.
The editor also comprises background noise removal tools and a set of audio effects that allow you to mute specific sections and adjust the volume for others, or apply fade-in and fade-out effects.
No webcam support
The only thing that some might miss when using iSpring Free Cam is webcam support. It would bring a plus to the application, significantly enlarging its recording capabilities and possible practical uses. Other than that, it is a good option if you want to capture screen actions and create captivating video tutorials.
Как пользоваться
Теперь подробнее рассмотрим инструкцию по настройке и использованию софта.
Загрузка и установка
Первым делом прокрутите страницу до конца и нажмите на кнопку загрузки. Затем распакуйте архив на жесткий диск и сделайте следующее:
- Запустите файл установки.
- Выберите папку для распаковки программы.
- Дождитесь окончания процесса и закройте инсталлятор. Ярлык Free Cam автоматически создастся на рабочем столе.
Вместе с этим смотрят: ECap 1.0.0.9

Инструкция по работе
После запуска программы пользователь может выбрать между началом новой записи или открытием предыдущих роликов в формате WMV. Для использования утилиты по назначению выберите первый вариант, чтобы открыть область записи. С помощью отметок на углах можно изменять размер окна и соотношение сторон. Если вас интересует конкретное разрешение, то впишите его в нижней полосе настроек.

Следующий этап – проверка параметров. Если вы хотите записать ролик с голосом, то предварительно выполните подключение микрофона и выберите его в настройках. Также вы можете назначить горячие клавиши по своему усмотрению. Для начала записи нажмите красную кнопку. В процессе можно поставить паузу или обнулить видеоряд. После завершения процедуры ролик появится в главном окне Free Cam. Программа позволяет минимально отредактировать результат, а также сохранить или загрузить файл в интернет.
Экранная Камера
Экранная Камера – приложение с удобным интерфейсом и широким функционалом. Она поможет самостоятельно записать изображение с экрана ноутбука или компьютера без чтения длинных инструкций и лишних усилий. Чтобы разобраться в программе, потребуется всего несколько минут с момента первого запуска.
Захват изображения и звука легко настраиваются перед началом работы. Вы можете записывать весь экран целиком, выбрать конкретный фрагмент или отдельное окно. Также при записи можно захватывать системные звуки и голос с микрофона.
Большим преимуществом этого софта является возможность тут же просмотреть и отредактировать отснятый материал. Можно обрезать лишние фрагменты или добавить музыку, заставку и титры, выбрав из уже готовых или настроив все самостоятельно. После завершения редактирования вам будет предложено поделиться файлом в интернете, сохранить его на компьютер или записать на диск.
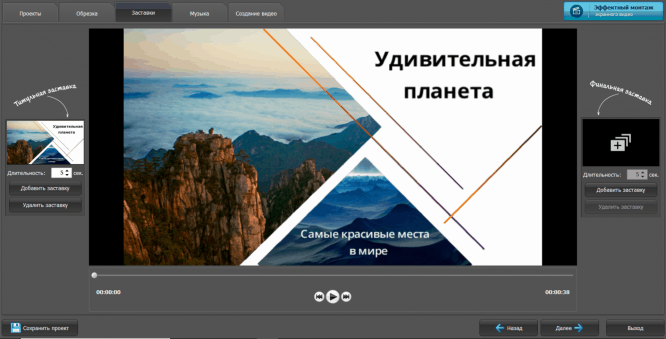
Загрузить Экранную Камеру можно по этой ссылке.
Как записать видео с экрана в Экранной Камере
• Скачайте программу и завершите установку; • Настройте параметры захвата изображения и звука, запишите видео; • Приступайте к редактированию или добавьте музыку; • Загрузите полученный файл на ПК, запишите на DVD или поделитесь им в интернете.
Windows (встроенная функция)
В Windows 10 есть специальная функция, которая позволит записать видео с экрана, не прибегая к сторонним приложениям. Для этого надо открыть панель «Xbox Game Bar» (найти её можно через поиск). Появится множество окон, фиксирующих, в том числе, производительность системы в данный момент и параметры аудио на компьютере. В верхнем левом углу найдите табличку «Записать» — с ней вы и будете работать. Там вы найдёте кнопки «Сделать скриншот», «Начать запись» и «Отключить/включить микрофон». Если вы случайно уберёте эту панель — не волнуйтесь, её можно вернуть, нажав на иконку монитора в меню сверху.
В целом это можно назвать удобным решением для разовой записи, но дальнейшую обработку скринкаста придётся проводить в сторонних приложениях, так как Киностудия Windows Live ныне в стандартном пакете ОС отсутствует.
Достоинства приложения:
- Отсутствие необходимости скачивать сторонний софт
- Быстрый доступ
- Запись аудиодорожки с гарнитуры или отдельного микрофона
- Отсутствие нагрузки на ПК и снижения производительности

Возможности
В режиме записи доступны функции настройки звука и параметры области захвата, к которой можно привязать ряд горячих клавиш и открытие новых окон. Звук можно записывать не только с системных устройств, но и внешних. Расширенные функции включают озвучку указателя мыши и настройку отображения.
Чтобы сохранить изображение, нужно кликнуть на кнопку «Новая запись». Для завершения процесса следует нажать клавишу «Esc». После этого откроется окно с настройками и редактированием полученного материала. Предоставляется возможность его загрузки на YouTube.
У iSpring Free Cam есть функция настройки команд, с помощью которой можно их добавить на панель быстрого доступа наиболее часто используемые, или убрать оттуда. Для того, чтобы добраться до настроек, нажимают стрелку, направленную вниз. Она находится рядом с кнопкой «Сохранить». А затем пользователь должен перейти в «Другие команды».

Использование встроенного аудио- и видеоредактора позволяет сделать из записи полученной с экрана, настоящий видеоурок. Можно вырезать кадры, изменить видеоряд, отрегулировать громкость и убрать мешающие восприятию шумы. Также у программы есть еще целый ряд положительных особенностей:
- можно изменить данные области захвата прямо во время записи — включают паузу и выбирают в настройках нужные пункты;
- мультиязычность;
- небольшой размер, всего 22 Mb;
- использование горячих клавиш и их предварительная настройка;
- возможность установки точных параметров видео;
- ручная регулировка громкости аудиодорожки.
Если обработку материала необходимо отложить на какое-то время, проект сохраняют в изначальном виде, не экспортируя его в видео. iSpring Free Cam может сохранить полученную запись лишь в формате .wmv (15 FPS, разрешение 720 p). В папке с проектом будет находиться папка Data, с менее сжатым видео (расширение AVI, MP4) и аудиофайл без сжатия в формате WAV. Это дает возможность продолжить с ними работу в любом доступном видеоредакторе.
Основные программы для записи видео с экрана
Существует множество программ, позволяющих делать видео того, что происходит на экране вашего компьютера. Использовать их достаточно просто, многие из них имеют интуитивно понятный интерфейс. Ниже представлен краткий обзор некоторых программ.
FlashBack Express 5
Совершенно бесплатная программа для записи экрана. Она проста в использовании, быстро загружается и предлагает достаточный набор функций. Действительно, он выглядит и работает так же, как Camtasia (который стоит 185 фунтов), но требует лишь ваш адрес электронной почты, на который отправляется бесплатный лицензионный ключ.
 Программа FlashBack Express 5
Программа FlashBack Express 5
Есть обучающие видеоролики, но они вряд ли вам понадобятся, поскольку интерфейс этой программы интуитивно понятен, более того во время первого использования программа сама обучит вас тому, как ее использовать, на какие кнопки нажимать, чтобы добиться своей цели. Когда вы закончите запись, откроется редактор, и вы сможете отредактировать свое видео.
Здесь вы столкнетесь с ограничениями, такими как трудности с обрезкой и масштабированием. Если вы хотите разблокировать полный набор функций, вы можете перейти на FlashBack Pro за $ 49.
Windows 10 Game DVR
Это встроенная программа в Windows 10, как следует из названия, она создана для того, чтобы записывать процесс прохождения игры. По сравнению с такими утилитами, как OBS Studio, которые могут транслировать игры в прямом эфире, Game DVR чрезвычайно прост в использовании.
 Интерфейс программы Windows 10 Game DVR
Интерфейс программы Windows 10 Game DVR
Просто нажмите Windows + G, и на экране появится панель с инструментами. Вы можете нажать кнопку записи, чтобы начать запись в фоновом режиме. Затем в игре нажмите Windows + Alt + G, чтобы сохранить предыдущие 30 секунд.
Чтобы начать запись в игре, нажмите Windows + Alt + R. После этого вы можете поделиться файлом так же, как и любым другим документом.
OBS Studio
Основываясь на Open Broadcaster Software, BS Studio с открытым исходным кодом не для начинающих, хотя он в первую очередь предназначен для тех, кому необходимо потоковое использование.
 Программа OBS Studio
Программа OBS Studio
Но вы можете просто использовать его для записи того, что происходит на рабочем столе Windows. Поскольку это бесплатная программа, в ней нет ни пробного режима ни ограничений по длительности записи, ни водяных знаков.
Camtasia
Camtasia (ранее называвшаяся Camtasia Studio) — это мощный инструмент для легкой записи экрана, преобразования результатов в идеальную презентацию. Помимо записи приложений, вы также можете использовать его для записи (и впоследствии редактирования) игр.
 Camtasia — это мощный инструмент для легкой записи экрана
Camtasia — это мощный инструмент для легкой записи экрана
При создании видеоуроков, вы можете выделить указатель мыши и щелчки, а также легко масштабировать область экрана, чтобы было легче следить за тем, что вы делаете. Единственный недостаток — цена
CamStudio
CamStudio — это программное обеспечение с открытым исходным кодом, которое полностью бесплатно и может использоваться как для личных, так и коммерческих проектов. В приложении есть масса полезных функций:
- частичная запись экрана, только той области, которая вам необходима;
- возможность добавить титры, если не хотите записывать свой собственный голос;
- отсутствие водяных знаков.
 Приложение CamStudio
Приложение CamStudio
Он не обновлялся с 2013 года, но зато все функции доступны по-прежнему бесплатно.
Рекордер Microsoft Steps
Steps Recorder был встроен в Windows с Windows 7, и вы можете использовать его, как программы для записи видео с экрана. В отличие от других программ для записи видео с экрана она не выдает видео. Как только вы нажмете на кнопку «Стоп» — вы получите серию скриншотов с титрами и пояснениями того, что было сделано.
 Steps Recorder был встроен в Windows с Windows 7
Steps Recorder был встроен в Windows с Windows 7
Таким образом, это может быть совсем не то, что вам нужно, но если вам нужен простой способ сделать серию скриншотов, это, безусловно, удобно.
Запись с экрана с помощью расширений
Вам не обязательно скачивать и устанавливать на свой компьютер программы. Если вам нужно записать видео с экрана в пределах веб-браузера Chrome, вам может быть достаточно установить соответствующее расширение.
| Расширение | Особенности |
|---|---|
| Google Hangouts Air | Использование Google Hangouts Air позволит вам поделиться вашими действиями на компьютере с другими. Все, что вы делаете на экране, будет автоматически записано и сохранено на вашем канале YouTube |
| SnagIt | Расширение для Google Snagit позволяет вам снимать скриншоты и видеозаписи в браузере Chrome. Используя TechSmith Snagit для Google Chrome, вы можете быстро захватывать и сохранять все, что вы видите на экране своего компьютера. |
| Screencastify | Простое ПО для записи экрана в Chrome. Он позволяет записывать всю активность экрана в пределах вкладки, включая аудио. Просто нажмите на кнопку записи, и содержимое вашей вкладки будет сохранено. Таким образом, вы можете без труда записать скринкаст для видеоуроков, записывать презентации и т. д. У этого расширения есть экспериментальная поддержка захвата рабочего стола. Таким образом, он может записывать что-либо на вашем экране (а не только вкладки). Вы также можете настроить сочетания клавиш |
Лучшие программы для записи видео с экрана монитора
Программа для записи видео с экрана компьютера позволяет захватить трансляции, что ценно в ходе создания виртуальных трансляций, презентаций, инструкций и так далее. Доступные сегодня человеку утилиты отличаются друг от друга функционалом.
Некоторые способны записать исключительно видео, другие «пишут» заодно и звук, третьи дают возможность подсветить выделенную зону, кликнув один раз мышью, добавить комментарий.
Ряд таких ПО также обладает встроенным редактором с опциями накладки текста, музыки, стикеров, фильтров и т. д. Чтобы остановиться на оптимальном для себя варианте, достаточно изучить лучшие программы для записи видео с экрана.
VirtualDub
- Интерфейс: Английский
- Тип лицензии: Платная\Бесплатная (с логотипом)
- Скачать с официального сайта: http://virtualdub.ru
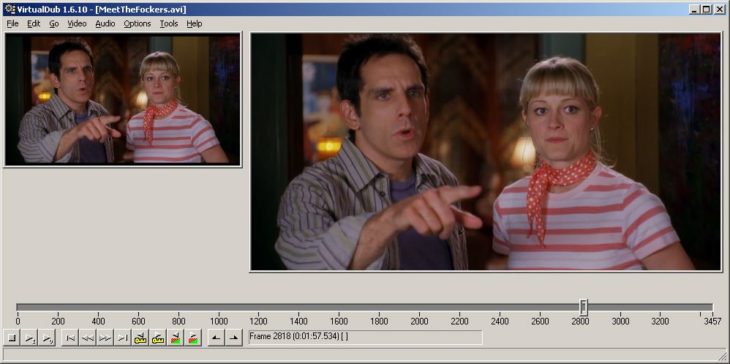
Утилита, которая уже не пользуется почти никакой популярностью, хоть и имеет большой набор функций. За последние несколько лет программа ни разу не обновлялась, отчего она не может поддерживаться новыми версиями Windows. Её интерфейс выполнен на английском языке, из-за чего разобраться в ней будет проблематично. На старых версиях Windows она имеет ограничение на максимально разрешение записи видео, но это решается установкой определенного драйвера. Перед записью видео можно будет выбрать степень сжатия, настроить насыщенность, яркость, контрастность и цветность изображения. К сожалению, множество разнообразных настроек, нужных для профессионалов сочетаются в этой программе с полной неспособностью нормально работать, из-за чего она почти никак не распространена как среди неопытных, так и среди профессиональных пользователей.
Возможности
Прежде всего, рассмотрим принцип работы программы и некоторые функции Free Cam. Перед записью программа предложит выбрать область захвата. В качестве инструмента вы сможете использовать прямоугольную рамку, которая в ходе захвата меняет свои размеры и форму на ваш выбор. Утилита оснащена функцией записи голоса. Это производится с помощью подключенного микрофона. Данный параметр позволяет записывать видео-уроки. Также, голос можно записать поверх звука игры, благодаря чему можно стать стримером и транслировать в прямом эфире игровой процесс.
Программа в большей степени рассчитана на создание гайдов и обучающих роликов
Именно поэтому внутри Free Cam вы найдёте для этого все самое важное и полезное. Можно выделить подсветку курсора мыши и индикатор клавиш, что позволит пользователям ознакомится с каждой деталью
К примеру, если снимать на видео принцип установки сложной программы, очень важно ничего не пропустить.

Прежде, чем заливать своё творение на общее обозрение, важно обработать видео, чтобы его было комфортно просматривать. Для этих целей утилита оснащена редактором, который:
- борется с фоновым шумом;
- обрезает ненужные и неудачные части видео;
- применяет затухание и заглушение звука в отдельных областях видео.
Очень важно! Не забудьте вырезать последние несколько секунд записи перед импортом в YouTube. Вашим зрителям вряд ли захочется смотреть, как вы открываете панель управления и останавливаете запись
Особенности iSpring Free Cam:
- Запись звука с микрофона и игры одновременно.
- Изменение захватываемой области прямо во время трансляции.
- Встроенный редактор аудио и видео-файлов.
- Множество полезных эффектов (шумоподавление, приглушение и прочее).
- Детальная обработка видеозаписей.
- Изменение уровня громкости, настройка баланса звука микрофона и игры.
- Поддержка горячих клавиш.
- Загрузка готовых роликов на YouTube.
Программа очень простая в использовании, мультиязычная и мультизадачная. Free Cam поддерживается на любых версиях Windows, кроме операционных систем, вышедших до XP. Все ролики по умолчанию сохраняются на ПК в формате VMW
Важно отметить, что максимальное разрешение видео составляет 720p

Компьютер для начинающих
Урок № 28. Как записать видео с экрана

Для записи видео с экрана компьютера существуют множество программ. Среди них есть как платные, так и бесплатные. Возможности у них конечно разные. Для домашнего использования достаточно бесплатных программ. Хотя и среди них есть очень мощные и с большими возможностями. Я Вам расскажу, как пользоваться одной из них.
iSpring Free Cam
Программа бесплатная, на русском языке. Сайт, откуда можно скачать эту программу находится здесь.Переходим на сайт.

Сайт iSpring Cam
Для получения ссылки на скачивание вводим свою электронную почту. Если у Вас еще нет электронной почты, Вы можете завести ее. Как это сделать смотрите здесь. На Вашу почту придёт ссылка, с помощью которой Вы скачаете программу. Запускаем полученный файл (он будет в папке «Загрузки»), и устанавливаем программу «iSpring Free Cam» на Ваш компьютер. На рабочем столе появляется вот такой значок.
iSpring Free Cam 8
Для того чтобы начать запись экрана, щелкаем (двойной щелчок) на нем. Открывается начальное окно программы.

Начальное окно iSpring Cam
Продолжаем, в разделе создать, щёлкам на пункте «Новая запись». Открывается следующее окно.

Окно настройки iSpring Cam
В левом нижнем углу находится меню настройки. Щелкаем по маленькому треугольнику (показана стрелкой), открывается меню, где можно было выбрать область экрана, которую мы будем записывать.

Окно настройки размер iSpring Cam
Выбираем, к примеру, «Полный экран». Рамки раздвигаются до полного экрана.

Настройка полный экран iSpring Cam
Далее нажимаем на шестеренку (выделена на рисунке рамкой со стрелочкой). Открывается панель с двумя закладками.

Настройки закладка 1 iSpring Cam
На первой «Главная» видим «горячие клавиши». Ниже «Запись звука». Можно включить микрофон, для комментария. Там же кнопка «Настроить микрофон». Если поставить галочку «Системные звуки», будут записываться системные звуки компьютера. На следующей вкладке «Расширенные»

Настройки закладка 2 iSpring Cam
Нас интересуют галочки курсора мыши. Все наглядно и понятно. После того, как мы поставили нужные нам галочки, нажимаем кнопку «ОК». Все готово для записи. Что бы начать запись, нажимаем на красную кнопку на меню настройки (в левом нижнем углу). Начинается отсчет 3 – 2 – 1, и показана надпись «для завершения записи нажмите клавишу «ESC». После 3-х секундного отсчета начинается запись. Все действия, которые мы производим на рабочем столе, записываются. Для того, что бы закончить запись – нажимаем клавишу «ESC». Запись открывается в окне редактирования.

Редактирование
Здесь можно отредактировать запись. Вырезать и удалить фрагмент, удалить шум, изменить громкость. После этого можно сохранить видео, нажав одноименную кнопку. Откроется стандартное окно сохранения файла. Выбираем нужную нам папку, изменяем, если желаем имя файла, и сохраняем наше видео. Если у нас есть учетная запись на YouTube, можно загрузить сразу туда.
<<�Назад. — Урок № 27. Что такое Яндекс диск
>>Вперед. Урок № 29. Что такое Wi-Fi
Carbide Create

Carbide Create is a free CAD CAM software for Windows. This software is specifically designed to work with Carbide 3D Machines. Using it, you can design 2D objects and create Gcode to mill the created object design.
This CAM software provides three main sections namely Design, Toolpath, and Settings. In the Design Section, you get various tools modules namely Create Vector (to draw a circle, rectangle, curves, polyline, and to add text), Library (it contains various predefined design elements like awards, badges, emojis, farms, toys, etc.) etc. along with individual tools like Orientation, Scale, and Edit mode.
The Settings Section is used to define the type of material (wax, aluminum, plastic, brass, etc.), stock size of the material, material thickness, measurement units (inches or mm), and machine type.
The Toolpath Section lets you define the path that will be followed by the milling machine to create the design. To specify the path, you can use tools like Offset Direction (to set direction by selecting outside/right, inside/left, pocket, etc. options), Cutting Depth (to define the maximum depth of grooves), Speeds and Feeds (per minute), etc. options. Plus, you can also run the Simulation from this section to get an idea about the final design. After viewing the simulation, press the Save GCode button to save the GCode that need to be entered in the Carbide milling machine to create the actual product.
Overall, it is a beautifully designed and easy to use CAM software that even novice users can use.
Встроенная программа Windows 10
В оригинальной версии Windows 10 встроено приложение Xbox Gsme Bar для записи игр и не только. Запускается утилита сочетанием клавиш Win + G, которое можно изменить в настройках. Путь к ним — «Параметры» → «Игры»→ «Xbox Gsme Bar». Там же имеется ссылка на дополнительные сведения об этой программе. Выключается — «ESC».

Запись происходящих действий встроенным в ОС приложением осуществляется на всю область экрана. Результаты сохраняются готовым видеофайлом, формата mp4 в папку «Клипы», которая создаётся в «Видео». Первый запуск программы предложит настройки для захвата видео (частота кадров, разрешение и др.). К тому же имеется меню выбора микрофона и установка уровня сигнала с него, также системных звуков и громкости записываемого приложения.
Если утилита отказывается делать захват экрана при активации опции в виде шарика, то необходимо поставить галочку перед записью «Включить игровые функции для этого приложения…».
- оперативно запускается;
- бесплатное пользование;
- хорошо согласуется с приложениями Microsoft;
- имеется удобная сеть Xbox.
- запись видео возможна только на весь экран;
- некоторые приложения не онлайн магазина Microsoft может отказаться записывать.
Описание и возможности
Весь набор функций программы направлен на запись видеоряда. С помощью утилиты можно захватить окно с любой компьютерной игрой, например, Майнкрафт, и сделать обучающее видео с голосовыми комментариями. Разберем основные возможности Free Cam:
- настройка окна захвата по пикселям или вручную;
- перемещение записываемой области с помощью мышки;
- использование подключенного микрофона и регулирование уровня громкости;
- отображение или скрытие курсора;
- запись или приглушение системных звуков;
- редактирование записанного видеоряда (обрезка, удаление кусков, шумов, настройка громкости, нарастание/затухание);
- сохранение файла в формате проекта или в WMV;
- экспорт в социальные сети Facebook, Twitter, ВКонтакте, LinkedIn;
- публикация на видеохостинге YouTube;
- настройка горячих клавиш для отмены, паузы и остановки процесса;
- ручной выбор устройства ввода звука;
- автоматическое открытие новых окон в области записи.

Debut Video Capture
Для некоммерческого использования предлагается удобная программа видео захвата от компании Debut. Разработчики представляют свой видеоредактор, в котором могут работать как профессионалы, так и любители. В нём можно быстро создавать зацикленные gif-анимации. Debut Video Capture делает запись:
- во весь экран;
- отдельного окна;
- выбранной области экрана.
Результат сохраняется в одном из нескольких (mp4, avi, flv, wmv, mpg, mov и др.) видео форматов. Можно делать захват изображения с различных камер, входов видео, IP, кассетных видеомагнитофонов и т.д.
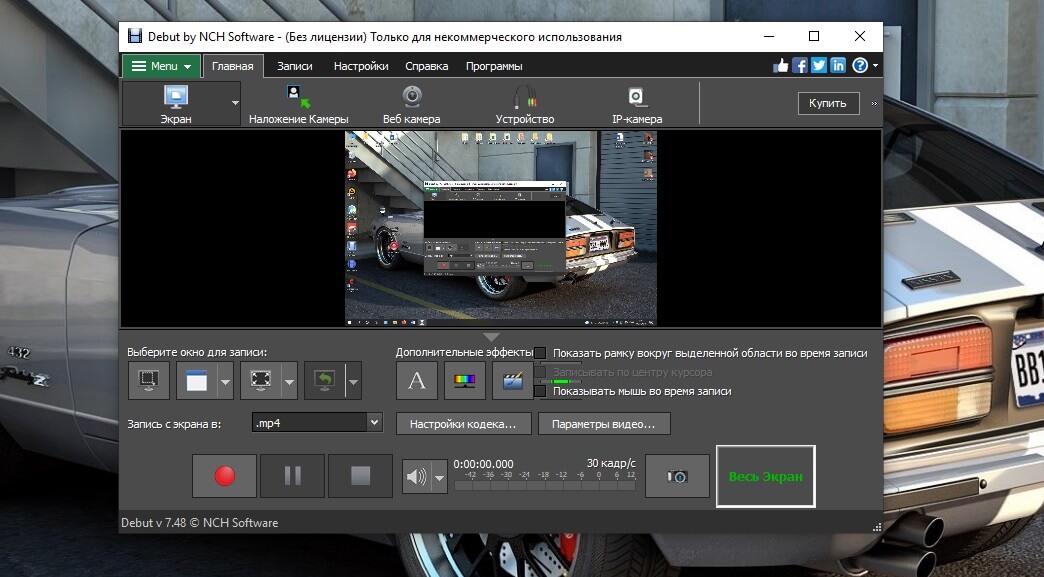
Есть функция Camera Overlay — наложение видео с камеры или входа на основную часть изображения. При этом можно делать записи без участия оператора, автоматическое включение сканирования экрана и видеовходов начнётся в заданное время при установке соответствующих настроек. Предложены версии:
- Free — для некоммерческого использования;
- Pro — профессионалам с бесплатными обновлениями.
- быстрое включение записи;
- бесплатная;
- наличие гибкого интерфейса входов видео;
- нет поддержки на 32-битных версиях Windows, Mac OS X 10.5, не ниже;
- официальная версия не содержит русскоязычного интерфейса.
В интернете предлагается множество бесплатных русификаторов программы, которые не влияют на последующую конфиденциальность.
скачать Debut Video Capture
Описание
Программа умеет захватывать картинку с экрана компьютера. Можно захватывать картинку полного экрана, либо любые области, которые выделит пользователь.
Видео сохраняется только в один формат — WMV без сжатия. Такие видеозаписи имеют большой размер файла, поэтому пользователю стоит заранее позаботиться о свободном месте на жестком диске. Возможности сохранить в другой формат, либо просто поменять кодек — не существует.
Записанный ролик можно залить на YouTube прямо из окна программы, выбрав пункт «Загрузить на YouTube» в панели инструментов, ввести логин и пароль аккаунта Google и нажать «ОК».
Также видео можно загружать в некоторые соцсети, например, в Facebook и Twitter. Импорт выполняется нажатием на «Социальные сети». Далее нужно выбрать нужную сеть и ввести данные для входа в аккаунт. Некоторые сайты имеют лимит на продолжительность видеозаписей. Например, загрузить долгий ролик на Twitter не получится — программа отобразит предупреждение.
Программа имеет встроенный аудио и видеоредактор, который обладает следующими возможностями:
- Удаление шума со звуковой дорожки.
- Регулировка громкости.
- Обрезание аудио и видеодорожки.
- Масштабирование.
- Нанесение надписей на изображение.