Лучшие программы для показа fps в играх
Содержание:
- Что такое герцы в мониторе
- Как разогнать цвета на мониторе
- Технические характеристики AMD Radeon HD 7700 series
- Custom Resolution Utility 1.4
- Разгон в Windows 10 (версия 20H2)
- Как разогнать монитор до 75 Герц
- Как увеличить частоту монитора в Windows 7
- UltraMon
- Сторонние приложения
- Возможные последствия и способы решения
- Как повысить частоту обновления экрана монитора
- Как разогнать матрицу монитора до 75 Гц и выше?
- Изменение разрешения
- Предупреждение
- Почему геймеры любят монитор 144 Гц?
- Инструкция по использованию Custom Resolution Utility
- От чего ещё зависит получение качественной картинки?
- Как разогнать цвета на мониторе
Что такое герцы в мониторе
Герцы в мониторе означают частоту развертки кадров в секунду, то есть частоту смены кадров и обновления экрана. Любое нестатическое изображение состоит из кадров и чем их меньше, тем картинка получается более дерганой. В связи с особенностями строения глаз, люди начинают видеть «рывки», когда количество кадров в секунду становится меньше 24. Именно поэтому большинство фильмов, анимации и консольных игр создается с фиксированной частотой в 30 кадров. Простые современные мониторы и экраны имеют частоту развертки в 60 Гц и не могут изменить это значение, как и старые CRT дисплеи, но в отличии от них имеют другой способ построения изображений и утомляют глаза намного меньше.
Как разогнать цвета на мониторе
Начинающие пользователи, желающие адаптировать экран к своим предпочтениям, часто задаются вопросом – как увеличить яркость монитора и улучшить общее качество изображения. Подробное описание мероприятий можно найти ниже.
- Сбросьте параметры монитора к заводским настройкам. Проверьте в свойствах экрана, установлено ли рекомендуемое разрешение.
- На панели управления выберите параметр «Экран» и функцию «Калибровка монитора» или «Калибровка цвета».
- Инструмент калибровки позволит нам выбрать удовлетворительные настройки. Это гамма-фактор, регулировка яркости, регулировка контрастности и цветовой баланс.
- Просмотрите несколько изображений с высокой четкостью и оцените, соответствует ли представленное изображение вашим требованиям.
Можно ли разогнать монитор? Мы доказали, что это можно сделать быстро и безопасно. Изменение отдельных параметров может оказать существенное влияние на качество изображения.
Технические характеристики AMD Radeon HD 7700 series
Карты AMD Radeon HD 7700 series обладают следующими характеристиками:
- используемый чип – Cape Verde/Bonaire;
- техпроцесс – 28 нм;
- частота чипа – 800/1000 МГц;
- частота памяти – 1125 МГц;
- используемая память – GDDR5, 1 или 2 Гб;
- разрядность шины данных – 128 бит;
- аппаратная поддержка API – Direct X 11.1, частично 12.0; OpenGl – 4.2; OpenCl – 1.2;
- интерфейс – PCIEx16 v 3.0;
- энергопотребление – от 47 до 85 Ватт.
На момент своего появления данные карты соответствовали самым современным требованиям по аппаратной и программной совместимости со всеми существующими на том момент средствами для создания вычислительных систем.
Различия между моделями серии 7700
Основные различия внутри серии состояли в конфигурации ядер. Самые «младшие» адаптеры в серии отличались от самых «старших» лишь количеством процессоров на кристалле.
- количеством унифицированных шейдерных процессоров (УШП);
- количеством текстурных блоков (ТБ);
- количеством блоков растеризации (БР).
Основной вклад в производительность вносят УШП.
Так видеоадаптеры 7700 серии имели следующие конфигурации ядер:
- Radeon HD 7730: УШП – 384, ТБ – 24, БР – 8.
- Radeon HD 7750: УШП – 512, ТБ – 32, БР – 16.
- Radeon HD 7770: УШП – 640, ТБ – 40, БР – 16.
- Radeon HD 7790: УШП – 896, ТБ – 56, БР – 16.
Были и ещё небольшие отличия в серии. Так частоты чипа у 30-й и 50-й моделей были искусственно занижены до 800 МГц (вместо 1000 МГц у 70-й и 90-й модели). Кроме того, карты на базе 7790 имели на 33% более быструю память (частота 1500 МГц вместо 1125 МГц).
По остальным характеристикам рассматриваемые адаптеры были абсолютно идентичны.
Custom Resolution Utility 1.4
Определить разрешения для карт AMD или ATI и NVIDIA.
Утилита нестандартного разрешения (CRU) предоставляет настраиваемые разрешения, которые должны быть определены для видеокарт AMD или ATI и NVIDIA, путем автоматического изменения EDID в файлах реестра без необходимости работы с файлами inf. Этот инструмент добавляет разрешение монитора, а не масштабированное разрешение.
Низкое разрешение будет увеличено, если включено масштабирование с помощью графического процессора, но лучшее разрешение не будет уменьшено с помощью графического процессора. Лучшие разрешения будут работать только в том случае, если монитор совместим с ними.
Сроки для подробных решений: — Автоматически — в стандартном ЖК-дисплее (ранее «Автоматический — лучший для ЖК-дисплея») используются параметры синхронизации, обычно используемые с ЖК-мониторами и телевизорами высокой четкости. — Вручную позволяет установить параметры синхронизации вручную. Диалог всегда будет открываться таким образом. — Автоматически — стандарт CRT использует параметры синхронизации, совместимые с мониторами CRT.
— Автоматически — ЖК-дисплей уменьшил настройку параметров синхронизации для определенных разрешений, чтобы понизить тактовую частоту пикселей. Это может быть полезно при попытке повысить частоту обновления. Одноканальные HDMI и DVI ограничены тактовой частотой 165 МГц, если драйвер исправлен: — NVIDIA Pixel Clock Patcher
— AMD / ATI Pixel Clock Patcher
| Утилита нестандартного разрешения |
| 1.4 |
| Утилита нестандартного разрешения |
| Утилита нестандартного разрешения |
| Бесплатно (Freeware) |
| 15 |
| 3276 |
| cru-1.4.zip |
| 0.5Мб |
| B5219A63CE258BC744AFC7EC8DC0C2 |
| Windows All |
| — |
Профессиональный редактор иконок и курсоров.
Разгон в Windows 10 (версия 20H2)
Если у вас Windows 10 с версий 20H2 или новее, то вы можете разогнать монитор через стандартные настройки операционной системы. Для этого отройте меню «Параметры» (комбинация клавиш Win-i) и перейдите в раздел «Система – Дисплей», либо вы можете кликнуть правой кнопкой мышки по рабочему столу и выбрать «Параметры экрана».


После этого откроется окно «Дополнительные параметры дисплея». Здесь, вверху окна нужно выбрать монитор, который вы хотите разогнать, и внизу указать требуемую частоту.

После изменения настроек монитора Windows 10 предложит сохранить изменения или вернуться к прежней частоте.
К сожалению, данная функция пока не поддерживает все мониторы. Для некоторых моделей в Windows 10 можно указать максимум 60 Гц, хотя на самом деле их можно разогнать до 75 Гц. Если вы столкнулись с такой проблемой то попробуйте другие способы из этой статьи.
Как разогнать монитор до 75 Герц
Разгон монитора – процедура несложная, поэтому справиться с ней может даже новичок. Существует несколько методов оверклокинга дисплея, каждый из которых имеет свои особенности
Прежде чем запускать процесс, важно обратить внимание на некоторые нюансы:
- Поскольку мониторы разгоняются по-разному, на каждом из них при равных исходных данных можно добиться различных результатов.
- При изменении частоты монитор может погаснуть на пару секунд, что указывает на слишком высокую скорость смены кадра.
- Разгон монитора связан с определенными рисками, поэтому добиваться слишком высоких значений не рекомендуется.
- Перед разгоном следует удостовериться, что на компьютере установлен свежий драйвер видеокарты.
Разгон с NVIDIA
При использовании на компьютере видеокарты от NVIDIA, разогнать монитор, добившись нужной частоты, можно всего за пару кликов. Это связано с тем, что вместе с драйверами загружается «Панель управления NVIDIA», поддерживающая данную функцию. Алгоритм следующий:
Кликнуть правой кнопкой мыши по свободной области экрана и в контекстном меню выбрать пункт «Панель управления NVIDIA».
В меню слева найти опцию «Дисплей – Изменение разрешения» и в ни жней части дисплея нажать на клавишу «Настройка».
В следующем окне установить галку напротив пункта «Включить режимы, не предлагаемые дисплеем».
Далее кликнуть по нижней строке и перейти на страницу «Создать пользовательское разрешение».
Здесь можно изменять настройки, касающиеся работы монитора
В данном случае следует обратить внимание только на параметр «Частота обновления (Гц)».
Вводя последовательно разные значения в поле частоты, следует запускать «Тест». Увеличивать разрешение рекомендуется до тех пор, пока не появятся отклонения в цвете или качестве картинки.
После выбора оптимального значения, следует сохранить изменения, нажав на клавишу «Да».
В списке разрешений появится пункт «Пользовательское», которое понадобится выбрать и применить.

перейти по адресу
Разгон с AMD
Чтобы разогнать монитор до 75Гц с видеокартой AMD, понадобится установить драйвер, который включает удобную панель управления. Обе процедуры отличаются лишь интерфейсами панелей управления. В целом же они выполняются одинаково:
- вначале необходимо сохранить нативное разрешение;
- затем постепенно повышать частоту;
- тестировать выбранные изменения;
- и в завершение сохранить оптимальный режим.
Подробнее инструкция выглядит следующим образом:
- Запустить Radeon AMD и перейти в раздел «Дисплей». В правой части будет кнопка «Создать», по которой нужно кликнуть.
- На экране появится окно с настройками монитора.
- Как и в предыдущем случае увеличивать значения частоты следует постепенно, тестируя каждый вариант. Не должно изменяться качество картинки и появляться артефакты.
Разгон с Intel
Для разгона монитора с HD-графикой Intel действия необходимо выполнять в той же последовательности, что и в предыдущих случаях.
- На свободной области рабочего стола кликнуть правой кнопкой мыши, чтобы вызвать контекстное меню. Активировать опцию «Панель управления HD-графикой Intel» и перейти в раздел «Дисплей».
- В левой части страницы нажать на строку «Пользовательские разрешения».
- Когда появится предупреждающее уведомление об опасностях установки кастомных разрешений, нужно согласиться, выбрав вариант «Да».
- На вкладке «Добавить» установить стандартное разрешение и новую частоту. Как и ранее, начинать нужно с небольших значений, постепенно увеличивая параметры.
- Когда оптимальный вариант будет найден, понадобится нажать на клавишу «Добавить», чтобы применить изменения.
Стабильность разгона проверить на странице.
Как увеличить частоту монитора в Windows 7
Если вы пользуетесь операционной системой Windows 7, то вы можете изменить частоту монитора через настройки драйвера видеокарты или через специальные программы. Ниже мы рассмотрим все эти варианты.
Драйвер NVIDIA
Если у вас видеокарта от NVIDIA, то вы можете изменить частоту монитора с помощью программы «Панель управления NVIDIA». Данная программа устанавливается вместе с драйверами и ее можно запустить правым кликом мышки по рабочему столу.
После открытия «Панели управления NVIDIA» нужно перейти в раздел «Дисплей – Изменение разрешения», выбрать монитор и нажать на кнопку «Настройка».

Дальше нажимаем на кнопку «Создать пользовательское разрешение» и переходим к следующему шагу.

После этого появится окно «Создать пользовательское разрешение». Здесь доступно множество параметров, которые касаются работы дисплея. Например, здесь можно создать собственное разрешение, указать глубину цвета, а также частоту обновления.
Для изменения частоты монитора установите нужное значение в поле «Частота обновления (Гц)» и нажмите на кнопку «Тест». Драйвер NVIDIA попытается применить выбранные настройки и если монитор заработает нормально, то вы увидите предложение сохранить данное разрешение.

После сохранения вы вернетесь в окно «Панели управления NVIDIA». Здесь, в списке доступных разрешений, появится новое пользовательское разрешение.

Выберите данное разрешение, нажмите на кнопку «Применить» и подтвердите сохранение изменений.
Драйвер AMD
Если у вас видеокарта от AMD, то изменить частоту монитора будет даже проще. Для этого нужно открыть панель управления видеокартой AMD, перейти в раздел «Дисплей» и кликнуть на кнопку «Создать».

После этого появится экран создания пользовательского разрешения. Здесь нужно изменить частоту обновления монитора и кликнуть на кнопку «Сохранить». Таким образом вы создадите новое пользовательское разрешение с нужными вам настройками.

Дальше нужно просто применить созданное разрешение и монитор должен заработать на указанной частоте.
Программа CRU
Данную программу нужно скачать, распаковать в любую папку и запустить с правами администратора. После запуска программы, в первую очередь нужно выбрать монитор.

Дальше нужно нажать на кнопку «ADD» и создать новое разрешение экрана, которое будет использовать нужную вам частоту обновления монитора.

После этого созданное разрешение следует переместить на первую позицию и применить настройки с помощью кнопки «ОК».

Чтобы новое разрешение стало доступно нужно перезагрузить драйвер видеокарты. Для этого запустите с правами администратора программу «restart.exe», которая лежит в папке CRU.

После перезагрузки драйвера вы сможете изменить частоту монитора в его настройках. Для этого кликните правой кнопкой мыши по рабочему столу и выберите «Разрешение экрана».
Дальше откройте «Дополнительные параметры» и перейдите на вкладку «Мониитор».


Если вы делаете это на Windows 10, то вам нужно кликнуть правой кнопкой мышки по рабочему столу, выбрать «Параметры экрана» и перейти по пути «Дополнительные параметры дисплея – Свойства видеоадаптера».


Здесь нужно указать частоту и применить настройки. После этого монитор должен заработать на новой частоте.
UltraMon
Наиболее функциональная и простая программа из всех, представленных в ТОПе. В ней легко работать и она помогает провести достаточно тонкие настройки монитора, изменять в широком диапазоне даже самые незначительные параметры. Распространяется платно, но имеет пробный период.
Особенно удобная для работы с мультимониторными системами – она позволяет копировать и перемещать рабочие столы одного монитора на другой, копировать их, растягивать панель задач на несколько мониторов и т. д. Также позволяет провести техническую настройку экранов – изменить цветность, разрешение и другое.
Преимущества такого софта в следующем:
Позитив:
- «Заточенность» под мультимониторность;
- Простое управление и понятный интерфейс;
- Широкий функционал.
Негатив:
- Платную лицензию;
- Достаточно узкий функционал именно настройки технических параметров;
- Большое количество функций, не требующихся рядовому пользователю ПК.
А вот, что говорят пользователи, уже работавшие в этой программе: «Лучше этой программы ничего не нашел», «Не имеет некоторых функций, которые есть в Actual Multipal Monitors, но в целом софтом доволен», «Работает стабильно, функционал достаточный для оптимизации управления экранами».
Сторонние приложения
Помимо предложенных вариантов, которые принято считать классическими, существует возможность изменения разрешения посредством специальных программ. Это утилиты для настройки монитора, разгона и конфигурирования видеокарты.
Рассмотрим, как это сделать в приложении для разгона видеоадаптера под названием PowerStrip и программе, предназначенной для задания рабочих характеристик дисплея.
- Запускаем программу PowerStrip в Windows.
- Перетаскиваем ползунок, расположенный в фрейме «Разрешение».
- Кликаем «Сохранить» для применения параметров.
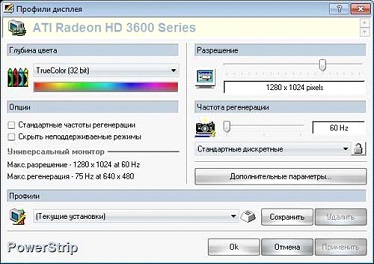
Доброго времени суток! Многие пользователи под разрешение понимают все, что угодно, поэтому, прежде чем начинать говорить об этом, хочу написать пару слов вступления…
Разрешение экрана
— грубо говоря, это количество точек изображения на определенную площадь. Чем больше точек — тем четче и качественнее изображение. Так вот, у каждого монитора есть свое оптимальное разрешение, в большинстве случаев, которое и нужно задать для качественной картинки на экране.
В этой статье рассмотрю вопрос изменения разрешения, и типовые проблемы и их решение при этом действии. Итак …
Возможные последствия и способы решения
Разгонять экран монитора можно, но нужно помнить, что неправильная настройка частоты обновления кадров приводит к:
- фризам – заметным глазу подтормаживаниям изображения, когда видеокарта выдает меньше кадров чем монитор;
- появлению артефактов – в одном кадре на экране умещается 2 и более изображения, отправленные видеокартой (GPU имеет частоту, которая больше монитора);
- черный экран – неподдерживаемый на уровне железа параметр дисплея.
Чтобы решить проблему, нужно воспользоваться следующими способами отката:
- вход в систему в «Безопасном режиме» с последующим возвратом установок;
- использование второго монитора;
- переустановка дров дисплея и видеокарты;
- перенастройка параметра в утилите для разгона или в софте видеокарты.
Как видите, никаких противопоказаний к разгону монитора нет, так почему бы не сделать это? Тем более, что даже увеличение на несколько Герц облегчит нагрузку на глаза и сделает работу приятнее.
Как повысить частоту обновления экрана монитора
Как можно понять из описания выше, 99% матриц имеют возможность выдавать большую частоту обновления экрана, чем 60 Гц, которые положены по техническим характеристикам. Сдерживает их от работы при повышенной частоте программное ограничение. Соответственно, именно на программном уровне нужно решать вопрос, чтобы увеличить частоту обновления экрана монитора.
В зависимости от того, AMD или Nvidia видеокарта установлена в компьютере, будет отличаться способ настройки повышенной частоты обновления экрана монитора.
Видеокарта NVidia
Чтобы увеличить частоту обновления выше 60 Гц на экране монитора, который подключен к компьютеру с видеокартой NVidia, можно использовать утилиту видеокарты:
- Нажмите правой кнопкой мыши в любом свободном месте на экране рабочего стола, после чего выберите в выпадающем меню вариант “Панель управления NIVIDIA”;
- Откроется утилита для настройки параметров видео, 3D и дисплея. Здесь нужно в левой части окна переключить на подраздел “Изменение разрешения” в разделе “Дисплей”;
- Далее потребуется создать свои собственные настройки параметров разрешения. Для этого нажмите “Настройка” в нижней части окна;
- Откроется страница настройки параметров, здесь поставьте галочку в чекбоксе “Включить режимы, не предлагаемые дисплеем” и нажмите “Создать пользовательское разрешение”;
- Появится окно настройки пользовательского разрешения. В разделе “Синхронизация” установите параметр “Авто” в пункт “Стандартное”. Сверху можно видеть параметр “Частота обновления (Гц)”, который и будет настраиваться. Поскольку заранее нельзя сказать, какой потенциал имеется в матрице вашего монитора, нужно будет понемногу повышать частоту, после чего нажимать “Тест”, проверять нет ли искажений в изображении или артефактов. Если проблем нет, то можно повысить еще на 1 Гц и снова провести тестирование. И так до тех пор, пока не будет найдено максимальное значение частоты обновления экрана, на котором он работает без проблем;
- Обнаружив максимальное значение частоты обновления экрана, нажмите “Да” в окне с предложением применить изменения;
- После этого требуется сохранить результат, и на экране изменения разрешения выбрать пользовательское разрешение. Как можно видеть, частота обновления для него будет на том уровне, который был задан в результате настройки.
Видеокарта AMD
Встроенной утилитой AMD выполнить подобные манипуляции по настройка частоты обновления экрана не получится, поэтому придется использовать сторонний софт. Для решения проблемы подойдет программа Custom Resolution Utilities (CRU), которую можно бесплатно скачать в сети.
Важно: В отличие от настройки для видеокарты NVidia, Данный способ несколько сложнее. Главная его сложность в том, что нет возможности провести тестирование монитора до того, как будет установлено новое значение частоты обновления экрана. Соответственно, если после установки неправильной частоты обновления возникнут проблемы, возвращаться к исходным настройкам может потребоваться через безопасный режим Windows
Соответственно, если после установки неправильной частоты обновления возникнут проблемы, возвращаться к исходным настройкам может потребоваться через безопасный режим Windows.
Чтобы через программу Custom Resolution Utilities (CRU) повысить параметр частоты обновления экрана, выполните следующие действия:
- Запустите программу, для этого воспользуйтесь ярлыком CRU.exe;
- Откроется окно настройки. Здесь нужно создать новое разрешение. Сверху нажмите “Add”;
- Как и в описанном выше способе, нужно далее подобрать максимально допустимую для конкретного монитора частоту обновления. Это настраивается параметром Refresh Rate;
- Добавлять следует также по 1 Гц, чтобы найти оптимальное значение, после каждого выбора нажимая “ОК”;
- Далее на главном экране программы сверху нужно выбрать новое разрешение и нажать “ОК”;
- После этого запустите поочередно (от имени администратора) все exe-файлы Restart, которые имеются в папке с программой. Как отмечалось выше, если в результате таких действий возникнут сбои, придется использовать безопасный режим для возвращения к исходным настройка.
Как разогнать матрицу монитора до 75 Гц и выше?
Итак, существует несколько простых способов сделать это. Владельцам видеокарт NVIDIA сделать это значительно проще и комфортнее. Софт других производителей (AMD, Intel) не имеет необходимой функции из-за драйверов, поэтому удобнее воспользоваться специальной утилитой Custom Resolution Utility (CRU), которая такую возможность предоставляет абсолютно всем. Рассмотрим каждый случай по отдельности.
Настройка частоты в NVIDIA
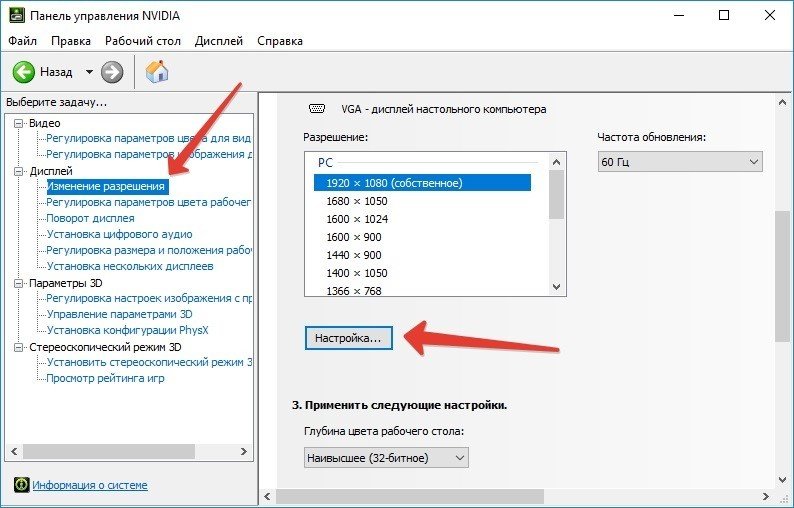
Обратите внимание! Не рекомендуется изменять другие параметры, ведь нас интересует только частота Гц. Сама процедура разгона экрана проста. Необходимо постепенно повышать частоту, запуская монитор в “Тесте”, вплоть до момента, пока не появится черный экран
После этого нужно уменьшить частоту на 2-3 Гц, и попробовать запустить изображение. Не стоит переживать, в случае выбора неподходящего параметра, система сама откатит изменение до предыдущего
Необходимо постепенно повышать частоту, запуская монитор в “Тесте”, вплоть до момента, пока не появится черный экран. После этого нужно уменьшить частоту на 2-3 Гц, и попробовать запустить изображение. Не стоит переживать, в случае выбора неподходящего параметра, система сама откатит изменение до предыдущего.
Разгон через программу CRU (для AMD)
Работать с утилитой Custom Resolution Utility достаточно просто, но нужно знать, что в ней нет функции тестирования. По крайней мере, пока что. Что нужно делать:
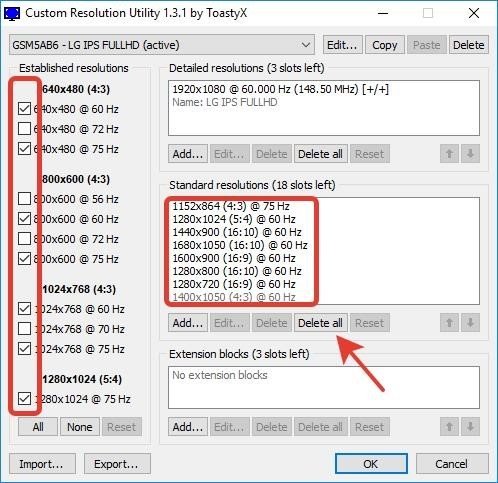
Как правило, поиск завершается на появлении черного экрана
Важно обращать внимание на частоту, при которой монитор работал нормально, чтобы не начинать все сначала. В случае с AMD Radeon или Intel, после завершения процедуры необходимо открыть их панель и выставить там заданную в CRU частоту
Изменение разрешения
1) В видео-драйверах (на примере Nvidia, Ati Radeon, IntelHD)
Один из самых простых способов изменить разрешение экрана (да и вообще, настроить яркость, контрастность, качество картинки и прочие параметры) — это воспользоваться настройками видео-драйвера. В принципе, настраиваются они все аналогично (покажу несколько примеров ниже).
IntelHD
Крайне популярные видео-карты, особенно в последнее время. Почти в половине бюджетных ноутбуков можно встретить подобную карту.
После установки драйверов для нее, просто щелкните по значку в трее (рядом с часами), чтобы открыть настройки IntelHD (см. скриншот ниже).
Собственно, в этом разделе можно задать нужно разрешение (см. скрин ниже).

AMD (Ati Radeon)
Можно воспользоваться так же значком в трее (но он есть далеко не в каждой версии драйвера), либо просто щелкнуть правой кнопкой мышки в любом месте рабочего стола. Далее во всплывшем контекстном меню откройте строку «Catalyst Control Center
» (прим.: см. фото ниже. Кстати, название центра настройки может несколько различаться, в зависимости от версии ПО).
Nvidia
1. Сначала щелкаете правой кнопкой мышки в любом месте на рабочем столе.
2. Во всплывшем контекстном меню выбираете «Панель управления Nvidia
» (скрин ниже).
2) В Windows 8, 10
Бывает такое, что значка видео-драйвера нет. Происходить это может по нескольким причинам:
- переустановили Windows, и у вас установился универсальный драйвер (который ставиться вместе с ОС). Т.е. отсутствует драйвер от производителя…;
- встречаются некоторые версии видео-драйверов, которые не «выносят» автоматически значок в трей. В этом случае можно найти ссылку на настройки драйвера в панели управления Windows.
Ну, а для изменения разрешения, можно так же воспользоваться панелью управления
. В поисковой строке наберите «Экран
» (без кавычек) и выберите заветную ссылку (скрин ниже).
3) В Windows 7
Щелкните на рабочем столе правой кнопкой мышки и выберите пункт «Разрешение экрана
» (так же этот пункт можно найти в панели управления).
Далее вы увидите меню в котором будут отображены все возможные режимы доступные для вашего монитора. Кстати, родное разрешение будет помечено, как рекомендуемое (как уже писал, в большинстве случаев оно обеспечивает самую лучшую картинку).
К примеру, для 19-дюймового экрана родным является разрешение на 1280 x 1024 пикселей, для 20-дюймового: 1600 x 1200 пикселей, для 22-дюймового: 1680 x 1050 пикселей.
Старые мониторы на основе ЭЛТ позволяют поставить разрешение намного выше, чем для них рекомендуется. Правда, в них очень важная величина — частота, измеряемая в герцах. Если она ниже 85 Гц — у вас начинает рябить в глазах, особенно на светлых тонах.
После изменения разрешения нажмите «OK
«. Вам дается 10-15 сек. времени на подтверждение изменений настроек. Если за это время вы не подтвердите — оно восстановиться на прежнее значение. Это сделано для того, чтобы если картинка у вас исказиться так, что вы ничего не сможете распознать — компьютер вернулся вновь в рабочую конфигурацию.
4) В Windows XP
Практически ничем не отличается от настройки в Windows 7. Щелкаете правой в любом месте на рабочем столе и выбираете пункт «свойства
«.
Здесь можно будет выбрать разрешение экрана, качество цветопередачи (16/32 бита).
Кстати, качество цветопередачи характерно для старых мониторов на основе ЭЛТ. В современных по умолчанию стоит 16 бит. Вообще, этот параметр отвечает за количество цветов, отображаемых на экране монитора. Только вот человек не способен, практически, отличить разницу между 32 битным цветом и 16 (возможно опытные редакторы или игроманы, которые много и часто работают с графикой). То ли дело бабочки…
PS
За дополнения по теме статьи — заранее благодарю. На сим у меня все, тема раскрыта полностью (я считаю:)). Удачи!
Разрешение экрана определяет, сколько информации отображается на дисплее. Оно измеряется горизонтально и вертикально в пикселях. При низких показателях, например 640×480, на экране отразится меньше элементов, но они будут больше. Когда разрешение 1920×1080, монитор отображает больше элементов, но они меньшего размера. Режимы разрешения для каждого дисплея отличаются и зависят от видеокарты, размера монитора и видео драйвера.
Как сделать разрешение 1920×1080
По умолчанию система выбирает наилучшие параметры отображения для компьютера, основываясь на его мониторе.
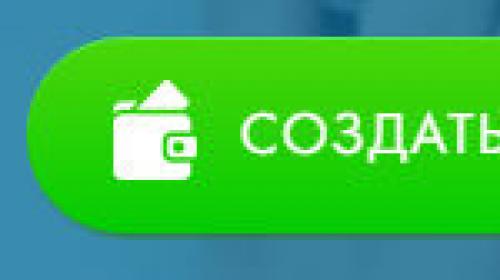
По желанию вы можете вручную изменить разрешение экрана на Full HD для каждого рабочего стола.
Предупреждение
Для начала стоит сказать, что эта процедура является серьезным риском.
Так что тем, у кого недостаточно опыта или финансовое положение не позволяет купить новую видеокарту, когда сломалась предыдущая, лучше не прибегать к подобному способу.
Однако тем, кто решил попробовать свои силы в деле оверклокера, необходимо знать, что одна из главных опасностей, которая ждет тех, кто собрался разогнать это устройство – высокая температура.
Те, кто смог справиться с этой задачей без превышения допустимых температур, могут считать, что они справились с этой задачей безопасно.
Чтобы все получилось успешно, потребуются следующие программы:
- MSI Afterburner – главное приложение, с помощью которого можно повысить частоту графических чипов в подобному устройстве и видео памяти. Также благодаря MSI Afterburner кулеры быстрее вращаются, а в графическом чипе увеличивается напряжение.
- Приложение Furmark помогает протестировать устройство на стабильность работы и перегрев. Для выполнения дополнительного тестирования можете использовать программы Benchmark.
- Просмотреть технические характеристики гаджета можно с помощью программы GPU-Z .
Почему геймеры любят монитор 144 Гц?

Рядовой пользователь редко задумывается о частоте обновления своего монитора. Стоит признать, что для офисных программ и просмотра фильмов этот показатель действительно маловажен. Однако для геймеров ситуация в корне меняется. Играющие в динамичные игры хорошо знакомы с тем, как изменение FPS влияет на их эффективность. Однако число кадров в секунду – это показатель видеокарты. Вторая сторона медали – это возможности монитора. Каждый дисплей выдает ограниченное его конструкцией количество кадров. Именно за это и отвечает частота обновления. Чем выше этот показатель, тем лучше, и, следовательно, тем больше кадров в секунду будет показывать монитор.
Влияние на игровой процесс

Разберемся с тем, как частота обновления картинки влияет на игровой процесс. Допустим, у нас мощный компьютер, способный выдавать 120 FPS в игре Need For Speed. При этом игра воспроизводится на мониторе с частотой 60 Гц. Происходит следующее: в 1 секунду монитор получает 120 кадров, а выдать может только 60. И, в итоге, видим наслоение одного кадра на другой, в результате чего изображение сменяется с рывками, размытием или даже подвисанием. Из-за этого геймер реагирует на происходящее в игре с задержкой. Она минимальна, однако стоит помножить ее на пинг соединения, и эти миллисекунды станут значительными. Особенно по сравнению с потенциальным противником в игре, у которого таких задержек попросту нет.
Кроме того, игрок быстрее замечает результат своих действий. Еще не стоит недооценивать психологическую составляющую. Изображение с разрывами заставляет напрягаться еще до начала игры. В такой ситуации даже небольшая неудача в игре будет восприниматься куда напряженнее. Плавная картинка убирает этот фактор стресса, позволяя полностью сконцентрироваться на своих действиях, а не на отклике ПК. Именно по этой причине геймеры так любят монитор 144 Гц.
Инструкция по использованию Custom Resolution Utility
Перед тем как использовать данную программу, рекомендую установить и запустить любую программу удаленного доступа (например TeamViewer), на тот случай если что то пойдет не так. Также можно будет загрузится в безопасный режим или режим восстановления и исправить проблему. Программа никак не может повредить ваше оборудование, но все что вы делаете вы делаете на свой страх и риск. Я не несу ответственности за то что делаете вы!
Итак настраиваем прогу:
- Распаковать архив с программой и компонентами.
- Запустить от имени администратора файл CRU.exe
- В выпадающем списке выбрать название вашего монитора
- Нажать на первую кнопку Add
- В строке Timing выбрать подходящее значение (что именно выбирать расскажу далее)
- Прописать значения разрешения которое поддерживается вашим монитором
- Ниже прописать значение Refresh rate (смотрите видео!)
- Нажать кнопку ОК и в следующем тоже ОК
- В папке с программой запустить файл restart.exe или restart64.exe исходя из разрядности (битности) вашей ОС
- Экран моргнет и переключится либо не переключится в тот режим который вы задали.
Если экран не переключился значит он не поддерживает тот режим который вы задали и восстановить стандартное разрешение вы можете через удаленное управление, безопасный режим или режим восстановления!
От чего ещё зависит получение качественной картинки?
При выборе современного телевизионного устройства обращайте внимание и на ряд других технических параметров, также влияющих на качество картинки.
Во-первых, на разрешение дисплея. Его значение показывает количество точек (пикселей) по горизонтали и вертикали. От этой величины зависит, насколько изображение будет детализованным и чётким. Наилучшее качество картинки обеспечат следующие виды разрешений:
- Full HD (1920×1080);
- Ultra HD 4K (3840×2160);
- Ultra HD 8K (7680х4320).
Разрешение Full HD предназначено для обеспечения просмотра качественного цифрового контента как на USB носителях, так и через Интернет. А Ultra HD – это формат, набирающий в последнее время большую популярность, однако соответствующего ему контента ещё не так много.
Во-вторых, на тип матрицы. Лучшими считаются следующие виды матриц:
- OLED (Organic Light-emitting Diode) – в основе матрицы лежат органические светодиоды, которые не нуждаются в дополнительной подсветке. OLED-телевизоры обеспечивают высококачественную цветопередачу, бесконечную контрастность и небывалую глубину черного цвета.
- QLED (технология квантовых точек) – использует тонкопленочное светопропускающее покрытие на основе наночастиц, позволяющее добиться увеличения яркости картинки, большей насыщенности цветов и повышения качества цветопередачи.
В-третьих, на разъем подключения. Лучшим мультимедийным интерфейсом, предназначенным для качественного приема и передачи аудио и видеосигналов, является HDMI .
Применяется он для ввода-вывода цифрового изображения в высоком разрешении (вплоть до 4К), а также аудио-сигнала (с поддержкой многоканальных систем аж до 12.1). Если в телевизоре установлен устаревший разъем (VGA , SCART ), то разрешение изображения, которое он может передать, будет низким.
Также этот разъем HDMI используют при подключении игровой приставки, медиапроигрывателя, современных спутниковых ресиверов, компьютеров, ноутбуков и даже некоторых смартфонов, в случае наличия у них MicroHDMI или MiniHDMI портов.
Однозначного ответа на вопрос «Какая частота обновления лучше?» – нет. Все зависит от того, какие остальные характеристики выбранной модели и вообще с какой целью используется телевизор.
Например, если пользователь является геймером, то нужно выбирать телевизор Ultra HD с диагональю около 49′ и с частотой обновления не меньше 100-120 Гц, чтобы можно было с комфортом сидеть и играть у самого экрана, а для просмотра обычных HD-фильмов и телепередач достаточно частоты в 60 Гц, кроме спортивных соревнований, которые комфортнее будет смотреть с частотой 200 Гц на большом телевизоре.
Насколько статья была вам полезна?
Как разогнать цвета на мониторе
Начинающие пользователи, желающие адаптировать экран к своим предпочтениям, часто задаются вопросом – как увеличить яркость монитора и улучшить общее качество изображения. Подробное описание мероприятий можно найти ниже.
- Сбросьте параметры монитора к заводским настройкам. Проверьте в свойствах экрана, установлено ли рекомендуемое разрешение.
- На панели управления выберите параметр «Экран» и функцию «Калибровка монитора» или «Калибровка цвета».
- Инструмент калибровки позволит нам выбрать удовлетворительные настройки. Это гамма-фактор, регулировка яркости, регулировка контрастности и цветовой баланс.
- Просмотрите несколько изображений с высокой четкостью и оцените, соответствует ли представленное изображение вашим требованиям.
Можно ли разогнать монитор? Мы доказали, что это можно сделать быстро и безопасно. Изменение отдельных параметров может оказать существенное влияние на качество изображения.




