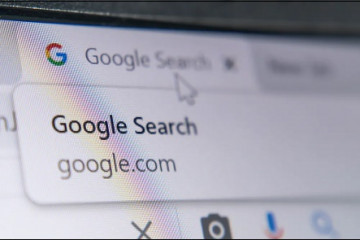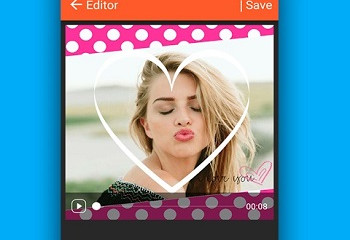12 простых способов, как можно понизить пинг в играх на ос windows 10
Содержание:
- Что такое пинг в интернете
- Как проверить пинг в Windows
- Как проверить пинг интернет соединения
- Как проверить пинг до сервера в Варфейс через командную строку
- Как использовать команду«пинг»
- Простое решение тормозов в Warface
- Еще больше ухудшить графику в Warface (режим «картошки») — выключить сглаживание и т.п.
- Как измерить
- Как узнать свой пинг
- Почему пинг низкий/высокий?
- Включить режим производительности Nvidia
- Что такое пинг и для чего он нужен?
- Используем специальный скрипт для уменьшения пинга
- Что такое пинг
- Альтернативные способы
- Проверяем нагрузку на трафик
Что такое пинг в интернете
Понятие ping подразумевает время, которое требуется для передачи пакета данных с компьютера на сервер и последующего получения информации обратно. В широком смысле данное понятие также включает качество передачи – количество переданных при передаче пакетов.
Выше уже упоминалось, что наибольшее значение ping имеет для online-сервисов и игр. В них даже минимальное замедление способно подарить преимущество противнику. А вот для просмотра видеозаписей или посещения сайтов данный показатель практически не важен, поскольку возможное запоздание с открытием портала не имеет столь негативных последствий для пользователей, как задержка в игре.
Как проверить пинг в Windows
Подобная проверка является очень важной. Проверив пинг, Вы всегда можете понять, работает сеть или интернет, передаются ли пакеты по протоколу TCP
Transmission Control Protocol – это универсальный сетевой протокол, который используется для передачи данных. Когда вы играете в игру по сети или интернет, работаете в браузере или пытаетесь настроить роутер, подключив к нему ноутбук или компьютер, – везде участвует протокол TCP.
Команда PING в данном случае делает одну простую вещь. Посылает пакеты по протоколу TCP на указанный узел. Чтобы проверить пинг в Windows нужно вызвать консоль с командной строкой. Для Windows 7 консоль вызывается следующим образом:
Нажимаем “Пуск” -> в строке поиска вводим команду “CMD” и жмём Enter
Должно появиться чёрное окно, это и есть консоль Windows. Команда “ping” является стандартной командой консоли. Самый простой вариант команды выглядит так:
ping “сетевой адрес или имя удалённого сервера”
На картинке показан пример выполнения команды. Как видите, указан размер пакета и скорость отправки:

То есть, если Вы например хотите узнать, доступен ли роутер, который находится по адресу 192.168.1.1, нужно ввести:
Или можно проверить любой сайт в интернете. Проверка пинга интернета на примере Яндекс:
При этом, как в случае проверки роутера, так и проверки пинга до сервера, команда отправит четыре пакета. Этого иногда бывает недостаточно, чтобы проверить качество соединения. Поэтому в команду ping включили дополнительные возможности. Пинг можно запустить с дополнительными атрибутами:
- Атрибут “-n” задает число пакетов, которые будут отправлены получателю.
- Атрибут “-t” позволит работать команде бесконечно долго. Это очень удобно, если в сети есть потери пакетов, всегда можно сделать достаточную выборку.
- Атрибут “-l” позволяет задать размер отправляемого пакета.
Как проверить пинг интернет соединения
Существует 2 основных метода провести измерение пинга:
с помощью командной строки;
Предпочтительнее первый вариант, поскольку он не требует поиска и посещения сторонних ресурсов и допускает проведение теста исключительно собственными силами и средствами. Минусом подобного подхода является тот факт, что не всем пользователям удобно пользоваться командной строкой, зато использование браузера и поиск нужного сайта не вызовет затруднений. Но, чтобы упростить выбор оптимально подходящего сервиса, стоит присмотреться к следующим вариантам:
Существуют и иные сервисы для измерений, но перечисленные выше порталы наиболее известны и востребованы среди пользователей. При этом указанный список не является рейтингом, а упомянутые системы можно назвать равноценными. Тем более, принцип использования данных программ предельно схож, а качество полученных показателей не должен различаться, независимо от выбранного портала.
Через командную строку на компьютере
Выше уже упоминалось о преимуществах проверки доступности интернета (ping check) через командную строку. Тем людям, которые решат воспользоваться подобным подходом, придётся:
- вызвать строку, одновременно нажав на своём компьютере клавиши Win и R;
- ввести в открывшееся поле короткую комбинацию cmd и нажать кнопку Ok;
- дождаться открытия нового окна, куда требуется вписать 2 слова: ping адрес сайта (адрес сайта копируется из адресной строки или вводится в качестве ip);
- кликнуть Enter на клавиатуре;
- подождать измерения;
- изучить полученную информацию.
Итогом произведенной операции станет получение максимально полных сведений о времени отклика. Пользователям станет известно сразу 4 показателя:
- количество потерянных пакетов;
- минимальное время передачи;
- максимальная скорость передачи;
- средние показатели.
Особенно важен для качественного соединения последний указанный параметр, поскольку он позволяет узнать среднее значение, на которое следует ориентироваться.
Как проверить пинг до сервера в Варфейс через командную строку
Онлайн-шутер Warface — одна из самых популярных в России игр жанра MMOFPS, появившаяся в Интернете ещё в 2011 году и с тех пор с каждым годом всё больше и больше набирающая популярность. Как и у других онлайн игр, в Варфейс важны пинги. Что это такое и как этим пользоваться я уже рассказывал здесь. Если вкратце — то это отправка и приём тестового пакета до игрового сервера и замер времени прохождения им всего пути. Они могут быть низкими и высокими. Чтобы это определить, надо сначала запустить проверку пинга до игрового сервера. Для этого не нужна дополнительная программа — всё есть в Windows. Надо всего лишь знать адреса серверов игры. В Варфейс они такие:
Соответственно, команды будут следующие.
А теперь отвечу на самые частые вопросы:
1. Почему на всех трёх серверах разные значения? Здесь всё зависит от текущей нагрузки как на сам сервер, так и на его канал доступа в Интернет. Думаю, не надо объяснять, что вечером и в выходные нагрузка резко подскакивает на всех трёх — всё-таки все поиграть хотят.
2. Как в Warface пинги посмотреть у членов своей команды и команды противника? Очень просто. Это отображается палками — индикатором типа того, что используется для Вай-Фай. Вот таким:
5 палок — пинг хороший, 2 или 3 палки — удовлетворительный, 1 палка — плохой (высокий).
3. Как понизить пинг в Варфейсе?! Здесь можно что-то сделать только в том случае, если существует какая-то проблема на Вашем оборудовании или канале до провайдера, ведущая к высоким задержкам. Если же проблема на магистральных каналах провайдера, то в этом случае как либо повлиять на это Вы не сможете. И тут либо ждать пока оператор связи сможет решить проблему и понизить пинги Варфейс, либо менять провайдера. Подробнее можно почитать тут.
4.Как повысить пинг в игре? Странный вопрос… Обычно цель противоположная. Не совсем понятно зачем нужно ухудшать качество связи и намеренно вызывать лаги. Тем не менее, чтобы это сделать надо нагрузить свой Интернет-канал трафиком. Например, поставить что-нибудь большое на закачку.
- Нажимаем кнопку Пуск (Start)
- Набираем cmd в командной строке Выполнить (Run)
- В открывшемся черном окне пишем или копируем и вставляем ping eu-comm.wf.my.com -n 50, где значение n — это количество отправляемых пакетов. Например, n 50 — означает, что для проверки пинга будет отправлено 50 пакетов (этого количества вполне достаточно).
- В конце окна вы увидите свой пинг (смотрите среднее значение) до игрового сервера.
Если вы хотите сохранить полученные результаты в виде текстового файла, введите в черном окне следующую строку ping eu-comm.wf.my.com -n 50 > C:ProgramDataGFACEping_eu.txt
После окончания, зайдите в папку по адресу C:ProgramDataGFACE и там вы увидите текстовый файл ping_eu.txt
Как использовать команду«пинг»
 Есть пользователи, интересующиеся значением пинга и статическими данными, для этого существует возможность вручную сделать проверку значения пинга интернета. Делается это при возникновении следующих ситуаций:
Есть пользователи, интересующиеся значением пинга и статическими данными, для этого существует возможность вручную сделать проверку значения пинга интернета. Делается это при возникновении следующих ситуаций:
- Низкой скорости соединения при загрузке сайтов.
- Частом исчезновении сети «Интернет».
- Зависании картинки при просмотре фильма или видео.
При сборе сведений о сети руководствуются этими данными:
Для выбора сервера в какой-то игре значение пинга важно, ведь хочется получить удовольствие от данного процесса. А если пользователь — администратор сервера — имеет с этого доход, пинг для него более важен.
Для размещения сайта в интернете пользуются услугами хостинга
Сервис предоставляет необходимое место на сервере. Иногда интересно узнать, как данные передаются на сервер и обратно.
При наличии у пользователя сайта ресурс иногда посещается людьми из разных стран. Владелец может заинтересоваться, какой пинг к саиту будет у жителей той или иной страны.
Вывод здесь только один: если значение большое, значит, все будет работать медленно.
Командная строка
Простой способ проверить пинг в интернете – использовать командную строку Windows, выполнив следующие действия по порядку:
- Открыть окошко «Выполнить» с помощью клавиш Win+R. В Windows 10 возможно сразу открыть командную строку, нажав правой кнопкой мышки по меню «Пуск» и выбрать соответствующий пункт.
- В открывшемся окне прописать команду cmd.
- В Windows уже есть все необходимые команды для проверки пинга. Надо ввести в строке следующую команду: ping yandex.ru.
Вместо сайта yandex.ru вводится любой другой ресурс. Если идет процесс игры, пинговать надо этот гейм-сервер. Например, выглядит это следующим образом:
ping 117.133.124.56. - Нажать Enter и подождать.
- Нужные сведения находятся на строчке «Среднее». В результатах имеется время — минимальное и максимальное — приема-передачи, а также количество отправленных и полученных пакетов (цифры в обоих случаях идентичны).
Специальные программы
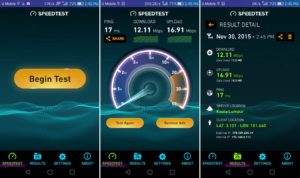 Существуют специальные сервисы в интернете, измеряющие пинг и скорость соединения. Кстати, иногда значение зависит от скорости интернета.
Существуют специальные сервисы в интернете, измеряющие пинг и скорость соединения. Кстати, иногда значение зависит от скорости интернета.
Популярный сервис, доступный на десктопной версии, а также на мобильной – SpeedTest.
Перейдя на него, нужно нажать кнопку «Начать проверку» и ждать. На экране показываются значения скорости получения и передачи, а также ping. При проверке используются серверы, находящиеся в разных странах, то есть, существует возможность сравнивать результаты в зависимости от местоположения конечного клиента.
Аналогичный сервис — ping-admin.ru. По дизайну чуть хуже предыдущего, но хорошо показывает информацию. Здесь больше сведений об интернет-соединении.
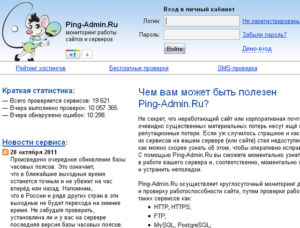 Все, что нужно сделать, — ввести адрес сайта, куда будут отправляться пакеты, выставить галочками серверы, использующиеся при проверке. В результате покажутся следующие сведения:
Все, что нужно сделать, — ввести адрес сайта, куда будут отправляться пакеты, выставить галочками серверы, использующиеся при проверке. В результате покажутся следующие сведения:
- Точка мониторинга – серверы обращения.
- IP-адрес.
- Общее время отправки и получения.
- Скорость соединения и загрузки.
- Размер страницы.
- Следующий сервис — wservice.info предоставляет услуги бесплатно. Узнать пинг в пару кликов довольно легко.
- И, наконец, последний в списке сервис — pr-cy.ru. Также показывает много полезной информации для держателей сайтов.
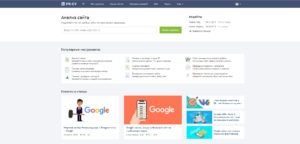
Простое решение тормозов в Warface
- Скачайте и запустите всемирно известный CCleaner (скачать по прямой ссылке) — это программа, которая очистит ваш компьютер от ненужного мусора, в результате чего система станет работать быстрее после первой же перезагрузки;
- Обновите все драйверы в системе с помощью программы Driver Updater (скачать по прямой ссылке) — она просканирует ваш компьютер и обновит все драйверы до актуальной версии за 5 минут;
- Установите программу WinOptimizer (скачать по прямой ссылке) и включите в ней игровой режим, который завершит бесполезные фоновые процессы во время запуска игр и повысит производительность в игре.
Еще больше ухудшить графику в Warface (режим «картошки») — выключить сглаживание и т.п.
Если Warface запускается, но сильно тормозит, то перед началом всех процедур следует снизить графику до минимума через настройки игры. Если это не помогло, то придется прибегнуть к помощи сторонних программ для настройки видеокарты:
- NVIDIA Inspector для видеокарт от Nvidia;
- RadeonMod для видеокарт от AMD.
Загрузив программу, запускаем ее. В случае с NVIDIA Inspector нужно запускать файл nvidiaProfileInspector.exe, а не nvidiaInspector.exe. Сверху, в строке «Profiles:» можно выбрать любую игру, которая поддерживается драйверами Nvidia.

Ниже представлены все доступные настройки. Их много, но для того, чтобы ухудшить графику в игре до «картофельной», вполне достаточно всего нескольких, которые находятся в разделе «Antialiasing».
Наибольший прирост производительности дает изменение этих двух параметров:
- Texture filtering — LOD bias;
- Antialiasing — Transparency Supersampling.
Каждая из этих настроек имеет разные значения. Некоторые из них могут делать картинку в Warface неудобоваримой, поэтому следует попробовать разные комбинации значений, которые дают более-менее сносное играбельную картинку.

В случае с RadeonMod все аналогично: нужно найти настройки, отвечающие за отображение текстур и снижать их до тех пор, пока FPS в игре не станет достаточно высоким.
Как измерить
Есть несколько способов измерить пинг: с помощью стандартной утилиты или с помощью различных интернет-ресурсов Speedtest и 2ip.ua.
Командная строка
Как упоминалось выше, в операционных системах Windows есть одноименная утилита, благодаря которой измеряется время, необходимое интернет-пакетам, чтобы добраться до пункта назначения и обратно. Вы можете использовать эту утилиту, когда вам нужно проверить ping для определенного компьютера или сайта. Используйте следующую инструкцию:
- Вызовите командную строку. В Windows 10 щелкните правой кнопкой мыши Пуск и выберите Командная строка (администратор). Альтернативный способ: нажмите комбинацию клавиш Win + R, затем введите в окне «Выполнить» cmd.
- В командной строке введите слово ping. Затем напишите имя ресурса или IP-адрес через пробел. Нажмите Enter.
Утилита отправит на IP-адрес 4 пакета и дождется ответа. Для пакетов ответ будет отображаться с количеством байтов и временем в миллисекундах. Если все пакеты получены, качество интернет-соединения отличное. Если потеря превышает 1 пакет, возникнут серьезные проблемы с доступом к определенным ресурсам или серверам.
Специальные программы
В сети есть ряд сервисов, позволяющих быстро измерить скорость вашего интернета и сам пинг. Один из них – сайт Speedtest. Вы должны зайти в него, затем нажать кнопку «Начать управление». Сервис измерит скорость приема и выхода, после чего предоставит результаты измерений. Через интерфейс на карте также можно выбрать географическую точку, из которой вы хотите проверить пинг. Результат будет показан в верхнем левом углу. В правом нижнем углу будет написано, к какому хостингу вы пытаетесь получить доступ.
Как узнать свой пинг
Для начала, чтобы правильно все всё поняли, дам свое определение пингу (простое и лаконичное ) .
Измеряется пинг, обычно, в мили-секундах (мс или ms). В играх часто пишут на английском: Latency или Ping.
Разумеется, что чем выше пинг – тем хуже для вас: ваша реакция в игре будет оставлять лучшего, пока вы нажмете кнопку и она сработает – пройдет значительное время, а значит за него вас просто-напросто могут выиграть. Особенно, это заметно в активных играх, где нужна хорошая реакция.
Пару слов о том, как узнать пинг
Пинг – величина изменчивая в реальном времени, и к тому же к разным серверам она будет разная. Т.е. к одному серверу пинг может быть 100 мс, а к другому 500 мс. Чаще всего, пинг требуется узнать к какому-то одному, двум серверам. Вряд ли вас интересует эта величина ко всем серверам без исключения.
Чтобы узнать пинг – вам потребуется IP-адрес сервера (либо его доменное имя, например, ocomp.info).
Затем нужно открыть командную строку: нажмите сочетание кнопок Win+R , введите CMD и нажмите Enter.

Как запустить командную строку – универсальный способ для Windows 7, 8, 10
Другие способы, как открыть командную строку в разных ОС Windows – https://ocomp.info/kak-otkryit-komandnuyu-stroku.html
Далее в командной строке напишите следующее:
- ping ocomp.info – будет послано 4 пакета, по которым определено среднее время ответа в мс (см. на скрине ниже);
- ping 176.114.4.148 – аналогично предыдущей команде, только адрес задан в виде IP-адреса.

CMD – определение пинга
Что касается непосредственно игр, то в большинстве онлайн-игр пинг показывается в самой игре (извините за тавтологию).
Например, в WOW, чтобы узнать свой пинг – достаточно навести мышку на значок с компьютером (кстати, цвет у него может быть разным: зеленый – все в порядке, желтый – имеется задержка, красный – играть будет тяжело или невозможно). На скрине ниже, задержка составляет 132 мс (если у вас английская версия – то см. Latency).

Если речь идет о Контре (Counter-Strike) – то пинг вообще показывается и при подключении к серверу, и непосредственно в самой игре. В общем-то, здесь не вижу никаких сложностей с его определением.

Почему пинг низкий/высокий?
Разумеется, что огромные блоки запросов не могут передаваться в сети сразу. Именно поэтому, они делятся на небольшие пакеты. Также, компьютер фиксирует время, за которое эти пакеты пройдут до назначения, а также вернуться обратно. Таким образом, и проверяется качество соединения в сети.
Пакеты можно посылать, как на сервер провайдера, так и «пинговать» отдельные компьютеры, сайты или порталы. Бывает, что возвращаются не все пакеты. В этом случае, они считаются утерянными. Чем выше количество пакетов, которые потерялись, тем хуже и связь соединения с сервером. В то же время, в случае, если, несмотря на то, что пользователь отсылает пакеты, но ответа нет — то соединение считается прерванным и стоит искать причину неполадок не в соединении, а в самом компьютере.
Включить режим производительности Nvidia
После установки драйвера для видеокарты от компании Nvidia можно ускорить работу Warface с помощью режима производительности. Это немного упростит графику в игре, но повысит FPS
Обратите внимание, что этот метод доступен только в случае, если у вас видеокарта с чипом от Nvidia. Вот как это сделать:
- В нижнем правом углу экрана, в трее, нажать правой кнопкой мыши на иконку «Настройки NVIDIA»;
- В открывшемся окне справа выбрать вкладку «Параметры 3D»;
- Нажать на опцию «Регулировка настроек изображения с просмотром»;
- Справа поставить флажок напротив «Пользовательские настройки с упором на:»;
- Передвинуть «ползунок», который находится ниже, в крайнюю левую позицию «Производительность»;
- Снизу нажать на кнопку «Применить».

Далее необходимо запустить Warface и убедиться, что все отображается корректно. Если возникают проблемы, то нужно вместо «Пользовательские настройки с упором на:» выбрать «Настройки согласно 3D-приложению».
Что такое пинг и для чего он нужен?
 Пинг (caнгл. ping) представляет собой отрезок времени, который проходит между запросом и ответом на сервер. Еще проще: пинг — это время запроса и последующего ответа данных с Вашего компьютера на другой компьютер (скорость обмена информацией). Пинг принято измерять в миллисекундах: 200 мс (0,2 секунды), 29 мс (0,026 секунд), 2000 мс (2,0 секунды).
Пинг (caнгл. ping) представляет собой отрезок времени, который проходит между запросом и ответом на сервер. Еще проще: пинг — это время запроса и последующего ответа данных с Вашего компьютера на другой компьютер (скорость обмена информацией). Пинг принято измерять в миллисекундах: 200 мс (0,2 секунды), 29 мс (0,026 секунд), 2000 мс (2,0 секунды).
Исторически, словом ping в прошлом веке называли сигнал гидролокаторов. Это наименование возникло из-за созвучия сигнала гидролокатора и самих сигналов. В настоящее время, пинг тоже производит поиск различных объектов, но уже не в море или океане, а в компьютерной сети. По другой версии, слово пинг произошло от известной всем игры в пинг-понг. И действительно, как и в реальной игре, так и в сети пользователи «перекидывают» пакеты с информацией друг другу, передают и получают сигналы.
Таким образом, пинг (ping) – это параметр, благодаря которому сам юзер проверяет — работает ли сеть, с кем из пользователей он «коннектиться», а также само качество соединения в локальной и глобальной сети.
Используем специальный скрипт для уменьшения пинга
Скрипт Leatrix Latency Fix позволяет уменьшить пинг, внося специальные настройки в системный реестр. Действия можно выполнить вручную, без использования скрипта, но для неопытного пользователя это будет сложно и опасно (можно повредить системные настройки).
К сожалению, данный скрипт не всегда помогает, но в большинстве случаев после его применения пинг заметно снижается.
2. Распакуйте архив, и запустите файл «Leatrix_Latency_Fix_3.03.exe».

3. Нажмите кнопку «Install» для установки.
Если при первом запуске вместо «Install» будет кнопка «Remove», скорее всего, настройки уже были внесены другой программой. Тогда можно пропустить установку и закрыть окно.

4. Перезагрузите компьютер. Для удаления внесенных настроек повторно запустите скрипт и нажмите кнопку «Remove».

Что такое пинг
Пинг (ping) – это отрезок времени, в течение которого пакет, отправленный с одного устройства сети, будет доставлен до другого устройства в сети и вернется обратно.
Существует еще одно понятие применительно для Ping, пограничное с первым. Ping – также самая популярная команда для определения скорости доступа к тем или иным сетевым устройствам. Ее можно использовать в качестве основного средства, определяющего период возврата пакетов по интересующему маршруту.
Пинг следует использовать с любым узлом Интернета, в том числе для контроля качества соединения с оконечным оборудованием. Одновременно пинг позволяет быстро установить наличие или отсутствие проблем с соединением на физическом (обрыв, повреждение кабеля, выход из строя сетевой карты и т.п.) и программном (например, блокировка всего сетевого трафика) уровнях.

фото: проверка скорости и пинг
Пингование заключается в том, что вы с одного устройства отсылается какое-то число пакетов данных на другое устройство, как в локальной сети, так и в Интернете. Благодаря такому обмену пакетов можно получить информацию по качеству работы подключения.
В случае если нет полученных ответов от проверяемого устройства, значит, имеются проблемы с подключением. Пакеты, которые не пришли обратно — называются «потери». Чем количество потерянных пакетов больше, тем хуже. Если же все отправленные пакеты потеряны, то это означает или отсутствие сетевого подключения, либо недоступность пингуемого устройства.
Альтернативные способы
Пробуем подключиться по проводу
Наиболее частой проблемой у пользователей беспроводного Wi-Fi является нестабильное и слабое подключение к интернету. Это может быть связано с дальностью установки роутера или слабого функционала устройства, что приводит к заметному занижению реального траффика и нестабильности пинга.
Для проводного подключения потребуется сетевой кабель RJ45. Один конец подключите в свободное гнездо роутера с меткой «Lan», второй — к материнской плате с задней стороны системного блока.

Затем измерьте пинг и стабильность соединения. Если все ОК, попробуйте провести отдельный сетевой кабель для ПК или замените роутер на более функциональный.
При нестабильном соединении, частых перебоях с интернетом и высоким пингом советую провести визуальный осмотр кабеля, который заходит в квартиру от щитовой панели. Возможно, где-то есть сильный перегиб или повреждение. В данном случае можно обратиться к провайдеру с просьбой заменить поврежденный кабель.
Проверяем скорость интернета
При высоком пинге обязательно измерьте скорость общего интернет соединения. У нас есть отдельная статья на эту тему: Как узнать скорость интернета.
Если скорость слишком занижена, обратитесь к провайдеру или задумайтесь о переходе к его конкуренту.
Меняем DNS сервер
Как вариант, можно изменить локальный DNS на сторонний. Например, от Google, который славится быстрой скоростью.
1. В настройке сетевых подключений дважды щелкните по активному адаптеру.

2. В свойствах перейдите в настройку «Internet Protocol Version (TCP/IPv4)».
3. В полях «Использовать следующие адреса DNS-серверов:» установите данные Google DNS:
- В качестве предпочитаемого: 8.8.8.8
- В качестве альтернативного: 8.8.4.4
Ищем более близкий сервер
Способ актуален для любителей онлайн игр. Как правило, для каждой игры существует несколько серверов. Найдите максимально близкий к вашему региону. Если сервер не будет перегружен, пинг существенно понизится.
Проверяем нагрузку на трафик
Очень важно знать, что происходит с компьютером в невидимом для вас режиме. Вполне возможно, что причиной высокого пинга является большая нагрузка на сеть
Например, вы ведете стрим, а параллельно система загружает крупные обновления. Или открыт торрент клиент, который раздает с вашего ПК трафик в сеть. Но самое страшное: наличие невидимых вирусов майнеров или ботнетов, которые добывают кому-то крипто валюту или совершают атаку.
Как проверить нагрузку на сеть:
- Откройте «Диспетчер задач».
- В столбце «Сеть» будет показана нагрузка определенных процессов на вашу сеть.
У меня на скриншоте все ОК — нагрузка по нулям. Если у вас неизвестные процессы грузят сеть, выполните следующие шаги.
Шаг 1: остановка загрузки обновлений
1. Щелкните правой кнопкой мыши по Пуск, в контекстном меню откройте «Управление компьютером».
2. Раскройте ветку «Службы и приложения» и перейдите в «Службы». Прокрутите список в самый низ и дважды щелкните по «Центр обновления Windows».

3. Нажмите на кнопку «Остановить».
Во время загрузки обновлений остановить процесс с первого раза может не получиться. Попробуйте перезагрузить компьютер, и выполнить остановку повторно. Можно отключить их насовсем: об этом читайте в уроке Как отключить обновления Windows.
На заметку. Помимо обновлений Windows, дополнения могут загружать и другие программы. Проверить это можно также в диспетчере задач. Для завершения процесса кликните по нему правой кнопкой мыши и выберите «Снять задачу».
Шаг 2: отключение параметров конфиденциальности
1. В меню Пуск откройте «Параметры».
2. Перейдите в раздел «Конфиденциальность».

3. На вкладке «Общие» убедитесь, что все переключатели установлены в положение «Откл».

4. Перейдите на вкладку «Расположение» и убедитесь, что «Служба определения местоположения» отключена.

Шаг 3: проверка на скрытые угрозы
Обязательно проверьте обновления вашего антивируса! Вредоносное ПО старается остановить их загрузку и попасть в доверенные зоны. Если у вас возникли подозрения, выполните следующие действия.
Загрузите утилиту Dr.Web CureIt!
- В главном окне приложения нажмите на «Выбрать объекты для проверки».
- Отметьте галочками все чекбоксы, щелкните по кнопке «Запустить проверку».
- Дождитесь окончания проверки.

Загрузите утилиту Malwarebytes
- В главном окне нажмите на кнопку «Настроить проверку».
- Отметьте галочками все пункты и кликните по «Проверка».
- Дождитесь окончания сканирования.

После завершения полной проверки и очистки утилиты можно удалить. В случае обнаружения большого количества угроз желательно обновить или переустановить антивирусную программу.
Шаг 4: отключение VPN
Используя VPN соединение при подключении, вы проводите весь трафик через сторонние серверы. Это повышает анонимность, но занижает скорость. Убедитесь, чтобы в браузере или системном трее не было активным VPN соединение и попробуйте проверить пинг.