Как снизить пинг в играх
Содержание:
- Выбирайте сервер с умом
- Шаг 1: остановка загрузки обновлений
- Каким должен быть пинг в скорости интернета?
- Программные способы понижения пинга
- Снимаем ограничение на использование сетевого канала
- Брандмауэр и программы использующие интернет
- Снятие ограничения на использование сетевого канала
- Понижение пинга на Андроиде
- Как использовать команду «пинг»
- Создание узла в Zabbix, подключение ICMP Ping шаблона
- Проверяем нагрузку на трафик
- Используем специальный скрипт для уменьшения пинга
- Как проверить свой пинг? Узнай свой ping! Ping test
- От чего зависит показатель
- Смена параметров TCP/IP
- Включаем игровой режим
- Если проблема на Вашей стороне:
- В играх
- Возможен ли нулевой пинг
- Как вид подключения влияет на пинг
- Обновление драйвера
- Пинг и пропускная способность: насколько быстр ваш Интернет?
Выбирайте сервер с умом
На стабильную скорость соединения в основном влияет выбор сервера. Добросовестные разработчики онлайн-игр, которые заботятся о своих пользователях, устанавливают несколько серверов по всему миру. Чем ближе сервер к вашей локации, тем ниже будет пинг.
То есть если вы живёте в России, то и выбирать следует российский сервер. Хотя, конечно, нужно учитывать размеры нашей страны. Допустим, жителям Дальнего Востока рекомендуется играть на азиатских серверах: расстояние до них существенно меньше, чем до московских.
Стоит отметить, что комфортный пинг для шутера от первого лица составляет до 50 мс. Для игр, где реакция не стоит на первом месте, хватает и 80-100 мс. Но в любой онлайн-игре пинг выше 150 мс всегда означает большие проблемы.
Немаловажный фактор быстродействия сервера — тикрейт, единица измерения отправки и получения данных с сервера в секунду. Высокий показатель тикрейта считается признаком хорошего сервера и отличного сетевого кода. Как правило, когда вы играете в онлайн-игру через местного провайдера, сигнал покидает ваш дом, проходит несколько точек доступа и затем доходит до игрового сервера.
Поэтому, например, чтобы сократить время соединения между сервером и клиентом, разработчики из Riot создали собственного провайдера, цель которого — существенно сократить время разрыва и повысить скорость получения данных сервером. К сожалению, не многие игровые компании идут на такой шаг. В большинстве случаев все пользуются стандартной практикой: мы поставили сервер, а дальше вы сами разбирайтесь.
Тикрейт особенно важен в шутерах от первого лица, где реакция и скорость решают исход битвы. Например, если вы с противником одновременно начнёте стрелять, то победит тот, у кого ниже пинг. То есть скорость соединения не позволяет вовремя передать пакет данных, и на вашем экране противник только выходит из-за укрытия, когда на самом деле он уже выпустил в вас всю обойму.
Многие современные шутеры работают с тикрейтом 64. Качество соединения на таких серверах очень нестабильно: скажем, противники могут телепортироваться с места на место или просто появляться из ниоткуда, чтобы выстрелить вам в голову. Всё это происходит из-за того, что задержка между обновлениями данных может составлять больше 15 миллисекунд — а для снайпера это критично.
Шаг 1: остановка загрузки обновлений
1. Щелкните правой кнопкой мыши по Пуск, в контекстном меню откройте «Управление компьютером».
2. Раскройте ветку «Службы и приложения» и перейдите в «Службы». Прокрутите список в самый низ и дважды щелкните по «Центр обновления Windows».
3. Нажмите на кнопку «Остановить».
Во время загрузки обновлений остановить процесс с первого раза может не получиться. Попробуйте перезагрузить компьютер, и выполнить остановку повторно. Можно отключить их насовсем: об этом читайте в уроке Как отключить обновления Windows.
На заметку. Помимо обновлений Windows, дополнения могут загружать и другие программы. Проверить это можно также в диспетчере задач. Для завершения процесса кликните по нему правой кнопкой мыши и выберите «Снять задачу».
Каким должен быть пинг в скорости интернета?
Для комфортного пользования интернетом для трансляций или онлайн игр оптимальная задержка не должен превышать 45 миллисекунд.
- При значении от 45 до 120 миллисекунд можно также устраивать трансляции и даже играть в онлайн игры, но при этом будет ощущаться некоторый дискомфорт.
- При цифре от 120 миллисекунд уже сложно играть в онлайн-игры, даже пользование интернетом в браузере и загрузка веб-страниц будет будут проходить с трудом. Чаще всего такой высокий показатель говорит о плохом качестве соединения и о проблемах с провайдером.
- При проверке скорости интернета и пинга может наблюдаться периодическая пропажа пакетов данных. Если это происходит независимого от заданного ip-адреса, то проблема также в поставщике интернет-услуг.Полезно: Какой должна быть скорость интернета у Ростелеком?
Программные способы понижения пинга
Для начала, вы должны запомнить одну важную деталь: не используйте сторонние программы и другой софт, который якобы оптимизирует соединение. В большинстве случаев они только снижают скорость и портят сетевой реестр операционной системы.
OverwatchOverwatch
В сети можно найти немало программ, которые увеличивают скорость обработки данных самим компьютером, например Leatrix Latency Fix. Но как бы авторы этой программы не убеждали игроков в её пользе для онлайн-игр, на самом деле она даёт разве что эффект плацебо. Проблема в том, что современные онлайн-игры всё чаще уходят от TCP-пакетов к UDP. Leatrix Latency Fix работает именно с TCP, то есть сокращает время ответа компьютера на запрос сервера. UDP-пакету не требуется ответ о получении данных, а следовательно, и программа будет бесполезной.
Существенно снизить скорость обмена данными между клиентом и сервером могут сторонние программы и загруженность интернет-канала. Поэтому перед началом игрового сеанса выключите все сторонние приложения, которые используют интернет: торренты, VPN, автономные обновления программ, Skype и другую шелуху, что в фоновом режиме отъедает знатный кусок общего канала.
Частая причина падения скорости — обновление антивируса. На большинстве домашних ПК до сих пор стоят антивирусы, пользы от которых примерно столько же, сколько и вреда. Они часто замедляют общую работоспособность ПК, постоянно обновляются, забирая всю скорость соединения, и чаще всего не помогают в отлове действительно опасных майнеров. Отключайте их во время игры.
Quake ChampionsQuake Champions
Последний способ реально увеличить скорость соединения с сервером — утилиты переадресации портов. Дело в том, что маршрутизаторы не созданы для разрешения входящих сетевых запросов, и в некоторых играх можно сделать коннект более стабильным и быстрым, если входящее соединение перенаправляется в игру именно через маршрутизатор. Хотя, прежде чем углубиться в такой процесс, нужно понять, что это тоже не панацея.
Для начала нужно узнать: IP-адрес вашего роутера, IP-адрес вашего ПК, порты TCP и UDP, которые необходимо перенаправить. Сделать это можно при помощи этой утилиты.
TCP и UDP для определенной игры всегда разные, поэтому их придётся поискать в интернете.
Процесс переадресации при помощи указанной программы обычно идёт по одному сценарию:
- Откройте браузер и перейдите к IP-адресу вашего роутера;
- Найдите раздел переадресации портов вашего роутера;
- Введите IP-адрес вашего ПК в соответствующее поле роутера;
- Поместите порты TCP и UDP для вашей игры в соответствующие поля вашего роутера;
- Перезапустите роутер, чтобы изменения вступили в силу.
Dota 2Dota 2
***
Главная проблема высокого пинга в онлайн-играх — место вашего физического нахождения. Так уж вышло, что сетевую инфраструктуру на территории нашей необъятной Родины развивают весьма неохотно, из-за чего в популярные игры нам приходится играть на зарубежных серверах. Снизить пинг аппаратно или программно в таком случае не выйдет. Поэтому если ничего не помогает, лучше найти игру с грамотно расположенными серверами и получать от геймплея удовольствие.
- Как понизить пинг и сменить сервер в Apex Legends (PC, PS4, Xbox One) — гайд
- Разработчики «Калибра» обещают максимальную защиту от читеров и низкий пинг (видео)
Снимаем ограничение на использование сетевого канала
Данная функция доступна только для версий Windows Pro. Суть заключается в снятии ограничений в 20% по умолчанию, которые Windows использует под свои нужды.
1. В меню Пуск введите gpedit.msc, и запустите приложение от имени администратора.

2. Разверните вкладку: Конфигурация компьютера – Административные шаблоны – Сеть. Прокрутите список немного вниз и откройте раздел «Планировщик QoS».

3. В правом окне дважды кликните на параметр «Ограничить резервируемую пропускную способность».

4. Установите переключатель в положение «Включено», в поле «Ограничение пропускной способности» назначьте значение = 99%, и нажмите кнопку «Применить».
Брандмауэр и программы использующие интернет
 Ещё один шаг в решении вопроса как понизить пинг. Надо добавить папку игры в исключения антивируса — брандмауэра. Любой антивирусник очень недоверчивая программа она постоянно контролирует все процессы, происходящие на компьютере на предмет противоправных действий. Априори процессу WorldOfTanks.exe мы доверяем, а значит антивирусу нет необходимости постоянно его проверять, подтормаживая игровой процесс. Программа Razer Cortex вообще отключает брандмауэр (и другие программы, использующие интернет) на время игры, нужно только поставить соответствующую галочку в настройках.
Ещё один шаг в решении вопроса как понизить пинг. Надо добавить папку игры в исключения антивируса — брандмауэра. Любой антивирусник очень недоверчивая программа она постоянно контролирует все процессы, происходящие на компьютере на предмет противоправных действий. Априори процессу WorldOfTanks.exe мы доверяем, а значит антивирусу нет необходимости постоянно его проверять, подтормаживая игровой процесс. Программа Razer Cortex вообще отключает брандмауэр (и другие программы, использующие интернет) на время игры, нужно только поставить соответствующую галочку в настройках.
Снятие ограничения на использование сетевого канала
Для Домашней версии ОС способ не подойдёт – в ней отсутствует Редактор групповых политик.
По умолчанию 20% доступной пропускной способности сети Windows 10 использует для собственных нужд. Исправим ситуацию, снизив нагрузку на сетевой канал и роутер.
- Зажмите клавиши Win + R и выполните команду «gpedit.msc».
- В разделе «Конфигурация компьютера» перейдите в подраздел «Административные шаблоны».
- В разделе «Сеть» перейдите в «Планировщик QoS».
- Откройте свойства параметра «Ограничить резервируемую пропускную…» двойным кликом.
- Перенесите переключатель в положение «Включено» и измените значение на большее. Устанавливать 100% не рекомендуется.
- Примените настройки и закрывайте все окна.
Понижение пинга на Андроиде
Android также пестрит онлайн-развлечениями, и геймеров на мобильной платформе намного больше, чем на компьютере. Если на ПК проще сменить провайдера, то с мобильными устройствами часто всё сложнее, особенно за городом. А оказаться от Wi-Fi и посредника в виде роутера, как в случае с ноутбуком, получится вряд ли. Полезные советы:
- Выбирайте ближайшие к вам серверы.
- Используйте Wi-Fi в диапазоне 5 ГГц.
- Закройте все фоновые приложения и запретите обновления.
- Отключите VPN и геолокацию.
- Периодически перезапускайте маршрутизатор.
Разработчики софта предлагают ускорители интернета, в том числе положительно влияющие на пинг. Среди проверенных можете попробовать HSPA+ Tweaker и Mobile Gaming Ping.
Как использовать команду «пинг»
Какая скорость интернета нужна для майнинга.
 Некоторые пользователи интересуются значением ping и статическими данными, поэтому вы можете вручную проверить значение ping в Интернете. Это делается при возникновении следующих ситуаций:
Некоторые пользователи интересуются значением ping и статическими данными, поэтому вы можете вручную проверить значение ping в Интернете. Это делается при возникновении следующих ситуаций:
- Медленная скорость соединения при загрузке сайтов.
- Частые исчезновения Интернета».
- Замораживание изображения при просмотре фильма или видео.
Собирая информацию в сети, они руководствуются этими данными:
Чтобы выбрать сервер в игре, важно значение пинга, потому что вы хотите получить удовольствие от этого процесса. И если у пользователя – администратора сервера – от этого есть доход, то пинг для него важнее.
Чтобы разместить сайт в Интернете, они пользуются услугами хостинга
Сервис предоставляет необходимое пространство на сервере. Иногда интересно узнать, как данные передаются на сервер и с него.
Если у пользователя есть сайт, то ресурс иногда посещают люди из разных стран. Владельцу может быть интересно, какой пинг на сайт будет у жителей той или иной страны.
Вывод здесь только один: если значение большое, то все будет работать медленно.
Командная строка
Простой способ проверить интернет-пинг – использовать командную строку Windows, выполнив следующие действия в указанном порядке:
- В открывшемся окне запишите команду cmd.
- В Windows уже есть все команды, необходимые для проверки связи. В строке нужно ввести следующую команду: ping yandex.ru.
Вместо сайта yandex.ru вводятся любые другие ресурсы. Если игра запущена, вам нужно пропинговать этот игровой сервер. Например, это выглядит так:
пинг 117.133.124.56. - Откройте окно «Выполнить» с помощью клавиш Win + R. В Windows 10 вы можете сразу открыть командную строку, щелкнув правой кнопкой мыши меню «Пуск» и выбрав соответствующую запись.
- Необходимая информация находится в строке «Среднее». Результаты содержат минимальное и максимальное время приема и передачи, а также количество отправленных и полученных пакетов (числа в обоих случаях идентичны).
- Нажимаем Enter и ждем.
Специальные программы
 В Интернете есть специальные сервисы, которые измеряют пинг и скорость соединения. Кстати, иногда значение зависит от скорости интернета.
В Интернете есть специальные сервисы, которые измеряют пинг и скорость соединения. Кстати, иногда значение зависит от скорости интернета.
Популярная услуга, доступная в настольной и мобильной версиях, – SpeedTest.
После переключения на него нужно нажать кнопку «Начать управление» и подождать. На экране отображаются значения скорости приема и передачи, а также пинг. При проверке используются серверы, расположенные в разных странах, то есть есть возможность сравнить результаты в зависимости от местонахождения конечного потребителя.
Аналогичный сервис – ping-admin.ru. Дизайн немного хуже предыдущего, но информацию отображает хорошо. Более подробную информацию о подключении к Интернету можно найти здесь.
 Все, что вам нужно сделать, это ввести адрес сайта, на который будут отправляться пакеты, проверить серверы, используемые для проверки. В результате появится следующая информация:
Все, что вам нужно сделать, это ввести адрес сайта, на который будут отправляться пакеты, проверить серверы, используемые для проверки. В результате появится следующая информация:
- Точка мониторинга – эталонные серверы.
- Айпи адрес.
- Общее время отправки и получения.
- Скорость подключения и загрузки.
- Размер страницы.
- Следующий сервис, wservice.info, предоставляет услуги бесплатно. Узнать пинг достаточно просто за пару кликов.
- И, наконец, последний сервис в списке – pr-cy.ru. Также он отображает много полезной информации для владельцев сайтов.

Создание узла в Zabbix, подключение ICMP Ping шаблона
В этой статье я буду настраивать мониторинг узла с Windows Server. Перейдите в Configuration -> Hosts -> Create Host.
Введите Host name, выберите группу и укажите IP адрес вашего узла в Agent interfaces.
Перейдите во вкладку Templates, нажмите Select и выберете Template Module ICMP Ping.
Нажмите Add в форме выбора шаблона и затем снова Add для завершения создания узла.
В колонке Templates отображаются все шаблоны, подключенные к узлу.

Теперь проверим работу мониторинга. Перейдите в Monitoring -> Latest data, нажмите на Select возле Hosts, и выберите узел, который вы только что создали.
В столбце Last Value отображаются последние данные, которые пришли с этого узла.

Также можно посмотреть на график по определенному значению, например, ICMP Response time. Нажмите ссылку Graph.
В случае возникновения проблем, вы сможете увидеть уведомления в дашборде Zabbix.

ICMP ping это самая простая и самая базовая проверка доступности для сетевых устройств. Если вы хотите получать больше данных о вашем устройстве, то вы можете настроить мониторинг устройств с помощью агентов Zabbix, по SNMP или другим протоколам.
Источник

Проверяем нагрузку на трафик
Очень важно знать, что происходит с компьютером в невидимом для вас режиме. Вполне возможно, что причиной высокого пинга является большая нагрузка на сеть
Например, вы ведете стрим, а параллельно система загружает крупные обновления. Или открыт торрент клиент, который раздает с вашего ПК трафик в сеть. Но самое страшное: наличие невидимых вирусов майнеров или ботнетов, которые добывают кому-то крипто валюту или совершают атаку.
Как проверить нагрузку на сеть:
- Откройте «Диспетчер задач».
- В столбце «Сеть» будет показана нагрузка определенных процессов на вашу сеть.
У меня на скриншоте все ОК — нагрузка по нулям. Если у вас неизвестные процессы грузят сеть, выполните следующие шаги.
Шаг 1: остановка загрузки обновлений
1. Щелкните правой кнопкой мыши по Пуск, в контекстном меню откройте «Управление компьютером».
2. Раскройте ветку «Службы и приложения» и перейдите в «Службы». Прокрутите список в самый низ и дважды щелкните по «Центр обновления Windows».

3. Нажмите на кнопку «Остановить».
Во время загрузки обновлений остановить процесс с первого раза может не получиться. Попробуйте перезагрузить компьютер, и выполнить остановку повторно. Можно отключить их насовсем: об этом читайте в уроке Как отключить обновления Windows.
На заметку. Помимо обновлений Windows, дополнения могут загружать и другие программы. Проверить это можно также в диспетчере задач. Для завершения процесса кликните по нему правой кнопкой мыши и выберите «Снять задачу».
Шаг 2: отключение параметров конфиденциальности
1. В меню Пуск откройте «Параметры».
2. Перейдите в раздел «Конфиденциальность».

3. На вкладке «Общие» убедитесь, что все переключатели установлены в положение «Откл».

4. Перейдите на вкладку «Расположение» и убедитесь, что «Служба определения местоположения» отключена.

Шаг 3: проверка на скрытые угрозы
Обязательно проверьте обновления вашего антивируса! Вредоносное ПО старается остановить их загрузку и попасть в доверенные зоны. Если у вас возникли подозрения, выполните следующие действия.
Загрузите утилиту Dr.Web CureIt!
- В главном окне приложения нажмите на «Выбрать объекты для проверки».
- Отметьте галочками все чекбоксы, щелкните по кнопке «Запустить проверку».
- Дождитесь окончания проверки.

Загрузите утилиту Malwarebytes
- В главном окне нажмите на кнопку «Настроить проверку».
- Отметьте галочками все пункты и кликните по «Проверка».
- Дождитесь окончания сканирования.

После завершения полной проверки и очистки утилиты можно удалить. В случае обнаружения большого количества угроз желательно обновить или переустановить антивирусную программу.
Шаг 4: отключение VPN
Используя VPN соединение при подключении, вы проводите весь трафик через сторонние серверы. Это повышает анонимность, но занижает скорость. Убедитесь, чтобы в браузере или системном трее не было активным VPN соединение и попробуйте проверить пинг.
Используем специальный скрипт для уменьшения пинга
Скрипт Leatrix Latency Fix позволяет уменьшить пинг, внося специальные настройки в системный реестр. Действия можно выполнить вручную, без использования скрипта, но для неопытного пользователя это будет сложно и опасно (можно повредить системные настройки).
К сожалению, данный скрипт не всегда помогает, но в большинстве случаев после его применения пинг заметно снижается.
2. Распакуйте архив, и запустите файл «Leatrix_Latency_Fix_3.03.exe».

3. Нажмите кнопку «Install» для установки.
Если при первом запуске вместо «Install» будет кнопка «Remove», скорее всего, настройки уже были внесены другой программой. Тогда можно пропустить установку и закрыть окно.

4. Перезагрузите компьютер. Для удаления внесенных настроек повторно запустите скрипт и нажмите кнопку «Remove».

Как проверить свой пинг? Узнай свой ping! Ping test
Каким же образом проверить свой собственный пинг и как узнать его? Для проверки пинга используется командная строка. Открыть ее можно различными способами. Например, нажать на кнопку «Пуск» и ввести в поисковой строке команду «cmd», либо нажать на комбинацию клавиш «Win + R», а затем прописать ту же команду, а затем «Enter». В появившемся открытом черном окне следует ввести команду «Ping», а затем адрес сети (IP-адресс) или сайта. Например, можно прописать: «ping www.yandex.ru». Затем, на клавиатуре следует нажать на клавише «Ввод». Далее, компьютер начнет отсылать запросы соответствующему сайту и выведет нам результат. Остается только сравнить общее количество пакетов, которое мы отправили с количеством принятых пакетов, а также посмотреть на скорость отклика. Далее компьютер выведет нам количество потерянных пакетов в процентах. Изучив все данные, можно определить насколько качественное соединение с сетью.

Полностью на сервер приходят 4 пакета информации, затем выводится и общая статистика адреса с указанием: общего размера пакета информации (32 байта), времени отклика (в миллисекундах), также общего периода времени (TTL) ожидания компьютером ответа от сервера. Если потери составляют 0 процентов, то соединение считается отличным. Если теряется значительная часть пакетов, а пинг высокий, то это говорит о том, что на каком-то участке сети имеют место серьезные проблемы.
От чего зависит показатель
Как определить нормальную скорость интернета.
На пинг влияют следующие факторы:
Проблема плохого соединения – это физическое расположение серверов, на которые отправляются пакеты. Чем дальше они будут, тем больше будет пинг.
Канал подключения к Интернету иногда сильно загружен, так как на нем запущено много приложений, подключено большое количество пользователей.
Компоненты также влияют на качество связи
Показатель также зависит от используемого кабеля, настроек проводной и беспроводной сети.
Стоит обратить внимание на выбор поставщика. Задержка сигнала может проявиться при выборе недорогого тарифного плана
Даже с дорогим тарифом со стороны провайдера часто возникают проблемы. Например, ширины канала не хватает. Стоит обратиться к сотрудникам компании, возможно, они помогут решить проблему.
Другой случай – физические и программные проблемы в компьютере. Нужно проверить сетевую карту, кабели, какие настройки установлены. Вирусы также будут играть роль, если они есть на ПК.

Оптимальный пинг
Выше было сказано, что высокое значение отрицательно. При высоком пинге далеко не уйти, а значит, нужно вычислить оптимальное значение.
- 45 мс или меньше: вариант для многопользовательской игры, потокового видео на YouTube или Twitch.
- 45-120 мс: При посещении интернет-сайтов просмотр видео не вызывает дискомфорта.
- Более 120 мс: при достижении этого показателя возникают проблемы с использованием сетевых приложений.
Если во время проверки выясняется, что на различных интернет-ресурсах теряется большое количество пакетов, следует обратиться к своему провайдеру.
Почему пинг способен менять значение
Для Ping не имеет значения, какой тариф подключен, не важно: 10 или 100 Мбит / с. Разные пользователи с одинаковой скоростью и скоростью интернет-соединения будут иметь разный пинг
Значение будет постоянно меняться, потому что канал использует большое количество посетителей одновременно. На это также влияют программы, работающие на вашем компьютере в фоновом режиме. Следовательно, о стабильности говорить не приходится.
Смена параметров TCP/IP
Во многих играх, например, в World of tanks помогает смена некоторых параметров TCP/IP. Не вдаваясь в подробности, скажем, что делается это так:
1В окне «Выполнить» (запускается одновременным нажатием «Win» и «R») введите команду «regedit» и нажмите «ОК».
2Дальше последовательно перейдите в разделы «HKEY_LOCAL_MACHINE», «SYSTEM», «CurrentControlSet», «Services», «Tcpip», «Parameters» (на панели слева). Откройте раздел «Interfaces» (нажмите дважды левой кнопкой мыши на эту папку).
3В большом белом поле справа нажмите правой кнопкой мыши на пустом месте. Появится меню с единственным вариантом «Создать». Наведите на него курсором мыши.
4Появятся варианты создания файла. Выберете там «Параметр DWORD (32 бита)».

Рис. 11. Создание параметра DWORD в редакторе реестра
5В списке появится новый параметр. Станет доступной смена его имени. Если это не так, нажмите на нем правой кнопкой мыши и выберите вариант «Переименовать». В любом случае нужно ввести название «TcpAckFrequency».
6После успешного переименования нажмите на этом файле правой кнопкой мыши и выберете «Изменить» в появившемся меню.
7В поле под надписью «Значение» введите «1». Обязательно проконтролируйте, чтобы под надписью «Система исчисления» стоял вариант «Шестнадцатеричная».
8Нажмите «ОК». Закройте все открытые окна и перезагрузите компьютер.

Рис. 12. Изменение значения созданного параметра TcpAckFrequency
Также этим редактором можно воспользоваться, чтобы изменить MSMQ.
Включаем игровой режим
Современные антивирусы оснащены функцией включения специального режима, в котором активность антивируса заметно снижается. Это может увеличить производительность в игре и снизить пинг.
Как правило, данную настройку можно найти в главном окне антивируса. Например, в «Avast Free Antivirus» она включается на вкладке «Быстродействие».
В защитнике Windows функцию игрового режима можно запустить, нажав клавиши Win G и кликнув по «Включить режим игры».
На заметку. Если данной функции в вашем антивирусе нет, можно попробовать на время отключить его защиту. И/или выполнить выход, чтобы он ничего не загружал.
Если проблема на Вашей стороне:
Перво-наперво, исключите любую стороннюю нагрузку на канал связи. Не стоит удивляться тому, что пинг высокий, если в это время Вы качаете из Интернета два-три фильма. Отключите торрент-клиент и любые другие файлообменные программы. Проверьте, не качает ли какое-нибудь приложение объёмный архив с обновлениями.
Второе, что может значительно влиять на скорость отклика, это файрвол, он же брандмауэр. Попробуйте для того, чтобы снизить пинг добавить игру в список исключений. Ради эксперимента можно попробовать вообще его отключить и сделать замер.
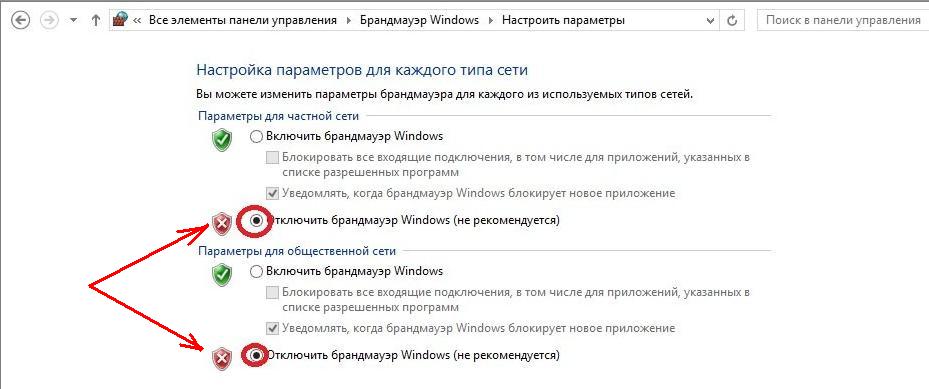
Если у Вас стоит роутер и Вы подключены к нему через WiFi, то попробуйте подключиться через кабель и посмотреть есть ли разница. Дело в том, что иногда, в силу разных причин, скорость беспроводной сети может значительно падать, из-за чего связь становится нестабильной и даже могут теряться пакеты. Кабельное подключение сможет полностью исключить такой вариант развития событий.
Так же иногда немного уменьшить пинг помогает размещение IP компьютера в демилитаризованной зоне DMZ в настройках роутера. Благодаря этому большая часть пакетов отправляется сразу на компьютер, не фильтруясь брандмауэром роутера.
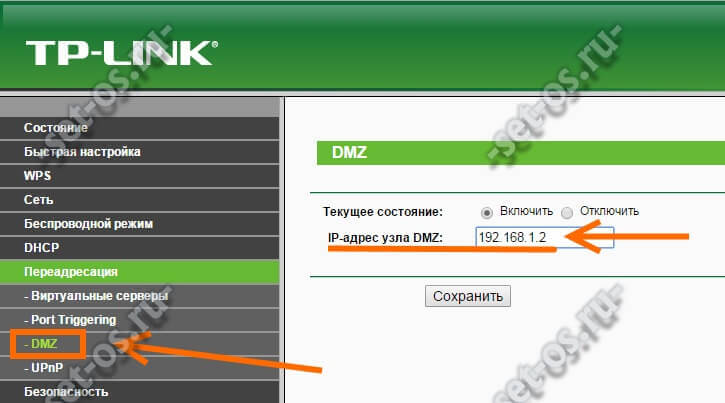
Пинг увеличивается на стороне провайдера:
Если есть какие-то проблемы на стороне Вашего оператора связи, то в этом случае есть всего лишь два пути выхода чтобы понизить пинг в Варфейс, Worlds of Tanks или иной игре.
1. Общение с техподдержкой
Этот путь может дать результат только в том случае, если высокий пинг начинается уже на втором или третьем шаге трейса, то есть причина в линии или оборудовании доступа.
Например, если Вы подключены по технологии ADSL, то есть смысл дать заявку на включение специального режима «Fast Mode» на порту. Он отключает режим коррекции ошибок за счет чего скорость прохождения немного увеличивается. Но особо сильно этим снизить пинги не получится.
Если вы подключены через оптоволокно (FTTB, GPON), то тогда вообще вряд ли что-то получится сделать. А потому остается ждать. Возможно это вызвано сбоем работы сетевого оборудования и ближайшие пару-тройку дней неисправность устранят и пинг станет нормальным.
2. Смена провайдера
Если трейс до игрового сервера очень большой (12 шагов и выше), то есть смысл походить по друзьям, подключенным к иным операторам связи и запускать трассировку. Провайдеры обычно используют разные магистральные каналы и можно подобрать того, у кого будет самый короткий трейс и маленький пинг. Чаще всего, кстати, это единственный рабочий способ снизить пинг и добиться качественного и комфортного уровня работы сетевой игры.
В играх
Что касается непосредственно игр — то в подавляющем большинстве онлайн-хитов эта величина показывается автоматически!
Например, в WOW, чтобы узнать свой пинг — достаточно навести мышку на значок с компьютером (кстати, цвет у него может быть разным: зеленый — все в порядке, желтый — имеется задержка, красный — играть будет тяжело или невозможно). На скрине ниже, задержка составляет 132 мс (если у вас английская версия — то см. Latency).
Если речь идет о «Контре» (Counter-Strike) — то пинг вообще показывается и при подключении к серверу, и непосредственно в самой игре. В общем-то, здесь не вижу никаких сложностей с его определением…
Возможен ли нулевой пинг
Настолько низкие задержки могли бы означать моментальную связь с удалённым сервером, адресом или любым ресурсом во внешней сети. К сожалению, понизить пинг до нуля при соединении с интернетом является неосуществимой задачей. Его значение во многом зависит от способа передачи пакетов и перенаправляющих их маршрутизаторов. Даже при использовании только оптоволоконных кабелей скорость передачи пакетов не может превысить скорость света, что приводит к более высоким показателям пинга.
Получение нулевого пинга с Localhost

Пример проверки компьютером своего собственного пинга посредством localhost Снизить пинг до близких к нулю значений (меньше единицы) можно лишь в рамках соединения компьютера со своим собственным адресом. Для этого в командной строке cmd нужно прописать:
ping localhost
Адрес 127.0.0.1 или домен localhost, вместо которого можно написать loopback, используется для связи компьютера с самим собой независимо от наличия у него подключения к интернету. Пинг в этом случае будет меньше единицы из-за отправки и программной обработки пакетов, но округляется до нуля в отчёте.
Как кабели и Wi-Fi усложняют ситуацию

Оптоволоконные кабели сохраняют более высокую скорость обмена данных при их передаче на более дальние расстояния Соединение по Wi-Fi тоже увеличивает время задержек. Даже если устройство, чей адрес указывается для измерения пинга, находится в той же комнате, что и компьютер пользователя, значение задержки будет превышать единицу. При этом пинг в локальной сети увеличивается с каждым метром кабеля при проводной связи устройств.
Как вид подключения влияет на пинг
Основное правило любого киберспортсмена: не играть в онлайн-игры по Wi-Fi. Забудьте о беспроводном соединении, ибо не создан ещё такой роутер, который сможет полностью заменить первоклассное оптоволокно. Если уж вы настроены на победу в мультиплеерной игре, то советуем перейти на провода.
FortniteFortnite
Важную роль играет и модель роутера. С каждым годом более современные устройства обеспечивают всё более стабильное соединение провайдера с клиентом. Они существенно снижают нагрузку на сеть и предоставляют стабильную скорость на пределе заложенной в тарифном плане. Устаревшие маршрутизаторы снижают скорость соединения, теряют пакеты данных, а вы можете об этом даже не подозревать и винить сервер или вездесущих читеров. При этом многие игроки даже не задумываются, что стандартные роутеры, которые предлагают провайдеры, чаще всего очень низкого качества.
Не забывайте иногда перезагружать маршрутизатор. Перезапуск очищает DNS-кэш, который удаляет устаревшую информацию. Таким образом вы устраните ошибочные процессы и ускорите интернет-соединение.
Периодически проверяйте наличие новых драйверов сетевой карты. Обновлённое программное обеспечение устраняет проблемы с соединением и ускоряет передачу данных с вашего клиента на сервер игры. Устаревшие сетевые платы могут существенно снижать скорость интернета. Со временем любое устройство изнашивается, а технический прогресс не стоит на месте
Хорошие сетевые карты стоят недешево, но старайтесь не экономить на такой важной периферии, если планируете погружаться с головой в онлайн-баталии
Обновление драйвера
За работу интернета, как известно, отвечает сетевая карта. Так вот, желательно время от времени обновлять драйвера на нее. Делается это вот так:
1В меню «Пуск» введите запрос «драйвер». Среди найденных программу запустите ту, которая называется «Обновление драйверов устройств».
2Разверните раздел «Сетевые адаптеры». Найдите там то устройство, которое называется «Сетевой адаптер…»
3Нажмите на нем правой кнопкой мыши и в выпадающем меню выберете «Обновить драйверы…»

Рис. 4. Доступ к обновлению драйверов сетевого адаптера
4Дальше выберете «Автоматический поиск…» Если драйверы будут найдены, вам будет предложено их установить. Сделайте это. А если нет, значит, проблема не в драйверах.

Рис. 5. Окно поиска драйверов
Совет: То же самое сделайте для других устройств в разделе «Сетевые адаптеры». Возможно, проблема в каком-то из них.
Пинг и пропускная способность: насколько быстр ваш Интернет?
Прежде чем что-либо менять, давайте разберемся какое качество у вашего Интернет соединения и на какой пинг в играх вы можете рассчитывать? Значение пинга является достаточно удобным способом измерить, насколько быстро ваше Интернет соединение может обмениваться пакетами данных с теми или иными серверами.
Это имеет прямое отношение к онлайн играм, в которых может появляться задержка. Например, если Ваш пинг 350 мс, то это означает, что вы видите события в игре на 350 мс позже, чем они происходят на самом деле. Чтобы комфортно играть онлайн — вам нужно как можно меньшее значение пинга. Также это зависит от типа игры, в которую вы играете.
Некоторые из них могут быть просто недоступны с пингом 200 мс, а некоторые даже с 50 мс. Что касается самого игрового процесса, то каждые лишние 50 мс заметно ухудшают впечатление от игры. Также имейте в виду, что пинг не универсален.
В зависимости от вашего местоположения и местоположения сервера, с которым вы пытаетесь связаться — пинг будет разным. Вы можете воспользоваться сервисом GameServerPing, чтобы проверить качество соединения с серверами для тех или иных онлайн игр. Высокий пинг означает высокую скорость ответа сервера, что может быть решающим параметром в некоторых играх.

Как вы можете видеть, мое соединение имеет хорошую скорость в случае подключения к Европейским серверам, и отличное с серверами США. Но в случае с Японскими или Австралийскими — соединение очень медленное, в силу их далекого физического расположения от меня. Для маленьких игр это может быть не критично, но если мы говорим о тяжелых ААА играх, то без быстрого соединения не обойтись.
Характеристики показателей пинг:
- Меньше 20 мс — отлично. С таким значением вы можете смело играть даже в самые тяжелые онлайн игры.
- От 20 — 50 мс — хорошо. Очень популярное значение, вы не заметите никаких зависаний, хотя большинство профессиональных геймеров предпочитают не выходить за значение 20 мс.
- От 50 — 100 мс — средне. Вы можете наблюдать некоторые зависания, и ваши соперники могут опережать вас.
- 100 -300 мс — плохо. Вы будете наблюдать постоянные зависания, и ваши соперники будут ловить вас на этом.
- Более 300 мс — не играбельно. С таким соединением игра будет набором отдельных сменяющихся кадров.
Также помимо пинга на тех или иных серверах, ключевым значением является пропускная способность Интернет подключения. Может широкополосная связь и не требуется для большинства онлайн игр, но скорость приема данных должна быть не менее 30 Мбит в секунду. Если в это время через вашу сеть кто-то говорит по видео связи или смотрит Netflix, то вам уже понадобится подключение 100 Мбит в секунду. Но, конечно, чем больше, тем лучше.
Чтобы проверить скорость вашего подключения, зайдите в онлайн тест. Мы рекомендуем использовать SpeedTest или Fast.com. Помимо самых популярных сервисов, можете воспользоваться SpeedOf.me и SpeedSmart.net.
SpeedTest.net автоматически рекомендует подключаться к ближайшему серверу, что обещает минимальный пинг. Но что если вы играете против кого-нибудь с другого континента? В таких случаях высокий пинг неизбежен.




