Как сделать чтобы компьютер включался при подаче питания?
Содержание:
- Почему компьютер включается сам при включении в розетку
- Таймер на рабочем столе
- Самопроизвольное включение компьютера
- Способ 1: BIOS и UEFI
- Как запланировать автоматическое включение компьютера на Windows
- Как сделать так, чтобы компьютер сам включался в нужное время
- Как сделать так, чтобы компьютер автоматически включался в запланированное время (лайфхак)
- Чему отдать предпочтение?
- Компьютер сам выключается и включается через пару секунд: основные причины
- Как запланировать автоматическое включение компьютера на Windows
- АВТОМАТИЧЕСКОЕ ВКЛЮЧЕНИЕ КОМПЬЮТЕРА
Почему компьютер включается сам при включении в розетку
Сдесь для материнки asus но можешь использовать и для себя Необходимость прошивки BIOS Заниматься перепрошивкой BIOS следует только в случае явных проблем с оборудованием компьютера. Замена версии BIOS на более новую, как правило, повышает совместимость различных новых устройств между собой и, соответственно, стабильность работы компьютера в целом. В любом случае, необходимо сначала ознакомиться со списком изменений в новой версии BIOS и определиться с их необходимостью для вашего компьютера.
Внимание В случае неверных действий пользователя или каких-либо, не зависящих от него внешних воздействий,процедура прошивки может привести к выходу оборудования из строя. Причем это будет не гарантийный случай
Т.е. пользователь должен помнить, что прошивка БИОС — это всегда риск. Для успешной прошивки Вы должны выполнить пять условий:
1) Процедура прошивки не должна быть прервана. Т.е. необходимо обеспечить стабильное питание системы, не выключать ее. Если есть возможность, подключить ее через UPS. 2) Каждая версия БИОС уникальна и предназначена только для определенной материнской платы. Убедитесь, что скачанный Вами файл не битый. 3) Используйте свежие версии утилит для обновления БИОС. Убедитесь, что данная утилита поддерживает Вашу плату 4) Система должна быть максимально стабильной. Настройки БИОС сбросить в default, выставить штатные частоты шины, памяти (никакого разгона) 5) На старых системных платах установить соответствующую перемычку, либо параметр БИОС, разрешающий прошивку(если таковые имеются)
>——————————————————————————— _ — запустите Afudos: A:>aflash — нажмите 1 для сохранения текущей версии BIOS , введите имя файла для сохранения, — далее вернитесь в главное меню (по ) и нажмите 2 для обновления, после чего укажите имя файла с новым BIOS bios.rom и согласитесь на прошивку . — Далее программа стирает BIOS, а затем прошивает новую версию. В процессе обновления ничего с компьютером не делайте. После окончания прошивки перезагрузите компьютер. — Зайдите в BIOS setup и выберите load BIOS defaults.
в)БИОС AMI. Утилита Аfudos. — создайте загрузочную дискету — оставьте на загрузочной дискете только файлы io.sys, msdos.sys, command.com — запишите на дискету afudos и распакованный файл с BIOS. При этом имя этому файлу лучше присвоить попроще, например bios.rom. — загрузитесь с дискеты, получите приглашение к работе A:>_ — запустите Afudos: A:>afudos /ibios.rom — Далее программа стирает BIOS, а затем прошивает новую версию. В процессе обновления ничего с компьютером не делайте. После окончания прошивки перезагрузите компьютер. — Зайдите в BIOS setup и выберите load BIOS defaults.
2)Встроенная утилита EZFlash. Данной утилитой вы можете воспользоваться, если только ваша плата поддерживает ее. Уточнить можно здесь http://www.asuscom.ru/products/mb/feature.shtml — Заходите на http://support.asus.com.tw/download/download.aspx скачиваете последнюю версию БИОС для вашей платы. Записываете ее на дискету, при этом файлу необходимо присвоить стандартное имя. Посмотреть его можно на диске из комплекта материнской платы. — установите дискету с новым БИОС в дисковод — перезагрузите систему, на стадии POST нажмите клавиши ALT+F2. — обновление БИОС произойдет автоматически, после обновления система перезагрузится Информация о EZFlash также имеется здесь http://www.asuscom.ru/products/mb/ezflash.shtml
3)Утилита ASUS Live Update для прошивки системы в среде Windows. Эта утилита есть на CD из комплекта материнской платы. Также ее можно скачать отсюда: ftp://ftp.asus.com.tw/pub/ASUS/mb/fl. supdt60301.zip
Общий адрес для разных версий ASUSUpdate : ftp://ftp.asus.com.tw/pub/ASUS/mb/flash/ качайте — файл *.ZIP с номером версии вместо «звездочки» Данная утилита имеет графический дружественный интерфейс. Крайне не рекомендуется обновлять БИОС через Интернет — необходимо предварительно скачать файл, а затем уже обновлять
4)Утилита CrashFreeBios2. Данной утилитой вы можете воспользоваться, если ваша система не подает признаков жизни черный экран). Поддерживает ли Ваша плата эту функцию можно уточнить здесь:
-Вставляете диск поддержки материнской платы в CD-Rom -Включаете компьютер, ждете минуты 3-4 -Когда восстановление БИОС будет закончено, вы услышите звуковой сигнал. Ни в коем случае не прерывайте процедуру прошивки.
Таймер на рабочем столе
Запланировать автовыключение компьютера c Windows 10 без консольных утилит помогут специальные таймеры, подготовленные в виде ярлыка или BAT-файла. Для удобство разместить указанные элементы предлагается на стартовом экране операционной системы.
Стандартный ярлык
Для использования ярлыка в качестве таймера автовыключения потребуется создать соответствующий элемент на рабочем столе и задать верную конфигурацию:
Вместо XXXX требуется указать время до срабатывания таймера в миллисекундах. Для старта сценария нужно дважды кликнуть по созданному ярлыку левой кнопкой мыши.
https://youtube.com/watch?v=OjjrU1_QHN4
BAT-файл
Подготовить пакетный и исполняемый файл с командой для автовыключения можно следующим образом:
Включить созданный скрипт можно путем открытия файла BAT. После этого в нижнем правом углу экрана появится уведомление о начале работы таймера.
Самопроизвольное включение компьютера
В первую очередь важно сделать оговорку на то, что трудности с автоматическим включением питания ПК или ноутбука, могут быть связаны с механическими неисправностями. При этом диагностика неисправностей электропитания может оказаться избыточно сложной для понимания у начинающего пользователя, однако мы постараемся пролить достаточно света на эту проблему
В некоторых, как показывает живая практика, наиболее часто встречающихся случаях, проблемы с автоматическим включением также могут исходить напрямую от операционной системы Виндовс. В частности, это затрагивает пользователей, компьютеры которых не имеют должной защиты от вирусных программ и редко очищаются от разнообразных издержек работы ОС.
Способ 1: BIOS и UEFI
О существовании BIOS (Basic Input-Output System) слышали, наверное, все, кто хоть немного знаком с принципами работы компьютера. Она отвечает за тестирование и штатное включение всех компонентов аппаратного обеспечения ПК, и затем передает управление ними операционной системе. БИОС содержит в себе множество различных настроек, среди которых есть и возможность включения компьютера в автоматическом режиме. Оговоримся сразу, что данная функция присутствует далеко не во всех BIOS, а только в более или менее современных ее версиях.
Чтобы запланировать запуск своего ПК на автомате через БИОС, необходимо сделать следующее:
- Войти в меню параметров BIOS SetUp. Для этого сразу после включения питания необходимо нажать на клавишу Delete или F2 (в зависимости от производителя и версии БИОС). Могут быть и другие варианты. Обычно система показывает, каким образом можно войти в BIOS сразу же после включения ПК.
- Перейти в раздел «Power Managevent Setup». Если такого раздела нет, значит в данной версии BIOS возможность включать свой компьютер на автомате не предусмотрена.
В некоторых версиях БИОС данный раздел находится не в главном меню, а в виде подраздела в «Advanced BIOS Features» или «ACPI Configuration» и называться немного по-другому, но суть его всегда одинакова — там находятся настройки электропитания компьютера. - Найти в разделе «Power Management Setup» пункт «Power-On by Alarm»и установить ему режим «Enabled».
Таким образом будет разрешено автоматическое включение ПК. - Настроить расписание включения компьютера. Сразу же после выполнения предыдущего пункта станут доступными настройки «Day of Month Alarm» и «Time Alarm».
С их помощью можно настроить число месяца, на которое будет запланирован автоматический старт компьютера и его время. Параметр «Everyday» в пункте «Day of Month Alarm» означает, что эта процедура будет запускаться ежедневно в заданное время. Установка в этом поле любого числа от 1 до 31 означает, что компьютер будет включаться в определенное число и время. Если не изменять периодически эти параметры, то данная операция будет осуществляться раз в месяц в указанное число.
В настоящее время интерфейс BIOS считается уже устаревшим. В современных компьютерах ему на смену пришел UEFI (Unified Extensible Firmware Interface). Его основное предназначение такое же, как и у BIOS, но возможности гораздо шире. Пользователю намного проще работать с UEFI благодаря поддержке мыши и русского языка в интерфейсе.
Настройка автоматического включения компьютера с помощью UEFI осуществляется следующим образом:
Войти в UEFI
Вход туда производится точно таким же способом, как и в БИОС.
В Главном окне UEFI перейти в расширенный режим, нажав на клавишу F7 или щелкнув мышкой по кнопке «Дополнительно» внизу окна.
В открывшемся окне на вкладке «Дополнительно» перейти в раздел «АРМ».
В новом окне активировать режим «Включение посредством RTC».
В появившихся новых строках произвести настройку расписания автоматического включения компьютера.
Особое внимание нужно уделить параметру «RTC Alarm Date». Установка его равным нолю будет означать ежедневное включение компьютера в заданное время
Установка другого значения в диапазоне 1-31 подразумевает включение в определенную дату, подобно тому, как это происходит в BIOS. Настройка времени включения интуитивно понятна и не требует дополнительных пояснений.
Сохранить сделанные настройки и выйти из UEFI.
Само собой разумеется, что для того чтобы автоматическое включение могло сработать, кабель питания компьютера должен оставаться включенным в розетку или ИБП.
Как запланировать автоматическое включение компьютера на Windows
Если в MacOS все настраивается легко и просто, то в Windows вам придется повозиться с Панелью управления. Или, возможно, с BIOS’ом вашей системы, чтобы воспользоваться этой функцией. И здесь кроется коварный нюанс. Поскольку в мире существует огромное количество различных производителей материнских плат, вполне возможно, что у вас вообще не окажется такой возможности настройки. Но не торопитесь расстраиваться раньше времени.
Мы специально не будем касаться Биоса и интерфейса UEFI, поскольку системы у всех разные и инструкция по поиску настроек на одном программном обеспечении может значительно отличаться от другой, а пойдем путем наименьшего сопротивления, который, скорее всего, подойдет большинству, – через Панель управления.

Запланировать переход в режим автоматического включения можно следующим образом. Для начала через Панель управления включите параметр «Разрешить таймеры пробуждения». Для этого входим в нее (один из быстрых способов: нажмите сочетание клавиш «Win» + «R» в окне «Выполнить», в строке «Открыть» введите команду control или control panel).

Перейдите в раздел «Электропитание»

И нажмите на вкладку «Настройка перехода в спящий режим»

В открывшемся окне нужно нажать на вкладку «Изменить дополнительные параметры питания»

Далее найти такой параметр, как Сон > Разрешить таймеры пробуждения. Его значение должно быть включено.

Настраиваем расписание автоматического включения компьютера под управлением Windows. Для этого с помощью функции «Поиск» ищем приложение «Планировщик заданий».

В окне планировщика перейдите в раздел «Библиотека планировщика заданий» и нажмите на вкладку «Создать задачу» (располагается в правой части окна).

В окне настройте параметры включения компьютера. Учетную запись, под которой будет осуществляться вход, уровень прав. И не забудьте указать операционную систему (всплывающее меню находится в нижней части окна).

Далее перейдите на вкладку «Триггеры» и нажмите на кнопку «Создать».

Перед вами окно, в котором можно произвести требуемую настройку расписания.
Осталось еще два пункта. Перейдите на соседнюю вкладку «Действия» (без этого задача не будет завершена). Здесь необходимо настроить одно из предложенных действий:

В последнем случае на экран будет выведена надпись, которую вы написали.

Финальное окно под вкладкой «Условия». Здесь необходимо поставить галочку напротив строчки «Пробуждать компьютер для выполнения задачи». Жмем кнопку «ОК».*
*В том случае, если в параметрах был указан вход в систему под определенным пользователем, планировщик запросит его имя и пароль.
Как сделать так, чтобы компьютер сам включался в нужное время

Настройка автозапуска компа в назначенное вами время сэкономит всего несколько минут, но порой данный подход весьма удобен. Ведь это зачастую те драгоценные утренние мгновения, которые хотелось бы провести не у монитора.
Система и софт не помогут
Предусмотрено два схожих по своей сути метода, обеспечивающих ежедневное включение компьютера по графику. Применение каждого из них зависит от того, насколько новым компьютером вы располагаете.
С уверенностью сказать, что вашим компьютером данная опция предусмотрена невозможно. Но она не является недавней инновацией. Даже возможности некоторых материнских плат, выпущенных 15 лет назад, предполагали подобный функционал.
Прежде всего это можно сделать через биос, если подобная опция предусмотрена в вашей версии. Задача биоса состоит в том, чтобы протестировать и запустить все компоненты компьютера. После управление переходит к Виндоуз.
Важно отметить, что рассмотренный подход является единственным возможным для автоматического включения компьютера в заданное вами время. Вероятно вам известно о настройках планировщика заданий Виндоуз, позволяющего установить время запуска системы
Но данный метод просто выводит устройство из режима сна, а не запускает полностью отключенную машину.
Существуют и сторонние программные инструменты, «включающие» комп по заданному вами расписанию. Их принцип работы схож с тем, которой свойственен системному планировщику.
Отмечу, что спящий комп фактически является включенным, просто переведен в состояние, предполагающее более бережное отношение к потреблению энергии.
Далее вам необходимо обратиться к показанному иллюстрацией пункту настроек. Его отсутствие означает, что настроить автоматическое включение данного компьютера у вас не получится.
Располагаться он может не в основном меню, а в пунктах ACPI Configuration или Advanced BIOS Features. Название также может оказаться иным, но по своему смыслу оно говорит о возможности настроек управления питанием.
Далеко не всегда можно указать определенное название той или иной настройки. Существует масса моделей ноутов и настольных компьютеров. А это означает, что и разновидностей биоса также немало.
В рассмотренном разделе необходимо перевести во включенное состояние показанную экранным снимком установку.
Затем вам предстоит определить график запуска. Вам будет предложено назначить дни и время. В числе доступных опций возможность установить ежедневное включение, показанное картинкой ниже.
Вместо этого вы можете установить числовое значение – любую дату. Именно в этот день каждого месяца и в определенное вами время комп станет включаться сам без вашей помощи. До тех пор, разумеется, пока вы не поменяете настройку.
Новый интерфейс
Во многих современных устройствах на смену устаревшему биосу пришел более комфортный и понятный интерфейс UEFI. Впрочем, смысл этого программного компонента остался прежним.
После перехода к установкам, запустите режим дополнительных настроек кликом по соответствующей экранной кнопке или нажатием показанной системой клавиши.
Далее вам предстоит зайти в показанный изображением пункт UEFI.
В открывшемся экране необходимо перевести во включенное состояние отображенную ниже опцию.
Завершающим шагом станет сохранение произведенных вами настроек и выход из интерфейса.
Опция не имеет отношения к Виндоуз
Если ежедневное включение ноута в заданное время может оказаться полезным очень многим, то представить ситуацию, при которой понадобится запускать его раз в месяц очень трудно. Но такая опция предусмотрена и ее случайная активация может стать причиной непонятного для вас поведения компа.
Будет интересно: Подбор автомобильного видеорегистратора
Важно понимать, что установки произведены на более низком уровне, чем системные параметры Виндоуз. Это значит, что никакие изменения настроек в самой системе, ее инструментах или сторонних утилитах не помогут их отменить
Это значит, что никакие изменения настроек в самой системе, ее инструментах или сторонних утилитах не помогут их отменить.
Если вы указали какие-то определенные дату и время запуска, то не удивляйтесь, что ПК станет раз в месяц «неожиданно» включаться сам по себе.
Если подобное явление возникло или оказалось, что установка для вас бесполезна, вновь зайдите в биос и отключите первую из рассмотренных выше опций. С этого момента вам вновь придется включать свое устройство вручную.
Как сделать так, чтобы компьютер автоматически включался в запланированное время (лайфхак)

Функционал компьютеров , кажется, не знает сегодня границ. Заложенные в современные операционные системы возможности крайне широки, благодаря чему появилась возможность использовать компьютер не только по своему прямому назначению, но и задавать изначально не свойственные электронной машине задачи, например, подключив ее к телевизору, сделать медиацентр или создать из ПК аудиоточку, разбросав от него колонки по комнате.
Однако, как показывает практика, многие из пользователей не только не знают о расширенных возможностях своих персональных компьютеров, но даже не в курсе базовых полезных функций. Например, такой как планирование ежедневного включения в установленное время. А ведь этот функционал может быть действительно полезным для многих. К примеру, хотя бы для того, чтобы ваш ПК смог выполнить некоторые задачи по сканированию, например системой антивируса, если вы настроили проверку сразу после включения машины.
Также в использовании способа могут быть заинтересованы владельцы слабых ПК и ноутбуков, загрузка которых происходит медленно и на которую требуется несколько минут. Если вы приходите на работу или просыпаетесь по выходным в одно и то же время и при этом предпочитаете начинать свой день не с чашечки кофе, а с просмотра новостей за ноутбуком, то данный лайфхак также может быть вам полезен.
Чему отдать предпочтение?
Нерешенным остается только вопрос, связанный с тем, что из всего описанного лучше всего использовать с практической точки зрения. Как уже многие поняли, проще всего использовать специальные программы, поскольку их отличает максимальная простота настройки и возможность установки включения/отключения компьютера по дням недели в течение месяца. Параметры первичных систем тоже особо сложными не выглядят. А действия с планировщиком, по большому счету, дублируют установки BIOS/UEFI, добавляя разве что возможность создания описания задачи, вывода сообщения или настройки других действий.
Но, если исходить чисто из практических соображений, думается, самым оптимальным вариантом станет применение программы Auto Power-on & Shut-down, поскольку именно она имеет максимально расширенный инструментарий на все случаи жизни. Некоторые пользователи могут возразить по поводу того, что применение сторонних утилит приведет к тому, что они постоянно будут работать в и «висеть» в системном трее мертвым грузом. С этим можно не согласиться, поскольку изначально в таких приложениях потребление ресурсов максимально минимизировано, а активируются они только согласно установленного для выполнения созданной задач расписания. Собственно, если разобраться, срабатывание происходит один раз в сутки, если в настройках не запланировано несколько задач.
Включение и выключение компьютера по таймеру – функции полезные. Благодаря им можно использовать ПК в качестве будильника или заставить его автоматически включаться незадолго до вашего прихода домой. По вечерам можно не ждать, пока закончится скачивание большого файла. Компьютер выключится сам. Удобно, правда?
Настроить таймер включения и выключения ПК средствами Windows 7 можно за 5 минут. Сейчас мы с ним и разберемся, а также рассмотрим несколько сторонних программ, предназначенных для этого.
Компьютер сам выключается и включается через пару секунд: основные причины
Перегрев компонентов
Это одна из наиболее вероятных причин, в особенности когда перезагрузка происходит не сразу, а после некоторого рабочего времени или высокой нагрузки (онлайн или оффлайн игры, работы с ёмким программным обеспечением).
Регулярное проведение чистки компонентов компьютера — важная составляющая профилактического обслуживания ПК, которая обеспечивает его стабильную и бесперебойную работу.
Поэтому — при наличии необходимых знаний и навыков — откройте корпус системного блока или ноутбука и проведите комплексную и скрупулёзную очистку всех его компонентов от пыли, в том числе проведите замену термопасты или термопрокладок там, где это необходимо.
При этом для начала можно проверить температуру компонентов компьютера, чтобы с большей вероятностью подтвердить актуальность данной причины (например, сделать это можно программой «Aida64» или «Everest», а также непосредственно в BIOSе).
Неисправность и некорректная работа оперативной памяти
Если компьютер включается и сразу же выключается (и так бесконечно), то, в большинстве случаев, причина ошибки заключается в неисправности оперативной памяти, которая не позволяет ПК до конца прогрузить операционную систему, а заставляет её автоматически перезагружаться.
Подтверждением данной причины может стать звуковой сигнал, который сопровождает проблемную загрузку операционной системы с заведомо неисправной оперативной памятью.
Поэтому всегда стоит обращать внимание на звуки, издаваемые компьютером при включении, а также на их отсутствие, потому что «сказать» они могут многое
В рамках рассматриваемого вопроса, данная таблица позволяет диагностировать практически все имеющиеся проблемы вашего компьютера.
Неисправность блока питания
Соответственно, без корректной подачи электропитания к компонентам компьютера, ПК работать не сможет. Кроме представленных выше звуковых сигналов, проблемы блока питания могут проявляться в следующем:
- Заведомый выбор слабомощного блока питания, не соответствующего техническим требованиям компонентов компьютера. Компьютер может просто отказаться «заводиться» или уйти в перезагрузку при существенной нагрузке.
- Запах гари или сбойная работа (перепады оборотов) куллера охлаждения блока питания.
- Деградация компонентов схемы, в основном, конденсаторов.
В таком случае возможно два варианта решения проблемы:
- диагностика и ремонт блока питания;
- его принципиальная замена.
Вирусная активность
Автоматическая перезагрузка или принципиальный отказ ПК от запуска системы редко являются следствием активности вирусного программного обеспечения, но такая ситуация все же возможна.
Поэтому в совокупности с предыдущими методами следует провести комплексную проверку операционной системы на наличие этих самих вирусов, в том числе проверка в безопасном режиме и сканирование во время запуска.
Как запланировать автоматическое включение компьютера на Windows
Если в MacOS все настраивается легко и просто, то в Windows вам придется повозиться с Панелью управления. Или, возможно, с BIOS’ом вашей системы, чтобы воспользоваться этой функцией. И здесь кроется коварный нюанс. Поскольку в мире существует огромное количество различных производителей материнских плат, вполне возможно, что у вас вообще не окажется такой возможности настройки. Но не торопитесь расстраиваться раньше времени.
Мы специально не будем касаться Биоса и интерфейса UEFI, поскольку системы у всех разные и инструкция по поиску настроек на одном программном обеспечении может значительно отличаться от другой, а пойдем путем наименьшего сопротивления, который, скорее всего, подойдет большинству, – через Панель управления.

Запланировать переход в режим автоматического включения можно следующим образом. Для начала через Панель управления включите параметр «Разрешить таймеры пробуждения». Для этого входим в нее (один из быстрых способов: нажмите сочетание клавиш «Win» + «R» в окне «Выполнить», в строке «Открыть» введите команду control или control panel).

Перейдите в раздел «Электропитание»

И нажмите на вкладку «Настройка перехода в спящий режим»

В открывшемся окне нужно нажать на вкладку «Изменить дополнительные параметры питания»

Далее найти такой параметр, как Сон > Разрешить таймеры пробуждения. Его значение должно быть включено.

Настраиваем расписание автоматического включения компьютера под управлением Windows. Для этого с помощью функции «Поиск» ищем приложение «Планировщик заданий».

В окне планировщика перейдите в раздел «Библиотека планировщика заданий» и нажмите на вкладку «Создать задачу» (располагается в правой части окна).

В окне настройте параметры включения компьютера. Учетную запись, под которой будет осуществляться вход, уровень прав. И не забудьте указать операционную систему (всплывающее меню находится в нижней части окна).

Далее перейдите на вкладку «Триггеры» и нажмите на кнопку «Создать».

Перед вами окно, в котором можно произвести требуемую настройку расписания.
Осталось еще два пункта. Перейдите на соседнюю вкладку «Действия» (без этого задача не будет завершена). Здесь необходимо настроить одно из предложенных действий:

В последнем случае на экран будет выведена надпись, которую вы написали.

Финальное окно под вкладкой «Условия». Здесь необходимо поставить галочку напротив строчки «Пробуждать компьютер для выполнения задачи». Жмем кнопку «ОК».*
*В том случае, если в параметрах был указан вход в систему под определенным пользователем, планировщик запросит его имя и пароль.
АВТОМАТИЧЕСКОЕ ВКЛЮЧЕНИЕ КОМПЬЮТЕРА
BIOS American Megatrends Inc. P1.80, 20.05.2011. Переходим в раздел “Advanced” и выбираем “ACPI Configuration”.
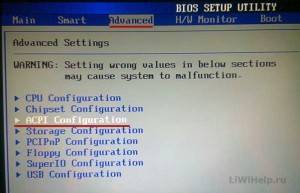
Включаем в положение “Power On” настройку “Restore on AC/Power Loss”.
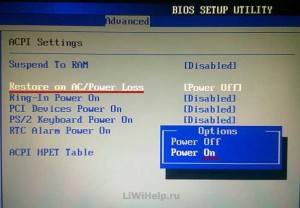
Активируем (“Enabled”) настройку автовключения “RTC Alarm Power On”.

Выбираем включение компьютера каждый день (“Every Day”) или в определённое число внутри текущего месяца в настройках “RTC Alarm Date Every Day”. Настраиваем время включения ПК: “час/минута/секунда” в “RTC Alarm Time”.

После завершения настроек нажимаем клавишу F10 или пункт “Save Changes and Exit” и “OK” для сохранения настроек и перезагрузки ПК.
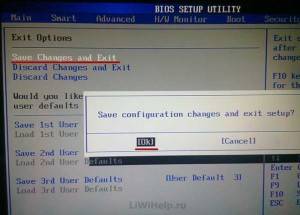
BIOS American Megatrends Inc. V4.3, 21.10.2009. Нам нужен раздел “Power Management Setup”, переходим в него.
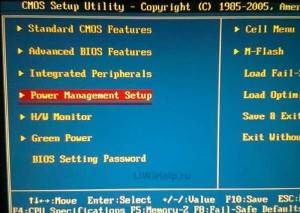
Включаем в положение “On” настройку “Restore On AC Power Loss”.

Активируем “Resume By RTC Alarm”.

Устанавливаем включение на каждый день или в определённую дату месяца в настройке “Data” и часы/минуты/секунды в “HH:MM:SS”.

Сохраняем настройки и выходим из BIOS при помощи F10.
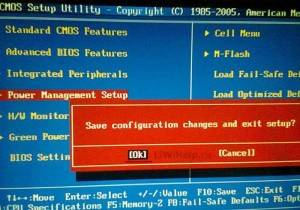
BIOS American Megatrends Inc. 0401, 05.05.2010. В разделе “Power” переходим в “ARM Configuration”.
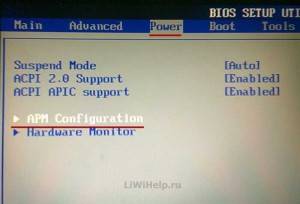
Активируем “Restore on AC Power Loss” в положение “Power On”.

Активируем “Power On By RTC Alarm”.
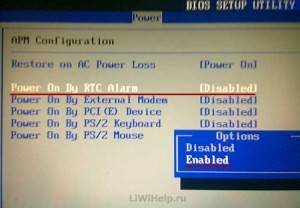
Становятся доступны настройки ежедневного включения в определённые часы / минуты / секунды.
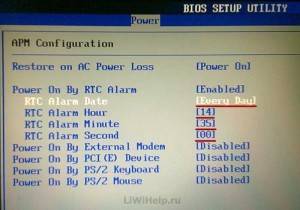
Или конкретной даты, часов / минут / секунд.
Выходим из настроек, не забывая их сохранить.
Если у вас больше не будет необходимости использовать автоматическое включение компьютера по расписанию, просто отключите (“Disabled”) настройку “Power On By RTC Alarm”.
К сожалению, это все варианты версий BIOS, на которых мне удалось испытать функцию – автоматическое включение компьютера. Если у вас другая базовая система ввода-вывода (BIOS), тогда вы уже будете знать где “копать”. И напоследок предлагаю посмотреть небольшое видео по теме:
Идея настроить компьютер так, чтобы он автоматически включался в заданное время, приходит в голову многим людям. Одни таким образом хотят использовать свой ПК в качестве будильника, другим необходимо запустить закачку торрентов в наиболее выгодное согласно тарифному плану время, третьи хотят запланировать установку обновлений, проверку на вирусы или другие подобные задачи. Какими способами можно осуществить эти желания, будет рассмотрено далее.




