Как узнать герцовку монитора и поменять ее, настройка на ос windows 10
Содержание:
- Проверить герцовку с помощью AIDA
- Какая герцовка у современных компьютеров
- Дополнительный софт
- Как проверить монитор на битые пиксели
- Режимы отображения
- Как поменять частоту обновления экрана
- На что способен монитор
- Как повысить частоту обновления экрана монитора
- Что такое герцовка монитора и за что она отвечает?
- Правильная калибровка
- Как убрать битые пиксели
- Популярные «горячие» клавиши «Windows 10»
- Что такое герцовка монитора? Как узнать, сколько герц в мониторе
- Возможно ли принудительно повысить частоту обновления выше, чем поддерживает монитор
Проверить герцовку с помощью AIDA
Небольшая программа, которую довольно просто скачать с интернета. Она анализирует систему и рассказывает пользователю обо всех характеристиках его машины. Видит AIDA и герцовку монитора. Чтобы воспользоваться возможностями программы после скачивания, потребуется установить её на ПК, следуя инструкциям инсталлятора.
Когда утилита предложит приобрести лицензию, то необходимо подключить пробную (обычно тридцатидневную) версию, которая вполне сгодится для разового использования.
Чтобы узнать, сколько раз сменится картинка за секунду на конкретном дисплее, нужно:
1. Запустить программу AIDA.
2. Подождать несколько секунд, пока она просканирует систему и соберёт необходимые данные.
3. В левой части демонстрационного окошка перейти к разделу «Отображение».
4. А в нём выбрать пункт «Монитор».

5. В правой части окна среди отображённых характеристик найти «Частоту кадров».
6. К сожалению количество герц используемое в данный момент на мониторе узнать нельзя, но можно узнать сколько «Гц» поддерживает монитор.

Какая герцовка у современных компьютеров
Когда речь идёт о герцовке компьютеров, то чаще всего подразумевается герцовка центрального процессора, так как именно он и является ключевым компонентом любого ПК. Частота процессоров сегодня может достигать почти 4 Гц, однако если речь идёт о разогнанных процессорах, то частота может быть и выше.
СПРАВКА! Для решения большинства бытовых задач достаточно 2-3 Гц. Также стоит понимать, что частота — это не единственная характеристика ЦПУ, которая сказывается на производительности.
Также играет роль и объём кэш-памяти, и многие другие параметры, поэтому не стоит уделять частоте слишком большое внимание, только если это не игровой компьютер. В случае с играми всё кардинально меняется
Они нуждаются в исключительно мощных процессорах с высокой частотой.
Лишь в таком случае игры не будут тормозить и геймер сможет получить максимум удовольствия от игрового процесса.Герцовка игровых ПК достигает 3-4 Гц. Этого хватает для решения большинства задача. Если же частота будет меньше, то во время игры могут наблюдаться так называемые «лаги», то есть подтормаживания «картинки».
Дополнительный софт
Существуют специальные утилиты, определяющие характеристики компа, которые иногда недоступны для ознакомления с использованием прочих средств. К таковым можно отнести старую, но не утратившую актуальность программу Everest и его прямого «потомка» AIDA64.
Так как эти программы распространялись и продолжают распространяться на платной основе, можно конечно поискать готовую сборку со вшитой «таблеткой от жадности».Но имейте ввиду, что в таких таблетках частенько бывает вшита какая-нибудь “зараза”, которая стащит важные вам данные и вы даже об этом не узнаете.
Несмотря на то, что уже несколько лет эти программы не поддерживаются разработчиками и к ним не выпускаются апдейты, они корректно работают с большинством современного оборудования – как комплектующими компьютера, так и периферическими устройствами.
В плане мониторов, во время тестов никаких «косяков» не замечено – интересующие характеристики определяются почти всегда. В зависимости от версии программы, вам необходимо будет найти пункт «Монитор» или «Отображение» в выпадающем списке слева.
Однако учитывайте, что эти утилиты только мониторят работу девайса, но не могут изменять характеристики. Если вы хотите изменить герцовку, воспользуйтесь одним из перечисленных выше способов.
И если вы всерьез заинтересовались этой тематикой, для вас могут оказаться полезными посты про то, как правильно подобрать монитор к компьютеру, а также мониторы какого бренда считаются лучшими.
Как проверить монитор на битые пиксели
Когда иду забирать монитор у продавца, я всегда беру с собой нетбук и кабель VGA.
 Для проверки матрицы монитора использую нетбук с кабелем VGA
Для проверки матрицы монитора использую нетбук с кабелем VGA
Всегда смотрите есть ли соответствующий вход на мониторе VGA. Если входа VGA на мониторе нет, то понадобится ноутбук с выходом HDMI и сам кабель HDMI.
Далее нам понадобится специальная программа для проверки монитора, которую нужно скачать на ноутбук. Я использую такую — TFT монитор тест.
- Подключаю ноутбук кабелем VGA или HDMI.
- Запускаю программу TFT монитор тест на ноутбуке.
Далее нужно попеременно включать разные цвета и смотреть внимательно на экран в поисках битых точек.
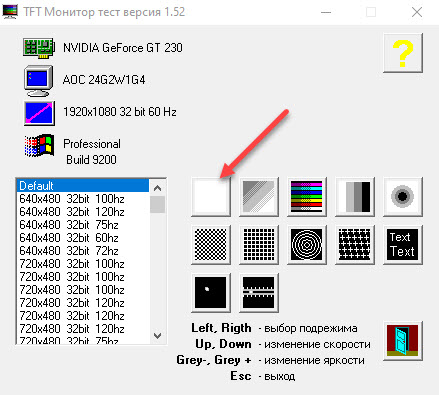 Программа для диагностики монитора на битые пиксели
Программа для диагностики монитора на битые пиксели
Например, включаем белый цвет и смотрите. Если на белом цвете, есть точки черного цвета — это битый пиксель. Если такого не замечено, то включаете другой цвет красный, зеленый, синий и т.д. Смотрите внимательно нет ли битых пикселей.
![]() Битые пиксели на матрице монитора
Битые пиксели на матрице монитора
Могу помочь в подборе хорошего монитора для игр. Вступайте в мою группу в ВК, обсудим — https://vk.com/ruslankomp
 Помогу решить проблему с ПК или ноутбуком. Вступайте в группу VК — ruslankomp
Помогу решить проблему с ПК или ноутбуком. Вступайте в группу VК — ruslankomp
Битые пиксели бывают трех типов:
- Горящий пиксель — всегда светится, виден как белая точка на черном фоне.
- Мертвый пиксель — всегда не горит, виден как черная точка на светлом фоне.
- Застрявший пиксель — цветной пиксель, постоянно горящий или мигающий красный, зеленый и голубой пиксель.
![]() Слева направо: горящий, мертвый и застрявший пиксель
Слева направо: горящий, мертвый и застрявший пиксель
Горящий и мертвый пиксель исправить не получится. А вот застрявший цветной пиксель можно убрать с помощью специальных программ или физического воздействия. Поэтому, чтобы таких проблем у вас не возникло, надо проверять монитор перед покупкой на битые пиксели.
После покупки монитора советую в течение 2-х недель проверять на битые пиксели. Так как бывают случаи, что битые пиксели могут появиться через несколько дней.
Проверка монитора на битые пиксели онлайн
В домашних условиях проверить монитор можно онлайн, без специальных программ.
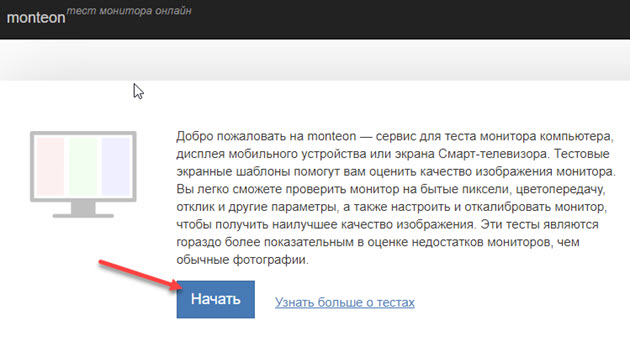 Запуск онлайн тест Monteon для проверки монитора на битые пиксели
Запуск онлайн тест Monteon для проверки монитора на битые пиксели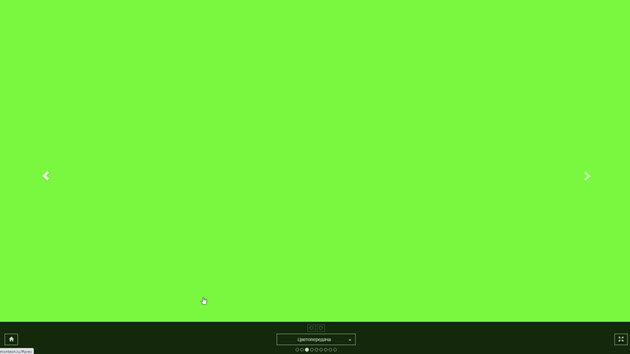 Меняем цвет экрана для выявления битых пикселей в онлайн тесте Monteon
Меняем цвет экрана для выявления битых пикселей в онлайн тесте Monteon
Второй сервис — тест монитора онлайн
Принцип проверки монитора такой же, запускаете онлайн тест и поочередно меняете цвет экрана и внимательно смотрите нет ли битых пикселей.
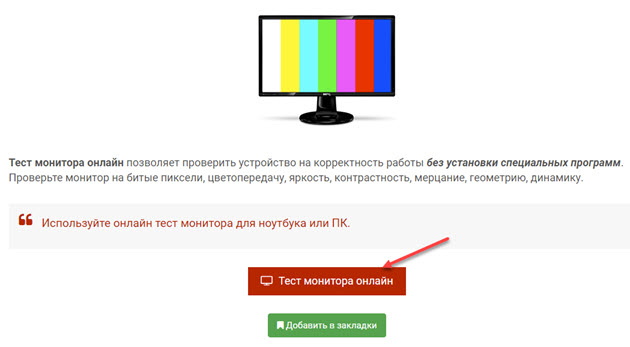 Тест монитора онлайн
Тест монитора онлайн
Режимы отображения
В Windows 10 есть 4 режима отображения на многомониторной системе. Переключение между ними происходит через панель «Проецировать» (вызывается комбинацией клавиш Win + P).
- Только экран компьютера — второе устройство бездействует, видеосигнал передается только на основной монитор или экран ноутбука, подходит, например, для подготовки к демонстрации презентации.
- Повторяющийся — картинка на обоих устройствах одинакова – отличное решение для презентаций, просмотра фильма всей семей на нескольких экранах. Изображение демонстрируется в одинаковом разрешении. Если дополнительный девайс не поддерживает разделительную способность первого – картинка выводится с пониженным разрешением, могут появляться черные полосы по сторонам.
- Расширить — устройства объединяются в один большой дисплей, увеличивая рабочую область. Удобно, когда приходится держать открытыми много окон, панелей инструментов во время создания и обработки мультимедийного контента, моделирования, программирования и отладки кода, слежки за десятком и более камер видеонаблюдения. Для перемещения окон из одного экрана на другой перетаскивайте их в направлении второго экрана до границы первого.
- Только второй экран — изображение проецируется на дополнительной девайс, основной дисплей не используется на программном уровне. Удобно для вывода картинки на большой дисплей.

По умолчанию используется второй режим — Повторяющийся.
Как узнать герцовку монитора Windows 10Запись экрана Windows 10
Как поменять частоту обновления экрана
Частота обновления (герцовка) — это значение количества кадров отображаемых в секунду на экране. Чем выше частота, тем больше кадров отображает монитор. Собственно, это приводит к более плавной картинке. Например, монитор с частотой 60 Гц отображает 60 кадров в секунду.
Свойства & Параметры системы
Перейдите в раздел Параметры > Система > Дисплей и найдите Дополнительные параметры дисплея. Сюда вынесли возможность поменять Частоту обновления экрана.

Или выше в Свойствах видеоадаптера для дисплея 1 откройте Список всех режимов. Выберите доступный с наибольшей частотой обновления экрана и примените изменения.
Можно прямо в свойствах видеоадаптера выберите Монитор. Разверните список частот поменяйте её на подходящую Вам. В целом герцовка влияет на качество игрового процесса.

Достаточно выбрать нужное значение (лучше ставить максимально поддерживаемое значение герцовки монитора) и применить изменения. Значение частоты обновления экрана меняется без необходимости перезагрузки ПК. В окошке подтвердите своё намерение сохранить частоту.
Панель управления NVIDIA
В классической панели управления NVIDIA также можно изменить как разрешение монитора, так и частоту его обновления. Кроме этого, фирменное ПО позволяет создавать собственные профили с заданными вручную настройками (создать пользовательское разрешение).
Перейдите в расположение панели управления Дисплей > Изменение разрешения. Разверните список Частота обновления и выберите нужное Вам значение герцовки дисплея.

AMD Radeon Software
В драйверах графических карт красных уже нельзя просто выбрать нужное значение герцовки среди списка доступных режимов. Хотя можно создать пользовательское разрешение с необходимой частотой обновления. Создаёте профиль и применяете его настройки.
Добавлено. В новых AMD Radeon Software Adrenalinn интерфейс был немного видоизменён. Нужно перейти в Настройки > Дисплей и нажать Создать напротив Пользовательские разрешения. В следующем окошке указываете Частоту обновления и нажимаете Создать.

В настройках Radeon раскройте и выберите Дисплей > Пользовательское разрешение > Создать. Введите значение Частоты обновления экрана (Гц), и нажмите кнопку Сохранить.

Без необходимости лучше не выполнять разгон герцовки монитора. Зачастую получается поднять значение частоты на несколько процентов. Мой монитор Samsung S24B350 с лёгкостью берёт 75 Гц (хотя производителем заявлено 60 Гц). Смотрите: Как разогнать монитор до 75 герц.
Управление HD-графикой Intel
В разделе Основные настройки достаточно выбрать значение Частоты обновления. После применения изменений экран потухнет на мгновение и уже заработает на выбранной частоте.

Заключение
Используйте не только рекомендованное разрешение, но и максимальную частоту обновления. Поменять герцовку (частоту обновления) монитора можно средствами системы Windows 10. Если выбранное разрешение меньше реального, это плохо скажется на качестве изображения.
Какую частоту обновления выбрать. Игровые мониторы имеют 144 и 240 Гц. Для игр чем больше частота обновления дисплея, тем лучше. Я же пользуюсь монитором 60 Гц с разгоном до 75 Гц. Конечно же, хотелось бы монитор с большей герцовкой, так как бывает иногда играю.
На что способен монитор
Сейчас у большей части мониторов частота обновления равна 60 Гц. Но технологии ушли вперёд, и мы уже можем делать матрицы, которые будут выдавать и 120 Гц, и 144, и даже 240.
Но зачем? Мониторы с большой частотой стоят значительно дороже, а пользу ощущают далеко не все.
У современного видео частота не превышает 60 кадров в секунду, а значит, и спрос на мониторы с большей частотой обновления невелик.
Но если мы говорим об играх, то они выдают гораздо большие значения FPS, чем видеоконтент. В Counter-Strike: Global Offensive, например, частота и вовсе не ограничена. А самые искушённые игроки ощущают лаги меньше чем при 300 FPS. Чтобы эти кадры в секунду использовались с максимальной эффективностью, нужен монитор с большей частотой обновления.
Приведём простой пример. В первом случае вы сидите и смотрите со стороны, как кто-то играет в CS:GO на мониторе с частотой обновления 144 Гц и с 300 FPS, а рядом сидит человек с монитором на 60 Гц и 60 FPS в игре. Очевидной разницы в изображении для вас не будет никакой. Но если вы сядете на места игроков, то вы сразу почувствуете, что всё происходит чётче, плавнее и точнее.
Это можно доказать и на цифрах. При частоте 60 Гц кадр меняется каждые 16 мс, а при 144 Гц — каждые 6 мс.
Несмотря на то что почти трёхкратная разница вообще не будет заметна глазу, мелкая моторика человека после нескольких лет оттачивания мастерства игры использует эти 10 мс для более точного наведения прицела на голову.
Это невозможно объяснить словами, только прочувствовать. Все киберспортсмены, кстати, требуют от организаторов использовать мониторы со 144 Гц.
Во-первых, разница между любым профессиональным игроком и его оппонентом настолько мизерна, что даже такие мелочи могут решить исход сражения.
Во-вторых, они играют на такой частоте везде — дома, на буткемпе и на других турнирах. За долгое время они привыкли к 144 Гц.
На меньшей частоте они не просто не смогут реализовать свой потенциал и будут чувствовать сильный дискомфорт. Им будет казаться, что всё тормозит и лагает.
Как повысить частоту обновления экрана монитора
Как можно понять из описания выше, 99% матриц имеют возможность выдавать большую частоту обновления экрана, чем 60 Гц, которые положены по техническим характеристикам. Сдерживает их от работы при повышенной частоте программное ограничение. Соответственно, именно на программном уровне нужно решать вопрос, чтобы увеличить частоту обновления экрана монитора.
В зависимости от того, AMD или Nvidia видеокарта установлена в компьютере, будет отличаться способ настройки повышенной частоты обновления экрана монитора.
Видеокарта NVidia
Чтобы увеличить частоту обновления выше 60 Гц на экране монитора, который подключен к компьютеру с видеокартой NVidia, можно использовать утилиту видеокарты:
- Нажмите правой кнопкой мыши в любом свободном месте на экране рабочего стола, после чего выберите в выпадающем меню вариант “Панель управления NIVIDIA”;
- Откроется утилита для настройки параметров видео, 3D и дисплея. Здесь нужно в левой части окна переключить на подраздел “Изменение разрешения” в разделе “Дисплей”;
- Далее потребуется создать свои собственные настройки параметров разрешения. Для этого нажмите “Настройка” в нижней части окна;
- Откроется страница настройки параметров, здесь поставьте галочку в чекбоксе “Включить режимы, не предлагаемые дисплеем” и нажмите “Создать пользовательское разрешение”;
- Появится окно настройки пользовательского разрешения. В разделе “Синхронизация” установите параметр “Авто” в пункт “Стандартное”. Сверху можно видеть параметр “Частота обновления (Гц)”, который и будет настраиваться. Поскольку заранее нельзя сказать, какой потенциал имеется в матрице вашего монитора, нужно будет понемногу повышать частоту, после чего нажимать “Тест”, проверять нет ли искажений в изображении или артефактов. Если проблем нет, то можно повысить еще на 1 Гц и снова провести тестирование. И так до тех пор, пока не будет найдено максимальное значение частоты обновления экрана, на котором он работает без проблем;
- Обнаружив максимальное значение частоты обновления экрана, нажмите “Да” в окне с предложением применить изменения;
- После этого требуется сохранить результат, и на экране изменения разрешения выбрать пользовательское разрешение. Как можно видеть, частота обновления для него будет на том уровне, который был задан в результате настройки.
Видеокарта AMD
Встроенной утилитой AMD выполнить подобные манипуляции по настройка частоты обновления экрана не получится, поэтому придется использовать сторонний софт. Для решения проблемы подойдет программа Custom Resolution Utilities (CRU), которую можно бесплатно скачать в сети.
Важно: В отличие от настройки для видеокарты NVidia, Данный способ несколько сложнее. Главная его сложность в том, что нет возможности провести тестирование монитора до того, как будет установлено новое значение частоты обновления экрана. Соответственно, если после установки неправильной частоты обновления возникнут проблемы, возвращаться к исходным настройкам может потребоваться через безопасный режим Windows
Соответственно, если после установки неправильной частоты обновления возникнут проблемы, возвращаться к исходным настройкам может потребоваться через безопасный режим Windows.
Чтобы через программу Custom Resolution Utilities (CRU) повысить параметр частоты обновления экрана, выполните следующие действия:
- Запустите программу, для этого воспользуйтесь ярлыком CRU.exe;
- Откроется окно настройки. Здесь нужно создать новое разрешение. Сверху нажмите “Add”;
- Как и в описанном выше способе, нужно далее подобрать максимально допустимую для конкретного монитора частоту обновления. Это настраивается параметром Refresh Rate;
- Добавлять следует также по 1 Гц, чтобы найти оптимальное значение, после каждого выбора нажимая “ОК”;
- Далее на главном экране программы сверху нужно выбрать новое разрешение и нажать “ОК”;
- После этого запустите поочередно (от имени администратора) все exe-файлы Restart, которые имеются в папке с программой. Как отмечалось выше, если в результате таких действий возникнут сбои, придется использовать безопасный режим для возвращения к исходным настройка.
Что такое герцовка монитора и за что она отвечает?
Частота обновления представляет собой периодичность подачи светодиодами импульса на пиксели для изменения цветов, тонов и оттенков картинки. Измеряется она в Герцах.
Все процессы происходят посредством широкополосной импульсной модуляции. При ее помощи изменяется не только скорость обновления изображения, но и яркость. Функциональность регулятора лежит за пределами, превышающими 60-100 Гц, когда зрительный анализатор уже практически не реагирует на такую частоту, сколько не присматривайся. Человек попросту не замечает пульсации. Увеличение показателя необходимо для того, чтобы изображение на дисплее не мерцало. Чтобы не путаться в настройках и не подвергать излишней нагрузке глаза и аппаратное обеспечение в большинстве случаев операционная система самостоятельно подгоняет скорость изменения изображения под частоту конкретного экрана.
Правильная калибровка
Кратко рассмотрим, как откалибровать дисплей на компьютере и ноутбуке, также разберём каждый из этапов процесса.
Гамма
Показывает соотношение между уровнями трех основных цветов цветового пространства RGB и силу излучаемого монитором светового потока.

При помощи вертикального ползунка добейтесь того, чтобы картинка на экране соответствовала образцу «Нормальная гамма», когда в центре находится едва различимое пятно сероватого оттенка, а не белое или черное.
Если запутались или не можете поймать нормальный уровень, сбросьте настройки соответствующей кнопкой возле ползунка. Также можете вернуться назад, чтобы взглянуть на образец — жмите по иконке со стрелочкой в левом верхнем углу.

Как настроить экран на Windows 10Как изменить герцовку монитора Windows 10
Яркость и контрастность
Измените уровень яркости до такого, чтобы он соответствовал показанному на центральной картинке или был приятен для глаз. Для этого воспользуйтесь кнопками изменения яркости на мониторе.

С контрастностью поступите аналогичным образом. Изображение не должно затуманиваться, но и заметного перехода между светлыми и темными цветами стоит избежать, так-как лишняя резкость не к чему.

Цветовой баланс
Доведите серый цвет до идеала, чтобы в нем отсутствовали оттенки красного, синего либо зеленого. Двигайте ползунки, пока не добьетесь приемлемого результата, при этом не обесцветьте картинку, убрав нужную насыщенность.

Сохранение калибровки
После завершения процесса при помощи кнопок переключитесь между предыдущими настройками и текущими для сравнения. Выберите удовлетворяющий профиль или измените настройки, и закройте окно кнопкой «Готово».

Можете отметить пункт «Запустить средство настройки ClearType…» — задействуется технология Microsoft, заточенная под оптимизацию отображения шрифтов на жидкокристаллических дисплеях.

Для повторной настройки отображения текста зажмите Win + R и выполните команду «cttune».
Как убрать битые пиксели
Важно: ни один из этих методов не гарантированно работает, поэтому вы используете их на свой страх и риск. Два метода, которые помогут вам вернуть эти застревающие пиксели в рабочий режим
Два метода, которые помогут вам вернуть эти застревающие пиксели в рабочий режим.
Программный метод.
Существует несколько программных решений, которые будут пытаться повторно активировать застрявшие пиксели. Вот несколько бесплатных:
1.UDPixel: бесплатное приложение, которое быстро меняет все пиксели, расположенные вокруг застрявшего. Просто продолжайте работать в течение нескольких часов и убедитесь, что это устраняет вашу проблему.
2.JScreenFix: веб-приложение, которое включает и выключает все пиксели примерно 60 раз в секунду.
Метод массажа экрану.
Сначала отобразите на экране полностью черное изображение. Дисплей должен быть включен, чтобы это работало
Используйте небольшой остроконечный объект(Можно использовать ушную палочку) с тусклым закругленным концом и осторожно нажмите на застрявший пиксель, пока он не начнет работать снова. Обычно времени для исправления этой проблемы, вам понадобится от 10 до 30 минут
Если пиксель упорно не хочет работать после 30 минут массажа можно попробовать комбинацию массажа со включением программ для проверки битых пикселей, описанных выше.
Популярные «горячие» клавиши «Windows 10»
«Поворот экрана». Случайный поворот экрана считается распространенной проблемой среди пользователей. Поскольку многие даже не догадываются об этой встроенной возможности Windows, то воспринимают развернутый на 180º экран как сбой в работе операционной системы или вирус. На самом деле все гораздо проще.
Горячие клавиши для поворота экрана в Windows 10
Одновременное нажатие комбинации Ctrl + Alt + стрелка (вниз, вверх, в стороны) позволяет перевернуть изображение экрана в любую сторону для удобства пользователя в работе. Например:
- Поворот экрана на 180º вверх — Ctrl + Alt + стрелка вверх
- Поворот экрана по часовой стрелке — Ctrl + Alt + стрелка вправо
- Поворот экрана против часовой стрелки — Ctrl+Alt + стрелка влево
- Поворот вниз — Ctrl + Alt + стрелка вниз
Однако указанные выше комбинации клавиш могут не работать, если на компьютере установлен стандартный драйвер от «Microsoft». Это часто случается в случае использования устаревшей модели компьютера (ноутбука) с установленной на нем современной операционной системой.
«Представление задач». Одним из главных нововведений «Windows» 10 стала функция «Представление задач» или, иначе говоря, создание нескольких виртуальных рабочих столов. Между ними можно перемещаться с помощью «горячих» клавиш, причем не только последовательно. С рабочего стола №1 возможно сразу попасть на рабочий стол №4, что крайне удобно для пользователей.
Горячие клавиши для перехода к окну «Представление задач» в Windows 10
Для перехода к окну «Представление задач» нажмите комбинацию горячих клавиш Win + Tab. Если вы используете в данный момент первый рабочий стол, а хотите попасть на третий, то нажмите сочетание Win + Tab + 3, потом кликнув по кнопке Enter. Если вы хотите переместиться на соседний рабочий стол, то используйте сочетание Win + Tab + стрелка влево(вправо).
Чтобы закрыть рабочий стол, нажмите Win + Ctrl + F4. Чтобы, наоборот, открыть новый рабочий стол, используйте сочетание кнопок Win + Ctrl + D.
Горячие клавиши для закрытия и открытия рабочего стола в Windows 10
Функция «Представление задач» особенно полезна тогда, когда компьютер используется в нескольких целях. К примеру, вы работаете, но хотите сделать перерыв. В этом случае рабочая база будет полностью отделена от досуга. При этом вы будете использовать любимый браузер, не опасаясь за открытые на нем ссылки для работы. Также вы сможете перетаскивать приложения с одного рабочего стола на другой, либо просто кликать по приложению правой клавишей мыши для выбора соответствующего пункта меню, чтобы оно открылось на новом рабочем столе.
«Блокировка экрана». Экран блокировки «Windows 10» дополнительно стал выполнять и информационную функцию: на нем указываются текущее время и дата, а также отображаются уведомления и задачи. По умолчанию через заданный пользователем промежуток времени, когда компьютер неактивен, блокировка экрана устанавливается автоматически. Однако разработчики «Windows 10» предлагают воспользоваться комбинацией горячих клавиш для моментальной блокировки экрана, если вы не хотите оставлять компьютер без защиты персональной информации.
Горячие клавиши для блокировки экрана в Windows 10
Для этого стоит воспользоваться комбинацией Win + L. Если у вас на учетной записи установлен пароль, операционная система перед блокировкой запросит его ввод. После блокировки все пользователи будут видеть только белый или черный экран, в зависимости от выбранной темы оформления.
«Калькулятор». «Калькулятор» для «Windows» – это программа, предназначенная для тех же действий, что и стандартный калькулятор. Она выполняет аналогичные арифметические действия, например, сложение и вычитание, а также функции инженерного калькулятора, такие, как нахождение логарифмов и факториалов.
Горячие клавиши для вызова меню «Выполнить» в Windows 10
Для запуска программы используйте горячие клавиши Win + R, и в появившейся строке поиска введите «calc». «Калькулятор» для «Windows» будет запущен.
Что такое герцовка монитора? Как узнать, сколько герц в мониторе
Часто, покупая очередной монитор и просматривая его характеристики, можно заметить среди них графу “максимальное обновление кадров”, а напротив значение с припиской “Гц”. Что же это за параметр? За что он отвечает? Как узнать герцовку монитора самостоятельно? Ответы на эти вопросы любой интересующийся с легкостью отыщет ниже по тексту, посвященному этой теме.
Что такое герцовка монитора?
Прежде чем разбираться с тем, как узнать герцовку монитора, целесообразно будет выяснить, что же это вообще такое. Для начала следует вспомнить, как работает самое примитивное устройство для демонстрации “движущихся картинок”.
В самом начале развития анимации и кинематографа эти картинки, а точнее кадры, были неподвижными, и иллюзия их движения создавалась за счет быстрой смены изображений, незначительно разнящихся между собой, в то время как для нашего глаза, ввиду его строения, все сливалось в единую динамичную сцену.
Так вот, герцовка – это показатель того, сколько кадров нам способно показать то или иное устройство за условную единицу времени.

Зачем тебе 240 фпс на мониторе 60 Герц
Ни для кого не секрет, что в те далекие времена, когда кино только начинало свою победоносную историю, его смотрели с частотой 24 кадра в секунду, чего уже было достаточно, чтобы изображение “ожило” и не напоминало показ отдельных слайдов.
Однако если внимательно посмотреть на образцы старого кино, то станет заметна существенная разница – современная картинка покажется вам более четкой, плавной и насыщенной. Так в чем же дело? Все на самом деле куда проще, чем многие могут подумать. На сегодняшний день частота обновления кадров рядового монитора или телевизора – 60 Герц и выше.
Исходя из этого, можно предположить, что чем больше герцовка устройства, тем выше качество изображения. И это предположение абсолютно верно.
Простые способы проверить герцовку
Способ номер один подойдет бережливым пользователям, которые предусмотрительно сохранили всю или хотя бы основную техническую документацию, идущую в комплекте к вашему монитору. Дело в том, что изготовитель обязан указывать все характеристики устройства, включая ту самую герцовку, о которой и идет речь в этой статье.
Второй же способ подойдет менее удачливым пользователям, у которых, ввиду различных обстоятельств, нет доступа к вышеупомянутой документации.
С большой долей вероятности на странице с описанием товара будут указаны и его характеристики, в числе которых должна присутствовать и герцовка.
Помимо всего прочего, если вас мучает вопрос о том, как узнать герцовку монитора на ноутбуке, — не отчаивайтесь. Подобный способ подходит и к ноутбукам, за тем лишь исключением, что вводить в поисковую строку придется имя и серию ноутбука целиком.
Как узнать герцовку монитора на Windows 10?
Теперь следует порадовать тех людей, которые привыкли все делать сами, без посторонней помощи, четко и быстро. Именно для таких пользователей существует программный способ определить параметры устройств, подключенных к компьютеру.
Алгоритм того, как узнать герцовку монитора, несколько отличается в зависимости от версии операционной системы, так что в этой статье будут приведены два варианта: для версии «Виндовс» 7 и 10.
Для определения герцовки монитора на десятой версии следует действовать так:
- Вызвать контекстное меню, кликнув правой кнопкой мыши в свободном месте рабочего стола.
- Выбрать поле “Параметры экрана”.
- В открывшемся окне спуститься вниз и выбрать раздел “Дополнительные параметры дисплея”.
В данном разделе будет предложен список параметров, среди которых, напротив строки ”Частота обновления”, будет указана искомая величина.
Как узнать герцовку монитора на Windows 7?
Для многих не секрет, что седьмая и уже более поздняя десятая версия “Виндовс” во многом похожи, однако дабы не возникало лишних вопросов, в этой статье будет указан способ, как узнать герцовку монитора именно на седьмой версии. Итак, список необходимых действий таков:
- Кликнуть правой кнопкой мыши на рабочем столе.
- В вызванном контекстном меню выбрать вкладку “Разрешение экрана”.
- Далее перейти к разделу “Дополнительные параметры”.
- В открывшемся окне выбрать вкладку “Монитор”, где вы сможете узнать герцовку вашего устройства.
Важно! Перед самостоятельной настройкой частоты обновления кадров монитора удостоверьтесь, на какое количество герц рассчитано ваше устройство. Превышение этого параметра может грозить поломкой
Возможно ли принудительно повысить частоту обновления выше, чем поддерживает монитор
При наличии определенных навыков и использовании специального программного обеспечения действительно можно принудительно повысить частоту обновления экрана даже выше того показателя, который по умолчанию поддерживается монитором.
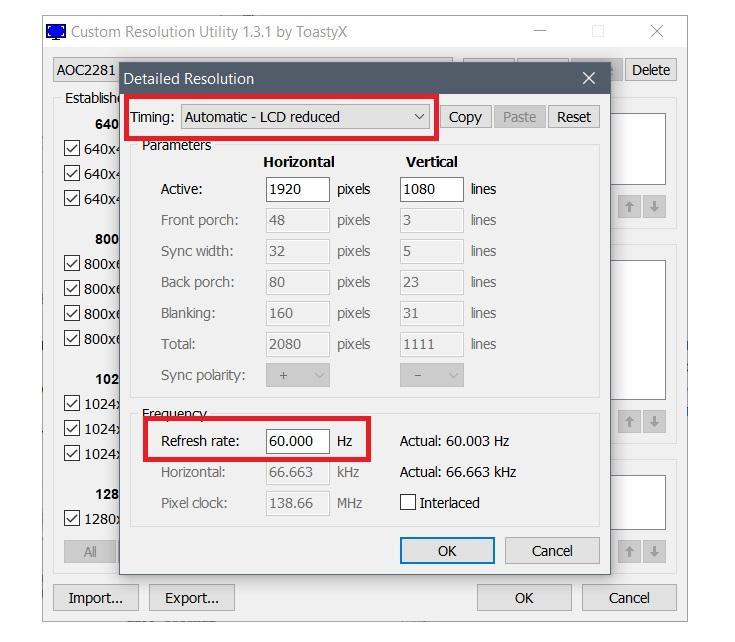
Принудительный разгон матрицы возможен и даже полезен
Что значит разгон матрицы монитора
В простых мониторах обычно наблюдается показатель обновления в 60 Гц. Для большинства задач этого более чем достаточно. Однако некоторые пользователи стараются добиться прироста производительности за счет искусственного превышения параметра. Подобная возможность обусловлена тем, что даже в самых бюджетных мониторах производители оставляют некоторый запас частоты. Также это может быть связано с использованием одинаковых матриц в разных моделях и ручном выставлении частоты обновления.
Высокая герцовка позволяет получать актуальную информацию на экране и значительно сокращает задержку. Особенно это заметно в различных динамичных играх по типу шутеров или гонок. Разгон монитора включает в себя выставление более высоких показателей обновления без повышения напряжения. Так что по своей сути этот процесс можно считать одним из наиболее безопасных.
Обратите внимание! Большинство мониторов попросту сбросит свои настройки, если показатель частоты окажется выше нормы
Почему не имеет смысла разгонять монитор
Перед тем как приступить к разгону монитора, стоит хорошенько подумать. Резко увеличивать количество кадров противопоказано. Таким образом можно запросто получить битые пиксели или же вовсе нарушить целостность изображения. Так что если и повышать герцовку, то только постепенно.

Опасность разгона монитора доказана на практике
Обратите внимание! Понемногу прибавляя частоту, нужно некоторое время проверять монитор и запускать разнообразные тесты. Если все в порядке, значит вполне можно сделать еще шаг
Так можно идти до появления первого предупреждения. Затем желательно оставить все как есть или даже немного откатить показатели.
На различных форумах геймеров и компьютерных ресурсах нередко возникают сообщения о том, что разгон монитора применяется для повышения производительности в играх. Однако на самом деле процесс влияет лишь на рабочие параметры монитора и практически не отражается на играх. Может незначительно повыситься качество изображения, однако прироста ФПС или ускорения загрузки точно не будет.
При проведении любых манипуляций с монитором важно понимать, сколько герц способна выдержать конкретная модель, и соблюдать технику безопасности, не превышая установленное значения. Только так можно обратить вмешательство в аппаратную часть в пользу, а не во вред




