Что такое pagefile.sys? изменение и удаление файла
Содержание:
- Pagefile sys можно ли удалить
- Перенос файла подкачки на другой жесткий диск
- Для чего нужен файл pagefile.sys и где он находится
- Как увеличить/уменьшить объем виртуальной памяти?
- Moving Pagefile.sys to another location/drive
- Настройте компьютер на удаление Pagefile.sys при каждом завершении работы
- Pagefile.sys: что это за файл и как его удалить?
- Как изменить объем виртуальной памяти
- Что такое Pagefile.sys? Для чего нужен файл, и как его удалить.
- Change Pagefile Location
- Перемещение файла подкачки
- Change Pagefile Size
- Связь файла подкачки с виртуальной памятью: как это работает?
- Что ты можешь сделать:
Pagefile sys можно ли удалить
Pagefile sys – это специальный файл, который отвечает за подкачку в системах windows 7/XP. Оперативная память, сколько бы ее не было все равно не сможет справиться со всеми приложениями и процессами, которые бывают одновременно запущены на устройстве. Для этого и нужен файл подкачки. Его обычное расположение – это системный диск. Можно ли удалить файл pagefile sys? Этот вопрос будет подробно рассмотрен в данной статье.
Вообще, данный файл можно удалить, но это не совсем целесообразно. Однако, если есть твердое намерение и желание, то это делается следующим образом:
- Нужно открыть окно Панели управления и там перейти в подраздел «Система и безопасность».
- Далее, выбираем ссылочку «Система».
- В окне системы на панели слева кликаем на строку «Дополнительные параметры системы».
- В окне, которое появится, выбираем вкладочку «Дополнительно».
- В первом подпункте «Быстродействие» нажимаем кнопочку «Параметры».
- В окне с параметрами необходимо щелкнуть мышкой по кнопке «Изменить».
- Все настройки и параметры файла подкачки обычно выбираются автоматически самой системой, но если нужно его удалить, то снимаем отметку с первого пункта и ставим точку рядом со строкой «Без файла подкачки».
- Нажимаем кнопочку «ОК» во всех окнах с параметрами системы, чтобы их закрыть.
- После процедуры необходимо перезагрузить ПК.
Именно это действие удалит Pagefile sys.
Почему не стоит удалять файл подкачки
Другой причиной удаления может быть уверенность пользователя в том, что без Pagefile sys устройство будет более быстро работать. Это неверное предположение. Да, система будет функционировать без него, но на скорости производительности это совершенно не скажется. К тому же без файла подкачки многие программы при нехватке оперативной памяти будут просто вылетать или работать некорректно, а некоторые из приложений (в том числе и системные) могут даже не запуститься.
Поэтому прежде чем удалять Pagefile sys, нужно хорошо подумать и взвесить все положительные моменты и отрицательные стороны, и только потом следовать вышеизложенной инструкции.
Перенос файла подкачки на другой жесткий диск
Для улучшения быстродействия системы файл подкачки следует переместить в другой раздел на другом жестком диске.
Что даёт перенос файла подкачки на другой жесткий диск.
- Операционная система быстрее обрабатывает несколько запросов ввода-вывода. Когда файл подкачки расположен в загрузочном разделе, Windows направляет запросы на чтение с диска и запись на диск как к системной папке, так и к файлу подкачки. После перемещения файла подкачки в другой раздел конкуренция между запросами записи и чтения уменьшается.
- Файл подкачки не разбивается на куски (если файл подкачки находится на основном жестком диске, то он может быть разбит на куски в процессе его увеличения для наращивания размеров виртуальной памяти)
- Цельный (Дефрагментированный) файл подкачки означает ускорение доступа к виртуальной памяти и увеличивает шансы записать файл аварийной копии памяти без существенных ошибок
Минусы при переносе файла подкачки на другой жесткий диск.
После удаления файла подкачки из загрузочного раздела Windows не может создать файл аварийной копии памяти (Memory.dmp) для записи отладочной информации в случае возникновения неустранимой ошибки режима ядра. Файл Memory.dmp необходим для отладки возникшей ошибки «Синего экрана смерти»
Для переноса файла подкачки на другой жесткий диск, в моем случае это диск D (Archive), делаем следующие:
-
Выбираем диск С (на нем расположен файл подкачки и активируем пункт «Без файла подкачки». Система сразу предупредит о невозможности записи отладочных данных (дампов памяти) при отсутствии файла подкачки
Жмем Да и кнопку Задать.
-
Теперь выбираем диск D и активируем Указать размер. Прописываем Исходный и Максимальный размер равный 6108 Мб. Жмем Задать и Ок.
На запрос системы о перезагрузке жмем Ок и перезагружаем компьютер

После перезагрузки проверяем расположение файла подкачки. Открываем окно настроек Виртуальной памяти. Если все сделано правильно, то должно быть как на рисунке.

Для чего нужен файл pagefile.sys и где он находится
Системные файлы служат для выполнения разных задач. Зачастую для работы современных программ просто не хватает имеющейся в наличии оперативной памяти, что может привести к частым сбоям в самые неподходящие моменты. Например, может закрыться графический редактор при разработке трёхмерного изображения или зависнет интересная игра. Да мало ли.
Файл подкачки pagefile.sys позволяет не допустить подобных сбоёв, компенсируя нехватку ресурсов оперативной памяти и обеспечивает тем самым стабильность работы различного программного обеспечения. Он в комплексе с оперативной памятью представляет виртуальную память компьютера.
Изначально pagefile.sys находится на логическом диске с установленной ОС Windows. Файл скрыт от просмотра. Чтобы его увидеть, следует через пункт меню «Сервис» системного диска открыть вкладку свойств папки и там снять галочку с чекбокса скрытия защищённых системных файлов, отметить радиокнопку, разрешающую показ скрытых файлов, после чего нажать кнопку «Применить» и закрыть системное окно.
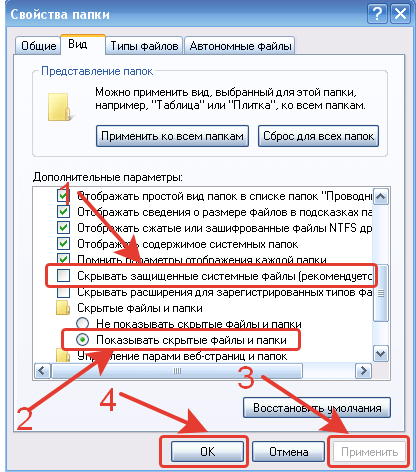
Разрешение на просмотр защищённых и системных файлов
После выполнения указанных действий вы сможете увидеть файл pagefile.sys.
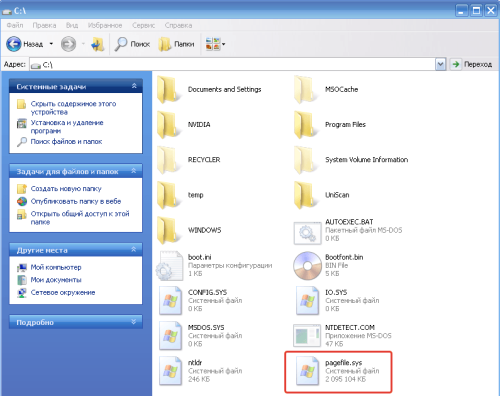
Файл pagefile.sys после настройки видимости
Как увеличить/уменьшить объем виртуальной памяти?
Для того чтобы иметь возможность вносить в файл какие-либо изменения нужно запустить дополнительные параметры системы. Сделать это можно несколькими способами:
- путем запуска из панели меню пуск — система — дополнительные параметры системы;
- из панели меню пуск, набрав в окне поиска «производительность»;
- из панели меню «Мой компьютер» — свойства — дополнительные параметры системы.
Обратите внимание, что при запуске параметров через окно поиска, количество необходимых действий несколько ниже, чем при использовании других способов. После открытия окна нужно перейти во вкладку «Дополнительно» и нажать кнопку «Изменить».Если в систему ранее не вносились какие-либо изменения, касающиеся виртуальной памяти компьютера, в открывшемся окне будет стоять галочка, разрешающая системе самой определять размеры файла
Убрав ее можно будет самостоятельно изменить его размеры, прописав их вручную и нажав кнопку «Задать».
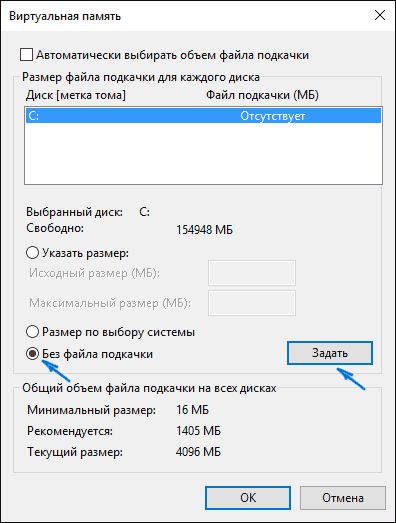
Moving Pagefile.sys to another location/drive
Step 1. Open Performance Options by opening the search Ctrl+S and typing adjust the appearance and performance of Windows.
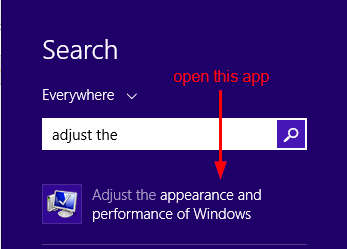
or Step 1.1. Press Ctrl+X, choose System, click Advanced System Settings on the left, click Settings under Performance.
or Step 1.2. Press Win+R (or Win+S), enter SystemPropertiesPerformance.exe, press Enter.
or Step 1.3. Press Win+E (opens Explorer), with the Ribbon active (Ctrl+F1 to toggle the ribbon) click System properties in the Computer tab, click Advanced System Settings on the left, click Settings under Performance.
or Step 1.4. Press Win+R, enter control sysdm.cpl,,3, press Enter, click Settings under Performance.
Step 2. Go to the Advanced tab. You will notice under Virtual memory the paging file size currently allocated.
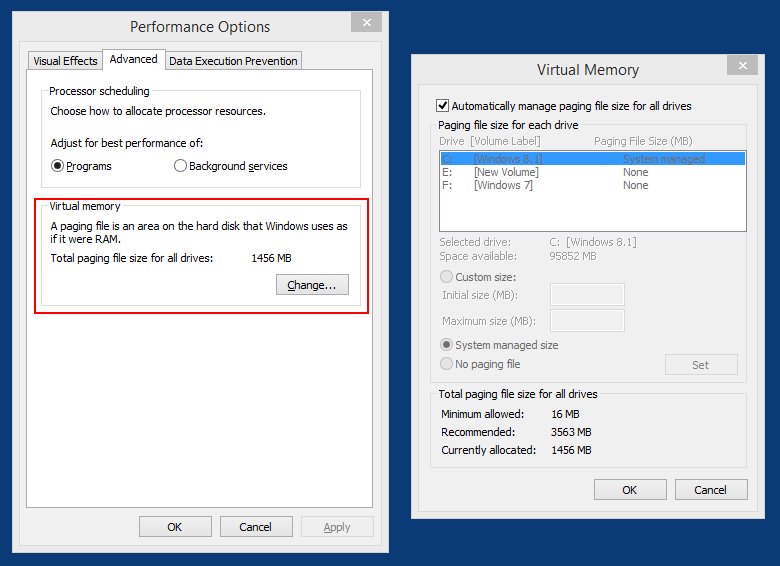
Step 3. Click on Change and you’ll see the Virtual Memory window from above, right. By default the pagefile is managed by Windows automatically, allocating 30% or 100% (depends on whether you have Hibernation enabled or not) of your RAM’s size to it, under the same partition where your Windows 8 is installed.
You’ll notice in the picture that my setup consist of partition C with Win 8 installed on it, partition F with Win 7 on it, and partition E. C and F are actually on the same disk, since I have Win 8.1 and 7 on dual boot. Partition E is on a different disk and this is where I’ll move the paging file Pagefile.sys.
Step 4. Uncheck Automatically manage paging file size for all drives.
Step 5. Click on the partition with pagefile allocated, click No paging file, click Set. In my case, I do this for partition C. You’ll get the warning below, click Yes.
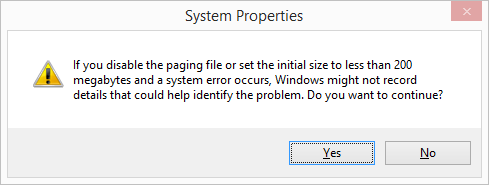
At this point, paging file is disabled entirely on all drives, and Windows relies on your RAM only. Doing a restart at this point will result in pagefile.sys and swapfile.sys being deleted from your disk. Don’t restart just yet though.
Step 6. While still being inside the Virtual Memory window, click on the partition you want to move the pagefile to and select either System managed or Custom size. Click Set and Ok.
In my case, I selected partition E and set paging to System managed. The end result looked like below.
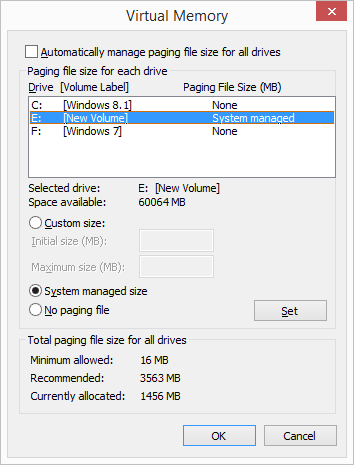
A new pagefile.sys file appeared on E right away.
Step 7. Save all work in progress and Restart.
You’ll notice the initial pagefile.sys is no longer present on the original partition, in my case partition C. That’s it for Pagefile.sys.
Настройте компьютер на удаление Pagefile.sys при каждом завершении работы
Зная, что файл подкачки жизненно важен для вашего компьютера, вы не хотите запускать компьютер без него.
Однако файл подкачки представляет угрозу безопасности, поскольку он сохраняется даже после перезагрузки компьютера. Лучше всего настроить компьютерную систему на удаление файла подкачки при выключении.
С помощью этих методов ваш компьютер удаляет файл подкачки всякий раз, когда вы его выключаете, а при каждой перезагрузке Windows создает новый файл подкачки.
ПРИМЕЧАНИЕ: Удаление файла подкачки при каждом завершении работы и создание нового при запуске замедлит завершение работы и время загрузки.
1]Ultimate Windows Tweaker

Загрузите и используйте нашу бесплатную программу Ultimate Windows Tweaker, чтобы сделать это одним щелчком мыши. Вы увидите настройку в разделе «Настройка»> «Проводник».
2]Использование редактора реестра

нажмите Клавиша Windows + R , чтобы открыть диалоговое окно «Выполнить». В Run введите Regedit и нажмите Ok.
В редакторе реестра перейдите в следующую папку:
HKEY_LOCAL_MACHINESYSTEMCurrentControlSetControlSession ManagerMemory Management
На правой панели дважды щелкните DWORD с именем ClearPageFileAtShutdown и измените Данные значения к 1. Ударь Ok кнопку, чтобы сохранить изменения.
ПРИМЕЧАНИЕ: Если вы не нашли этот DWORD, щелкните правой кнопкой мыши пустое пространство и создайте его из Создать> Значение DWORD (32 бита). Установите имя на ClearPageFileAtShutdown и данные значения для 1.
Закройте редактор реестра и перезагрузите компьютер.
3]Использование редактора групповой политики

Откройте диалоговое окно «Выполнить», нажав кнопку Клавиша Windows + R комбинация.
Вход gpedit.msc в диалоговом окне «Выполнить» и нажмите ENTER.
В редакторе групповой политики разверните Конфигурация компьютера на левой панели.
В разделе “Конфигурация компьютера” перейдите к Параметры Windows> Параметры безопасности> Локальные политики> Параметры безопасности.
На правой панели щелкните правой кнопкой мыши на Завершение работы: очистить файл подкачки виртуальной памяти и выберите Характеристики.
выбирать Включено из нового окна и, наконец, нажмите Подать заявление и Ok кнопки для сохранения конфигурации.
Опять же, я не могу не подчеркнуть, что удаление файла подкачки может нанести вред вашему компьютеру. Однако, если у вас есть веские причины для этого, сделайте это должным образом, следуя приведенному выше руководству.

Pagefile.sys: что это за файл и как его удалить?
Если вы начнете изучать свой жесткий диск на предмет различных файлов, то можете сильно удивиться, сколько всего можно обнаружить. К примеру, вы можете найти файл под названием Pagefile.sys. Как правило, он занимает достаточно много места на диске, а посему пользователь вопрошает, что это за файл такой и как его удалить, если это возможно?
Что такое Pagefile.sys?
На самом деле все достаточно просто. Pagefile.sys — это файл подкачки в операционной системе windows, который иногда называют виртуальной памятью. Он необходим системе в том случае, когда заканчивается оперативная память — система обращается за «помощью» к файлу подкачки, что бы компьютер не зависал, а продолжал работать. Также стоит отметить, что в него система перемещает все то, что не помещается в оперативной памяти. К примеру, это может быть информация, которой пользователь давно не пользовался, а значит, вероятность того, что пользователь к ней обратиться, минимальная
Она записывается в файл подкачки, при этом место в оперативной памяти освобождается для более важной информации
И зачем все это нужно, спросите вы? Все просто: при таком раскладе виртуальной оперативной памяти на компьютере становится больше, чем физической, а потому пользователь может не бояться, что компьютер зависнет в самый неподходящий момент. Правда, если памяти недостаточно, компьютер может начать тормозить, но напрочь зависнуть не должен.
Впрочем, использование файла Pagefile.sys имеет свои недостатки. Во-первых, это относится к жесткому диску, на котором находится файл подкачки. Поскольку жесткий диск — далеко не самый быстрый компонент компьютера, то при обращении к файлу система может зависать, пусть и не надолго. Ситуацию можно улучшить, если использовать SSD-диск. А во-вторых, Pagefile.sys может занимать достаточно много места на диске. Поэтому самое оптимальное решение — увеличить объем оперативной памяти компьютера с помощью покупки необходимых компонентов. В этом случае размер Pagefile.sys можно значительно уменьшить или даже удалить, что, к слову, продлит жизнь и жесткому диску.
Как удалить Pagefile.sys?
Удалять Pagefile.sys можно лишь только в том случае, если у вас предостаточно оперативной памяти и вы уверены, что ее хватит в любом случае. Но даже в этом случае стоит несколько раз подумать.
Удаление файла Pagefile.sys предусмотрено операционной системой windows, причем такая возможность есть в windows 7,8, XP и даже windows 10. Пример будет показан на windows 7, но на остальных ОС процесс будет точно таким же (разве что за парой исключений).
Нажмите на кнопку «Пуск» и, наведя стрелку мыши на значок «Компьютер», нажмите на правую кнопку мыши, после чего выберите «Свойства». Если значок «Компьютер» есть на рабочем столе, значит, проделайте ту же операцию на рабочем столе.

Другой вариант. Нажмите кнопку «Пуск» и выберите «Панель управления».
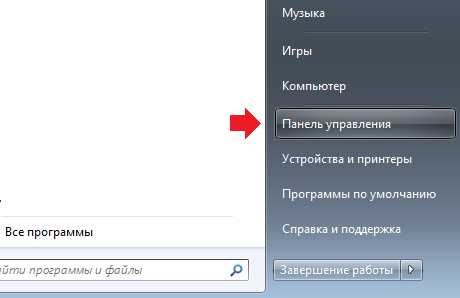
В панели управления нажмите на пункт «Система».
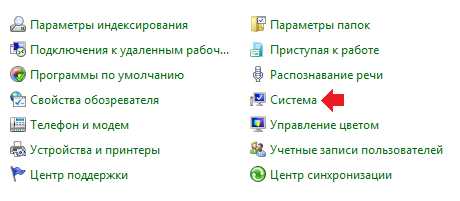
Открылось окно «Система». В левой его части есть меню. В нем нажмите на пункт «Дополнительные параметры системы».
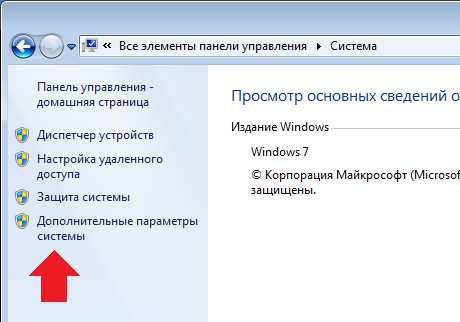
Перед вами откроется окно. Оставаясь на вкладке «Дополнительно», нажмите на кнопку «Параметры», что находится в подразделе «Быстродействие».
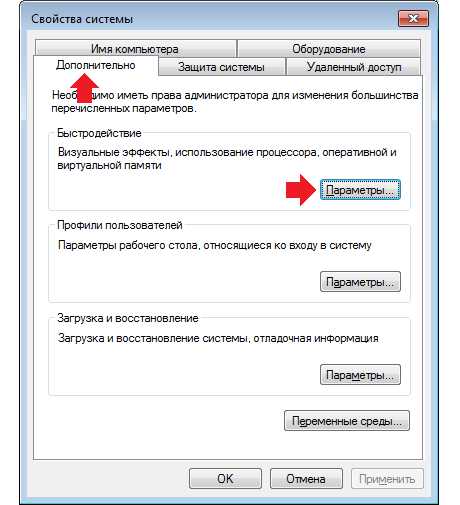
Откроется еще одно небольшое окно. В нем выберите вкладку «Дополнительно», затем нажмите на кнопку «Изменить» в подразделе «Виртуальная память».
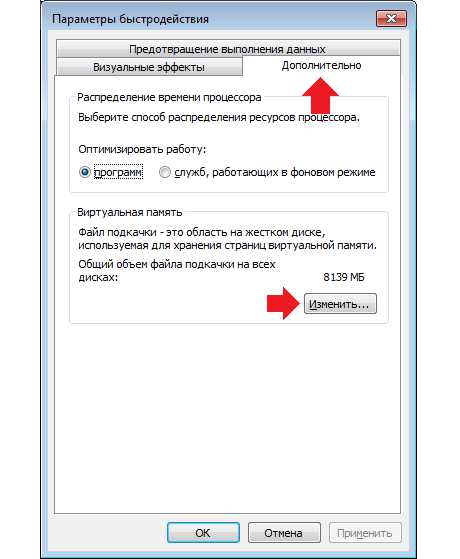
В новом окне снимаем галочку с пункта «Автоматически выбирать объем файла подкачки», затем ставим галочку рядом с пунктом «Без файла подкачки» и нажимаем на кнопку ОК.
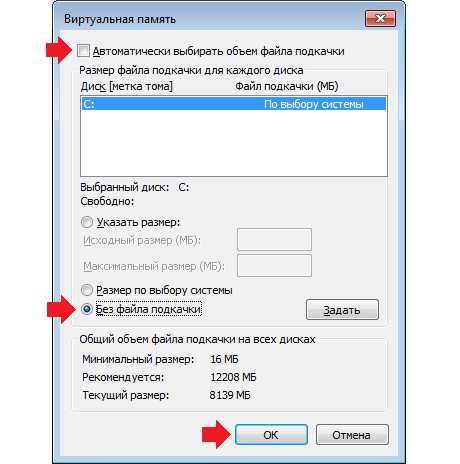
Именно этот несложный процесс позволит вам избавиться от файла Pagefile.sys. Правда, не стоит думать, что компьютер начнет быстрее. Наоборот, в некоторых случаях возможны подвисания. Единственный плюс от удаления данного файла — на жестком диске освободится дополнительное место, но и только.
Как перенести Pagefile.sys на другой диск?
Файл Pagefile.sys можно перенести на другой диск, если на одном, к примеру, заканчивается свободное место. Сделать это просто.
Для начала открываете окно «Виртуальная память» способом, указанным выше. Снимаете галочку с пункта «Автоматически выбирать объем файла подкачки», после чего выбираете диск из вашего списка и либо задаете размер Pagefile.sys вручную, либо выбираете «Размер по выбору системы». Нажимаете на кнопку «Задать», а затем — на кнопку ОК.
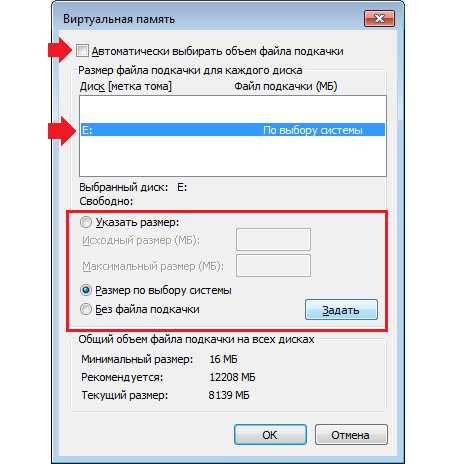
Собственно, на этом все. Теперь вам лишь остается перезагрузить компьютер и файл Pagefile.sys будет перенесен на другой диск.
Как изменить объем виртуальной памяти
Изменить объем виртуальной памяти можно несколькими способами:
- Меню «Пуск» — «Система» — «Дополнительные параметры системы».
- В строке поиска меню «Пуск» вводим «Производительность» (без кавычек).
- Меню «Мой компьютер» — «Свойства» — «Дополнительные параметры системы».

Второй способ поиска (вводе в строке поиска)
Если открывать параметры через строку поиска, требуется выполнить меньше действий, чем при использовании других способов.
В открывшемся окне требуется перейти во вкладку «Дополнительно», затем ЛКМ нажать кнопку Изменить.

Окно параметров системы
Если ранее вы не производили изменений в настройках виртуальной памяти системы, в новом окне будет стоять маркер на пункте «Автоматически выбирать объем файла подкачки».
Если снять этот маркер, вы сможете самостоятельно по своему желанию изменить размер допустимой памяти.
Для этого вручную пропишите разрешаемый объем, затем нажмите кнопку Задать.

Изменение объема допустимой виртуальной памяти
Что такое Pagefile.sys? Для чего нужен файл, и как его удалить.
Рано или поздно каждый пользователь начинает разбираться в системных папках, чтобы удалить ненужное и привести всё в порядок. Так человек натыкается на Pagefile.sys. Что за файл и можно ли его удалить? Разбираемся в статье.
Pagefile.sys — что это?
Рассматриваемый сегмент является файлом подкачки windows, по сути, это виртуальная память. Его задача состоит в обеспечении системы ОЗУ в критические моменты. Так, когда памяти не хватает, система обращается к резерву, чтобы вернуть работоспособность, а не зависнуть.
Винда скидывает в file всё, что не поместилось в неё в определённый момент времени. Скидываемое выбирается определённым образом: только то, что используется меньше всего или давно не использовалась. Таким образом Винда освобождает место для наиболее востребованной информации.
Поскольку Pagefile.sys — резерв, в котором отпадает необходимость при достаточном объёме оперативной памяти. Иногда file может негативно влиять на работу Виндовс. Это происходит из-за нагрузки на жёсткий диск, ведь ему приходится работать как за себя, так и частично за ОЗУ.
Зачем нужен файл подкачки?
Пользователи часто думают, что удаление освободит место на диску и ускорит работу системы. Так ли это?
Рассматриваемый элемент Виндовс занимает несколько гигов. Учитывая, что объём нынешних дисков больше 512 ГБ, но наличие его никак не сказывается на свободном месте. Намного проще удалить старую игру, фильм или какой-нибудь Repack, чем тратить время на системный file, ведь это освободит в 5-10 раз больше пространства.
То, что file влияет на производительность — миф. Удаление его не скажется на производительности лучшим образом, если компьютер испытывает дефицит оперативной памяти.
Удаление сегмента может сказаться негативно на работе системы. Например, некоторые программы могут «лагать» и даже закрываться, если не получают достаточного для стабильной работы объёма памяти. Некоторое тяжеловесное ПО вроде виртуальных машин может не запуститься.
Если вы действительно хотите улучшить скорость работы системы, то советую вам заменить свой HDD диск на SSD. Чем SSD лучше HDD я рассказывал (ссылку приложил). Подобная замена в разы увеличит скорость работы системы.
Как удалить pagefile sys?
Если вы всё таки решили, что удаление этого файла вам необходимо, то, специально для вас, инструкция (действует для 7 и 8 версии windows). Вам необходимо:
- Нажать пуск;
- Перейти в Панель управления;
- Перейти в Систему и безопасность;
- Выбрать «Система»;
- Нажать на «Дополнительные параметры системы»;
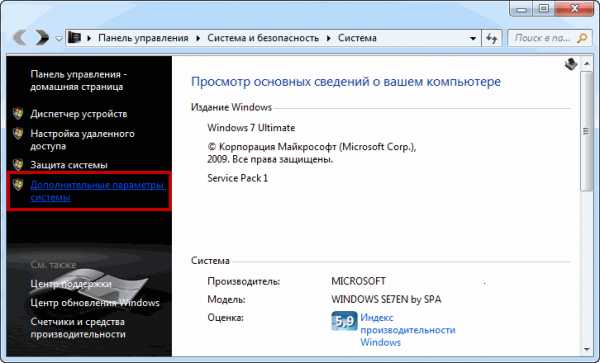
Выбрать «Параметры»;
Перейти на вкладыш «Дополнительно» и нажать «Изменить»;
- В открывшемся окне для каждого диска выбрать раздел, где находится нужное нам;
- Выбрать «Без файла подкачки»;
- Нажать «Задать»;
- Повторить действия с другими разделами, если у вас несколько дисков.
Нажать ОК, когда напротив каждого диска в графе «Файл» будет написано «Отсутствует».
Для окончательного удаления необходимо перезагрузить компьютер.
Для наглядности оставлю здесь видео, в котором подробно показаны аналогичные действия:
Pagefile.sys — резерв вашей оперативной памяти, который необходим в критических ситуациях. Его удаление может сказаться как положительно, так и отрицательно на всей Виндовс. По этой причине удалять file можно, если вы уверены, что объёма оперативной памяти достаточно для стабильной работы windows.
Change Pagefile Location
To change the pagefile location, first follow the steps 1 through 4 above. Here in this window, uncheck the check box “Automatically manage paging file size for all drives.” Now select the default paging file drive, select the radio button “No Paging File” and click on the “Set” button. This action will effectively disable the paging file feature.
Select the drive where you want to store the paging file, select the radio button “System managed size” and click on the button “Set” to apply the changes. Once you are done, click on the “Ok” button and close all the windows.
That’s all there is to do. Just restart your system and you have successfully changed the paging file location in Windows.
In fact, if you head over to the drive you just selected, you will see the paging file with the name “Pagefile.sys.” Make sure that you have changed the Folder Options to show the protected operating system files.
Changing paging file settings is fairly easy in Windows, and it is particularly helpful when you are using SSD. That being said, only change the paging file settings if you are hundred percent sure.
Hopefully that helps, and do comment below with any suggestions and thoughts.
Vamsi Krishna
Vamsi is a tech and WordPress geek who enjoys writing how-to guides and messing with his computer and software in general. When not writing for MTE, he writes for he shares tips, tricks, and lifehacks on his own blog Stugon.
Перемещение файла подкачки
Pagefile.sys можно ли удалить? Если Ваш HDD состоит из нескольких разделов, и на диске С место стремительно заканчивается, то лучше попробовать переместить swap на другой диск, а не полностью зачищать его.
После установки Виндовс создается только один элемент виртуальной памяти на системном носителе, размер которого регулируется автоматически. Но можно создать его на всех дисках, по желанию.
Инструкция по переносу актуальна для всех версий ОС Microsoft – от Windows 7 до «десятки».
На рабочем столе или через меню «Пуск» находим элемент «Компьютер» и вызываем на нём контекстное меню (клик правой кнопкой мыши). Выбираем самый последний пункт «Свойства»:

В открывшемся окне слева есть несколько ссылок. Нас интересуют «Дополнительные параметры системы»:

Теперь перед Вами появляется окно с множеством вкладок. По умолчанию выбрана именно та, которая нам нужна – «Дополнительно». Кликаем по кнопке «Параметры» в секции «Быстродействие»:

И опять новое окно! Главное – не запутаться. Выбираем вкладку «Дополнительно» и в секции «Виртуальная память» жмём на «Изменить»:

Вы можете просмотреть информацию о размере swap, на каких дисках он есть, какой режим используется (автоматический по выбору системы или ручной). Теперь переходим непосредственно к переносу.
Советуем ознакомиться:
- Как почистить папку Temp в Windows
- Где находится кнопка Enter на клавиатуре ноутбука
- Как найти невидимую папку на компьютере?
- Сброс системы Windows 7 до заводских настроек
Напоминаю, что эта инструкция подходит для Windows 8 и 10.
Выбираем тот диск, с которого хотим удалить pagefile.sys (что это за файл Вы уже поняли, надеюсь). Затем указываем опцию «Без подкачки» и жмем на «Задать»:

Теперь выбираем из перечня тот диск, на который будем переносить виртуальную память. А в опциях указываем «Особый размер», и указываем два значения: минимальное и максимальное. Я обычно прописываю количество, в два раза превышающее объем оперативки (минимум) + 2 Гб (максимум):

- Не забываем нажать на кнопку «Задать».
- Теперь поочередно подтверждаем все внесенные изменения в окнах с помощью «ОК». Нам предложат перезагрузить систему. Соглашаемся.
Кстати, данные шаги позволяют ответить на вопрос по pagefile.sys — как уменьшить размер? Рекомендую посмотреть следующее видео, в котором я подробно расскажу о переносе и покажу все шаги, описанные в выше расположенной инструкции:

И напоследок еще немного полезных советов:
- Не рекомендую указывать размер файла «По выбору системы». Это приводит к фрагментации, да и ресурсы распределяются не очень оптимально (иногда их недостаточно).
- Лучше задавать размер вручную и с запасом, о чём я писал выше.
- Если добавите реальной оперативки, то pagefile.sys можно будет смело удалять. Только делать это нужно не явно (иначе после перезагрузки файл снова появится), я через настройки «Быстродействия», опция «Без подкачки» — «Задать» и перезапуск системы.
Change Pagefile Size
1. To change pagefile size, we need to access Windows Advanced System Settings. To do that, press the Windows start button, search for “System” and then click on the “System” item displayed under the Control Panel in the results. If you are using Windows 8, press “Win + X” and then select “System” from the power user menu.
2. In this screen, click on the link “Advanced System Settings” displayed in the left pane. This will open the Advanced System Properties window.
3. Click on the “Settings” button under the Performance section. This action will open the Performance Options window.
4. Navigate to the “Advanced” tab and click on the “Change” button under Virtual Memory.
5. The above action will open the “Virtual Memory” window. Here uncheck the check box “Automatically manage paging file size for all drives,” select the paging file drive and again select the radio button “custom size.” Enter the initial size and maximum size for your pagefile and click on the “Ok” button to save the changes.
That’s all there is to do. Once you are done, close all the windows and restart your system to apply the changes.
Связь файла подкачки с виртуальной памятью: как это работает?
Но давайте посмотрим, как такая связка функционирует на практике. Понятно, что не все пользователи могут позволить себе приобрести современные компьютерные конфигурации с большими объемами ОЗУ. Таким образом, получается, что возможности компьютеров в некотором смысле весьма ограничены. Если взять в расчет еще и тот факт, что операционная система часть оперативной памяти резервирует под выполнение собственных процессов, для пользовательских программ остается еще меньше ресурсов.
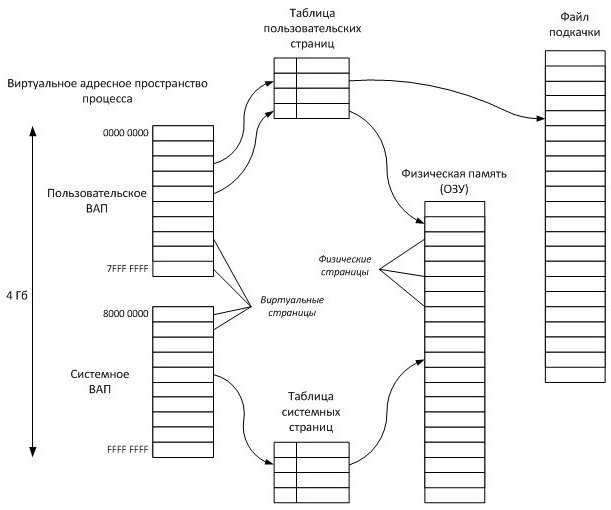
Когда выполняется слишком много системных и пользовательских процессов, оперативная память нагружается достаточно сильно. А ведь активные программы наперебой пытаются произвести к ней обращение. Что делать в этом случае? Система для освобождения ресурсов начинает загружать компоненты программ не в ОЗУ, а в специально отведенное для этого место на жестком диске. Так что за файл pagefile.sys находится в системе применительно к виртуальной памяти? Именно он определяет, сколько места на винчестере будет отдано виртуальной памяти.

Изначально операционная система устанавливает объем файла самостоятельно (причем для каждого диска или раздела), несмотря даже на то, что многие специалисты рекомендуют использовать не собственные значения системы, а устанавливать свои (на них остановимся отдельно). С другой стороны, среди пользователей бытует мнение, что больший объем файла даст существенный прирост быстродействия. Это не так. Дело в том, что скорость доступа к ОЗУ намного выше, чем аналогичный показатель при обращении к жесткому диску. Увеличение размера компонента pagefile.sys будет приводить только к тому, что система начнет игнорировать оперативную память, а станет в большей степени использовать память виртуальную. Нетрудно догадаться, что вместо ожидаемого ускорения системы пользователь получает обратный эффект, а система начинает, что называется, тормозить еще больше, чем это можно было предположить изначально.
Что ты можешь сделать:
Измените размер файла для лучшей производительности ПК
Не рекомендуется удалять файл, но вы можете изменить размер для лучшей производительности ПК. Следуй этим шагам:
1) Тип «спектакль”В поле поиска и нажмите на Настройте внешний вид и производительность Windows во всплывающем меню.

2) Иди продвинутый вкладку и нажмите на Изменить… кнопка.

3) Снимите флажок рядом с Автоматически управлять размером файла подкачки для всех дисков. Выделите диск, на котором установлена Windows 10. Выбрать Обычный размер затем измените Начальный размер и Максимальный размер на Рекомендованный размер (В моем случае Рекомендованный размер составляет 1855 МБ. Ваш может отличаться.) После этого нажмите Задавать кнопка.

4) Нажмите Хорошо кнопка. 5) Перезагрузите компьютер, чтобы изменения вступили в силу.
Если ваш компьютер работает медленно, вы также можете ускорить его, используя следующие методы.
Способ 1. Освободите память, избавившись от ненужных программ, работающих в фоновом режиме
Вы можете закрыть ненужные программы через диспетчер задач. 1). Нажмите Ctrl + Shift + Esc ключи вместе, чтобы открыть диспетчер задач. 2). Идти к Процессы Вкладка. На этой вкладке вы можете увидеть, сколько памяти занимают запущенные приложения.

3). Выберите программу, которую вы не используете, но остаетесь включенной, и нажмите Завершить процесс.

Способ 2. Обновите вашу оперативную память
Если вам нужно одновременно открывать большое количество приложений, возможно, пришло время обновить вашу оперативную память. После этого ваш компьютер, скорее всего, будет работать быстрее.
метод 3. Удалите посуду
Crapware может быть причиной низкой производительности ПК. Удалите их и посмотрите, работает ли ваш компьютер быстрее или нет.
Способ 4. Обновление графических драйверов
Неисправные драйверы графики могут привести к медленной работе ПК. А обновленные графические драйверы могут значительно повысить производительность ПК. Поэтому, если ваш компьютер работает медленно, попробуйте обновить драйверы графики.
Если у вас нет времени, терпения или навыков работы с компьютером для обновления драйверов вручную, вы можете сделать это автоматически с Водитель Легко.
Driver Easy автоматически распознает вашу систему и найдет для нее правильные драйверы. Вам не нужно точно знать, на какой системе работает ваш компьютер, вам не нужно рисковать загрузкой и установкой неправильного драйвера, и вам не нужно беспокоиться об ошибках при установке.
Вы можете автоматически обновить драйверы с помощью БЕСПЛАТНОЙ или Профессиональной версии Driver Easy. Но в версии Pro это займет всего 2 клика (и вы получите полную поддержку и 30-дневную гарантию возврата денег):
1) Скачать и установите Driver Easy.
2) Запустите Driver Easy и нажмите Сканировать сейчас кнопка. Driver Easy проверит ваш компьютер и обнаружит проблемы с драйверами.

3) Нажмите Обновить Кнопка рядом с отмеченным графическим драйвером для автоматической загрузки и установки правильной версии этого драйвера (вы можете сделать это с БЕСПЛАТНОЙ версией). Или нажмите Обновить все для автоматической загрузки и установки правильной версии всех драйверов, которые отсутствуют или устарели в вашей системе (для этого требуется версия Pro — вам будет предложено выполнить обновление при нажатии кнопки «Обновить все»).
Вот, к примеру, Intel HD Graphics 4400. Driver Easy определит установленную вами видеокарту.





