Как обновить биос на материнской плате asus
Содержание:
- Что необходимо сделать перед обновлением
- IMPORTANT NOTE
- Easy Flash
- BIOS и BIOS/UEFI
- IMPORTANT NOTE
- System
- СПОСОБЫ ОБНОВЛЕНИЯ
- First step
- Download the latest update available on the manufacturer’s site
- В каких случаях требуется модификация BIOS
- А что такое NOR память и зачем она нужна?
- Урок перепрошивка bios
- Прошивка BIOS с помощью ASUS EZ Flash
- EZ Mode
- Настройка UEFI
- Winflash
Что необходимо сделать перед обновлением
Меры безопасности при модификации BIOS/UEFI:
Важно обезопасить ПК от отключения питания в процессе обновления BIOS, т.к. это может спровоцировать выход ее из строя
Крайне нежелательно проводить обновление при ремонте на местной линии электропередач или во время грозы.
При обновлении BIOS желательно подключить ПК к источнику бесперебойного питания (ИБП) для избежания скачков или пропадания напряжения. При обновлении BIOS ноутбука следует полностью зарядить его батарею, а сам ноутбук подключить к источнику питания 220В.
Подключаем ПК к источнику бесперебойного питания (ИБП) для избежания скачков напряжения
При перепрошивке BIOS все его настройки будут удалены, поэтому перед ее проведением рекомендуется записать выполненные пользователем дополнительные изменения в BIOS.
USB-Flash накопитель с файлом BIOS необходимо подсоединять к портам USB, расположенным непосредственно на материнской плате ПК, а не (например) к портам на его передней панели. Это увеличит вероятность нормального чтения и записи прошивки.
USB-Flash накопитель с файлом BIOS необходимо подсоединять к портам USB, расположенным на материнской плате ПК
Желательно использовать USB-накопитель объемом не более 2 Гб, т.к. BIOS часто «не видит» «флешки» большего объема. Накопитель должен быть отформатирован в формат файловой системы FAT32, а его метка тома очищена, т.к. некоторые версии BIOS не читают ее.
Скачивание модифицированной версии BIOS нужно проводить только на сайте изготовителя платы и только в категории конкретной ее модели. Это позволит избежать ошибок установки BIOS и загрузки зараженного вирусами файла.
IMPORTANT NOTE
-
Please wait at least 2-3 seconds after in-game save behavior, then power off the game console or reset game. Because the cache mechanism of NAND on microSD needs time to write data properly. Turn off the console or reset game too fast may cause your save data lost because writing process interrupted. The GBC/NES emulator also need to wait 2-3 seconds after you press L + R, this operation will call up a save action, same theory as above. wait some time then choose exit.
Fast turn off console or reset game when saving and fast exit emulator will cause the data damaged and microSD card FAT error. that’s why you encounter the error code above.
You can use disk-scan application to fix the microSD card, or format it again.
The best way is counting one to five in your mind after saved the game, then turn off game console or reset game.
Which conditions need the counting?
-
Sound turn to noise after load game states: The sound register of GBA hardware is write only, it can not be saved and restored. Change a scene should get the sound normally. But there are some game exceptions, the sound will never return to normal. This is a limitation of the GBA hardware itself and it is not a defect of this product.
-
Please use the option in emulator to keep the saver which you saved in game, instead of shutting down directly after saved game in emulator.
-
Starting from kernel 1.04, the battle field auto-save in the Fire Emblem series are removed, please use manual battle field save and chapter save point.
Easy Flash
Easy Flash позволяет провести обновление непосредственно в самом BIOS. Однако, перед ее использованием стоит учесть, что:
- Откатиться на предыдущую версию BIOS невозможно.
- Следует сделать резервную копию файлов устройства перед обновлением.
- В зависимости от модели устройства отображаемая информация может меняться.
- Обновление стоит проводить либо при полной заряде аккумулятора, либо подключить устройство к сети питания.
Сам процесс установки BIOS происходит согласно следующей инструкции:
- Найдите вашу модель устройства через строку поиска на официальном сайте компании.
- Перейдите к списку драйверов и утилит в соответствующей вкладке.
- Укажите версию ОС, которая установлена на вашем устройстве.
- Скачайте подходящий файл для обновления BIOS.
- Распакуйте файл на USB-накопитель.
- Перейдите в настройки BIOS.
- Откройте вкладку «Advanced», в которой будет пункт для запуска Easy Flash.
- Укажите накопитель, на котором находится распакованный файл BIOS.
- Укажите путь к этому файлу.
- Начните процесс обновления, нажав кнопку «Yes».
- По окончанию процесса установки перезагрузите устройство.
В настройках BIOS материнских плат, а также ноутбуков фирмы Asus в разделе Advanced можно обнаружить пункт меню с данным названием. У многих пользователей может возникнуть вполне логичный вопрос: что это за пункт меню, для чего нужен и в каких ситуациях может быть полезен. Ответы на все эти вопросы вы найдете в данной статье.
BIOS и BIOS/UEFI
BIOS – это программа, хранящаяся в специальной микросхеме ПК. BIOS инициализирует центральный процессор, видеокарту и другие устройства при включении компьютера, передавая управление загрузчику операционной системы.
Сегодня существует два типа BIOS – «обычный» (старый) BIOS и BIOS/UEFI. Подавляющее большинство современных материнских плат несет на своем «борту» BIOS/UEFI – усовершенствованную систему обмена данными между компонентами ПК, расширяющую его функциональность и ускоряющую запуск.

BIOS версии American Megatrends, Inc.
BIOS/UEFI

BIOS UEFI на материнской плате ASUS
Процесс модификации BIOS/UEFI на платах ASUS обычно одинаков для всех плат этого производителя, однако каждая плата может иметь свой, немного отличающийся интерфейс.
IMPORTANT NOTE
-
Please wait at least 2-3 seconds after in-game save behavior, then power off the game console or reset game. Because the cache mechanism of NAND on microSD needs time to write data properly. Turn off the console or reset game too fast may cause your save data lost because writing process interrupted. The GBC/NES emulator also need to wait 2-3 seconds after you press L + R, this operation will call up a save action, same theory as above. wait some time then choose exit.
Fast turn off console or reset game when saving and fast exit emulator will cause the data damaged and microSD card FAT error. that’s why you encounter the error code above.
You can use disk-scan application to fix the microSD card, or format it again.
The best way is counting one to five in your mind after saved the game, then turn off game console or reset game.
Which conditions need the counting?
-
Sound turn to noise after load game states: The sound register of GBA hardware is write only, it can not be saved and restored. Change a scene should get the sound normally. But there are some game exceptions, the sound will never return to normal. This is a limitation of the GBA hardware itself and it is not a defect of this product.
-
Please use the option in emulator to keep the saver which you saved in game, instead of shutting down directly after saved game in emulator.
-
Starting from kernel 1.04, the battle field auto-save in the Fire Emblem series are removed, please use manual battle field save and chapter save point.
System
The card firmware and kernel are displayed on the upper right corner.
Use and to select option, press to confirm.
ADDON
Use to select options, press to toggle them, select and press to save.
Since the 1.04 kernel, check the save-states solely (other items are not checked) to enable the new save-states mode without invoking the in-game menu, and the compatibility is higher. When this feature is activated, the following sleep hotkeys and menu hotkeys become the save and load hotkeys for the save-states.
FAST PATCH ENGINE
This option is enabled in default under normal circumstances. unless you want to use with fan translated rom or other heavily modified rom.Turn off this option will turn to use the manual patch engine. The patching time will be increased.
SLEEP KEY
Press this hotkey will turn the console in sleep mode when playing game.
Press + to wake up the console. This hotkey is unchangeable.
Use and to select, and change the key, select and press to save. DO NOT USE OPPOSITE KEY IN SAME TIME, LIKE UP AND DOWN.
Consider the console is still draining the battery in sleep mode. we suggest use the save states and turn off console.
ADDON KEY
This is the in game menu hotkey, also the reset hotkey if only RESET enabled.
Use and to select, and change the key, select and press to save. DO NOT USE OPPOSITE KEY IN SAME TIME, LIKE UP AND DOWN.
СПОСОБЫ ОБНОВЛЕНИЯ
Способ обновления зависит от производителя компьютера, модели материнской платы и др. Чаще всего, у каждого производителя своя инструкция по перепрошивке. Ознакомиться с ней можно на официальном сайте компании.
-
Фирменная утилита производителя – самый простой и безопасный способ обновить bios gigabyte, Asus, MSI, поддерживается и всеми крупными производителями ноутбуков. Имеет привычный графический интерфейс, проверят файлы на соответствие, позволяет избежать ошибок. Перед запуском утилиты из Виндовс закройте все программы и остановите все процессы, которые сможете;
- Обновление через DOS – сложный способ, подходящий опытным пользователям. Этот способ позволяет перепрошить bios с флешки. Сначала создается загрузочная флешка с DOS и БИОС. Иногда туда же необходимо записать дополнительную утилиту для обновления. Но иногда и само скачанное обновление содержит файл формата bat, запускающий DOS;
- Удается обновить bios на ПК и из самой микропрограммы. Но это возможно только в его новых версиях и с самыми новыми материнскими платами. Способ простой и наиболее корректный, но для того, чтобы избежать ошибок, пользователь должен быть уверен, что выбрал правильную версию прошивки. Нужно открыть БИОС привычным образом и найти в нем необходимую утилиту, после чего запустить ее. Чтобы обновить bios с флешки, в окне утилиты укажите носитель, с которого будет производиться обновление.

First step
Please visit the download section on the official site.
There are kernel, thumbnails pack, cheat library for EZ-FLASH OMEGA.
Download files.
Format your MicroSD card with proper format and suggested cluster.
Or you can use the Official SD card formatter to do it automatically. Click here to download
Extract the package to the root folder of MicroSD card. Please note that when decompressing, do not use to avoid folder nesting.
Confirm there have two folders which named and and a file name on the root folder.
Copy you game roms to MicroSD card.
Update the kernel
Under normal circumstances, the firmware and kernel on the card which the user received from the dealer are not the latest versions, so they need to be upgraded.
Once you have the file on the root folder. You can update the kernel by press key and power up the console. The system will boot up after the update process done. The kernel version is displayed on the upper right corner of . DO NOT TURN OFF THE POWER WHEN UPDATING!!
If the firmware version is lower than kernel contained, it may need to update automatically. The new firmware needs the game console reboot to take effect. DO NOT TURN OFF THE POWER WHEN UPDATING!!
Download the latest update available on the manufacturer’s site
To update the BIOS of your motherboard, you only need to go on your motherboard manufacturer’s website. IMPORTANT : Never go to another website than that of the manufacturer at the risk of making your motherboard permanently inoperable.
Look for the model of your motherboard on their website and go to the «Drivers» or «Downloads» section according to the manufacturers. Then, select your operating system. You will find a BIOS section with the different updates available. In our case, our BIOS is the 1404 version (see point 2 of the tutorial) and the Asus site proposes the 2403 version as the last version update at this time. So, we download the 2403 version that was released on 04/18/2014.
Note : Images of this tutorial are from the time when we did this BIOS update of our old motherboard.
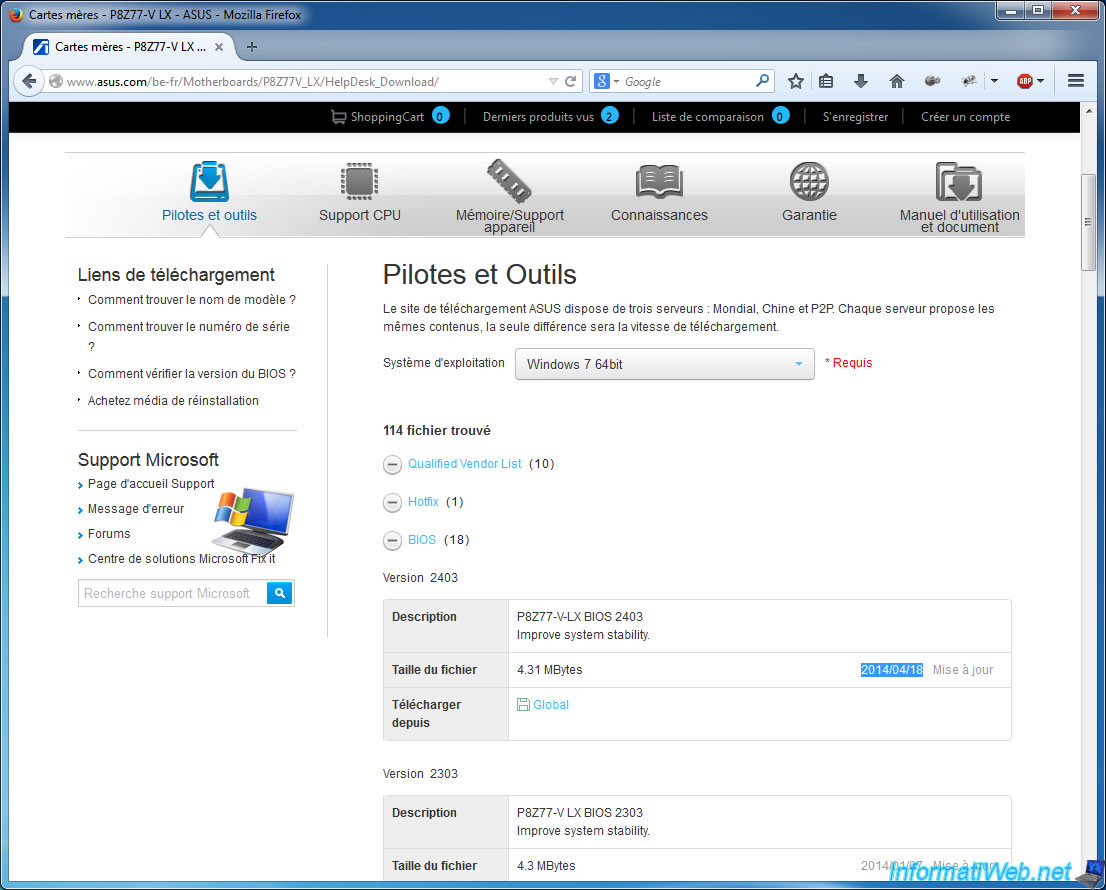
In our case, Asus provides us a zip file. Unzip this zip file and go to the folder that appears.
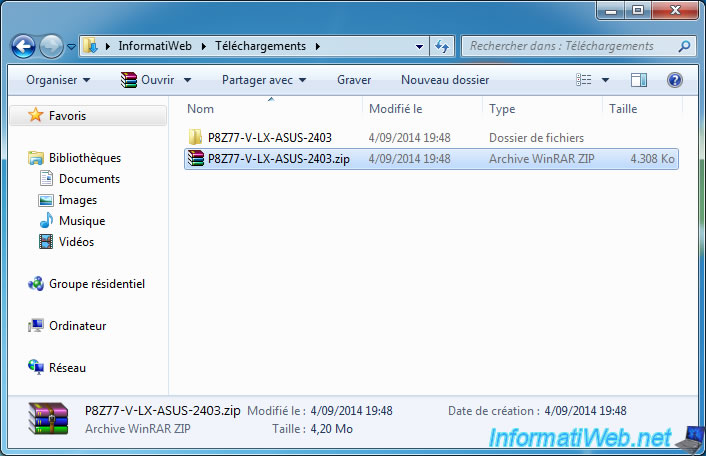
In this folder, you will find the BIOS. This file can have different extensions : rom, cap, bin, … It depends of manufacturers and motherboard models, but the principle is the same, whatever the file extension.
In our case, our BIOS has the «.CAP» extension.
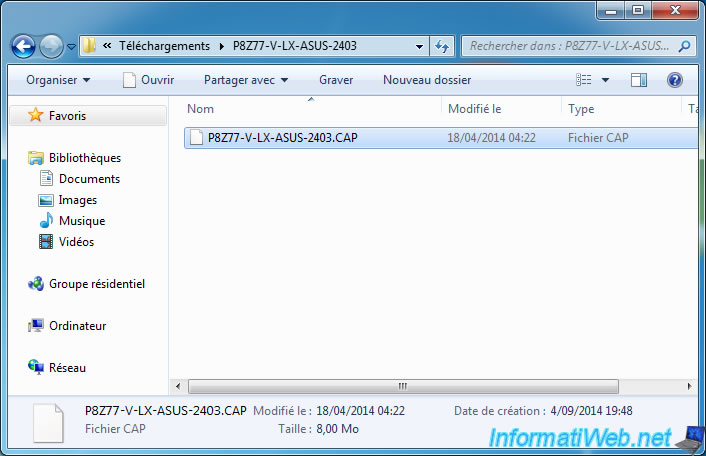
We copy the file on an USB key.
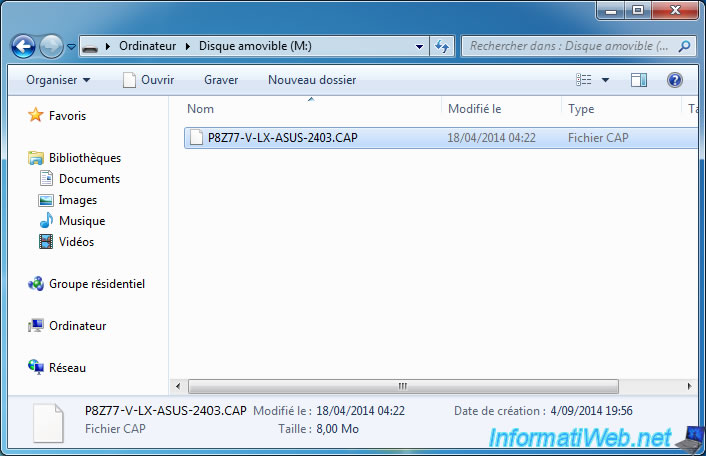
And we reboot the PC to flash the BIOS using ASUS EZ Flash 2.
В каких случаях требуется модификация BIOS

Модификация BIOS
Еще недавно обновление BIOS было довольно сложным и небезопасным мероприятием. Процесс обновления иногда прерывался, в результате чего пользователь получал неработоспособный ПК.
Вернуть плату в работу после неудачной перепрошивки можно было лишь посредством программатора BIOS в сервисной мастерской.
Сегодня поставщики плат значительно упростили этот процесс, введя дополнительные проверки и сведя риск ошибок модификации BIOS к минимуму.
Тем не менее из-за возможных рисков заниматься модификацией BIOS имеет смысл, только если это действительно необходимо для повышения стабильности работы системы, решения вопросов несовместимости компонентов ПК или открытия новых возможностей платы.
Модификация BIOS без определенной цели не улучшит функционирование ПК и не ускорит его работу.

Oбновленный BIOS
А что такое NOR память и зачем она нужна?
На этом картридже находится два вида памяти PSRAM (256 Мбит или 32 MB) и NOR (512 Мбит или 64 MB).
Оба чипа предназначены для запуска игр. В чем же между ними разница?
RAM память более быстрая, но потребляет достаточно энергии. В свою очередь ROM память (NOR это тип ROM памяти, существует также NAND память) чуть более медленная, но более экономично расходует энергию.
Кроме этого, RAM память нуждается в постоянном питании, чтобы хранить данные, поэтому очищается каждый раз если выключить устройство. В свою очередь ROM память не нуждается в постоянном питании для хранения данных.
На более ранних версиях этого картриджа, например, EZ Flash IV, RAM память составляла всего 16 MB, а NOR память составляла 32 MB, поскольку игры весили от 4 до 32 мегабайт, то в зависимости от размера игры, для ее запуска, нужно было ее записывать или в NOR память (для больших игр размером 32 MB) или в RAM память (для все остальных, более легких игр).
PSRAM память, на картридже EZ-FLASH Omega, составляет 32 MB поэтому даже тяжелую игру можно запустить без NOR памяти. И как таковое отличие стирается. И возвращаясь к нашему первоначальному вопросу, зачем нужна NOR память, можно сделать следующие выводы:
1. Несмотря на то, что первоначальная загрузка игры в NOR память гораздо дольше, чем первоначальная загрузка игры в PSRAM (при первоначальной загрузке игра еще и автоматически патчится, что тоже бывает долго), последующие загрузки с помощью NOR памяти быстрее. Потому что игра уже записана в NOR память и не стирается каждый раз при выключении устройства, а в PSRAM записывается каждый раз заново. На тяжелых играх, время (не первоначального запуска) запуска игр из NOR памяти быстрее секунд на 5-10 в зависимости от игры.
2. NOR потребляет меньше энергии, поэтому устройство должно работать дольше. (Слово “должно” здесь, потому что это требует дополнительной проверки, может быть там выигрыш копеечный будет, но в целом, должно работать дольше).
3. По идее, учитывая, что NOR память эта такая же память как на оригинальных картриджах, запись игры в NOR память должно давать больше совместимости (то есть запускаться из NOR памяти должно больше игр чем из PSRAM памяти).
Теперь про минусы:
1. NOR памяти всего 64 MB, что значит, что туда нельзя записать много игр (даже не влезет две игры по 32 MB, а влезет любая комбинация игр но ДО 64 MB)
2. Первоначальная запись в NOR память чертовски долгая.
3. Удалить из NOR памяти можно только последнюю записанную игру (либо последовательно последнюю, потом предпоследнюю и так далее, либо отформатировать NOR память полностью)
Итого плюсы и минусы:
+ чуть быстрее грузится (на 5-10 сек) + чуть меньше потребляет энергии + больше совместимости
— не влезет 2 игры по 32 MB
— первоначальная запись долгая
— удаление игр из NOR памяти
Урок перепрошивка bios
Так что, даже если файл прошивки скопируется с ошибками, то перед последним этапом обновления БИОС системная плата ASUS P7P55D еще раз проведет проверку этого файла и недопустит испортить свой работающий биос:))))
обновить bios материнской платы асус
Отформатируйте флешку или другой накопитель и проследите, чтобы на нем не было ошибок… все это подробно рассказано и наглядно показано в видео-уроке!
Не забудьте включить колонки на компьютере
Автор этого видео-урока Михаил Зуев. У него есть три видеокурса:
Если хотите узнать все секреты и технические премудрости работы на компьютере, то рекомендую посмотреть эти уроки!
БИОС программа
После просмотра видеоурока о перепрошивке биоса у вас наверняка отпадут сомнения в сложности этой процедуры и мифах, которые окружают якобы сложность прошивки bios
Некоторые говорят, что нет необходимости обновлять БИОС…
Если выпущена новая версия прошивки БИОСа (а это можно узнать на сайте производителя), то значит ее желательно поставить для устранения ошибок, которые были в предыдущей версии прошивки и для улучшения взаимодействия и работы устройств (так называемого «железа») компьютера.
BIOS можно обновлять только определенное количество раз. В принципе, это было правдой много лет назад, еще в старых версия БИОСа, который работал по принципу устаревшей флеш памяти.
Теперь же, производители БИОСа позаботились о том, что bios можно обновлять более сотни раз… так что на наш век хватит обновляться:)))
Хотя и не будет столько версий обновлений. Производители, в основном, делают не более десяти версий обновления программы bios , потом тех. поддержка этой модели заканчивается.
Доброго времени суток тем, кто решил посетить наш блог . В сегодняшней статье мы ответим на вопрос: «Как обновить Bios на ноутбуке Asus», хотя обновление на персональном компьютере будет точно таким же.
Большинству пользователей ноутбуков и персональных компьютеров вряд ли потребуется обновление BIOS
. Но в случае необходимости в выполнении данной операции, могут возникнуть серьёзные проблемы, поскольку обновить BIOS не так просто и любая ошибка может полностью вывести из строя ноутбук.
Перед тем, как приступить к делу, нужно узнать точную модель материнской платы своего ноутбука, попытка установить BIOS другой модели может привести к нескольким результатам:
- Банальная невозможность обновления;
- Обновление с дальнейшей некорректной работоспособностью устройства;
- Полная поломка ноутбука.
Также стоит проверить версию BIOS, предустановленную на ноутбук с завода. На ноутбуке может быть установлена последняя имеющаяся версия, что сведёт смысл от его апгрейда до нуля.
Прошивка BIOS с помощью ASUS EZ Flash
Шаг 1. Вставить один (или два, если требуется копия BIOS) накопитель USB в USB-порт.
 Вставляем накопитель USB в USB-порт материнской платы
Вставляем накопитель USB в USB-порт материнской платы
Шаг 2. Перезапустить ПК и нажимать Del, Esc, F2 (или F1+Fn) на клавиатуре для попадания в BIOS.
Шаг 3. В ASUS BIOS Utility нажать F7, чтобы войти в расширенный режим.
 В ASUS BIOS Utility нажимаем F7, чтобы войти в расширенный режим
В ASUS BIOS Utility нажимаем F7, чтобы войти в расширенный режим
Шаг 4. Перейти к пункту «Сервис».
 Переходим к пункту «Сервис»
Переходим к пункту «Сервис»
Шаг 5. Открыть утилиту прошивки ASUS EZ Flash 2 (или Flash 3).
 Открываем утилиту прошивки ASUS EZ Flash 2
Открываем утилиту прошивки ASUS EZ Flash 2
Шаг 6. Щелкнуть слева в окне утилиты на пустом USB-накопителе. Нажать клавишу F2 для создания на диске резервной копии BIOS (этот шаг можно пропустить).
 Нажимаем клавишу F2 для создания на диске резервной копии BIOS
Нажимаем клавишу F2 для создания на диске резервной копии BIOS
Шаг 7. Щелкнуть слева в окне на USB-накопителе с файлом BIOS. Справа в окне «Информация о папке» находится информация о файле с прошивкой.
 Щелкаем слева в окне на USB-накопителе с файлом BIOS
Щелкаем слева в окне на USB-накопителе с файлом BIOS
Шаг 8. Щелкнуть на файле прошивки.
 Щелкаем на файле прошивки
Щелкаем на файле прошивки
Шаг 9. На вопрос о чтении файла ответить «OK».
 На вопрос о чтении файла отвечаем «OK»
На вопрос о чтении файла отвечаем «OK»
Шаг 10. Через 10-20 секунд утилита предложит применить обновление BIOS. Нажать «OK».
 Нажимаем «OK»
Нажимаем «OK»
Начнется процесс обновления BIOS, обычно занимающий около 2-х минут.
 Процесс обновления BIOS
Процесс обновления BIOS
Шаг 11. Нажать «OK» после завершения процесса обновления.
 Нажимаем «OK» после завершения процесса обновления
Нажимаем «OK» после завершения процесса обновления
EZ Mode
Начать нужно естественно с того как зайти в BIOS. Для этого желательно почитать инструкцию к материнской плате или к компьютеру. Недавно сам этим занимался. Там оказалось столько интересного. Так же можно внимательно смотреть на экран монитора при загрузки компьютера. Обычно в нижней части будет надпись какую клавишу необходимо нажать что бы попасть в биос.
Самыми распространенными являются клавиши Del, F2, F10, Esc. Если с этими клавишами не получается, нужно смотреть инструкцию.
При попадании в BIOS вы сразу окажетесь в EZ Mode (смотрите рисунок ниже)

Этот режим, скорее всего, сделан для того, что бы отрегулировать различные настройки биос не заходя в расширенный режим.
Рассмотрим все по порядку.
Вверху слева вы видите время и дату в системе. Нажав на шестеренку можно удобно и понятно установить актуальные значения.
Правее идет информация о модели материнской платы — H87M-E и версии BIOS — 0604. Версию обновил благодаря предыдущей статье. Ниже идет информацию о процессоре и его тактовой частоте. Еще ниже вы можете посмотреть объем оперативной памяти и частоту в скобочках на которой она работает.
Еще правее есть выпадающее меню с выбором языка BIOS. В материнских платах с чипсетами 7 и 8-ой серии сделали поддержку русского языка. Теперь изменять настройки будет еще проще и понятнее.
Ниже можно увидеть информацию о температуре процессора и его напряжении. Данная информация обновляется в реальном времени.
Правее можно узнать практически всю информацию о установленной оперативной памяти. Вы видите сколько слотов у вас есть на материнской плате. В какие из них установлены модули оперативной памяти. Каков объем каждого из моделей и на какой частоте по умолчанию работает модуль.
Из этой информации можно узнать включен ли двухканальный режим или нет. В данном случае модули памяти располагаются в канале A и Б поэтому двухканальный режим включен.
Так же может быть выпадающее меню, с выбором профиля XMP. Если память поддерживает эти профили , можно сразу выбрать нужный. В нашем случае выбран профиль 1, в котором память работает на частоте 1600 Mhz.
Еще правее отображается информация о установленных вентиляторах. В этой материнской плате есть 3 разъема для подключения. Один из них для процессорного вентилятора, два других — шасси (корпусные вентиляторы). Обычно один устанавливается вверху на задней стенке корпуса для вывода теплого воздуха. Другой из вентиляторов шасси устанавливается внизу впереди для забора холодного воздуха. Больше о охлаждении компьютера можно прочитать тут.
Ниже можно выбрать производительность системы в зависимости от ваших нужд. Мне кажется, если выбрать Энергосбережение, то система будет быстрее сбрасывать частоту процессора и напряжение тем самым экономя энергию. Обычно выбираю Оптимальный.
Ниже мы можем с помощью мышки поменять приоритет загрузки. В этом поле показываются все подключенные к компьютеру устройства. Меняя их местами можно просто установить загрузку с флешки или с оптического привода для установки операционной системы. Рекомендую установить в первое положение ваш накопитель (SSD или HDD) а при необходимости установить ОС (надеюсь у вас эти случаи будут редки) воспользоваться загрузочным меню. Последнее можно вызвать при загрузке компьютера с помощью клавиши F8.
В самом низу располагаются кнопки: Ярлык (F3), Дополнительно (F7), SATA Information, Меню загрузки(F8) и Стандартно (F5)
Кнопка Ярлык открывает список для быстрого доступа к выбранным вами функциям. Эти функции выбираются из расширенного режима нажатием клавиши F4 или правой кнопки на пункте. При этом появляется окошко в котором вы выбираете куда вы хотите добавить выбранный пункт в закладки (Ярлык) или на вкладку Избранное
Кнопка Дополнительно позволяет вам перейти в расширенный режим настройки BIOS.
Кнопка SATA Information выводит информацию о ваших накопителях подключенных к портам SATA.
Кнопка Меню загрузки выводит меню в котором вы можете выбрать загрузку с флешки или с оптического диска для переустановки Windows например.
Кнопка Стандартно — позволяет вам сбросить настройки BIOS по умолчанию. Будут установлены универсальные настройки которые установил производитель материнской платы. С вероятностью в 99.9% компьютер заработает на этих настройках. Поэтому не нужно волноваться изменять настройки. Нужно пробовать. Если что возвращаете все по умолчанию. (Это не относится к настройкам напряжения)
Этих настроек в окошке EZ Mode должно хватать практически всем неискушенным пользователям. Что бы сохранить изменения или отменить их, или войти в Дополнительный режим нажимаем на кнопку в самом верху справа

В всплывающем окошке выбираете нужный пункт
Настройка UEFI
Стоит отметить, что UEFI предоставляет возможность более тонкой настройки оборудования, чем это было в BIOS.
Оптимизация CPU и RAM
Здесь доступны некоторые опции по выбору различных режимов и изменению частот работы. Ниже представлен пример некоторых, часто используемых настроек на материнской плате ASUS.
В главном окне первичной системы располагается несколько вкладок. При переходе на «Extreme Tweaker» можно увидеть, что значение частоты установлено на «Auto». Но предельное значение зачастую не используется. Поэтому здесь можно вручную установить необходимую частоту.
Это касается как центрального процессора, так и оперативной памяти. При выявлении после этого проблем в работе компьютера, следует вернуться сюда снова и восстановить значения по умолчанию.
Настройка контроллера диска
Изначально производитель может установить такой режим работы, который не позволяет установить системы Windows 7 и выше. Ниже представлен пример решения этой проблемы на материнской плате ASRock.
- Перейдите в раздел «Advanced».
- Установите значения полей «SATA Controller(s)» в «Enabled» и «SATA Mode Selection» — «AHCI».
Winflash
Рассмотрим процесс обновления BIOS с помощью утилиты Winflash. Для начала следует скачать ее на свой компьютер, для этого:
- Перейдите на страницу «Поддержка».
- Выберите вкладку «Драйверы и Утилиты», а также укажите текущую ОС.
- Во вкладке «BIOS утилиты» найдите и скачайте последнюю версию утилиты WinFlash.
- Скачайте требуемую версию BIOS в соответствующей вкладке.
Примечание! Убедитесь перед началом работы, что версия файла BIOS соответствует модели ноутбука (или ее материнской платы)
Перейдем к самому процессу обновления:
- Запустите программу WinFlash.
- Нажмите «Далее».
- Выберите подходящий вариант получения BIOS: из Интернета или из устройства.
- Выполните импорт файла для обновления.
- Дождитесь окончания работы программы, а затем выйдите из нее.




