Дефрагментация жёсткого диска на windows 7 лучший способ
Содержание:
- Управление разделами жесткого диска стандартными средствами Windows 7
- Что такое дефрагментация жесткого диска
- Обязательно ли проводить постоянную дефрагментацию диска
- Секреты дефрагментации на 5 баллов или как сделать ее правильно
- Очистка дисков перед дефрагментацией
- Что происходит при дефрагментации и зачем она нужна?
- Дефрагментация диска на Windows 7 — 1 способ
- Дефрагментация диска на Виндовс 7 — 2 способ
- Как происходит фрагментация диска?
- Дефрагментация (оптимизация) дисков
- Почему в некоторых случаях дефрагментацию на компьютере делать вредно?
- Автоматическая дефрагментация
- Дефрагментация SSD и USB-дисков
- Дефрагментатор диска не будет работать в Windows 10? Вот как это исправить
- Выводы статьи
- Заключение – когда нужна дефрагментация файлов
Управление разделами жесткого диска стандартными средствами Windows 7
Данная статья рассказывает о том, как создать, изменить или удалить разделы жесткого диска средствами Windows 7. Для работы с разделами жесткого диска в Windows 7 имеется инструмент под названием «Управление дисками»: Панель управления →Система и безопасность → Администрирование → Управление компьютером → Управление дисками ИЛИ «Пуск» → в строке поиска ввести: diskmgmt.msc и нажать Enter.

1. Создание раздела Щелкнуть правой кнопкой мыши на свободном, не занятом другими разделами, месте нужного жесткого диска → Создать простой том… Откроется окно «Мастера создания простых томов», нажать кнопку «Далее». Затем указать размер создаваемого раздела, назначить букву диска, выбрать необходимую файловую систему и опции форматирования, еще раз убедиться, что вы сделали все правильно и нажать «Готово» 2. Сжатие раздела Щелкнуть правой кнопкой мыши на нужном разделе → Сжать том… Появится окошко-сообщение о запросе места для сжатия, ждем до конца опроса. Затем в появившемся окошке в строке «размер сжимаемого пространства» указать количество свободного места и нажать «Сжать» 3. Расширение раздела Щелкнуть правой кнопкой мыши на нужном разделе → Расширить том… Появится окно «Мастера расширения тома», нажать кнопку «Далее». Затем выбрать в списке нужный свободный участок, нажать «Добавить», далее указать размер выделяемого разделу свободного пространства, нажать кнопку «Далее», проверить информацию и нажать «Готово» 4. Удаление раздела Щелкнуть правой кнопкой мыши на нужном разделе → Удалить том… Прежде чем продолжить операцию, скопируйте все необходимые файлы и папки на другой диск, т.к. после удаления тома все находящиеся на нем данные будут потеряны. 5. Изменение буквы диска Щелкнуть правой кнопкой мыши на нужном разделе → Изменить букву диска или путь к диску… Нажать на кнопку Изменить, выбрать нужную букву диска и нажать кнопку ОК.
Далее, мы подробно рассмотрим способы, как расширить диски и не нанести вреда хранящейся нанем информации.
Для того, чтобы разделить жесткий диск на разделы, нужно зайти в меню «Пуск»→ правой кнопкой на «Компьютер» и нажать на «Управление».
В появившемся окне нужно перейти в раздел «Управление дисками».
Выбираем жесткий диск и раздел, который нужно разделить и жмем на него правой кнопкой мыши.

В выпадающем меню нужно выбрать «Сжать том» и затем выбрать размер до которого необходимо уменьшить существующий раздел. Освободившееся после сжатия место и будет новым разделом жесткого диска.

Для создания нового раздела нужно на освобившемся месте нажать правой кнопкой мыши и выбрать «создать том». Затем указать размер нового раздела и дождаться завершения операции.
Рано или поздно любой пользователь компьютера сталкивается с такой проблемой, как нехватка свободного места на системном разделе винчестера. Вот тут и встает вопрос: Как расширить диск С ?
Сначала нам нужно перейти во вкладку «Управление компьютером»(см. выше). Когда эта вкладка откроется, вы увидите в окошке все носители, которые подключены сейчас к компьютеру. Каждый жесткий диск может быть разбит на несколько логических. Самым первым будет идти «Диск 0». Справа будет отображено пространство, зарезервированное системой, и логические разделы (C, D, E, F и т. д.). Если у вас присутствует всего один диск С и он переполнен, то попробывать можно «Сжать том»(см. выше). Если же у вас есть несколько логических разделов, то идем дальше.
Возможные сложности.
Windows 8 предоставляет те же инструменты для увеличения пространства. Поэтому этот способ также применим и на этой операционной системе.
Главное— это сохранить необходимую вам информацию на каком-то другом носители. Это делается на случай какого-то сбоя или форс-мажора, когда невозможно расширить диск С.
Разбивка жесткого диска на разделы в операционной системе Windows 7 очень простая вещь. Вы сами сможете в этом убедиться, если выполните разбивку и создание нового раздела согласно описанному алгоритму.
*MBR ( Master Boot Record) главная загрузочная запись в ПК — таблица в первом секторе загрузочного диска, хранящая данные о физической и логической организации диска. Если эта запись испорчена, загрузка ОС становится невозможной.
Что такое дефрагментация жесткого диска
При форматировании жесткого диска происходит разбиение его на кластеры. Без этой процедуры вы не сможете установить на него операционную систему, а значит, и работать с таким диском вы так же не сможете.
Каждый кластер имеет в себе еще и сектора. Если файл большой, то он в кластеры записывается по частям. Если жесткий диск новый или только отформатированный, то запись на него происходит по цепочке (по порядку).
А если вы уже давно работаете с этим диском, то устанавливаете программы или создаете новые файлы, а потом удаляете их, то цепочка из кластеров разрывается. Там где частицы какого-то файла были удалены, образуются дырки (пустые кластеры).
Поэтому запись следующего файла буде разбросана по всем этим «дыркам». Одна часть файла может оказаться вначале диска, вторая в середине, а третья и вовсе где-то в конце его. Такое состояние диска называется фрагментацией.

свободное место
В таком случае, когда вы открываете такой файл, то головка жесткого диска начинает усиленно искать все части этого файла по всему диску. Естественно работа его замедляется, а постоянная работа в таком режиме приводит к быстрому износу считывающих головок.
Вся эта работа напоминает проигрыватель с виниловыми дисками. Только там головка идет по спирали и диск (раньше их называли пластинками) проигрывается постепенно от внешнего края к внутреннему.
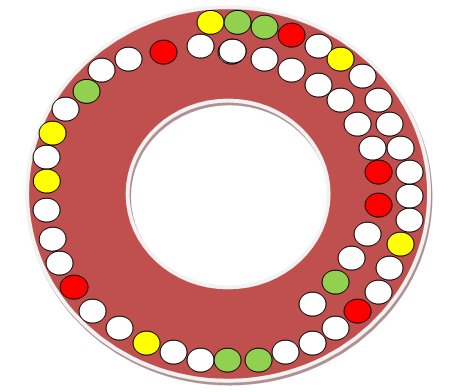
А тут головка жесткого диска перескакивает с одного сектора или витка на другой, собирая всю «песню» по частям. И таким образом головка может перемещаться то в начало, то в конец, то в середину диска, пока не соберет весь файл по порядку.
А если бы все кусочки файла шли по порядку, то работа была бы намного быстрее, и износ головки также был бы минимальным. Получается, что наш жесткий диск по мере удаления, записи и перезаписи работает на износ, что очень плохо сказывается на его «здоровье».
Можно ли помочь диску работать быстрее и не «болеть»? Можно! Для этого хотя бы раз в месяц необходимо провести профилактическую работу с ним, т.е. дефрагментацию диска. При дефрагментации все части файлов собираются по порядку и перемещаются в начало диска. Поэтому головкам не придется их долго искать и напрягаться.
Как сделать дефрагментацию диска
Если вы начинающий пользователь компьютера, то можете на первых порах провести эту процедуру при помощи встроенной в Windows утилиты Дефрагментация.
В Windows XP она находится по адресу: Пуск – Программы – Стандартные – Служебные – Дефрагментация диска.
В Windows 7 эта программа находится по адресу: Пуск – Все программы – Стандартные – Служебные – Дефрагментация диска. В семерке есть возможность задать время для автоматической дефрагментации диска.
Открываете эту программу, выбираете жесткий диск и нажимаете внизу большую кнопку Дефрагментация диска. И ждете результата. Если вы много «наворотили» на своем жестком диске, то первая процедура может продлиться несколько часов. Все еще зависит от объема диска и скорости вашего компьютера. Лучше такую процедуру затевать на ночь или когда вам не нужен компьютер для работы. Но это уже на ваше усмотрение.
В дальнейшем лучше использовать для дефрагментации сторонние программы, т.к. они намного лучше проводят «лечение» вашего диска, а значит, и «жить» он будет дольше. Таких программ в Интернете очень много. Могу порекомендовать Defraggler и O&O Defrag Free.
Если будете использовать сторонние программы, то там у вас попросят указать размер кластера. Для файловой системы NTFS лучше указать размер 4 кб.
Удачи Вам!
Обязательно ли проводить постоянную дефрагментацию диска
Все современные версии Windows предлагают автоматическое проведение этого процесса по расписанию раз в неделю. В целом, это больше бесполезно, чем необходимо. Дело в том, что сама по себе фрагментация — старая процедура, и раньше действительно была постоянно нужна. В прошлом даже легкая фрагментация уже отрицательно сказывалась на производительности системы.
Современные HDD имеют более высокую скорость работы, а новые версии операционных систем стали гораздо «умнее», поэтому даже с определенным процессом фрагментации пользователь может не замечать снижения скорости работы. И если используется винчестер с большим объемом (1 ТБ и выше), то система может распределить тяжелые файлы оптимальным для нее образом так, что это не отразится на производительности.
Кроме того, постоянный запуск дефрагментатора сокращает срок службы диска — это немаловажный минус, который стоит брать во внимание. Поскольку по умолчанию в Windows дефрагментация включена, то ее необходимо отключать вручную:
Поскольку по умолчанию в Windows дефрагментация включена, то ее необходимо отключать вручную:
-
Зайдите в «Этот компьютер», нажмите правой кнопкой по диску и выберите «Свойства».
-
Переключитесь на вкладку «Сервис» и нажмите на кнопку «Оптимизировать».
-
В окне нажмите на кнопку «Изменить параметры».
-
Снимите галочку с пункта «Выполнять по расписанию (рекомендуется)» и нажмите на «ОК».
Нужна ли дефрагментация SSD диска
Очень распространенная ошибка пользователей, использующих твердотельные накопители — использование любого дефрагментатора. Запомните, если у вас установлен SSD на компьютере или ноутбуке, ни в коем случае не производите дефрагментацию — это сильно ускоряет износ накопителя. Кроме того, такая процедура не повысит скорость работы твердотельного накопителя.
Секреты дефрагментации на 5 баллов или как сделать ее правильно
Комментариев к записи: 4
Здравствуйте уважаемые читатели, существует очень полезная вещь, которая служит для ускорения и комфортной работы в среде windows помимо чистки системы, существует еще одна интересная операция под названием дефрагментация системы. В этой статье я расскажу что это такое и покажу как правильно без трат лишнего времени эту операцию осуществлять!
Что же такое дефрагментация и как она дает быстродействие компьютеру?
Любой жесткий диск имеет файловую систему и каждая файловая система состоит из кластеров имеющих разный размер в зависимости от вида файловой системы. Для размещения на жестком диске требуется не один, а несколько кластеров. Когда происходит запись файла на диск, файловая система дает свободные кластеры, но не всегда они выдаются последовательно. Из-за этого видео, музыка, игры начинают тормозить, т.к. файловая система начинает искать файлы по всему жесткому диску, а следовательно и ресурс диска сокращается.
По этому дефрагментация диска служит для упорядочивания содержимого кластеров, что ускоряет работу программ. Для наглядного примера, приведу такой пример. Каждый из нас слушает музыку и при воспроизведении песни проигрыватель начинает искать требуемую песню, а были бы кластеры упорядочены проигрыватель нашел бы ее в три раза быстрее! Заинтересовало? Тогда давайте посмотрим как это сделать более правильно!
Дефрагментировать жесткий диск мы будем с помощью двух специальных утилит бесплатной Defraggler и Norton Utilities. А потом я расскажу несколько секретов для качественной дефрагментации.
Как сделать дефрагментацию компьютера
Бесплатная программа Defraggler, как пользоваться?
Одна из лучших бесплатных программ дефрагментации диска является Defraggler. При её запуске открывается вот такое окно.
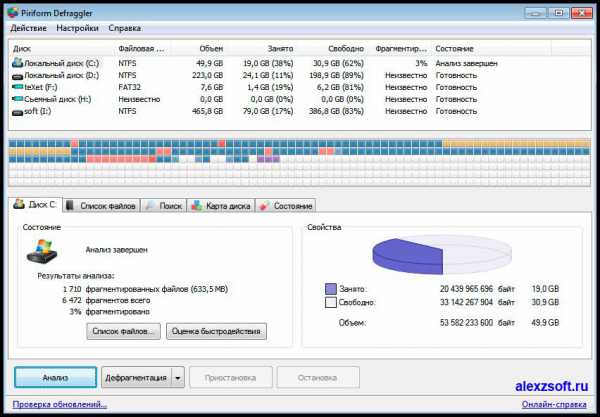
Интерфейс её очень простой, она полностью на русском, так что трудностей у вас возникнуть не должно. Пользоваться ей очень просто. Выбираем диск и нажимаем анализ, чтобы узнать нужна ли дефрагментация или нет. Потом кнопку дефрагментация. Так же утилита умеет проверять диск на ошибки.
Эту программу я заметил ещё давно, в году 2004 наверно. Тогда она была намного проще. Самое главное что меня порадовало в этой программе это дефрагментация. При её запуске, можно выбрать диски какие вы хотите дефрагментировать.
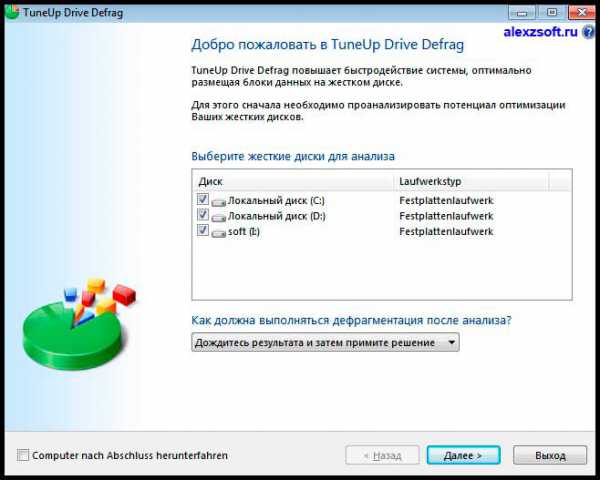
А после нажатия далее появится сам процесс. Пользоваться ей тоже очень легко и по моему опыту эффект изумительный. После тестирования сотни утилит, эта все равно для меня лучшая программа для дефрагментации диска.
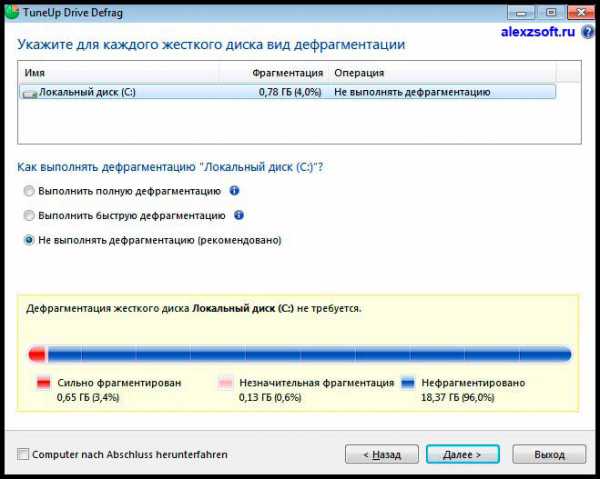
Так же существует программа Contig для дефрагментации отдельных файлов, но смысла я этого не вижу, по этому советую пользоваться выше приведенными утилитами.
Секреты правильной дефрагментации.
1. Дефрагментацию необходимо производить при большом перемещении файлов,а так же после установки и обновления widows. Если вы спокойный пользователь и вы почти ничего не делаете за компьютером, то дефрагментацию достаточно делать раз в месяц.
2. При дефрагментации необходимо 15% свободного места на диске иначе она будет частичной.
3. После ее запуска не рекомендуется производить другие операции на компьютере.
4. Для ее ускорения можно заранее удалить мусор на компьютере.
5. Закройте всевозможные программы.
Очистка дисков перед дефрагментацией
Перед выполнением дефрагментации желательно провести чистку дисков от лишних файлов. Часто она позволяет высвободить достаточно места и подготовить диск для лучшей оптимизации.
Шаг 1. Раскрыть каталог «Компьютер» (Computer) двойным щелчком.
 Открываем «Компьютер»
Открываем «Компьютер»
Шаг 2. Щелкнуть правой кнопкой на очищаемом диске, и выбрать левой «Свойства».
 Нажимаем правой кнопкой мыши на диске и выбираем «Свойства»
Нажимаем правой кнопкой мыши на диске и выбираем «Свойства»
Шаг 3. Раскрыть закладку «Общие» и щелкнуть кнопку «Очистка диска».
 Раскрываем закладку «Общие» и щелкаем кнопку «Очистка диска»
Раскрываем закладку «Общие» и щелкаем кнопку «Очистка диска»
Система оценит объем данных для очистки.
Шаг 4. Выставить галочки на требуемых пунктах, где требуется удалить данные, и нажать «OK».
 Выставляем галочки на требуемых пунктах и нажимаем «OK»
Выставляем галочки на требуемых пунктах и нажимаем «OK»
Программа очистит жесткий диск от ненужных файлов.
 Окно очистки диска
Окно очистки диска
Шаг 5. Выполнить шаги этого раздела для очистки всех требуемых дисков в системе.
Что происходит при дефрагментации и зачем она нужна?
В процессе дефрагментации происходит сбор и перенос на близкое расстояние друг от друга разбросанных по жесткому диску кусочков файлов. Помимо этого, все данные перемещаются в начало жесткого диска, а свободное место располагается в его конце, что так же ускоряет доступ к данным.
Дефрагментация позволит быстрее загружать программы и файлы.
Иногда дефрагментация помогает повысить быстродействие в ресурсоемких трехмерных играх, – это связано с ускорением загрузки графических данных. Повышается и скорость записи на диск, например, при установке новых программ или после удаления ранее установленных.
А некоторые дефрагментаторы (об одном из них я вам сегодня расскажу) позволяют дефрагментировать загрузочную область системы, что ускоряет загрузку ОС (операционной системы).
Дефрагментация диска на Windows 7 — 1 способ
В операционную систему встроено средство дефрагментации Виндовс 7. Системный инструмент включен в настройках по умолчанию. Но, на некоторых ПК, дефрагментация может быть отключена, поэтому стоит проверить текущее состояние системного приложения.
Получить необходимую информацию можно следующим способом:
- Откройте Проводник Windows.
- В окне Проводника щелкните правой кнопкой мыши по диску компьютера.
- В контекстном меню нажмите на «Свойства».
- В открывшемся окне свойств диска откройте вкладку «Сервис».
- В разделе «Дефрагментация диска» нажмите на кнопку «Выполнить дефрагментацию…».

- В окне «Дефрагментация диска» отображена информация о текущем состоянии оптимизации. В данном случае, дефрагментация по расписанию включена.

- Нажмите на кнопку «Настроить расписание…».
- В окне настроек расписания установите предпочтительные параметры.
Здесь нужно выбрать периодичность, день, время и диски, или оставить настройки по умолчанию.
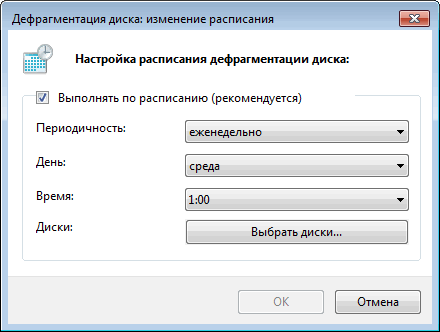
При использовании дефрагментации по расписанию, на компьютере выполняется оптимизация в автоматическом режиме. Операционная система Windows 7 проведет дефрагментацию с выбранным интервалом в указанное время, а если ПК был выключен, то при следующем запуске системы во время простоя компьютера.
Дефрагментация в Windows 10
Дефрагментация диска на Виндовс 7 — 2 способ
Наряду с автоматической дефрагментацией, имеются возможности для ручного запуска оптимизации диска. Пользователь в любой момент времени может самостоятельно выполнить этот процесс на ПК.
Запустить утилиту оптимизации дисков можно указанным выше способом или использовать другие методы.
Выполните следующее:
- Войдите в меню кнопки «Пуск».
- В поле «Найти программы и файлы» введите выражение «defrag» (без кавычек).
- В результатах поиска откроется встроенная утилита defrag.exe, по которой нужно щелкнуть мышкой.
- В окне «Дефрагментация диска» выделите нужный диск, а затем нажмите на кнопку «Анализировать диск».

- После проведения анализа, в окне приложения отобразится информация о том, сколько процентов используемого дискового пространства фрагментировано.
- Нажмите на кнопку «Дефрагментация диска».

- Программа дефрагментации Windows 7 выполнит необходимые операции по оптимизации дискового пространства в несколько проходов.
Процесс объединения фрагментов занимает некоторое время, зависящее от величины диска и количества фрагментированных файлов.
Если вам нужно срочно выключить ПК во время проведения этих действий, сначала нажмите на кнопку «Остановить дефрагментацию», а только затем завершите работу операционной системы.
Оптимизация Windows 7: ускорение работы компьютера
Как происходит фрагментация диска?
Начну с самого начала. Вы покупаете новый жесткий диск. (Как выбрать жесткий диск можно прочитать тут) Разбиваете его на разделы и устанавливаете операционную систему. (Как установить Windows 7 можно прочитать тут) Либо покупаете компьютер или ноутбук с уже установленной. На диск D (к примеру) вы начинаете копировать свои данные, к примеру фильмы. Допустим у вас получилось 10 фильмов по 1 GB каждый. Так вот, пока диск новый и только что отформатированный, информация записывается на него последовательно. Первый фильм записывается полностью с начала диска, за ним второй так же полностью и так далее. Затем два фильма (например 3 и 7-ой) вы решаете удалить и удаляете. После вы приносите (на флешке например) еще один фильм, в высоком качестве и занимающий 8 GB. Начинаете копировать его на диск с вашими фильмами. Копирование начинается в первое попавшееся свободное место. Это место размером в 1 GB, там где вы удалили первый фильм. Весь файл, размером 8 GB, не помещается, и система ищет следующее свободное место. Это второй ваш удаленный фильм размером так же 1 GB. Записывает часть нового фильма туда. После, ищет следующее свободное место и записывает оставшуюся часть фильма, 6 GB. Вот она фрагментация. Один файл записан в разных местах на жестком диске. Теперь для того что бы скопировать фрагментированный файл, жесткому диску требуется больше времени, так как ему придется искать и собирать его по частям (фрагментам). Что же есть дефрагментация диска? Это собирание кусочков файла и запись целиком в определенное место жесткого диска.
За счет фрагментации происходит падение производительности. Как вы знаете, HDD это самое медленное устройство в компьютере. Производительность процессора велика, и он попросту простаивают в ожидании необходимых данных от жесткого диска. Производительность всего компьютера определяется самым медленным устройством. + еще фрагментация и ситуация становится совсем плачевной. Но, не стоит отчаиваться, компания Microsoft разработала отличный инструмент для выполнения дефрагментации, который был существенно улучшен в Windows 7. Об этом инструменте речь пойдет ниже.
Дефрагментация (оптимизация) дисков
Disk Defragmenter (в Windows 8 и 10 – Defragment and Optimize Drives) – утилита Microsoft Windows, предназначенная для проведения оптимизации и дефрагментации дисков.
Утилита предназначена для увеличения скорости доступа к данным путем переупорядочивания (дефрагментации) файлов на дисках для занятия ими непрерывных цепочек хранения.
В результате блоки данных, составляющие файлы, распределяются в непосредственной близости к их заголовкам, что позволяет операционной системе экономить время на их поиск.
Шаг 1. Раскрыть каталог «Компьютер».
 Открываем «Компьютер»
Открываем «Компьютер»
Шаг 2. Щелкнуть правой кнопкой мыши на диске и выбрать левой «Свойства».
 Щелкаем правой кнопкой мыши на диске и выбираем «Свойства»
Щелкаем правой кнопкой мыши на диске и выбираем «Свойства»
Шаг 3. Выбрать закладку «Сервис».
 Выбираем закладку «Сервис»
Выбираем закладку «Сервис»
Шаг 4. В поле «Оптимизация и дефрагментация…» нажать «Оптимизировать» (Выполнить дефрагментацию).
 В поле «Оптимизация и дефрагментация…» нажимаем «Оптимизировать»
В поле «Оптимизация и дефрагментация…» нажимаем «Оптимизировать»
В окне «Оптимизировать диски» в разделе «Состояние» находится список всех дисков персонального компьютера.
Для каждого из этих дисков указано:
- имя, буква, тип носителя (твердотельный, жесткий, съемный диск и т.д.);
- когда последний раз проводилась дефрагментация диска;
- текущий статус фрагментации для каждого раздела.
Список также включает скрытые диски, к примеру, диск восстановления, который автоматически создается при установке Windows.
В приведенном окне также можно получить обновление статуса каждого раздела и посмотреть, нужно ли его оптимизировать.
Шаг 5. Для этого выбрать интересующий раздел и нажать «Анализировать».
 Нажимаем «Анализировать»
Нажимаем «Анализировать»
Чрез некоторое время утилита проанализирует разделы и сообщит в столбце «Текущее состояние», требуется ли оптимизировать диски или нет.
 Утилита анализирует дисковые разделы
Утилита анализирует дисковые разделы
Шаг 6. Чтобы дефрагментировать раздел, выбрать его щелчком мыши и нажать «Оптимизировать». С помощью клавиши Ctrl можно выбрать сразу несколько разделов.
 Нажимаем «Оптимизировать»
Нажимаем «Оптимизировать»
При оптимизации выбранных разделов будет видно их текущее состояние в столбце «Прошлый запуск» и прогресс выполнения, выраженный в процентах в столбце «Текущее состояние».
 При оптимизации выбранных разделов будет видно их текущее состояние в столбце «Прошлый запуск» и прогресс выполнения, выраженный в процентах в столбце «Текущее состояние»
При оптимизации выбранных разделов будет видно их текущее состояние в столбце «Прошлый запуск» и прогресс выполнения, выраженный в процентах в столбце «Текущее состояние»
Процесс дефрагментации может занять как 5 минут, так и более получаса, и зависит от фрагментированности и размеров диска. Всего будет выполнено 12 проходов оптимизации.
Если имеется желание прервать процесс, нажать «Стоп».
 Если имеется желание прервать процесс, нажимаем «Стоп»
Если имеется желание прервать процесс, нажимаем «Стоп»
Как запланировать дефрагментацию
Инструмент «Оптимизировать диски» позволяет настроить расписание выполняемых действий. В первоначальных настройках процесс запускается еженедельно, но его запуск также можно установить на каждый месяц или день.
 Изменяем «Оптимизацию по расписанию»
Изменяем «Оптимизацию по расписанию»
Шаг 1. Чтобы изменить периодичность указанных действий, нажать кнопку «Изменить параметры» в разделе «Оптимизация по расписанию».
 Нажимаем кнопку «Изменить параметры» в разделе «Оптимизация по расписанию»
Нажимаем кнопку «Изменить параметры» в разделе «Оптимизация по расписанию»
Шаг 2. Поставить (если не стоит) галочку «Выполнять по расписанию». Выбрать частоту оптимизаций (ежедневно, еженедельно или ежемесячно) из раскрывающегося списка. Нажать «Диски» для выбора устройств для оптимизации.
 Нажимаем «Диски» для выбора устройств
Нажимаем «Диски» для выбора устройств
Шаг 3. Выбрать требуемые для оптимизации диски. Поставить галочку «Автоматически оптимизировать новые диски», если имеется желание дефрагментировать новые диски, обнаруженные Windows во время дефрагментации. Нажать «OK».
 Выбираем требуемые для оптимизации диски
Выбираем требуемые для оптимизации диски
Шаг 4. Если есть желание получать уведомления о пропуске трех последовательных запланированных оптимизациях, поставить галочку напротив «Уведомлять в случае пропуска…». Нажать «OK».
 Ставим галочку напротив «Уведомлять ..» и нажимаем «OK»
Ставим галочку напротив «Уведомлять ..» и нажимаем «OK»
Расписание будет запланировано.
Почему в некоторых случаях дефрагментацию на компьютере делать вредно?
Представьте ситуацию, живете Вы с базовыми знаниями уже не первый год периодически, самостоятельно ускоряете свой компьютер выполняя дефрагментацию. И все вроде бы хорошо, но наступает день, когда на каком нибудь форуме или от друзей Вы слышите категорическое — «Дефрагментация для жесткого диска — это вредно». Начинается паника, кто-то просто спорит и говорит что мл всегда так делаю и ничего, все работает отлично.
Как быть в таком случае, кому верить, именно это решение я постараюсь до Вас донести. А на самом деле каждое высказывание может быть верным. Но в рамках конкретной ситуации. В чем же подвох и какие бывают ситуации?
Да просто все на самом деле. Существует два вида жестких дисков и в одном варианте делать дефрагментацию полезно и нужно, а во втором делать ее не нужно и даже вредно. Ниже просто напишу, какие диски можно ускорять, а какие не нужно. Вам остается только узнать какой тип жесткого диска стоит в текущей конфигурации компьютера и принять одно из двух возможных решений.
Итак если у Вас:
- Жесткий диск формата HDD — дефрагментацию делать полезно и нужно.
- Жесткий диск формата SSD — дефрагментацию делать не нужно и вредно.
Предыдущая записьНе запускается браузер mozilla firefox / мозила
Следующая запись У меня не работают наушники в скайпе, почему?
Автоматическая дефрагментация
Объективно многие пользователи банально забывают о необходимости провести дефрагментацию. Некоторым просто лень всякий раз открыть встроенные инструменты, либо запускать специальные программы.
Решить эту проблему можно путём настройки автоматического запуска процесса оптимизации. У некоторых программ есть такая функция.
Что же касается инструментов Windows, то тут нужно сделать следующее:
- запустить сервис по оптимизации дисков, как было показано ранее;
- нажать на кнопку «Изменить параметры»;
- дождаться появления нового окна «Расписание оптимизации»;
- поставить галочку напротив «Выполнять по расписанию»;
- выбрать интервал проведения процедуры;
- подтвердить изменения, нажав кнопку ОК.
Не лишним будет поставить и вторую галочку. Тогда ОС будет уведомлять вас о том, что вы пропустили 3 и более запланированные проверки дисков.
Отключить функцию так же просто. Достаточно лишь убрать галочку, которую вы ранее поставили.
Дефрагментация действительно полезная. Если вы давно её не делали, стоит выделить на это время. Результат наглядно покажет, насколько быстрее в действительности способен работать ваш компьютер.
Спасибо всем тем, кто нас читает!
Пишите комментарии, подписывайтесь, задавайте вопросы и рассказывайте о нашем проекте своим друзьям!
Дефрагментация SSD и USB-дисков
Диски USB устроены так, что о фактическом местоположении фрагментов данных известно только контроллеру памяти. Сторонние программы получить к ним доступ не могут. Информация записывается в режиме scattershot-mode. Более того, следует учитывать, что USB-диски имеют ограниченное количество циклов перезаписи. Если лимит исчерпан, устройство попросту выйдет из строя. Восстановить его будет невозможно. Следовательно, дефрагментация флешек не только неэффективна, но и вредна.
SSD-накопители работают по тому же принципу, что и обычные флешки. В этих устройствах подвижные элементы отсутствуют. Быстродействие твердотельных накопителей никак не связано со степенью их фрагментации. Регулярное использование дефрагментатора может нанести только вред накопителю, сократив срок его службы в несколько раз.
Дефрагментатор диска не будет работать в Windows 10? Вот как это исправить
Многие пользователи часто дефрагментируют свой диск для достижения максимальной производительности, однако иногда могут возникнуть проблемы с дефрагментацией диска.
Говоря о проблемах, вот некоторые из наиболее распространенных проблем с дефрагментацией диска:
- Отсутствует служба D efragmenter. Windows 10 — Многие пользователи сообщали, что служба Disk Defragmenter отсутствует в Windows 10. В этом случае попробуйте запустить программу Disk Defragmenter из безопасного режима или из другой учетной записи пользователя.
- Оптимизация дефрагментации Windows 10 недоступна — это еще одна проблема, которая может появиться в Windows 10. Однако вы должны быть в состоянии исправить это с помощью одного из наших решений.
- Windows не работает. Дефрагментатор не работает. Многие пользователи сообщают, что программа Disk Defragmenter вообще не работает. Это может быть связано с повреждением файлов, но это можно исправить с помощью сканирования SFC или DISM.
- Defrag не будет работать в безопасном режиме — несколько пользователей сообщили, что они не могут дефрагментировать свой диск в безопасном режиме. Обычно это происходит, если ваша установка повреждена. Если сканирование SFC или DISM может решить эту проблему, возможно, вам придется переустановить Windows 10.
- Defrag не запускается, не работает, открывается. У вас есть различные проблемы с инструментом дефрагментации, которые могут возникнуть на вашем ПК, и, если у вас возникла какая-либо из этих проблем, вы сможете исправить их с помощью одного из наших решений.
Эта проблема может возникать из-за поврежденной установки стороннего дефрагментатора или из-за несовместимости дефрагментатора с Windows 10. Чтобы решить эту проблему, попробуйте некоторые из следующих решений из этой статьи.
Выводы статьи
При активной работе на компьютере на жестком диске появляются фрагментированные файлы, части которых находятся в разных местах дискового пространства. Большое количество фрагментированных данных замедляет работу операционной системы Windows 7.
Для решения проблемы необходимо регулярно выполнять процесс дефрагментации с целью выявления и объединения фрагментов файлов на диске компьютера. Пользователь может запустить дефрагментацию с помощью стандартного встроенного средства Windows, или использовать сторонние программы.
Похожие публикации:
- Как создать загрузочную флешку Windows 7 — 5 способов
- Как зайти в безопасный режим Windows 7 — 4 способа
- Контроль памяти Windows 10 — автоматическая очистка диска
- Автозагрузка Windows 7: настройка автозагрузки программ
- Удаление обновлений Windows 7 — 3 способа
Заключение – когда нужна дефрагментация файлов
Итак, для поддержания хорошей работоспособности жесткого диска нужно периодически выполнять его дефрагментацию. Как часто её следует проводить, зависит от интенсивности работы за компьютером.
Нужно помнить, что грамотно организованная дефрагментация поможет продлить срок службы устройства, а несоблюдение приведенных в этой статье рекомендаций чревато преждевременным выходом винчестера из строя и потерей данных.
Не следует дефрагментировать твердотельные накопители и флешки. Это может привести к их поломке.
Однако, ничего сверхсложного в этой процедуре нет, справиться с ее выполнением в состоянии даже начинающий пользователь компьютера.




