Для чего нужен файл hiberfil.sys и как его удалить
Содержание:
- Предназначение файла hiberfil.sys в Windows
- Как уменьшить размер файла hiberfil.sys
- Удаляем через реестр
- Что произойдет, если я удалю pagefile.sys?
- Как уменьшить файл hiberfil.sys
- Как удалить файл hiberfil.sys
- Можно ли удалить hiberfil.sys
- Способы убрать гибридный спящий режим через панель управления и реестр Windows 7
- Как удалить hiberfil.sys: пошаговая инструкция
- Начинаем удалять hiberfil.sys — отключаем гибернацию
- Отключение файла
- Как включить режим гибернации
- Через «Редактор реестра»
- В чем же отличие спящего режима и гибернации?
- Удаление через редактор реестра
- Проблемы
Предназначение файла hiberfil.sys в Windows
В ОС Windows 7/8 для экономии электропитания предусмотрено два режима работы.
Первый — спящий режим, при котором ПК отключает монитор, переходит в состояние низкого энергопотребления, но при этом пребывает в «боевой готовности» (его легко «разбудить» движением мышки).
Второй — гибернация; в момент её активации система копирует содержимое оперативной памяти и сохраняет… куда бы вы думали? Именно так! В файл hiberfil.sys. А уж затем выключает компьютер. После выхода из гибернации, Windows обращается к сохранённым данным в hiberfil и восстанавливает, попросту говоря, «как всё было»: открытые вкладки в браузере, запущенные приложения и т.д.

Как уменьшить размер файла hiberfil.sys
В том случае, если вы хотите, чтобы в Windows 10 работал режим быстрой загрузки и не хотите полностью отключать гибернацию и удалять файл подкачки, вы можете уменьшить размер файла hiberfil.sys для экономии места на диске с помощью команды:
В этом режиме в файл гибернации записываются только данные ядра Windows и драйверов системы (размер файла hiberfil.sys в этом режиме не превышает 20% от физической памяти устройства). При этом классический режим гибернаций работать не будет, а файл hiberfil.sys будет использоваться для обеспечения быстрой загрузки Windows. Чтобы вернуть обычный режим гибернации, выполните команду:
Удаляем через реестр
Также, данный элемент можно удалить с помощью реестра. Для этого, сделаем следующее:
- Вписываем в строку поиска: «Редактор» и переходим по файлу;
- У нас открывается окошко «Редактора реестра»;
- Проходим по адресу HKEY_LOCAL_MACHINE\SYSTEM\CurrentControlSet\Control\Power;
- После этого, параметры HiberFileSizePercent и HibernateEnabled делаем равными 0 и сохраняем. Затем закрываем данную утилиту и перезагружаем ПК.
Отсюда, подобными методами можно выключить данную команду и высвободить часть пространства системного диска. Хотя, если у вас компьютер новый и диск приличного размера, данные рекомендации погоду для свободного объёма диска не сделают.
Что произойдет, если я удалю pagefile.sys?
Ну, вы не увидите никакой разницы, если использование физической памяти находится в допустимых пределах. Если и когда объем используемой физической памяти достигнет 100%, приложения могут зависнуть или зависнуть, и вы можете потерять несохраненную работу. Иногда даже операционная система Windows может зависнуть. Поэтому лучше не трогать файл pagefile.sys.
Так как pagefile.sys — системный файл, он не отображается с настройками по умолчанию. Откройте проводник, откройте меню «Файл», затем выберите «Параметры/Изменить папку и параметры поиска», чтобы открыть диалоговое окно «Параметры папки». Здесь снимите флажок «Скрыть защищенные файлы операционной системы». Выберите Показать скрытые файлы, папки или диски. Нажмите кнопку Применить.
Как и другие системные файлы, вы не можете удалить файл pagefile.sys напрямую из Windows Explorer. Вам необходимо отключить функцию файла подкачки, чтобы удалить файл pagefile.sys. То есть отключение функции файла подкачки автоматически удалит файл pagefile.sys.
ВАЖНО! Отключение файла подкачки или удаление файла pagefile.sys может отрицательно повлиять на общую производительность операционной системы Windows 10. Если вы обнаружите, что Windows 10 не работает должным образом после отключения и удаления файла подкачки, снова включите файл подкачки
Удалить pagefile.sys в Windows 10 Выполните приведенные ниже инструкции, чтобы отключить и удалить pagefile.sys в Windows 10.
Шаг 1. Введите Sysdm.cpl в поле поиска «Пуск/панель задач», а затем нажмите клавишу «Ввод», чтобы открыть диалоговое окно «Свойства системы».
Шаг 2: Переключитесь на вкладку «Дополнительно», нажав на нее. В разделе «Производительность» нажмите кнопку «Настройки». При нажатии на кнопку «Настройки» откроется диалоговое окно «Параметры производительности».

Шаг 3. Перейдите на вкладку «Дополнительно». В разделе Виртуальная память вы можете увидеть размер файла подкачки. Нажмите кнопку «Изменить», чтобы открыть диалоговое окно «Виртуальная память».

Шаг 4. Чтобы отключить и удалить файл подкачки, снимите флажок «Автоматически управлять размером файла подкачки для всех дисков». Затем выберите переключатель «Нет файла подкачки». Нажмите кнопку «Установить». Нажмите кнопку Да, когда откроется диалоговое окно с предупреждением. Наконец, нажмите кнопку Применить.


Когда вас попросят перезагрузить компьютер, перезагрузите компьютер один раз, чтобы удалить файл pagefile.sys. Обязательно перезагрузите компьютер, даже если вас об этом не просят.
Как уменьшить файл hiberfil.sys
Обычно документ hiberfil.sys занимает меньше, чем на установлено физической оперативной памяти. Размер равняется объёму заполнения ОЗУ на момент последнего переведения компьютера в режим гибернации. Если планируете выключить данный режим, активируйте быстрый запуск – Fast startup, вдруг он отключён.
- Зажмите комбинацию Win + R, выполните cpl.
Также можете зайти в раздел Панели управления под название Электропитание.
- Слева жмите «Действия кнопок…».
- Вверху активируйте «Изменить параметры, которые…» – потребуются привилегии администратора.
- Активируйте опцию «Включить быстрый запуск…» и сохраните изменения.
Существует способ ограничения максимального объёма hiberfil.sys.
- Откройте системный реестр командой regedit – запускается в поисковой строке или окне «Выполнить».
- Перейдите в ветку HKLM\SYSTEM\CurrentControlSet\Control\Power.
- Дважды кликните по записи HiberFileSizePercent.
- Измените её значение на требуемое в процентах и сохраните настройки.
Этим ограничите максимальный размер файла гибернации от объёма оперативной памяти. При 8 ГБ ОЗУ значение в 25% ограничит объём hiberfil.sys 2 ГБ.
Прежде, чем отключать режим гибернации, удостоверьтесь, что без него комфортность работы за компьютером не снизится. Попробуйте ограничить размер файла гибернации.
Как удалить файл hiberfil.sys
Гибернация, её назначение и недостатки
Hiberfil.sys – это рабочий файл режима гибернации. Прежде погружения компьютера в данный режим в этот файл записывается текущее состояние Windows, – все активные сеансы работающих программ. Находится hiberfil.sys в корне диска (C:\). Но чтобы его увидеть в штатном проводнике, необходимо провести кое-какие настройки. В среде Windows 7 в окне проводника жмём Alt, затем в меню «Сервис» выбираем «Параметры папок». В системах Windows 8.1 и 10 доступ к изменению параметров папок реализован во вкладке меню «Вид».
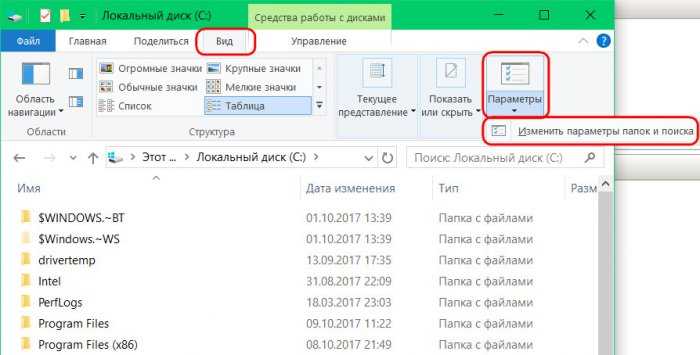
Непосредственно в окошке параметров папок переключаемся на вкладку «Вид» и делаем следующее:
• Снимаем галочку сокрытия защищённых системных файлов;
• Включаем отображение скрытых элементов;
• Жмём внизу «Применить».
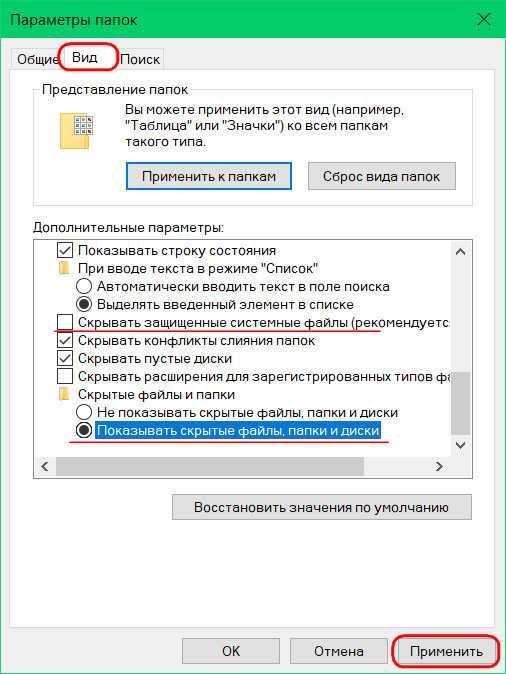
Теперь внутри проводника в корне диска (C:\) можем лицезреть тот самый файл «hiberfil» с расширением «.sys», а также узнать, сколько места он занимает.
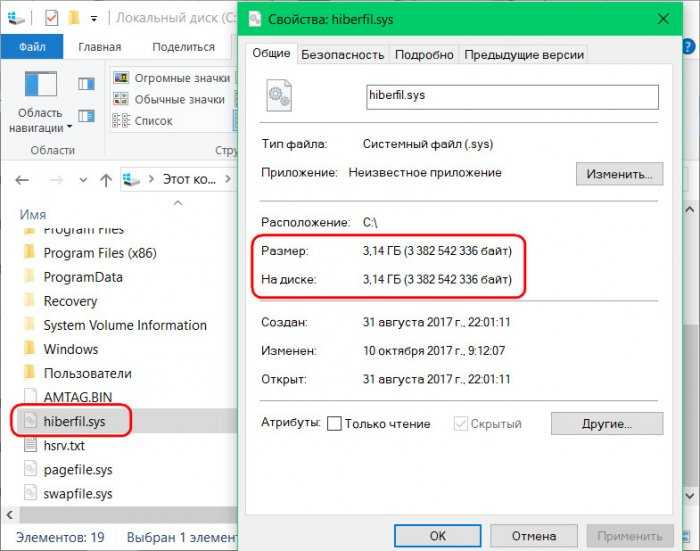
Современные версии Windows 7, 8.1 и 10 предусматривают два механизма электропитания, которые могут быть задействованы в режиме сна:
- Спящий режим, когда компьютер продолжает работать в условиях низкого потребления электроэнергии;
- Режим гибернации, когда компьютер не потребляет электроэнергию вовсе.
При погружении системы в спящий режим отключается работа большей части аппаратных устройств компьютера. А отвечающая за сохранность сессии пользователя оперативная память продолжает работать. Она же, собственно, и обеспечивает оперативность процесса выхода из спящего режима.
Режим гибернации – это, по сути, полное выключение компьютера, но с возможностью восстановления текущей сессии работы Windows. После выхода из гибернации работа Windows продолжается благодаря извлечению данных сессии из того самого файла hiberfil.sys. Гибернация предназначена по большей части для применения на ноутбуках. Она экономит заряд аккумулятора, при этом оперативнее приводит Windows в рабочее состояние, нежели процесс включения ноутбука.
У гибернации 2 основных недостатка:
- фрагментация оперативной памяти при длительном использовании этого режима вместо цикла выключений и включений компьютерного устройства;
- место, занимаемое на диске (C:\).
При активном использовании этого режима его файл hiberfil.sys будет занимать на системном диске примерно столько места, сколько на компьютере имеется оперативной памяти.
Для ноутбуков гибернация, конечно, имеет свои плюсы. И если вы, друзья, из числа владельцев таковых, пожалуй, порекомендую вам присмотреть другие способы высвобождения места на диске (C:\). А вот для десктопов, подключённых к электросети, гибернация бесполезна. На десктопах гибернацию можно отключить и, соответственно, удалить hiberfil.sys. Ну и таким образом высвободить место на диске (C:\).
Удаление hiberfil.sys
Что для этого нужно? Запускаем командную строку (запускаем её, естественно, от администратора) и прописываем команду:
powercfg -h off
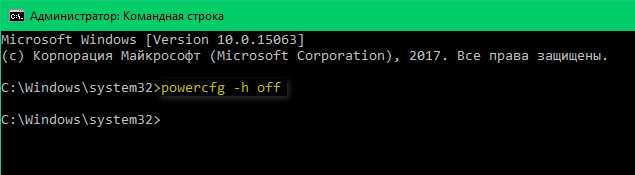
Вручную избавляться от файла hiberfil.sys не нужно, он сам исчезнет после применения настроек его отключения. Если же в будущем гибернация понадобится, включить её можно с помощью той же командной строки. На этот раз команда будет такой:
powercfg /h on
После этого система снова создаст файл hiberfil.sys в корне диска (C:\).
Можно ли перенести hiberfil.sys?
Друзья, возможно, у некоторых из вас возникнет вопрос – а можно ли перенести hiberfil.sys на другой раздел диска? Ну, например, как это допускается с файлом подкачки pagefile.sys. Увы, нет
Нахождение рабочего файла режима гибернации на диске системы принципиально важно. Он должен находиться только там, где находится, и быть доступным загрузчику операционной системы
Можно ли удалить hiberfil.sys
По скольку не удается открыть, многие пользователи не знают можно ли удалить hiberfil.sys. Здесь всё просто, если не используете режим гибернации, тогда файл hiberfil.sys Вам не нужен и только занимает память. Но удалить просто с проводника у Вас не получится, поэтому мы и написали инструкцию как удалить hiberfil.sys на Windows 10. Если у Вас предыдущая версия Windows, не огорчайтесь, наши способы будут работать и на ней.
Только здесь есть один нюанс, удалять файл с проводника не можно, чтобы удалить его нужно отключить режим гибернации одним из способов.
Отключение гибернации командной строкой Windows 10
Способ с использованием командной строки является самым удобным, поскольку чтобы отключить режим гибернации можно выполнить всего лишь одну команду. Рекомендуем ознакомиться со статьей как запустить командную строку в Windows 10, поскольку привычные способы в последней версии операционной системы Windows 10 немного изменились.
- С помощью поиска Win+Q находим Командная строка классическое приложение и запускаем от имени администратора.
- Дальше выполняем команду powercfg -h off.
Отключить режим гибернации в реестре
Реестр Windows содержит все настройки системы. С помощью редактора реестра пользователи могут напрямую вносить изменения в реестр, главное знать что за что отвечает. Рекомендуем ознакомиться с инструкцией как создать резервную копию реестра Windows 10, чтобы избежать проблем с работой системы в будущем. Как Вы поняли, этот способ для продвинутых пользователей.
- Запускаем редактор реестра выполнив команду regedit в окне Win+R.
- Переходим в раздел HKEY_LOCAL_MACHINE\ System\ CurrentControlSet\ Control\ Power.
- Открываем параметр HibernateEnabled и меняем значение на .
Параметры электропитания Windows 10
Режим гибернации можно отключить самыми простыми способами открыв стандартную панель управления в Windows 10, пока такая возможность ещё есть. Более подробно почитать об классической панели управления в Windows 10 можно почитать здесь.
- Запускаем стандартную панель управления выполнив имя control в окне Win+R.
- Дальше переходим в Оборудование и звук > Электропитание > Действие кнопок питания и выбираем пункт Изменение параметров, которые сейчас недоступны.
- Дальше станет активным список параметров завершения работы, где снимаем галочку на пункте Режим гибернации.
После применения одного их этих способов файл hiberfil.sys будет удален системой, поскольку в нем уже не будет необходимости.
Выводы
После ознакомления с нашей инструкцией у Вас больше не возникнет проблем с файлом hiberfil.sys, поскольку Вы уже будете знать что это за файл. А также теперь понятно можно ли удалять файл hiberfil.sys, поскольку здесь просто взять и удалить не получиться.
Если хотите удалить файл hiberfil.sys рекомендуем использовать способ как отключить режим гибернации в Windows 10 с использованием командной строки. После проведенных действий, при условии что Вам больше не нужен режим гибернации, можно освободить несколько гигабайт свободного пространства.
Способы убрать гибридный спящий режим через панель управления и реестр Windows 7
Выключение режима сна и гибернации может быть произведено через «Панель управления» и с помощью системного реестра. Первый вариант уже был описан выше, но попасть в окно настроек электрического питания можно и немного другим путем:
- Войти в меню «Пуск» и найти там «Панель управления».
- Выполнить переход в раздел «Оборудование и звук».
- Найти подраздел «Настройка перехода в спящий режим».
Если пользователь более опытный, то аналогичное конфигурирование можно организовать и в «Редакторе реестра». Выключать спящий режим таким образом просто, но нужно следить за своими действиями. Инструкция такова:
- Перейти в меню «Пуск» и ввести в поисковую строку фразу «редактор реестра». Также программу можно запустить через окно «Выполнить («Win + R»), прописав команду «regedit» и нажав на «Ок».
- Дождаться запуска «Редактора реестра».
- Найти в левой части окна древовидный список каталогов, который открывается по щелчку левой клавиши мыши.
- Пройти путь: HKEY_LOCAL_MACHINE/System/CurrentControlSet/Control и открыть папку «Power».
- В ней в правой стороне окна будет отображено несколько параметров, один из которых называется «HiberFileSizePercent». Именно он и задает размер файла hiberfil.sys, который указывается в процентах от доступного объема ОЗУ
- Дважды нажать левой клавишей мыши по параметру и изменить его значение на «0».
- Перезапустить свой ПК и проверить изменения.
Как удалить hiberfil.sys: пошаговая инструкция
Файл Hiberfil.sys — системный файл Windows. Расположен в разделе, где установлена ОС (обычно это диск С). Его гигантский размер — 1-8Гб, а то и больше — невольно навевает пользователям «чёрные мысли» о том, что в их компьютере бесчинствует опасный вирус. На самом деле, повода для опасения нет: этот файл и должен быть таким большим. Его объём примерно равняется оперативной памяти компьютера. Например, если RAM машины составляет 4 ГБ, соответственно и hiberfil будет таких же размеров.
Наверняка вы уже задались вопросом: «А можно ли удалить hiberfil.sys и как это отразится на работе Windows?» Ну что ж, самое время на него ответить! Ведь сколько можно ещё установить ПО и игр, если удастся убрать этого «тяжеловеса» с системного раздела.
Начинаем удалять hiberfil.sys — отключаем гибернацию
Теперь, когда вам известно предназначение hiberfil, вы должны определиться, что для вас лучше — расширение свободного дискового пространства или гибернация. Если одна только мысль о дополнительных гигабайтах на диске С доставляет вам радость, конечно же, hiberfil имеет смысл удалить. Но прежде, необходимо выполнить отключение гибернации. Следуйте инструкции.
1. Откройте «Пуск» и перейдите в «Панель управления».
2. Кликните по разделу «Система и безопасность» и выберите подраздел «Электропитание».
3. Активируйте опцию «Настройка перехода в спящий режим».
4. В настройке «Переводить компьютер в спящий…» установите «Никогда».
5. Сохраните выполненные изменения.
6. В этом же окне кликните опцию «Изменить дополнительные параметры…».
7. В открывшейся панели в разделе «Сон» отключите все настройки: «Сон после» — «Никогда»; «Гибернация после» — «Никогда»; «Таймеры пробуждения» — «Отключить» и т.д.
8. Нажмите кнопку «Применить».
Теперь, когда спящий режим отключен, можно приступать к удалению увесистого hiberfil.sys. Выберите один из способов описанных ниже и действуйте.
Отключение файла
Вместо удаления рекомендуется воспользоваться функцией отключения этого файла гибернации. При этом то, как убрать из списка действующих файл hiberfil.sys, напрямую зависит от используемой версии операционной системы. Существуют свои инструкции для Windows 10, Windows 7, Vista и пр.
Потому стоит отдельно разобраться с отключением рассматриваемого файла hiberfil.sys. Дальнейшие инструкции дадут возможность узнать, как отключается гибернация в случае с Windows 10 и более ранними версиями операционных систем.
Windows 10
Вполне закономерно будет начать с того, как убрать файл hiberfil.sys именно в наиболее актуальной версии Windows 10.
Здесь требуется выполнить такую очерёдность операций:
- с помощью комбинации клавиш Win и X открыть меню;
- выбрать раздел под названием «Управление электропитанием»;
- в новом окне перейти в категорию «Питание и спящий режим»;
- с правой стороны отображается меню «Дополнительные параметры питания»;
- Напротив выбранной и работающей сейчас схемы питания, которая отмечена соответствующим флажком, нужно нажать на пункт «Настройка схемы питания»;
- далее необходимо будет кликнуть по кнопке для изменения дополнительных параметров;
- в разделе сон нажать на значок плюса;
- в категории «Гибернация» после должно стоять значение «Никогда»;
- в категории «Разрешить гибридный режим» нужно поставить значение «Выкл»;
- Далее кнопка «Применить» и ОК для завершения настроек.
Тем самым вы отключили ненужную гибернацию на своём компьютере. А потому объёмный файл, занимающий порой несколько гигабайт, создаваться в автоматическом режиме не будет.
Если вдруг когда-то понадобится воспользоваться полезными функциями гибернации, по той же схеме её можно снова включить.
Windows XP
Теперь про выключение файла hiberfil.sys, но уже в устаревшей версии операционной системы Windows XP. В этом случае отключить его значительно проще.
Для этой операционки достаточно выполнить буквально несколько шагов:
- нажать на кнопку «Пуск»;
- открыть панель управления;
- перейти в раздел с электропитанием;
- выбрать вкладку «Спящий режим»;
- убрать галочку, если она стоит на пункте «Разрешить переход в спящий режим»;
- сохранить изменения.

Всё, готово. Как видите, ситуация с Windows XP действительно предельно простая.
Windows Vista
У предшественников этой операционной системы было сразу два энергосберегающих режима. Это спящий и ждущий. Но при появлении Windows Vista эти 2 режима объединили в один, и назвали Сон.
Переход в этот режим во многом является полезной функцией для пользователей уже достаточно устаревшей операционной системы Виндовс Виста. Ведь при переходе в него создаёт дамп, то есть снимок оперативной памяти, который записывается в объёмный файл hiberfil.sys. Причём его размер напрямую зависит от используемого объёма оперативной памяти. Возврат из режима сна позволяет продолжить работу с места отключения.
Если возникнет желание удалить этот файл, который действительно порой занимает не один гигабайт, либо несколько сотен мегабайт, предварительно придётся отключить функцию энергосбережения. Без этого ничего удалить не получится.
Для пользователей Windows Vista, желающих отключить гибернацию и освободить за счёт этого пространство на диске, предлагается следующая инструкция:
- запустите диалоговое окно «Выполнить», нажав комбинацию клавиш Win и R;
- запустите команду от имени администратора, кликнув правой кнопкой мышки-манипулятора, и открыв контекстное меню;
- в окне с командной строкой пропишите powercfg -H OFF;
- нажмите на кнопку ОК.
Функция теперь отключена, а потому системный файл легко можно удалить.
Прежде чем удалять искомый файл, нужно включить функцию отображения скрытых папок и файлов. Иначе отыскать hiberfil.sys не удастся.
Windows 7
А вот для пользователей утратившей недавно поддержку операционной системы Windows 7 инструкция будет выглядеть иначе.
Тут нужно сделать следующее:
- открыть панель управления;
- перейти в раздел электропитания;
- в новом окне с левой стороны найти пункт Настройка перехода в спящий режим;
- далее кликнуть по кнопке «Изменить доп. параметры»;
- в открывшемся списке пунктов отыскать «Сон»;
- нажать на меню «Разрешить гибридный режим»;
- поменять значение на «Выкл»;
- в графе «Гибернация» после изменить параметр на 0;
- сохранить все внесённые изменения и нажать на ОК.
В зависимости от того, какая операционная система используется на компьютере или ноутбуке, можно воспользоваться соответствующей инструкцией.
Как включить режим гибернации
Как не крути, но спящий режим бывает иногда весьма полезен. Не исключено, что вам его потребуется снова включить (например, после покупки твердотельного диска на 256 Гб). Включить режим гибернации можно используя все туже командную строку (разумеется с правами администратора). Необходимо выполнить следующую команду:
powercfg -hibernate on
Необходимо учесть тот факт, что для включения режима гибернации, на системном диске должно быть достаточного свободного места для создания файла hiberfil.sys (файла гибернации). В противном случае, появятся следующие сообщения:
- Гибернация не выполнена; ошибка: Недостаточно места на диске.
- Следующие элементы препятствуют гибернации системы. Система не может создать файл гибернации. Код ошибки: 0xc000007f.
Чтобы устранить эту проблему, необходимо обеспечить свободное место на системном диске, в объеме не меньшем, чем объем оперативной памяти.
Через «Редактор реестра»
Третьим наиболее популярным методом является удаление с помощью «Редактора реестра». Данный метод отличается от других тем, что пользователю не нужно отключать гибернацию
Несмотря на это, есть риск потерять имеющиеся данные, поэтому очень важно сначала сделать резервную копию, а уже потом приступать к удалению
Пользователи Виндовс 7 могут воспользоваться таким способом:
Найдя в левом нижнем углу кнопку «Пуск», в поисковой строке написать «Восстановление». Система выдаст подсказку и предложит для открытия программу «Архивация и восстановление».
В «Пуск» вводим «Восстановление» и выбираем «Архивация и восстановление»
При открытии пользователь увидит два блока, а именно «Архивация» и «Восстановление». В данном случае понадобится первый раздел, где нужно кликнуть и нажать «Настроить резервное копирование».
В пункте «Архивация» нажимаем «Настроить резервное копирование»
Далее система предложит выбрать раздел, где следует хранить создаваемые архивы. Пользователь может выбрать либо диск «D», либо действовать по своему усмотрению. Нажав на раздел, нужно кликнуть кнопку «Далее».
Выбираем раздел, где следует хранить создаваемые архивы
Появится окно, спрашивающее о том, что следует архивировать
В данном случае потребуется кликнуть на второй пункт, а именно «Предоставить мне выбор».
Нажимаем на пункт «Предоставить мне выбор»
Возле всех пунктов должна стоять галочка, особенно важно, чтобы она была возле диска «С».
Расставляем галочки
Теперь система выдаст обобщающую информацию. Если все верно, нужно нажать «Сохранить параметры и запустить архивацию».
Нажимаем «Сохранить параметры и запустить архивацию»
Начнется процесс архивации
При желании пользователя отследить процесс можно кликнуть на «Просмотр сведений».
При желании можем отследить процесс, кликнув на «Просмотр сведений»
Теперь стоит приступить к удалению «hiberfil.sys» с помощью «Редактора реестра».
- Необходимо вновь нажать комбинацию клавиш «Win» и «R», в появившемся окне написать команду «regedit».
Нажимаем комбинацию клавиш «Win» и «R», в появившемся окне вводим команду «regedit»
- Во вкладке «Компьютер» пользователю потребуется отыскать «HKEY_LOCAL_MACHINE» и кликнуть левой кнопкой мыши.
Во вкладке «Компьютер» выбираем «HKEY_LOCAL_MACHINE» и кликаем левой кнопкой мыши
- Последней папкой является «SYSTEM», на которую и нужно нажать.
Нажимаем на «SYSTEM»
- Она состоит из еще одного каталога, на этот раз потребуется отыскать «CurrentControlSet».
Выбираем папку «CurrentControlSet»
- Первым в списке должен быть «Control», куда и нужно зайти.
Переходим в папку «Control»
- Заключительной папкой является «Power». Теперь пользователю понадобится с правой стороны найти «HibernateEnabled».
В папке «Power» находим «HibernateEnabled»
- Появится окно с настройками изменения параметра DWORD. В графу значение будет стоять единица, ее нужно сменить на «0».
В окне с настройками изменения параметра DWORD меняем «1» на «0»
- Теперь необходимо вернуться на предыдущую страницу и на этот раз отыскать «HiberFileSizePercent».
Ищем файл «HiberFileSizePercent»
- В появившемся окне нужно проделать те же действия, что и в пункте «7». Тем самым пользователь уменьшил файл до 0%, а значит его уничтожил.
Изменяем параметры файла
- Заключительным этапом является перезагрузка компьютера. Если все сделано верно, то «hiberfil.sys» больше не будет.
Возможно вас заинтересует: Свернуть все окна горячие клавиши
Специалисты рекомендуют пользоваться первыми двумя способами, так как невнимательные действия в «Редакторе реестра» могут привести к нежелательным результатам. Однако при заранее сохраненной резервной копии можно все вернуть назад.
В чем же отличие спящего режима и гибернации?
Например, при закрытии крышки ноутбука он переходит в спящий режим. При этом операционная система отключает большую часть устройств компьютера, переводя в режим минимального потребления энергии лишь те устройства, которые обеспечивают минимально необходимую функциональность, то есть обеспечивают сохранность данных пользователя. Ведь на ноутбуке могли быть запущены программы и пользователь мог работать с какими-то документами. Все эти данных находятся в энергозависимой оперативной памяти и если снять с нее питание, то они будут утеряны.

В результате компьютер расходует минимум энергии, но при его включении, например, при открытии крышки ноутбука, его работоспособность будет восстановлена за доли секунды и вы практически мгновенно увидите на экране те программы и документы, с которыми работали до этого.

В отличии от спящего режима в режиме гибернации вся находящаяся в оперативной памяти информация записывается в специальный файл на жесткий диск компьютера. После этого компьютер выключается.

Соответственно, с точки зрения энергопотребления, режим гибернации более эффективен. После включения компьютера содержимое оперативной памяти восстанавливается из ранее сохраненного файла и вы увидите на экране те же программы и файлы, что и перед переводом компьютера в режим гибернации. Но выход компьютера из режима гибернации будет несколько медленнее, чем из спящего режима.

Если речь идет об обычном настольном компьютере, то режим гибернации, с моей точки зрения, более предпочтителен. Мало у кого компьютер подключен к источнику бесперебойного питания, а значит скачок напряжения или временное отключение электричества могут спровоцировать перезагрузку компьютера, что приведет к очистке оперативной памяти, а значит к потере того состояния операционной системы и запущенных программ, которые были перед «засыпанием» компьютера. Если же спящий режим используется на ноутбуке, то подобная ситуация маловероятна и спящий режим здесь более удобен, так как ноутбук будет переведен в рабочий режим за доли секунды.
В режиме гибернации есть также свой минус — это файл, который сохраняется при переходе компьютера в этот режим энергосбережения. Этот файл называется hiberfil.sys, он находится на системном диске и является скрытом.
Основная проблема заключается в том, что в этот файл выгружается все содержимое оперативной памяти, а значит его размер может быть весьма внушительным. Если на системном диске немного места, а гибернация для вас не особо важна, то имеет смысл совсем от нее отказаться, а сам файл удалить.
Удаление через редактор реестра
Этот способ подойдёт для тех пользователей, которые имеют навыки работы с утилитой Regedit. Если вы никогда не редактировали записи реестра, то лучше и не эксперементируйте (по крайней мере, в данный момент): в случае неправильных действий вы можете вывести из строя всю ОС.
1. Запустите редактор реестра (в строке «Пуск» введите «regedit»).
2. Откройте ветку «HKEY_LOCAL_MACHINE».
3. Найдите в разделе «SYSTEM\CurrentControlSet\Control\Power» параметры « HibernateEnabled » и «HiberFileSizePercent» и установите их значение в ноль.
4. Закройте утилиту Regedit и перезагрузите ПК.
Процедура удаления hiberfil.sys закончена! Появились свободные гигабайты на системном диске, развеялись подозрения на наличие вируса в Windows. И главное — вернулся пользовательский комфорт.
Удачи и приятной работы на ПК вам, уважаемый читатель!
Проблемы
Многие пользователи десятки замечают, что после проведения обновлений эта опция пропадает в принципе. Официальный источник в Microsoft утверждает, что проблема в видеокарте, но даже на самых старых ПК ее ресурсов должно хватать. Например, на компьютере с Windows XP не поддерживается спящий режим, но гибернация есть.
Если у вас пропал режим гибернации в Виндовс 10, попробуйте по очереди выполнить следующее.
Включение из командной строки
Запустите из главного меню командную строку (с правами администратора). Используйте правую кнопку манипулятора, чтобы открыть контекстное меню.
Наберите код: powercfg -h on
После этого нужная опция должна появиться в окне настроек электропитания.
Правим реестр
Запуск реестра осуществляется через окно выполнения системных команд (WIN+R).
Наберите строку regedit.
Пройдите по ветке HKEY_LOCAL_MACHINE System CurrentControlSet Control Power
Дважды щелкните по параметру HibernateEnabled. Значение 0 – отключена. Меняйте на 1.
Если и после этого действия не удалось включить режим гибернации в Windows 10, то пробуем в командной строке выяснить причину. Набираем powercfg /a и внимательно читаем сообщения. Увидели вот такое: The hiberfile type does not support hibernatio? Это означает проблемы с файлом, куда сохраняется сессия.
Чтобы вылечить это, нужно пройти по ветке HKEY_LOCAL_MACHINE -System-CurrentControlSet-Control-Power в реестре и найти параметр HiberFileType. Укажите для него значение 0, это переключит систему на сохранение полной версии файла.
Также это можно выполнить с помощью команды powercfg /h /type full.
Это полный перечень возможных решений, если возникает проблема с гибернацией. Надеемся, эта информация поможет вам!
Гибернация — это энергосберегающее состояние, разработанное в основном для ноутбуков, и может быть доступно не для всех ПК (на компьютерах с InstantGo не предусмотрена опция гибернации). В то время как режим сна помещает вашу работу и настройки в память и потребляет небольшое количество энергии, гибернация помещает открытые документы и программы на жестком диске в файл гиберфайла (C:hiberfil.sys), а затем выключает компьютер. Гибернация потребляет меньше энергии, чем спящий режим, и когда вы снова запускаете компьютер, вы возвращаетесь к тому месту, на котором остановились (хотя и не так быстро, как спящий режим). Используйте режим гибернации, если вы знаете, что не будете использовать ноутбук или планшет в течение продолжительного периода времени и не сможете заряжать аккумулятор в течение этого времени.
- ПК с InstantGo не имеют опции гибернации.
- По умолчанию размер в скрытой защищенной ОС «C:hiberfil.sys » файл является 75% от общего объема оперативной памяти, установленной на вашем компьютере.
- Если вы отключите режим гибернации, быстрый запуск также будет отключен.
- Если вы отключите режим гибернации, он больше не будет отображаться в меню питания.
Для быстрого запуска требуется включить спящий режим. Если вы хотите использовать только быстрый запуск и не планируете использовать гибернацию, тогда вы можете указать тип hiberfile как уменьшенный, чтобы значительно уменьшить размер hiberfile (C:hiberfil.sys) примерно до половины его полного размера.
Если вы хотите использовать гибернацию, обязательно укажите тип hiberfile как полный.
В этой инструкции Вы узнаете, как включить или отключить режим гибернации, а также восстановить или удалить файл hiberfil.sys в Windows 10.




