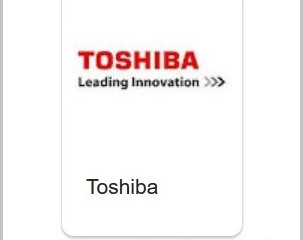Советы и рекомендации, что делать если зависла 1с
Содержание:
- Почему зависает компьютер во время игры
- Причины зависания программ и их решение
- Как закрыть игру в многозадачности
- Дополнительные способы исправления
- Перегрев компьютера
- Общие рекомендации
- ТОП программ для ускорения игр:
- Процессы потребляющие много ресурсов
- Как завершить программу через командную строку
- Способ 2: Сочетания клавиш
- Правильно настройте центр обновления Windows
- Способ 3: Проверка игрового режима на клавиатуре
- Способ 8: Проверка системы на вирусы
- Как закрыть программу, если она зависла и не закрывается
- Зависает по причине неполадки в работе оперативной памяти
- Как закрыть игру при помощи диспетчера задач
- Сбои Проводника Windows
Почему зависает компьютер во время игры
- Драйвера видеокарты. В любом случае лучше обновить драйвера видеокарты или хотя бы сбросить настройки. Все последние драйвера можно с лёгкостью загрузить с официальных сайтов производителей. Смотрите, как лучше обновить драйвера видеокарты на Windows 10.
- DirectX & Microsoft Visual C++. Некоторые приложения требуют отдельных библиотек. Устанавливая игры из библиотеки Steam все нужные дополнения устанавливаются в любом случае. Возможно, поможет восстановление целостности файлов постоянно лагающей игры.
- Старый HDD накопитель. Со временем данные на жёстком диске фрагментируются и требуют дефрагментации. Это ещё далеко не всё. Нужно ещё проверить состояние (здоровье) жёсткого диска Windows 10. Надёжней будет запускать часто используемые игры с SSD диска.
- Некорректная работа модулей памяти. Она должна быть установлена в правильные слоты и работать в двухканальном режиме. Нужно будет проверить оперативную память на ошибки. Использование несовместимых между собой модулей памяти может привести к зависанию.
- Перегрев комплектующих (троттлинг). Непосредственно перегрев комплектующих вызывает значительное понижение их производительности. Проф. чистка и обслуживание может полностью исправить зависания в играх. Возможно, понадобится замена охлаждения.
- Проблемы с BIOS мат. платы. Буквально месяц как начали вылетать все приложения на плате ASRock Fatal1ty Killer 990FX. Вылеты начались буквально после очередного включения ПК. Очень похоже на отвал северного моста. Обновление BIOS полностью решило проблему.
Причины зависания программ и их решение
Частые проблемы, которые вызывают зависания программ:
1. Неудовлетворенные требования программы – вам следует ознакомиться с системными требованиями программы, чаще всего их можно найти на официальном сайте;
2. Устаревшая версия ПО – вам следует проверить наличие обновлений, возможно они и помогут решить вам вашу проблему;
3. Устаревшие или несовместимые драйвера – возникает довольно часто, чтобы решить проблему вам следует установить соответствующие вашему компьютеру набор драйверов;
4. Последствия зараженности вашей системы вирусами – для этого существует большое множество антивирусного программного обеспечения, которое сможет вам помочь, иногда вам может понадобиться перебрать несколько таких утилит, так как функционал и метод проверки разный. Стоит начать с наиболее известных и зарекомендовавших себя временем, а далее опытным путём перебирать программы до решения проблемы;
2. Перед вами перечень запущенных приложений и имеется графа «Состояние», чаще всего в нём будет отображаться «не отвечает», иногда указывается, что программа работает, а на самом деле не так;
 3. Выберите нужный вариант и нажмите «Снять задачу», перед вами будет предупреждение, на которое вам следует согласиться, но в таком случае, если приложение не поддерживает восстановление, вы потеряете его содержимое.
3. Выберите нужный вариант и нажмите «Снять задачу», перед вами будет предупреждение, на которое вам следует согласиться, но в таком случае, если приложение не поддерживает восстановление, вы потеряете его содержимое.
Способ 2
Этого должно быть достаточно, но так бывает далеко не всегда, когда при снятии приложения нечего не происходит вам следует воспользоваться вкладкой «Процессы», для этого:
1. Запустите «Диспетчер задач»;
2. Перейдите во вкладку «Процессы»;
 3. Найдите нужный вам процесс, чаще всего они называются как часть имени приложения или сокращение от него;
3. Найдите нужный вам процесс, чаще всего они называются как часть имени приложения или сокращение от него;
4. Далее снимайте по одному их, если таким много, пока вы не увидите изменение. Все программы запускаются от имени пользователя, поэтому если в графе «Пользователь» указано «System», «Network Service», «Local Service» – эти процессы вам не следует трогать;
5. Если процессы перезапускаются сами и удаление по одному не приносит результата, вы можете воспользоваться функцией «Завершить дерево процессов», для этого нажмите правой кнопкой по нужной строке и выберите соответствующую опцию.
Как закрыть игру в многозадачности
С этой проблемой сталкиваются обладатели последних смартфонов от Apple. В iPhone 5S и операционной системе iOS 7 появилась полноценная многозадачность, позволяющая смартфону держать в памяти больше одного приложения без остановки тех приложений, что находятся в фоне. Однако с этим нововведением пользователи устройств Apple обнаружили, что батарея iPhone быстро разряжается из-за большой загрузки смартфона, поскольку ОС не стремится освободить память и процессор.
Несмотря на жест «свайп вверх», который должен закрывать ненужные приложения или игры, оные могли остаться работать в фоновом режиме. Поэтому для владельцев «взломанных» iPhone, обновившихся до новой версии, вышло несколько разных неофициальных приложений для чистки RAM и закрытия игр в режиме многозадачности. В числе таких приложений — Clear Background Apps, SwitchSpring, Slide2kill, KillApp7 и другие.
Разработчиками из Apple декларируется, что операционная система iOS самостоятельно следит за расходованием оперативной памяти и закрывает неактивные приложения и игры по мере необходимости этих ресурсов для других приложений и игр, так что используйте указанные нами приложения на свой страх и риск!
Дополнительные способы исправления
Мы разобрались со способами завершения процесса, но еще осталось так много вариантов, когда он автоматически возобновляется заново, проблема возникает с разными утилитами регулярно и постоянно тревожит пользователя. Нельзя было оставить все это без ответа, поэтому ниже рассмотрены методы, которые могут избавить систему от частых зависаний программ.
Что еще стоит сделать, если программа не отвечает или зависает:
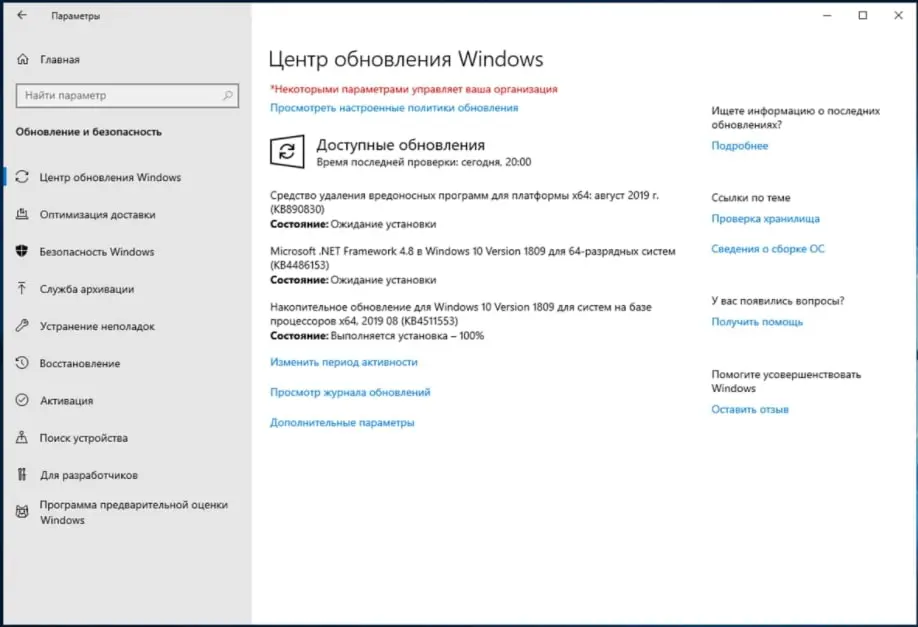
- Временно выключите антивирус. Может быть ситуация, в которой антивирусное ПО или Защитник Windows блокирует работу программы или связанной с ней утилиты. Проверить это просто – нужно временно отключить антивирус.
- Закройте все второстепенные и неактуальные сейчас программы. Они потребляют ресурсы системы, которые так необходимы в момент запуска требовательного программного обеспечения.
- Удостоверьтесь, что программе достаточно памяти, ресурсов процессора и видеокарты. Для этого во время запуска включите диспетчер задач и посмотрите за поведением системы. Если одно из значений прыгает до 100%, скорее всего компьютер просто не может полноценно обработать утилиту. Выход – увеличить объем ОЗУ, заменить другое слабое комплектующее или найти более легкий аналог программы (установить одну из старых версий софта).
- Запустите сканирование системы Windows. Это можно сделать с помощью командной строки и команды sfc /scannow – здесь все происходит автоматически.
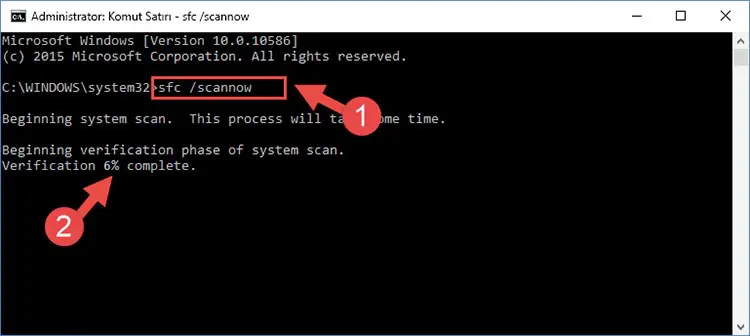
Перегрев компьютера
В каждом компьютере и ноутбуке производитель предусмотрел систему охлаждения материнской платы, чего не скажешь о планшетах. Но перегрев случается.
Мы очень часто проводим уборку в наших домах, заботимся о своей чистоте, но почему-то в большинстве случаев забываем чистить нашу технику, с которой мы работаем.
В результате этого пыль накапливается внутри блока питания, нарушается терморегуляция (вентиляторы начинают работать мощнее) и ПК выключается сам по себе.
Таим образом срабатывает система термозащиты, без нее наши устройства были бы пожароопасными.

Загрязнение процессора
Можно самостоятельно раскрутить, снять крышку и аккуратно пропылесосить.
Еще одна причина перегрева это — не достаточная мощность блока питания и батареи.
В том случае, когда он работает на пределе, ПК очень часто будет зависать и отключаться, а однажды может не сработать сама защита компьютера и ваш блок питания сгорит.
Общие рекомендации
Существует ряд общих рекомендаций по исправлению проблем с зависанием игр в операционной системе Windows 10, которые следует проверить в первую очередь. В большинстве случаев они помогают справиться с возникшей проблемой и начать комфортное прохождение игр. К ним можно отнести такие задачи:
- Сравнение системных требований. Обязательно к проверке сразу, ведь некоторые современные игры просто могут не запуститься на текущей сборке компьютера, поскольку слабо оптимизированы или вовсе не предназначены для запуска на подобных ПК.
- Графические настройки. Этот пункт косвенно связан с предыдущим, так как даже если система не способна справиться с максимальными настройками, ничего не мешает понизить их. В каждой игре можно проверить настройки графики и решить, какие из них снизить, чтобы уменьшить нагрузку на видеокарту и процессор.
- Перегрев комплектующих. Известно, что при запуске игры все составляющие компьютера начинают нагружаться практически на 100%, и не всегда встроенное охлаждение справляется с таким потоком выделяемого тепла. В итоге видеокарта и процессор перегреваются, автоматически снижаются частоты, что и влечет за собой появление тормозов.
- Действие вирусов. Иногда вредоносные файлы, которые случайным образом попали в систему, влияют на общую производительность, функционируя фоном. При непонятных подвисаниях всегда рекомендуется проверять Виндовс на наличие вирусов.
- Устаревшие драйверы. Это относится преимущественно именно к видеокарте, ведь здесь программное обеспечение играет большую роль. Некоторые игры оптимизированы только под определенные версии драйверов из-за использования новых технологий.
- Плохая оптимизация. Не все игры выпускаются полностью оптимизированными, что и приводит к зависаниям на компьютерах целевых пользователей. Всегда читайте рецензии и обзоры на приложения на специализированных сайтах или форумах, чтобы понять, есть ли у нее проблемы с оптимизацией.

Это была лишь краткая сводка по основным действиям, которые следует выполнять сперва. Более детально обо всех этих рекомендациях вы можете прочесть в отдельной статье на нашем сайте, посвященной их разбору. Там вы найдете полезные инструкции и советы, которые помогут реализовать каждый из приведенных выше пунктов.
ТОП программ для ускорения игр:
Большинство перечисленных выше процедур реально автоматизировать. Для этого уместно использовать специальный игровой софт, который оптимизирует операционную систему.
Перед нами полнофункциональный комплекс по ускорению игр, который предлагает более гибкий контроль за игровым процессом. С приложением увеличивается fps, а также появляется больше возможностей для публикации записей в социальные сети.

- Ускорение игр в автоматическом режиме. Опция позволяет временно отключить второстепенные фоновые процессы, которые в противном случае потребляют ресурсы компьютера.
- Функция Gamecaster помогает проводить трансляции стримов в популярные соцсети, вроде YouTube, Facebook. Еще в ней есть опция для создания скриншотов.
- Виртуальная реальность. Подойдет владельцам VR-гарнитуры, так как здесь собран лучший контент для конкретной платформы.
- Акции в играх. Платформа собирает самые интересные акции и показывает их списком.
Компактная и действительно умная утилита, нацеленная на оптимизацию ОС под максимальную производительность для комфортного время провождения в играх. Это бесплатное приложение, поэтому просто нет причин отказываться от него.

Основные функции утилиты:
- остановка фоновых служб;
- мягкий контроль за процессами и службами ОС;
- режим ручной оптимизации;
- игровой режим можем включить за один клик;
- быстрый откат изменений.
Еще одна подобная программа для оптимизации затрат системы на второстепенные задачи во время игр. Ее основная роль – переключение всех мощностей компьютера на обработку игры, устраняя другую нагрузку.

- Удаление сторонних файлов. Они загружаются вместе с приложениями и лишь занимают лишнее место.
- Остановка лишних служб.
- Работа в режиме реального времени.
Надеемся, с перечисленными рекомендациями удалось исправить проблемы с играми и увеличить игровую производительность системы. Пока что положительный результат был всегда, но его выраженность может сильно отличаться. В оптимизированных ОС придется заниматься только модернизацией комплектующих.
Процессы потребляющие много ресурсов

Для выполнения «неконтролируемых» процессов (runaway processes) требуются все циклы процессора. Обычные причины: неверно прописанные буквы дисков и установленное на новой операционной системе устаревшее ПО.
Определить наличие таких процессов можно, посмотрев в список Диспетчера задач (Task Manager). Процессы, которые загружают почти 100% циклов ЦП, скорее всего, являются неконтролируемыми.
Есть исключение. На хорошо работающей системе процесс Бездействие системы (System Idle) будет часто забирать большинство циклов ЦП. Любые другие процессы, отнимающие 98% циклов ЦП, являются неконтролируемыми.
При обнаружении такого процесса, щёлкните по нему правой кнопкой и выберите команду Завершить процесс (End Process).
Неконтролируемые системные службы можно остановить при помощи консоли Службы (Services). Если консоль не помогает, попробуйте перезагрузить систему.
Как отключить ненужные службы в Windows
Как завершить программу через командную строку
Иногда открытая программа или процесс, работающие в фоновом режиме могут так зависнуть, что даже принудительное закрытие через Диспетчер задач в Windows 10 не помогает. В этом случае полезным будет закрыть процесс с помощью командной строки.
Случается так, когда приложение либо открытое окно зависает до такой степени, что с ним невозможно ничего сделать. Такие ситуации иногда встречаются, и даже у Диспетчера задач Windows может возникнуть проблема с закрытием процесса, отвечающего за данную программу. В подобных случаях используем еще один способ для закрытия процессов, работающих в фоновом режиме – с помощью командной строки в режиме администратора
Перейдите в меню Пуск Windows 7 или до стартового экрана Windows 8.1 и в поисковую строку введите команду cmd
. В списке найденных элементов должна отобразится Командная строка (Command prompt). Нажмите на ней правой кнопкой мыши и выберите «Запуск от имени администратора.
В Windows 10 щелкните правой кнопкой мыши на Пуск и выберите пункт Командная строка (администратор).

В окне командной строки введите команду tasklist
и подтвердите её выполнение на Enter. Откроется таблица, в которой будут перечислены процессы, запущенные на компьютере. Это тот же самый список, который находится в окне Диспетчера задач.

Затем ищем в нём зависшую или ненужную программу (процесс). Нужно проверить, какой у неё номер PID – он отображается рядом с именем процесса во втором столбце. Запоминаем номер PID и набираем на клавиатуре следующую команду, чтобы принудительно его закрыть:
taskkill /pid ##
Вместо «##» вводим PID процесса, который нужно закрыть. То есть, если мы хотим закрыть, например, процесс AvastSvc.exe, которому в списке присвоен номер PID 1496, то команда выглядела бы так:
taskkill /pid 1496
После подтверждения на Enter указанный процесс будет закрыт. Таким же образом мы можем принудительно закрыть программу, работающую в фоновом режиме.
Как закрыть зависшую программу? Наверняка вы уже не раз сталкивались с такой проблемой. Многие начинают хаотично щелкать мышкой куда попало, или нажимать на клавиатуре все клавиши подряд. А в конечном итоге просто выдергивают шнур из розетки или выключают блок питания, если у него есть кнопка выключения. Ни один из этих вариантов ни к чему хорошему не приведет, а последний может даже вывести компьютер из строя навсегда.
Для того, чтобы закрыть зависшую программу, есть гораздо более действенные и безопасные способы. Вот некоторые из них…
закрываем зависшую программу при помощи комбинаций клавиш
Попробуйте нажать на клавиатуре одновременно следующие комбинации клавиш:
ALT + F4
CTRL +
W
или ESC
Не спешите нажимать все комбинации сразу. Нажмите одну из комбинаций и немного подождите. Обычно такой трюк закрывает большинство зависших окон программ.
закрываем зависшую программу при помощи Панели задач
На этом пока все. Пишите, спрашивайте, если что не понятно. Удачи вам!
Наша статья посвящена ситуациям, когда компьютерные игры для РС или смартфонов зависают. Наверняка каждый из наших читателей сталкивался с подобной неприятной ситуацией и далеко не всегда удавалось закрыть зависшую игру без перезагрузки. Давайте же рассмотрим способы решения таких проблем!
Способ 2: Сочетания клавиш
Даже в новейших версиях Виндовс управлять системой можно горячими клавишами – они нам и пригодятся в решении поставленной задачи.
- Первая комбинация, которую стоит попробовать – Alt+F4. Она отвечает за принудительное закрытие окна любой программы, и в ряде случаев работает даже с зависшим софтом.
- В более сложных ситуациях поможет либо уже упомянутое ранее сочетание Alt+Tab, либо Win+D: первое отвечает за переключение между приложениями, тогда как второе сворачивает все активные окна, давая доступ к «Рабочему столу». Для завершения зависшей программы взгляните на панель задач, найдите там значок проблемного софта, кликните по нему ПКМ и выберите «Закрыть окно».

Последней комбинацией, которая способна помочь в подобном случае, знакомая практически каждому – это Ctrl+Alt+Del. В актуальных версиях Windows она отвечает за вызов окна «Параметры безопасности», откуда можно запустить «Диспетчер задач».
Для прямого вызова данной оснастки можно воспользоваться комбинацией Ctrl+Shift+Esc. Далее остаётся только использовать системное приложение для завершения программы – более подробно об этом рассказано в следующем способе.
Правильно настройте центр обновления Windows
Причиной неожиданных лагов также могут быть фоновые операции некоторых подсистем Windows 10. В частности, когда Центр обновления Windows загружает и устанавливает обновления, производительность может упасть очень заметно.
Если не хотите получить такой сюрприз в критический момент игры, лучше заранее настроить расписание обновлений так, чтобы они точно не помешали. Для этого откройте настройки Windows 10, перейдите в Центр обновления Windows и выберите пункт «Изменить период активности». В описании говорится, что в заданные часы компьютер не будет перезагружаться, но на самом деле ограничиваются и другие задачи обновления.

Способ 3: Проверка игрового режима на клавиатуре
Сейчас многие пользователи приобретают себе специальные игровые клавиатуры или ноутбуки, в которых имеется ряд дополнительных функций, активируемых через нажатия на комбинации клавиш. Часто на таких девайсах имеется встроенная опция, позволяющая отключить клавишу Win в играх, чтобы случайно не нажимать ее. Некоторые даже не знают об этом и думают, что проблема заключается в чем-то более серьезном, поэтому мы рекомендуем просмотреть клавиатуру на наличие комбинации, включающей такой режим, и отключить его, если это понадобится. Пример расположения такого сочетания вы видите на изображении.

Способ 8: Проверка системы на вирусы
Последний метод нашей сегодняшней статьи заключается в проверке системы на наличие вирусов. Связано это с тем, что существуют определенные вредоносные файлы, которые при попадании на компьютер начинают работать в виде процесса. Он может иметь определенный статус, мешающий корректному взаимодействию с другими открытыми программами. Самостоятельно такую угрозу обнаружить будет непросто, поэтому проще запустить сканирование через специальный вспомогательный инструмент.
Подробнее: Борьба с компьютерными вирусами
Только что мы разобрались со всеми причинами проблемы со сворачиванием игр в Windows 10 и показали, как именно они решаются. Если же неполадка касается только одного приложения и проявляется даже после выполнения всех методов, рекомендуется его переустановить или загрузить другую сборку, если речь идет о нелицензионных играх.
Мы рады, что смогли помочь Вам в решении проблемы.
Опишите, что у вас не получилось. Наши специалисты постараются ответить максимально быстро.
Как закрыть программу, если она зависла и не закрывается
Доброго всем дня.
Вот так работаешь, работаешь в программе, а потом она перестает реагировать на нажатие кнопок и зависает (причем, часто не дает даже сохранить результаты работы в ней). Причем, при попытки закрыть такую программу — часто не происходит ничего, то есть она так же никак не реагирует на команды (часто в эти моменты курсор становится в видео «песочных часов»)…
В этой статье рассмотрю несколько вариантов того, что можно сделать, чтобы закрыть зависшую программу. Итак…
Вариант №1
Первое, что я рекомендую попробовать (раз уж крестиком в правом углу окна программа не срабатывает) — это нажать кнопки ALT+F4 (или ESC, или CTRL+W). Очень часто такая комбинация позволяет быстро закрывать большинство подвисших окон, которые не реагируют на обычные нажатия мышкой.
Кстати, эта же функция есть и в меню «ФАЙЛ» во многих программах (пример на скриншоте ниже).
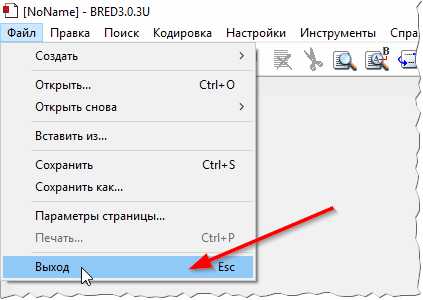
Выход из программы BRED — осуществляется по кнопке ESC.
Вариант №2
Еще более простой — просто нажмите правой кнопкой мышки по зависшему значку программы в панели задач. Должно появиться контекстное меню из которого достаточно выбрать «Закрыть окно» и программа (по прошествии 5-10 сек.) обычно закрывается.
Закрыть программу!
Вариант №3
В тех случаях, когда программа не реагирует и продолжает работать — приходится прибегать к помощи диспетчера задач. Для его запуска нажмите кнопки CTRL+SHIFT+ESC.
Далее в нем нужно открыть вкладку «Процессы» и найти зависший процесс (часто процесс и название программы одинаковы, иногда несколько различаются). Обычно, напротив зависшей программы, диспетчер задач пишет «Не отвечает…».
Чтобы закрыть программу, просто выберите ее из списка, далее щелкните по ней правой кнопкой мышки и во всплывшем контекстном меню выберите «Снять задачу». Как правило, таким образом закрываются большинство (98,9% :)) зависших программ на ПК.
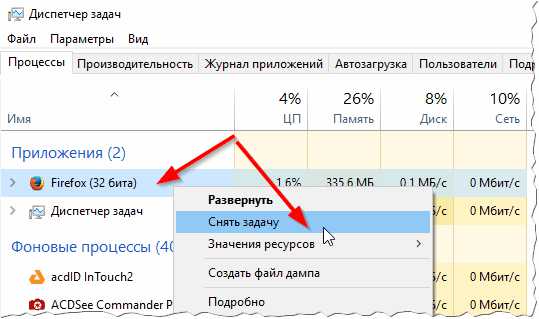
Снять задачу (диспетчер задач в Windows 10).
Вариант №4
К сожалению, не всегда в диспетчере задач удается найти все процессы и приложения, которые могут работать (связано это с тем, что иногда название процесса не совпадает с названием программы, а значит идентифицировать ее не всегда просто). Не часто, но бывает и так, что диспетчер задач не может закрыть приложение, или просто с закрываемой программой ничего не происходит минуту, второй и т.д.
В этом случае я рекомендую скачать одну больную программу, которая не нуждается в установке — Process Explorer.
Process Explorer
Оф. сайт: https://technet.microsoft.com/ru-ru/bb896653.aspx (Ссылка на загрузку программы находится справа в сайдбаре).
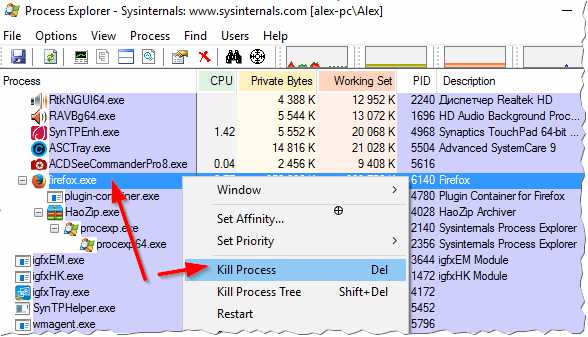
Убить процесс в Process Explorer — клавиша Del.
Пользоваться программой очень просто: достаточно ее запустить, затем найти нужный процесс или программу (кстати, отображает она все процессы!), выбрать этот процесс и нажать кнопку DEL (см. скриншот выше). Таким образом ПРОЦЕСС будет «убит» и вы сможете спокойно продолжить работу.
Вариант №5
Самый простой и быстрый вариант закрыть зависшую программу — это перезагрузить компьютер (нажать кнопку RESET). Вообще, делать я так не рекомендую (кроме самых исключительных случаев) по нескольким причинам:
- во-первых, потеряете не сохраненные данные в других программах (если забудете про них…);
- во-вторых, проблему это вряд ли решит, а часто перезагружать ПК — не есть хорошо для него.
Кстати, на ноутбуках, чтобы их перезагрузить: просто зажмите кнопку питания на 5-10 сек. — ноутбук автоматически перезагрузится.
PS 1
Кстати, очень часто многие начинающие пользователи путают и не видят разницы между зависшим компьютером и зависшей программой. Для тех у кого проблемы с зависанием ПК, рекомендую ознакомиться со следующей статьей:
https://pcpro100.info/zavisaet-kompyuter-chto-delat/ — что делать с ПК, который часто зависает.
PS 2
https://pcpro100.info/zavisaet-pc-pri-podkl-vnesh-hdd/ — зависание ПК при подключении внешних носителей.
На этом у меня все, удачной работы! Буду благодарен за дельные советы по теме статьи…
Социальные кнопки:
Зависает по причине неполадки в работе оперативной памяти

Неполадки в работе оперативной памяти могут приводить к зависанию компьютера из-за того, что:
• Процессы оперативной памяти синхронизируются медленнее, чем положено. • Модуль оперативной памяти имеет незначительные дефекты, которые можно выявить только во время полного тестирования. • Произошел перегрев модуля оперативной памяти.
Во времена господства FRM RAM покупка оперативной памяти проходила довольно просто. Достаточно было знать, какую скорость способна поддерживать материнская плата и максимальный размер памяти для каждого слота.
В наши дни существует различные типы оперативной памяти, работающие на разных скоростях. Передовые материнские платы поддерживают работу памяти на скоростях ниже максимальных показателей.
Небольшие дефекты модулей оперативной памяти могут привести к нестабильной и медленной работе системы. Дешевые чипы часто имеют такие недостатки, в результате которых происходят сбои и периодически появляется «синий экран».
Несмотря на то, что встроенные механизмы способны обеспечивать продолжительность работы системы, дефекты модулей оперативной памяти неизбежно оборачиваются снижением производительности и в некоторых случаях приводят к зависанию компьютера.
Если при прикосновении планка и слот окажется слишком горячими(следует проверять только с выключенным из розетки питанием! ), следует приобрести отдельный кулер для обдува модуля памяти. При отсутствии слота для такого кулера на материнской плате можно воспользоваться кулером-картой (fan card), вставляющейся в PCI слот.
Также можно купить «теплоотводы» — специальные комплекты охлаждения для модулей оперативной памяти (RAM heatsink), улучшающие рассеивание тепла и снижающие риск перегрева.
Материнские платы позволяют использовать планки с различной частотой работы, однако по умолчанию они работают на самой низкой частоте из установленных модулей памяти.
Как закрыть игру при помощи диспетчера задач
Появившееся окно диспетчера задач, обычно, предложит первым меню «Приложения». Зависшую игру можно снять в этом меню, но лучше сразу снять процесс через следующее меню «Процессы». В ряде случаев мышка работать не будет, поэтому используйте переключение по Tab, дабы выбрать строчку рабочих меню (текущее активное меню выделится квадратиком), а затем стрелочками перейдите сначала в нужное меню, после чего выберете искомый процесс.

Теперь нужно нажать кнопку Delete, либо же выбрать искомый процесс правой кнопкой мыши и нажать «Завершить процесс». После этих действий пройдет от 1 до 10 секунд, после чего система должна снять зависшее приложение или игру.
Изредка для получения списка всех задействованных процессов может потребоваться активировать меню «Отображать процессы всех пользователей».
Аналогичные действия можно провести и при помощи альтернативной программы штатного «Диспетчера задач», которая называется Process Explorer. Придется выполнить схожие действия.
Сбои Проводника Windows
Любые ошибки в работе explorer.exe вызывают зависание «Проводника».
Если же у вас завис компьютер намертво, не видно панели задач, меню «Пуск», а есть только заставка рабочего стола, обратите внимание на такие причины как:
- Повреждение файла explorer.exe в папке C: \Windows\ Восстановить его можно с помощью установочного диска или флешки путем копирования его. Легче это сделать через командную строку установочного диска, так как сама система повреждена и не управляема.
- Изнашивание или отказ диска при работающей Windows. Повреждение происходит в секторах в тем местах, где в этот момент был исполняемый компонент explorer.exe. Такая ситуация встречается весьма редко. Необходимо заменить диск, если он не подлежит программному ремонту (с помощью программы Victoria записанной на DVD)
- Подхваченные вирусы в интернете. В этом варианте антивирусные программы уже не работают, и помочь может только переустановка Windows.
Перед этим обязательно подключитесь с мультизагрузочного диска на котором есть любая версия виндовс и сохраните всю важную информацию!
Затем переустановите Windows.