Изменение приветственного окна в windows 10
Содержание:
- Изменение заставки
- Как включить заставку «Рабочего стола» в Windows 10
- How to Change the Windows 10 Screensaver
- Как поменять обои и другие параметры персонализации на неактивированной Windows 10
- Как поменять картинку на экране блокировки Windows 10
- Способ 2: Win 10 BG Changer
- Скринсейвер
- Как изменить заставку в Windows 10?
- Tweaks.com Logon Changer
- Как ее настроить
- Как поставить (изменить) обои рабочего стола Windows 10
- Добавление слайд-шоу
- Заставка не работает в Windows 10
- 1]Проверьте настройки заставки.
- 2]Проверьте настройки сна.
- 3]Держите мышь в чистоте и подальше от полированных поверхностей.
- 4]Отключите периферийные устройства
- 5]Восстановите настройки питания по умолчанию.
- 6]Используйте средство устранения неполадок питания
- 7]Обновите драйверы дисплея или графики
- 8]Запустить сканирование SFC
- Способ 3: Параметры персонализации в Windows 10
Изменение заставки
Даже начинающий пользователь знает, что заставка срабатывает после простоя компьютера в течение определенного времени. При заставке может отображаться обычный черный экран или красивая анимация, поэтому выбрать что-то по своему вкусу совсем не сложно.
Выбор одной из предустановленных заставок
Чтобы перейти к редактированию, нужно кликнуть по соответствующей иконке, отмеченной цифрой «3» на первом скриншоте. После этого вы увидите такое окно настроек:

Здесь вы можете:
- Выбрать подходящий вариант заставки.
- Указать интервал, через который эта заставка будет срабатывать.
- Нажать кнопку «Применить» для сохранения скринсейвера.
Кнопка «Параметры» предназначена для дополнительных настроек отображения, но в большинстве стандартных заставок таких настроек не существует. С помощью кнопки «Просмотр» вы можете посмотреть, как будет отображаться выбранная вами заставка на полном экране, а не в миниатюре.
Создание своего скринсейвера
Как и при установке обоев на рабочий стол, здесь пользователю доступно и создание персональных скринсейверов. К примеру, вы можете сделать собственную заставку из фотографий или любых изображений. В таком случае во время простоя компьютера на его экране будут отображаться слайды с отмеченными картинками.
Для создания такого скринсейвера нужно в меню «Заставка» (отмеченном цифрой «1») выбрать пункт «Фотографии», после чего нажать на кнопку «Параметры». Вы увидите такое окно:

Здесь вы можете:
- Выбрать папку, из которой будут браться картинки для слайдов.
- Указать скорость их смены.
- Отметить случайный показ, при необходимости.
- Сохранить изменения.
После внесения необходимых параметров нужно нажать кнопку «Применить» в главном окне настройки заставки для Windows 7.
Установка новой заставки
Стандартный набор скринсейверов достаточно скуден и не позволяет развернуться фантазии, а хранить на диске много фотографий не всегда целесообразно. Для разнообразия можно скачать новую заставку и установить на свой компьютер.
Заставка может быть найдена в интернете, после чего скачанные файлы копируют по адресу:
- C:WindowsSystem32, если у вас 32-битная система;
- C:WindowsSysWOW64 — для 64-битной системы.
Завершив копирование, можно открыть окно настроек скринсейвера, как это было описано выше, и найти новую заставку в соответствующем списке.
Как включить заставку «Рабочего стола» в Windows 10
Поскольку основная задача экранных заставок утратила свою актуальность, в Windows 10 скринсейвер по умолчанию отключён. Активировать его можно несколькими способами.
Через панель задач
Для включения заставки выполните следующие действия:
- Нажмите кнопку «Поиск» в левом нижнем углу экрана «Рабочего стола».
- Введите в поиск слово «Заставка».
- Из отобразившихся вариантов поиска выберите «Включение и отключение экранной заставки».
Через панель задач откройте окно параметров персонализации
- В открывшемся окне параметров персонализации выберите пункт «Экран блокировки».
- В отобразившемся меню откройте «Параметры заставки».
Настроить параметры заставки можно в разделе «Экран блокировки»
- В появившемся окне из выпадающего списка выберите желаемый скринсейвер и нажмите «Применить».
Через «Панель управления»
Чтобы активировать заставку через «Панель управления»:
- Нажмите кнопку «Пуск» в левом нижнем углу экрана «Рабочего стола» правой кнопкой мыши.
- В списке приложений найдите и откройте пункт «Параметры».
«Панель управления» откроет доступ к общим параметрам компьютера
- В открывшемся окне выберите «Персонализация» и выполните шаги 4-6 из пункта 2.1.
Видео: как включить заставку в Windows 10 через «Панель управления»
- Вызовите диалоговое окно «Выполнить» путём сочетания клавиш WindowsKey + R.
- Введите команду control desk.cpl,, 1 и нажмите Enter.
Откройте «Параметры заставки» посредством специальной команды
- В открывшемся окне параметров выберите необходимую заставку и нажмите «Применить».
How to Change the Windows 10 Screensaver
Before we start, you should know the basics of setting your Windows 10 screensaver. To do so, right-click your desktop, then click “Personalize -> Lock screen -> Screen saver settings” (at the bottom).
In the new window, you can choose your screensaver, as well as change how long it takes to appear and whether it should go to the login screen on resumption.
The install methods for screensavers you download vary, but if you download a screensaver (scr) file, you can just right-click it, then click “Install” to get it. Other screensavers come as “exe” files with their own instructions.
Now that you have the know-how, listed below are our favorite Windows 10 screensavers.
Как поменять обои и другие параметры персонализации на неактивированной Windows 10
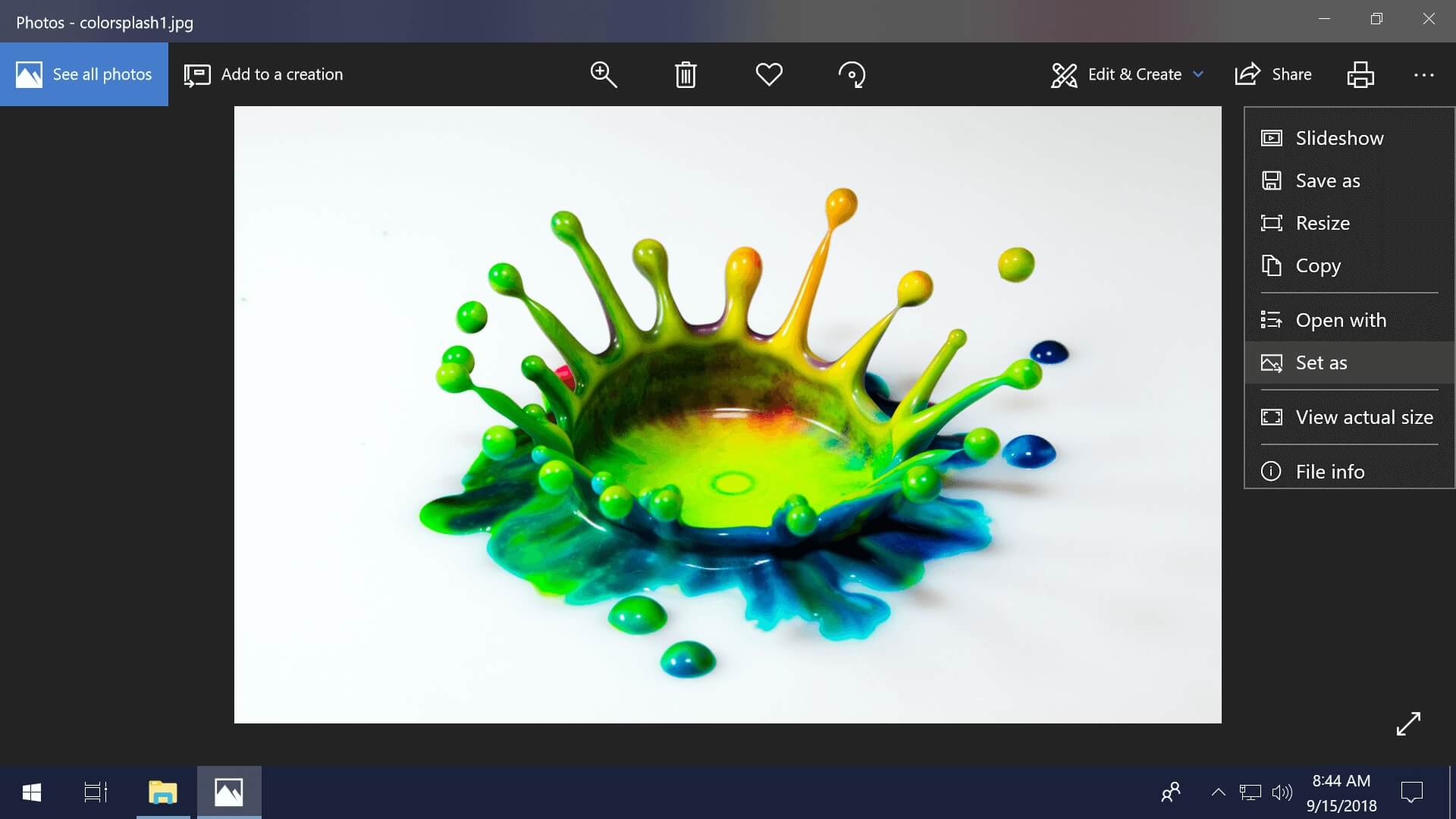
Сразу после установки новой ОС, одним из первых действий, который захотят сделать пользователи, это изменить фон рабочего стола.
Однако кастомизировать систему стало сложнее, если версия Windows является неактивированной. Microsoft попросту блокирует доступ к настройкам персонализации.
Хоть большей частью системы можно пользоваться как обычно без ключа, однако невозможность настройки персонализации может раздражать, особенно если Вам нравится менять цвета, звуки, настройки меню Пуск или обои. Несмотря на заблокированные функции, поменять обои все же возможно.
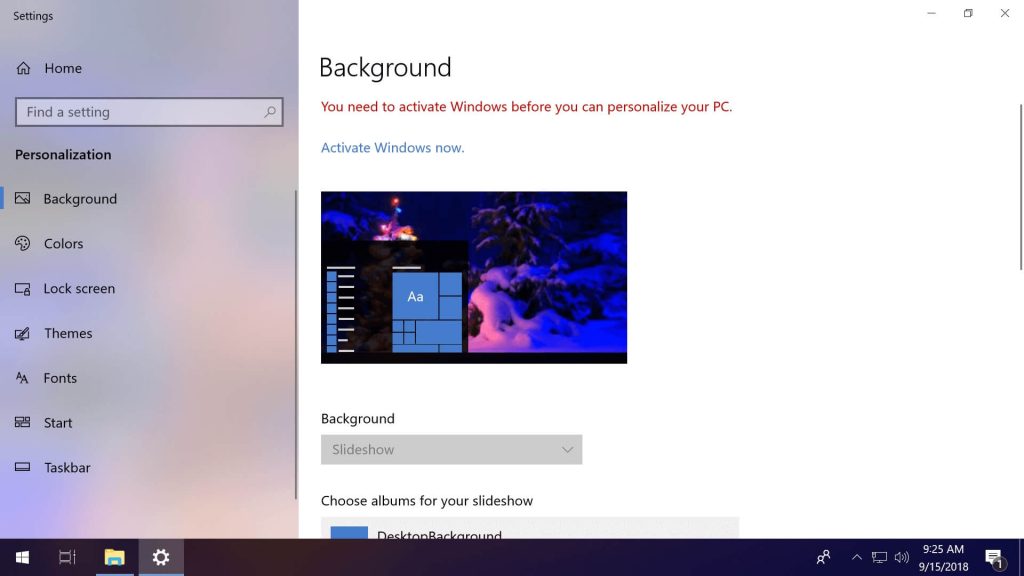
При щелчке правой кнопкой мыши по изображению во всплывающем меню все еще будет видна вкладка «Сделать фоновым изображением рабочего стола», и тоже самое появится в браузерах и стандартном приложении по просмотру фотографий, если кликнуть по пункту с настройками.
Другие параметры, такие как пользовательские звуки и цвета также можно изменить.
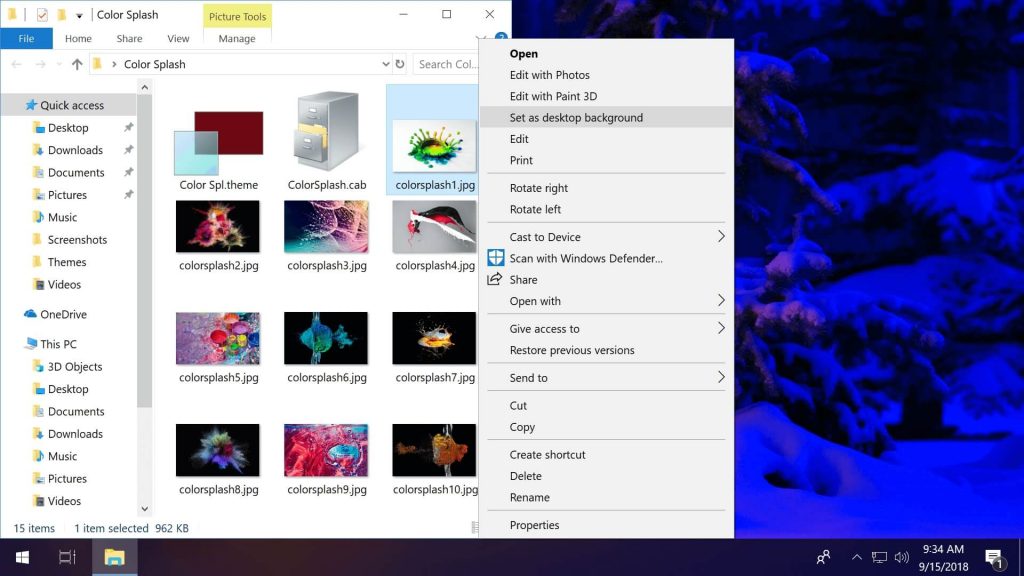
Если Ваша учетная запись Майкрософт синхронизирована с активированной Windows 10, то все настройки будут применены и к неактивированной, при первом входе в систему.
Синхронизация включена по умолчанию и имеет настройки «темы» (включая обои), но эта функция может не перенести Ваше изображение рабочего стола, если это единственное, что вы настраивали в учетной записи. Наш тест показал, что синхронизированные настройки темы могут быть не самыми актуальными.
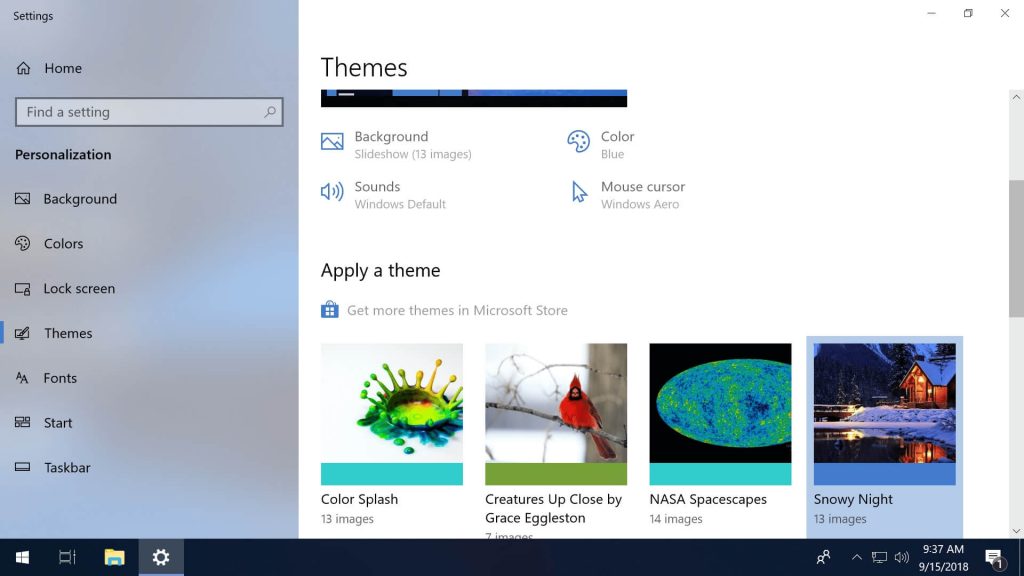
Вы также можете скачать или создать файл «themepack» (архив cab, содержащий файл темы и изображения), который все еще может быть открыт на неактивированной ОС. Запуск themepack применит любые настройки в файле темы вместе с автоматическим изменением обоев внутри архива. Это будет актуально, если Вам нравятся слайд-шоу из обоев, функцию можно отключить в меню персонализации.
Конечно, имеются свои нюансы при использовании этих архивов на неактивированной Windows 10, такие как невозможность настроить один цвет без переключения на новый themepack, и они могут менять разные настройки, поэтому Вам возможно придется попробовать много тем, пока вы наконец не найдете черный текст вновь.
Вы также не сможете применить один и тот же пакет дважды или выбрать его снова из меню после применения нового (если попробовать переименовать themepack, то это может помочь). Тем не менее, вы можете создать пользовательский файл из опций графического интерфейса активированной копии Windows, щелкнув правой кнопкой мыши тему в меню персонализации и выбрав “сохранить тему для общего доступа”, чтобы создать файл пакета.
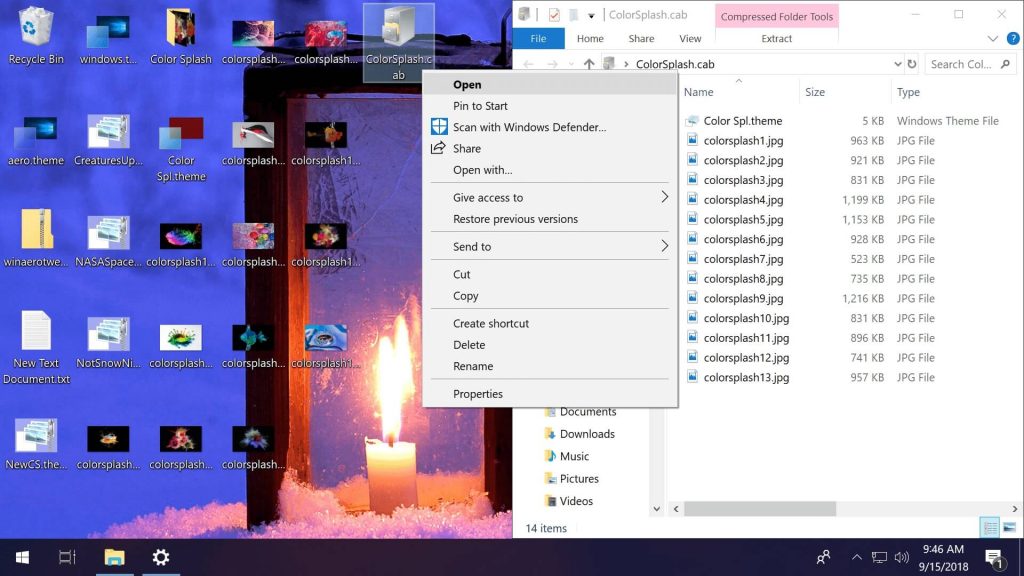
Вручную также можно изменить существующий файл пакета или создать новый с нуля с помощью данного руководства по форматированию файла темы от Microsoft.
Знайте, что извлечь содержимое файла «.themepack» можно в проводнике, изменив расширение на «.cab», а программа Capback поможет легко перепаковать файлы в новый cab архив.
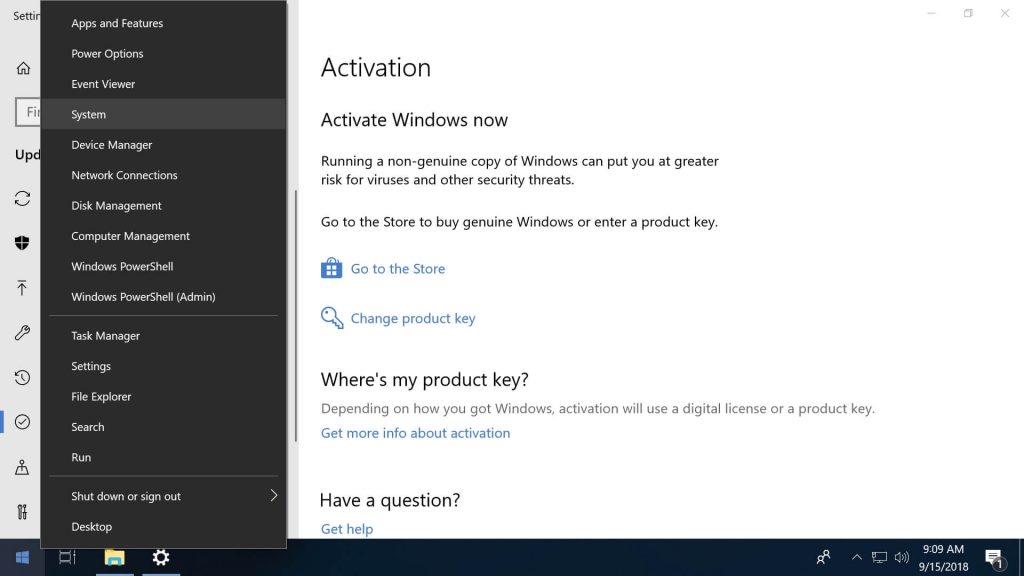
Как поменять картинку на экране блокировки Windows 10
Если пользователь решит установить картинку на заставку экрана блокировки или сменить надоевшее стандартное изображение, то для этого потребуется:
- Кликнуть правой кнопкой мыши в свободном месте Рабочего стола.
- В открывшемся меню выбрать пункт «Персонализация» и перейти в это окно.

- В левой части окна выбрать раздел «Экран блокировки».
- Затем в выпадающем меню раздела «Фон» из предложенных вариантов выбрать параметр «Фото».

После чего нажать кнопку «Обзор» и открыть папку, в которой находятся изображения.

Из предложенного перечня выбрать понравившуюся картинку и применить настройку.

Таким образом, в Windows будут установлены новые обои на экран блокировки. Повторять такую процедуру можно неограниченное количество раз, по мере появления такой потребности у пользователя ОС.
Способ 2: Win 10 BG Changer
Как альтернативу рассмотренной выше программе хотим порекомендовать Win 10 BG Changer. Это решение функционирует примерно по такому же принципу, а вся разница заключается лишь в оформлении интерфейса. Однако по определенным причинам Win 10 BG Changer может оказаться для некоторых пользователей лучше Lock Screen Customizer.
- У Win 10 BG Changer нет официального сайта, а сама программа обладает открытым исходным кодом, поэтому у нее имеется отдельная страница на GitHub, откуда и производится скачивание архива.

После скачивания запустите исполняемый файл прямо из архива. Устанавливать Win 10 BG Changer не придется, поскольку он представляет собой portable-версию.

При запуске появится уведомление о том, что вся ответственность за проблемы с нестабильностью системы, связанные с изменением параметров, лежит только на вас. Подтвердите его, выбрав вариант «Yes», чтобы перейти к работе с Win 10 BG Changer.

Здесь вы можете сразу же выбрать собственное изображение для фона, если это требуется.

Дополнительно обратите внимание на статичный цвет. Все изменения отображаются сразу же в окне предпросмотра, благодаря чему становится удобнее оценить качество передачи цветов.

Палитра оттенков в Win 10 BG Changer огромная, поэтому абсолютно каждый пользователь найдет подходящий для себя вариант.

После этого доступно изменение параметров отображения картинки. Не забудьте настроить размер, чтобы оптимизировать разрешение в соответствии с используемым дисплеем.

Осталось только применить все изменения, кликнув по специально отведенной кнопке.

При необходимости вы в любой момент можете вернуть стандартные настройки. Для этого нужно запустить Win 10 BG Changer и выбрать там пункт «Вернуть заводские настройки». Как видно, ничего сложного в управлении приложением нет, поэтому разберется с поставленной задачей даже начинающий юзер.
Скринсейвер
Хотя часто ошибочно заставкой называют обои на рабочем столе, замена которых рассмотрена выше, самой заставкой можно считать хранитель экрана или скринсейвер. Появляется он когда на рабочем столе или другом не игровом приложении какое-то время не ведется работа. Тогда компьютер переходит в режим экономии – монитор гаснет или на него выводится экономящая заставка. Если вас не устраивает стандартная заставка, есть несколько способов поменять ее:
-
Вызвать обработчик команд «Выполнить» сочетанием клавиш «Win+R».
-
Затем ввести «control desk.cpl,,@screensaver».
-
Откроется меню выбора экранной заставки, где вы сможете выбрать вид заставки, а также время, через которое она будет появляться.
Где найти хранители экрана
Скринсейверы есть в Сети в большом ассортименте. Там можно найти статичные, анимированные скринсейверы. Поклонники компьютерных игр смогут найти что-то для себя, более приземленные пользователи подберут себе что-то нейтральное.
 Скринсейвер можно скачать из сети Интернет
Скринсейвер можно скачать из сети Интернет
Как устанавливать хранители экрана
Скринсейверы, имеющие свой собственный установщик, устанавливаются через него. Если он отсутствует, то хранитель экрана помещается в системную папку «C:»-«Windows»-«System32».
-
Скачать в Сети скринсейвер.
-
Дважды щелкнуть по установщику (обычно имеют расширение msi).
- Если установщика нет, поместить в папку «System32».
Как изменить заставку в Windows 10?
Для выполнения процедуры необходимо выполнить простую настройку:
- Клик по меню «Пуск»;
- В левой части рабочего окна нажмите на «Параметры»;
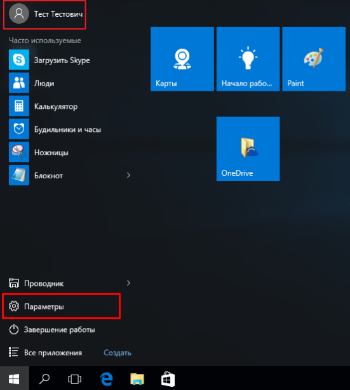
Выберите в окне плитку «Персонализация»;
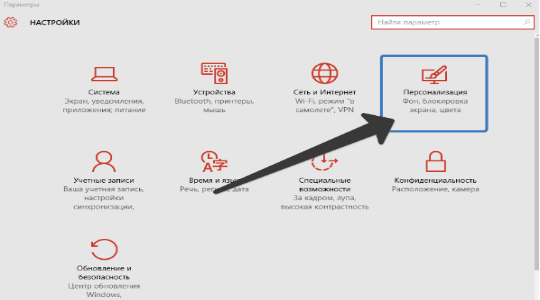
Слева в меню перейдите на вкладку «Экран блокировки»;
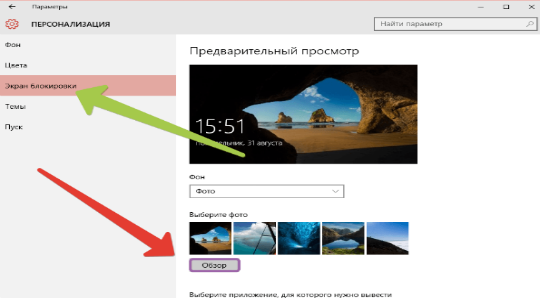
Чтобы заменить картинку необходимо нажать на одно из стандартных изображений или с помощью кнопки Обзор и Проводника выбрать заранее подготовленное фото.
Теперь, если перейти на соответствующий экран, то вы сможете увидеть установленное изображение. Если у вас не получилось выполнить замену заставки, то у вас, скорее всего, старая версия системы. Нужно просто обновить её до актуального состояния. Как альтернативный вариант установки заставки можно использовать программу Logon Background Changer, но она некорректно работает в современной Windows 10.
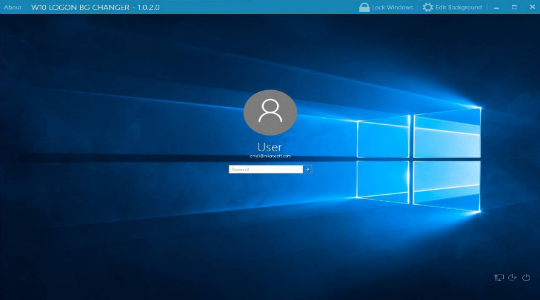
На этом функционал данного окна не заканчивается, ведь существуют дополнительные параметры настройки с вынесением на него некоторых приложений или установки слайд-шоу.
Tweaks.com Logon Changer
Прежде чем приступить к эксплуатации приложения хорошенько подумайте, использование стороннего софта может привести к проблемам в функционировании операционной системы.
Утилита расположена на сайте: https://tweaks.com/software/tweakslogon/.
2. Загружаем утилиту (ссылка расположена выше)
3. Выполняем ее инсталляцию и запускаем с окна установщика.
4. Нажимаем по первой пиктограмме вверху интерфейса и задаем путь к картинке, на которую намереваемся менять фото экрана блокировки.

Вследствие этого картинка будет заменена.

Вернуть все обратно поможет вторая кнопка: «Revert Wallpaper».
Чтобы посмотреть, что получилось, зажимаем Win+L для вызова экрана блокировки.
Как видим, разобраться легко даже с англоязычной версией утилиты.
Как ее настроить
Именно в этом окне начинается настройка экранной заставки. Для начала выбираем понравившийся вариант — на скриншоте доступны геометрический вальс, мыльные пузыри, объемные буквы и так далее. Это стандартный набор, и, как видно, от стороннего приложения тоже есть свой вариант заставки.
Выбираем понравившуюся экранную заставку, после можно изменить интервал и приступить к ее настройке
Выбираем понравившуюся экранную заставку, после можно изменить интервал и приступить к ее настройке
Далее можно настроить выбранную экранную заставку. Устанавливаем интервал, в течение которого при бездействии будет включаться заставка, потом переходим к параметрам. Данная возможность доступна не для всех вариантов. Перейти к ним можно, нажав на соответствующую одноименную кнопку.
Теперь переходим к «Параметрам…» для более точного изменения
Теперь переходим к «Параметрам…» для более точного изменения
Откроется новое окно с подробными характеристиками. В нашем примере это объемный текст, значит, будем определять надпись, которая будет отображаться, ее разрешение, размер, расцветку, а также скорость и тип вращения.
Текст может быть другого формата, шрифта, цвета, размера и так далее — все на усмотрение пользователей
Текст может быть другого формата, шрифта, цвета, размера и так далее — все на усмотрение пользователей
В результате может получиться очень интересный вариант. А для просмотра полученного результата нажимаем на одноименную кнопку, расположенную рядом с «Параметрами».
В нашем случае получилось настроить заставку примерно таким образом
В нашем случае получилось настроить заставку примерно таким образом
Как включить заставку через редактор реестра
Сначала открываем редактор реестра — в поисковой строке меню «Пуск» вводим запрос «regedit», затем открываем утилиту с правами администратора.
Есть еще вариант включения или отключения экранной заставки через редактор реестра
Есть еще вариант включения или отключения экранной заставки через редактор реестра
В окне редактора следуем этому пути: HKEY_CURRENT_USERControl PanelDesktop. В этой папке справа будет параметр ScreenSaveActive. Щелкаем по нему дважды для внесения изменений, и в графе «Значение» вводим 1 для включения. Соответственно, для выключения нужно ввести 0.
Вот как должны быть установлены значения строки, отвечающей за заставку, при ее включении
Вот как должны быть установлены значения строки, отвечающей за заставку, при ее включении
Как установить на заставку фотографию
При выборе элементов можно отметить фотографии и указать путь к собственной папке с изображениями. Выбираем в списке элементов этот пункт, не забываем установить интервал, затем жмем на «Параметры».
Теперь рассмотрим, как устанавливать фотографии на экранную заставку
Теперь рассмотрим, как устанавливать фотографии на экранную заставку
Откроется новое окно, где мы выбираем папку, из которой в дальнейшем будут транслироваться изображения. Настраиваем скорость и порядок их отображения, сохраняем изменения и применяем их в главном окне.
Выбираем папку, из которой будут браться изображения, настраиваем другие параметры и сохраняем изменения
Выбираем папку, из которой будут браться изображения, настраиваем другие параметры и сохраняем изменения
Как поставить (изменить) обои рабочего стола Windows 10
Первое и самое простое — как установить свою картинку или изображение на рабочий стол. Для этого в Windows 10 достаточно нажать правой кнопкой мыши по пустому месту рабочего стола и выбрать пункт меню «Персонализация».
В разделе «Фон» настроек персонализации выберите «Фото» (если выбор недоступен, так как система не активирована, информация о том, как это обойти есть далее), а потом — фото из предлагаемого списка или же, нажав по кнопке «Обзор» установите собственное изображение в качестве обоев рабочего стола (которое может храниться в любой вашей папке на компьютере).

Помимо прочих настроек, для обоев доступны опции расположения «Расширение», «Растянуть», «Заполнение», «По размеру», «Замостить» и «По центру». В случае если фотография не соответствует разрешению или пропорциям экрана можно привести обои в более приятный вид с помощью указанных опций, однако рекомендую просто найти обои, соответствующие разрешению вашего экрана.
Тут же вас может поджидать и первая проблема: если с активацией Windows 10 не все в порядке, в параметрах персонализации вы увидите сообщение о том, что «Для персонализации компьютера нужно активировать Windows».

Однако и в этом случае у вас есть возможность изменить обои рабочего стола:
- Выберите любое изображение на компьютере, кликните по нему правой кнопкой мыши и выберите пункт «Сделать фоновым изображением рабочего стола».
- Аналогичная функция поддерживается и в Internet Explorer (причем он вероятнее всего есть в вашей Windows 10, в Пуск — Стандартные Windows): если открыть изображение в этом браузере и кликнуть по нему правой кнопкой мыши, можно сделать его фоновым рисунком.
Так что, даже если ваша система не активирована, изменить обои рабочего стола все равно можно.
Автоматическая смена обоев
Windows 10 поддерживает работу слайд-шоу на рабочем столе, т.е. автоматическую смену обоев среди выбранных вами. Для того, чтобы использовать эту возможность, в параметрах персонализации, в поле «Фон» выберите «Слайд-шоу».

После этого вы сможете задать следующие параметры:
- Папку, содержащую обои рабочего стола, которые должны использоваться (при выборе выбирается именно папка, т.е. после нажатия «Обзор» и входа в папку с изображениями вы увидите, что она «Пустая», это нормальная работа данной функции в Windows 10, содержащиеся обои все равно будут показываться на рабочем столе).
- Интервал автоматического изменения обоев (их также можно будет менять на следующие в меню правого клика мышью по рабочему столу).
- Порядок и тип расположения на рабочем столе.
Ничего сложного и для кого-то из пользователей, кому скучно все время лицезреть одну и ту же картинку, функция может быть полезной.
Добавление слайд-шоу
Помимо демонстрации статического изображения, в ОС от Microsoft предусмотрен динамический режим смены картинок на экране заставки. При такой настройке параметра обои будут поочередно сменять друг друга через заданные промежутки времени.
Для того чтобы установить режим слайд-шоу, потребуется выполнить следующие действия:
Открыть раздел «Персонализация», повторив описанные в предыдущем разделе шаги.

Перейти в раздел «Экран блокировки» и открыть список меню «Фон».

Вместо выбранного ранее параметра «Фото» необходимо остановиться на значении «Слайд-шоу».

- Система выведет сообщение о том, что для работы данного режима потребуется выбор более чем одного изображения.
- Затем нажать на кнопку «Добавление папки» и в появившемся окне указать путь к папкам, в которых размещены подходящие картинки.

Применив выбранное значение, можно ознакомиться с будущей презентацией в режиме предварительного просмотра, нажав на соответствующую кнопку в левой части картинки.

В режиме слайд-шоу можно поставить на прокрутку выбранные изображения, а также применить дополнительные атрибуты для просмотра. Перейти в них можно при нажатии на одноименную кнопку «Дополнительные параметры слайд-шоу». Здесь пользователю будут доступны настройки папок и изображений, а также функция отключения подсветки дисплея после окончания демонстрации слайд-шоу.
Заставка не работает в Windows 10
Раньше заставки были необходимы для ЭЛТ-мониторов, так как фон монитора мог обесцветиться, если экран не менять в течение длительного времени. Это не относится к современным мониторам, но заставки необходимы для сокрытия информации. На многих компьютерах заставки по умолчанию не активированы. В других случаях обновления Windows могут отключать заставки, и вам необходимо изменить настройки.
Если вы столкнулись с проблемой, что заставка не работает в Windows 10, попробуйте обновить Windows 10. Если это не помогает, последовательно выполните следующие решения:
- Проверьте настройки заставки
- Проверьте настройки сна
- Держите мышь в чистоте и подальше от полированных поверхностей.
- Отключите периферийные устройства
- Восстановите настройки питания по умолчанию
- Используйте средство устранения неполадок питания
- Обновите драйверы дисплея или графики
- Запустите сканирование SFC.
Давайте посмотрим на них подробнее.
1]Проверьте настройки заставки.

Вполне возможно, что заставка выключена. Это может быть параметр по умолчанию или может быть изменен после обновления Windows. Также известно, что некоторые сторонние программы изменяют эти настройки. Настройки заставки можно проверить следующим образом:
Найдите “хранитель экрана” в строке поиска Windows и выберите вариант для Сменить заставку. Это откроет Настройки экранной заставки страница.
Если заставка установлена на , хранитель экрана отключен. В этом случае вы можете изменить его на любой другой вариант по вашему выбору в раскрывающемся меню.
Выберите Ждать время по вашему выбору.
Ударить Подать заявление а потом Ok для сохранения настроек.
2]Проверьте настройки сна.
Если в настройках режима сна задано отключение экрана или режим сна до активации заставки, вы никогда ее не увидите. Поэтому установите заставку на активацию, скажем, через 5 минут, а компьютер в спящий режим (Отключите отображение времени настройки), скажем, через 10 минут.
3]Держите мышь в чистоте и подальше от полированных поверхностей.
Малейшее движение мыши считается движением системы. Если оптическая мышь загрязнена или находится на полированной поверхности, она будет продолжать записывать движения, и поэтому заставка может не отображаться. Чтобы изолировать эту вероятность, очистите нижнюю часть мыши и оставьте ее на некоторое время на белой бумаге. Если заставка по-прежнему не появляется, перейдите к следующему решению.
4]Отключите периферийные устройства
При подключении к системе некоторые периферийные устройства отправляют сообщение о том, что компьютеру не нужно отдыхать, поскольку периферийное устройство работает. Во многих случаях эта инструкция закодирована в драйверах.
В этой ситуации вы можете попробовать отключить все периферийные устройства и проверить, появляется ли заставка. Если да, подключите устройства одно за другим, чтобы выяснить, какое из них вызвало ошибку. Теперь вам решать, оставлять ли периферийное устройство.
5]Восстановите настройки питания по умолчанию.
Заставка регулируется настройками питания системы. Если обновление Windows или стороннее программное обеспечение нарушают настройки питания, заставка может работать неправильно. В этом случае вы можете сбросить настройки питания до значений по умолчанию следующим образом:
Нажмите Win + R, чтобы открыть окно Выполнить, и введите команду powercfg.cpl. Нажмите Enter, чтобы открыть Варианты питания окно.
Нажмите на Изменить настройки тарифного плана в соответствии с вашим текущим планом электропитания.

Выбирать Восстановить настройки по умолчанию для этого плана и ударил да.

Это восстановит настройки питания по умолчанию. Проверь, помогает ли заставка.
6]Используйте средство устранения неполадок питания
Средство устранения неполадок питания может исправить проблемы, связанные с настройками питания. Процедура запуска средства устранения неполадок питания выглядит следующим образом:
Нажмите на Начинать и перейти к Настройки> Обновления и безопасность> Устранение неполадок.
Выберите Средство устранения неполадок питания из списка и запустите его.

Перезагрузите систему и проверьте, решает ли она вашу проблему с заставкой.
7]Обновите драйверы дисплея или графики
Обновите драйверы графики и посмотрите, поможет ли это. Если вы недавно их обновляли, то откатитесь и посмотрите. В противном случае вы можете загрузить драйверы и установить их заново.
8]Запустить сканирование SFC
Отсутствующие или поврежденные системные файлы могут вызвать обсуждаемую проблему. Сканирование SFC помогает в проверке отсутствующих файлов в системе и при необходимости их замене.
См. Этот пост, если настройки заставки неактивны.
Способ 3: Параметры персонализации в Windows 10
Теперь хотим поговорить о встроенном в операционную систему средстве, которое позволяет вручную задать настройки экрана блокировки без предварительного скачивания дополнительных программ. Для этого потребуется выполнить следующие действия:
- Откройте «Пуск» и перейдите в меню «Параметры».

Здесь откройте раздел «Персонализация», выбрав соответствующую плитку.

Через левую панель переместитесь в «Экран блокировки».

Фоном вы можете выбрать изображения от Microsoft, фото или слайд-шоу.

При выборе слайд-шоу предлагается самостоятельно добавить несколько изображений или даже целую папку.

После этого просмотрите дополнительные параметры, где, например, доступен выбор одного приложения, о котором будут выводиться подробные сведения, а также другие инструменты с краткими сведениями.

При взаимодействии с рассмотренным только что окном вы могли заметить, что там присутствует еще множество параметров, связанных с персонализацией. Они не входят в тематику нашей сегодняшней статьи, однако если возникло желание более детально изучить их, ознакомьтесь с другим руководством на нашем сайте по этой теме, кликнув по расположенной далее ссылке.
Подробнее: Параметры «Персонализации» в ОС Windows 10
Теперь вы знакомы с тремя различными методами изменения приветственного окна в Windows 10. Осталось только подобрать понравившийся метод и реализовать его, следуя нашим инструкциям.
Опишите, что у вас не получилось.
Наши специалисты постараются ответить максимально быстро.




