Настройки cs:go: полезные параметры запуска
Содержание:
- Какое соотношение сторон лучше
- Как поменять разрешение экрана вне диапазона монитора на оптимальное, не заходя в игру
- Отключите динамический прицел
- Autoexec Параметр Запуска
- Как игру сделать на весь экран: доступные способы
- Играйте с соотношением сторон 16:9
- Команды
- Модифицируйте файл конфигурации
- Параметры запуска КС:ГО про игроков
- Проверьте вашу чувствительность зума
- Изменение параметров в отдельных настройках
- Команды для повышения FPS
- Изменение конфигурационных файлов игры
- Как изменить разрешение экрана в windows 10 разными методами
- Параметры запуска для увеличения количества кадров в секунду
- Как изменить разрешение cs go?
- Настройте параметры вашего графического процессора, чтобы увеличить частоту кадров в секунду
- Пять топовых команд
- Разгоните свой GPU
- Устранение проблем с разрешением в играх
- Вывод
Какое соотношение сторон лучше
На данный момент в CS:GO есть несколько вариантов выбора соотношения сторон:
- 16:9. Дает широкий обзор игроку, что очень удобно, например, для снайперов. К тому же, при таком соотношении, если оно является родным для экрана, качество графики будет намного выше, модельки будут детализированнее. Но есть и один минус – все это будет нагружать ПК, то есть будет страдать производительность. Поэтому владельцам слабых компьютеров выставлять 16:9 не рекомендуется.
- 4:3. При этом соотношении модельки становятся несколько шире, из-за чего прицелиться в них куда проще. Еще один позитивный момент – при таком разрешении наблюдается лучший FPS, благодаря чему его спокойно можно выставлять на слабых устройствах. Но есть у 4:3 и негативные стороны. Например, модельки хоть и становятся шире, но они начинают быстрее бегать, что, наоборот, усложняет процесс прицеливания. Кроме того, изменяется скорость ведения мыши по горизонтали, при этом по вертикали она остается неизменной. Если игрок никогда до этого не играл с 4:3, то ему нужно будет некоторое время на адаптацию, так как рефлекторно он будет уводить прицел несколько дальше, чем нужно.
- 16:10. Это нечто среднее между двумя предыдущими значениями. Такое соотношение сторон предлагает оптимальный вариант для слабых компьютеров, когда модельки не слишком широкие, но при этом и не слишком узкие, а нагрузка на видеокарту значительно ниже, чем при 16:9.
Чтобы игроку было легче определиться, вот соотношение сторон и разрешение экрана у профессиональных игроков и популярных стримеров:
- s1mple — 4:3; 1280×960;
- fer — 4:3; 1152х864;
- Zeus – 4:3; 1152×864;
- Niko – 4:3; 1024:768;
- shroud – 6:9; 1920×1080;
- AdreN – 4:3; 1024:768;
- swag — 16:9; 1920×1080.
Сразу стоит сказать, что многие профессиональные игроки играли в Counter-Strike еще задолго до CS:GO, поэтому соотношение 4:3 для них привычнее, ведь оно использовалось в версии 1.6. Несмотря на то, что другие варианты дают реалистичную графику и плавные движения, им не хочется переучивать рефлекторный аппарат, который был отточен на протяжении 10 и более лет игры.
Выбирать соотношение и разрешение экрана необходимо только с учетом собственных пожеланий и параметров монитора. Тем более, новичкам намного легче адаптироваться и подстроиться под новые настройки. Большинство обычных игроков считает оптимальным вариант 16:10 и 1920х1080, если это позволяет сделать компьютер. Ведь главное – комфортная игра и получение удовольствия от самого процесса, а не подражание профессионалам, пытаясь подстроить параметры под своего кумира.
Как поменять разрешение экрана вне диапазона монитора на оптимальное, не заходя в игру
Необходимость изменить разрешение в игре без её запуска возникает в ситуации, когда игра запускается на более высоких графических настройках, нежели поддерживает пользовательский ПК. При запуске такой игры последняя выдаёт сообщение об ошибке, информирует пользователя о некорректных графических настройках, или вовсе «вылетает» на рабочий стол без каких-либо уведомлений.
Другим фактором, вызывающим необходимость изменения настроек экрана без активации игры, являются некорректные настройки, выбранные самим пользователем. Игра с такими опциями не будет запускаться, вследствие чего у человека возникнет необходимость в установке оптимальных настроек.
Существует несколько действенных альтернатив, позволяющих изменить разрешение игры, соотношение сторон не запуская саму игру.
Отключите динамический прицел
Наличие правильного стиля прицела имеет решающее значение для попадания выстрелов, которые вы делаете.
Читайте так же: Настройка прицела в CS:GO, лучший прицел для кс го
Выбрав лучший стиль для вас, вы сведете к минимуму отвлечение внимания от наилучшего прицеливания.
Войдите в меню настроек кс го и выберите «Настройки игры». Перейдите в раздел для изменения вашего HUD и выберите стиль своего прицела.
Мы предпочитаем маленький классический статический прицел, чтобы прицел не расширялся во время движения. Наличие динамического прицела может отвлекать, поскольку он расширяется и убирается при каждом движении.
Хоть динамический прицел и кажется хорошей идеей, в конечном итоге на экране он кажется занимающим много места и неуклюжим.
Придерживайтесь классической статической опции, чтобы меньше отвлекаться при прицеливании.
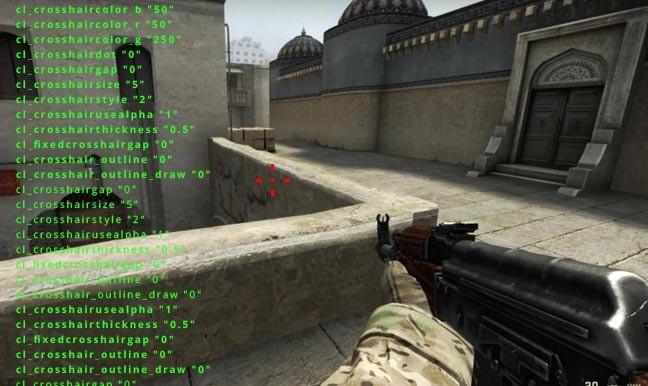
Регулировка внешнего вида и характеристик прицела.
Autoexec Параметр Запуска
Autoexec — это просто текстовый файл со списком команд, которые выполняются при запуске CS: GO. Команды в этом файле полезны тем, что сохраняют свои значения при перезапуске игры, в то время как как другие команды возвращаются к первоначальному состоянию.
After placing your autoexec file (named autoexec.cfg) in the «Steam\SteamApps\common\Counter-Strike Global Offensive\csgo\cfg» folder, set the following launch option to make it work:
После размещение вашего autoexec файла (названого autoexec.cfg) в «Steam\SteamApps\common\Counter-Strike Global Offensive\csgo\cfg» директории, установите следующую опцию запуска, чтобы она работала:
+exec autoexec.cfg
Если ваш autoexec файл не называется «autoexec.cfg», замените autoexec.cfg на ваш autoexec файл.
Как игру сделать на весь экран: доступные способы
Сегодня все чаще и чаще можно встретить вопрос о том, как игру сделать на весь экран. По правде говоря, существуют различные способы. Запомнить все, конечно же, не так уж и сложно. Главное, узнать о них. Сегодня мы этим и займемся.
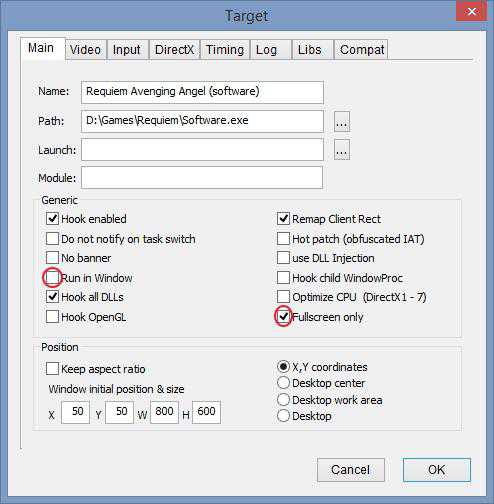
Настройки в игре
Довольно часто сделать игру на весь экран помогают игровые настройки. Они, как правило, существуют в каждой игрушке. Итак, если вы запустили какое-то приложение, а оно у вас, скажем, только на половину рабочего стола, то можно немного покопаться и развернуть игру на весь экран.
Если вы решили попробовать данный способ, то, прежде всего, вам потребуется зайти в настройки экрана. Там должно быть «разрешение» и два режима отображения: оконный и полноэкранный. Если у вас стоит английский интерфейс, то выберите fullscreen. После этого подтвердите свои действия. После этого вопрос должен уйти сам собой. Правда, не всегда все так просто.
Приложения социальных сетей
Если вы задумались, как игру сделать на весь экран, в которую вы играете при помощи социальной сети, то вы сможете справиться с этим за несколько секунд. Если вы только-только решились установить игрушку, то подождите немного — как правило, все игры содержат некое обучение, которое расскажет вам о многих возможностях и настройках. Там должен встретиться квест, который «попросит» вас развернуть игру. Если вы прочли задание, то обязательно найдете соответствующую кнопку на панели настроек.
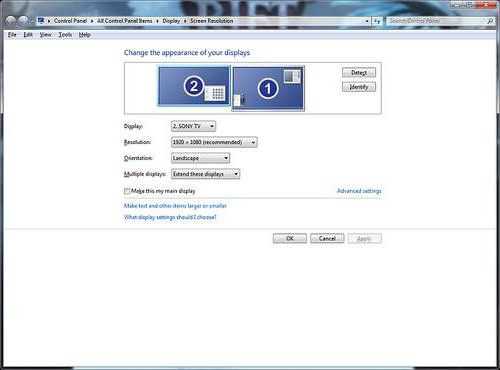
А вот если вы зашли в игрушку, в которой давно не были, причем она очень «запутанная», особенно относительно настроек, то придется немного «попотеть». Обычно путь здесь один — зайти в настройки. А там уже смотреть, где есть надпись «на весь экран». Как только вы ее обнаружите, нажмите на кнопку — теперь вы знаете, как сделать игру на полный экран. Правда, в приложениях из социальных сетей «разворачивание» проходит таким же способом, как и в обычной компьютерной игрушке при помощи игровых настроек. Запомните это, и вопрос не будет больше возникать у вас в голове. Правда, кто-то и этого не может сделать.
Клавиатура
Конечно же, ни одна программа и игра не обходится без сочетания горячих клавиш, которые помогают играть и управлять тем или иным приложением. Но операционные системы «Виндовс» имеют универсальное сочетание, позволяющее быстро понять, как игру сделать на весь экран. Да и вообще, любое активное окошко.
Для этого вам необходимо сделать активным желаемое окно и просто нажать alt+enter. После этого любое приложение, игра или другое окно развернется. Это довольно старый, но тем не менее действенный способ разворачивания. Он обычно действует всегда. Правда, случается и так, что даже данное сочетание и настройки в игре не помогают. Тогда возникает вопрос о том, как сделать игру на весь экран на windows 7 (или любой другой системе). Давайте попробуем посмотреть, можно ли еще что-нибудь сделать.
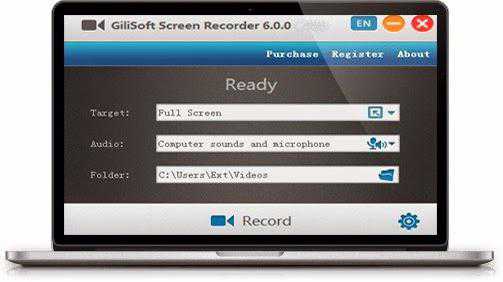
Разрешение на компьютере
Иногда источником проблемы становится настройка разрешения экрана в операционной системе. Дело в том, что на «квадратных» экранах большинство игр может «разворачиваться», а вот на «прямоугольных» — не всегда. В данной ситуации не остается ничего другого, как просто сменить настройки экрана монитора.
Для того чтобы игра стопроцентно запустилась во весь экран, установите ползунок разрешения на значение 800×600. При этом все значки на рабочем столе и даже шрифт увеличатся. Если у вас много ярлыков — заранее постарайтесь убрать их в одну папку, чтобы они не «разбежались». Теперь можете запустить игрушку и наслаждаться игровым процессом. Вы знаете, как игру сделать на весь экран.
Конечно же, можно еще проверить, не запускается ли игра с определенными настройками экрана. Для этого кликните по ярлыку правой кнопкой мыши, зайдите в «Свойства» и посмотрите поле «Объект». Если увидите там надпись «windowed», удалите данную команду и нажмите «Ок».
Полезный совет
Итак, если вы играете в оконном режиме, то для вас есть один маленький, но полезный совет, как игру сделать на весь экран в любой системе.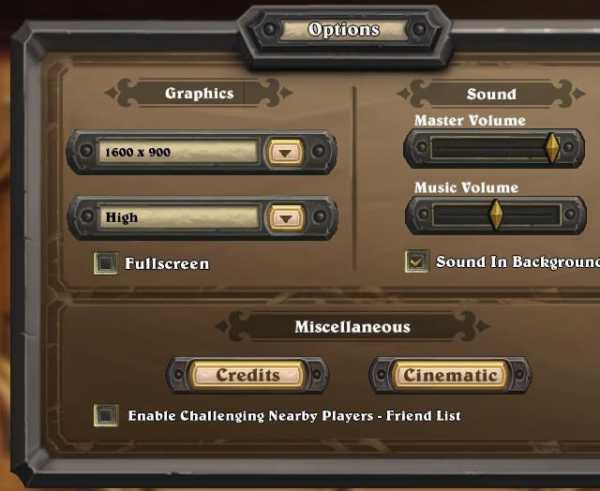 Если у вас в момент игрового процесса есть возможность выходить указателем мыши за пределы игровой области, тогда попытайтесь «ухватиться» за углы окна и просто-напросто растяните их по всему экрану. Это поможет вам играть во весь экран. Довольно часто данная методика применяется для онлайн-игр, где можно играть как в оконном, так и в полноэкранном режимах. Как видите, вариантов борьбы с возникшей проблемой довольно много. Все они просты в освоении. Так что пробуйте и играйте в свое удовольствие!
Если у вас в момент игрового процесса есть возможность выходить указателем мыши за пределы игровой области, тогда попытайтесь «ухватиться» за углы окна и просто-напросто растяните их по всему экрану. Это поможет вам играть во весь экран. Довольно часто данная методика применяется для онлайн-игр, где можно играть как в оконном, так и в полноэкранном режимах. Как видите, вариантов борьбы с возникшей проблемой довольно много. Все они просты в освоении. Так что пробуйте и играйте в свое удовольствие!
Играйте с соотношением сторон 16:9
Еще одна настройка видео, на которую стоит обратить внимание, это соотношение сторон. В то время как многие профессионалы играют с соотношением сторон 4: 3, мы рекомендуем использовать широкоэкранные 16: 9, чтобы вы могли видеть больше окружающей среды
В то время как многие профессионалы играют с соотношением сторон 4: 3, мы рекомендуем использовать широкоэкранные 16: 9, чтобы вы могли видеть больше окружающей среды.
Читайте так же: Настройка разрешения в CS:GO, 16:9 или 4:3
Зайдите в настройки кс го, затем Настройки видео и проверьте соотношение сторон.
Видя больше окружающей вас среды, вы можете заметить больше.

Команды
Вы уже знаете, как задать параметры запуска в Steam – пора изучить доступные команды. Ниже приводим полный список доступных значений. Учтите, использовать команды можно в играх, работающих на движках Goldsrc и Source. Прежде чем применять инструкцию на практике, убедитесь, что конфигурация игрушки соответствует заявленным требованиям! Это можно сделать здесь.
-autoconfig
Применяется для сброса настроек графики и производительности до стандартных для вашего устройства значений. Игрушка будет игнорировать любые настройки, сохранённые в файлах .cfg, пока параметр не удалён.
-dev
Эта команда параметров запуска в Стиме включает режим разработчика и отключает автоматическую загрузку карт на заднем плане. Кроме того, позволяет убрать окно подтверждения выхода при выключении.
-condebug —
Нужна, чтобы активировать запись команд, введённых в консоли, в текстовом файле «console.log».
-console
Этот параметр запуска от имени администратора Стим запускает игру с включённой консолью разработчика.
-toconsole
Запускает движок приложения разу в консоли. При условии, что параметром +map не была указана карта.
-dxlevel <уровень>
Эта команда заставляет игру использовать определённую версию DirectX.
Ниже приведён список наиболее популярных значений:
-dxlevel 80
-dxlevel 81
-dxlevel 90
-dxlevel 95
-dxlevel 98
Обратите внимание, -dxlevel 70 более не используется! Замените этот параметр. —fullscreen
—fullscreen
Продолжаем разбираться с доступными параметрами запуска от имени администратора Steam! Эта команда запускает игрушку в полноэкранном режиме.
-windowed или -sw
Нужна для запуска в оконном режиме.
-16bpp или -32bpp
Позволяет настроить определённое качество цветопередачи (глубины цвета). Используется только на GoldSource.
-w <ширина>
Наконец, о том, как поставить разрешение в параметрах запуска Steam! Эта конфигурация запускает игру с разрешением, рассчитанным по заданной <ширине>.
-h <высота>
Аналогично предыдущей возможности, можно выбрать заданную высоту! Вы уже понимаете, как установить разрешение экрана через параметры запуска в Стим – просто поставьте нужное значение в скобках.
Этот параметр не используется, если вы уже выставили значение -w, так как высота при заданной ширине рассчитывается автоматически.
-refresh <частота>
Запуск определённой частотой обновления.
-heapsize <килобайт>
Ограничивает объём оперативной памяти (в килобайтах), который может быть задействован.
-nocrashdialog
Отключение появления сообщений об ошибках чтения памяти.
-novid или -novideo
Отключение воспроизведение начального видео Valve.
-lv
Активация некоторых параметров режима пониженной жестокости в Left 4 Dead.
-sillygibs
Включение режима пониженной жестокости в Team Fortress 2.
Отдельно поговорим о том, где параметры запуска в Стиме, меняющие уровень детализации и качество графики.
| ЗНАЧЕНИЕ | ДЕЙСТВИЕ |
| +r_rootlod # | Изменение уровня детализации моделей (где # может быть 0 (высокий), 1(средний) или 2 (низкий)). |
| +mat_picmip # | Смена уровня детализации текстур (# может быть 0 или 1) |
| +mat_reducefillrate # | Изменение уровня детализации шейдеров (# 0 или 1) |
| +r_waterforceexpensive # | Уровень детализации воды (# равен 0 или 1) |
| +r_waterforcereflectentities # | Уровень детализации отражения в воде (# = 0 или 1) |
| +r_shadowrendertotexture # | Уровень детализации теней (# 0 или 1) |
| +mat_colorcorrection # | Меняет режим коррекции цвета (# равен 0 или 1) |
Режимы фильтрации:
| ЗНАЧЕНИЕ | ДЕЙСТВИЕ |
| +mat_trilinear 0 | Билинейный |
| +mat_trilinear 1 | Трехлинейный |
| +mat_forceaniso # | Трехлинейный определенного уровня (# может быть 2, 4, 8 или 16) |
| +mat_hdr_level # | Смена уровня расширенного динамического диапазона световых эффектов (# может быть равен 0 (выключен) или 2 (полная прорисовка) |
Изучили параметры запуска Steam (разрешение экрана и другие) через управление библиотекой. Все максимально просто!
Модифицируйте файл конфигурации
Другим популярным способом поменять разрешение игры без её запуска является нахождение и изменение конфигурационного файла игры, в котором находятся графические настройки игрового экрана. Сам файл обычно находится в директории игры, и в зависимости от конкретики игры может иметь разное, тем не менее узнаваемое, название – например, settings.ini, settings.xml, variables.txt, options.ini, имя игры.cfg, имя игры.ini и другие схожие аналоги.
Один из таких файлов
Необходимо открыть такой файл (с помощью стандартного «Блокнота»), и найти там параметры, в которых прописаны показатели разрешения экрана.
Например, это могут быть:
iSize W=1920iSize H=1080
или
height=900width=1440
или
Resolution 1600 900
И другие аналоги. Поставьте вместо данных значений более скромные показатели (например, 1024 на 768), сохраните изменения в данном файле с помощью нажатия на «Сохранить», после чего попытайтесь запустить саму игру.
Пропишите требуемые параметры экрана
Параметры запуска КС:ГО про игроков

Киберспорт значительно отличается от обычной игры. Здесь от удобства и правильных настроек зачастую зависит шанс на победу. В связи с этим, игроки, которые решили сделать CS:GO своей профессией, вынуждены полностью подстраивать игру под себя, выискивая оптимальный набор производительности, комфорта в прицеливании и стрельбе. Именно поэтому параметры запуска КС:ГО киберспортсменов являются объектом поиска для многих игроков. Ведь это позволяет не тратить время на тестирование самостоятельно. Также здесь можно найти параметры запуска КС:ГО Симпла других не менее известных личностей:
- S1mple (симпл): -novid -freq 144 -noforcemparms -noforcemaccel -noforcemspd;
- Edward: -novid -freq 120 +fps_max 0 +cl_interp 0 +cl_interp_ratio 1;
- NiKo: -novid -freq 144 +rate 128000 +cl_interp 0.01;
- ceh9: -w 1280 -h 720 -novid -freq 144 +rate 128000 +cl_interp 0.01 +cpu_frequency_monitoring 2 +engine_no_focus_sleep convar 1 cl_obs_interp_enable 0 +cl_serverip -console;
- rain: -noforcemparms -freq -noforcemaccel 120 -console -noforcemspd;
- device: -freq 144 -tickrate 128 -noforcemspd -noforcemaccel -noforcemparms;
- olofmaister: -novid -freq 144 cl_obs_interp_enable 0;
- Zeus: -noforcemparms -noforcemaccel -noforcemspd -freq 120 -console;
- Ange1: -novid -freq 144 cl_obs_interp_enable 0 -threads 8 -m_rawinput 0;
- electronic: -novid -freq 144 -noforcemspd -noforcemaccel -noforcemparms.
Теперь, зная параметры запуска знаменитых игроков, любой может на основе их выбора составить и собственную подборку необходимых атрибутов, чтобы сделать игру более удобной.
Проверьте вашу чувствительность зума
Чувствительность зума – это то, как быстро вы целитесь, глядя в прицел винтовки
Если вы привыкли к игре с AWP, это крайне важно для вашего игрового процесса
Читайте так же: Как стрелять с AWP в CS:GO, Техники игры с AWPЗайдите в настройки кс го, затем в Клавиатура/Мышь и настройте чувствительность зума. Увеличьте значение для более устойчивого прицела, который перемещается медленнее.
Если вы предпочитаете двойной зум со снайперскими винтовками, мы рекомендуем использовать более высокое значение.
Независимо от вашего стиля игры, внимание к этому параметру поможет отточить ваши навыки снайпера
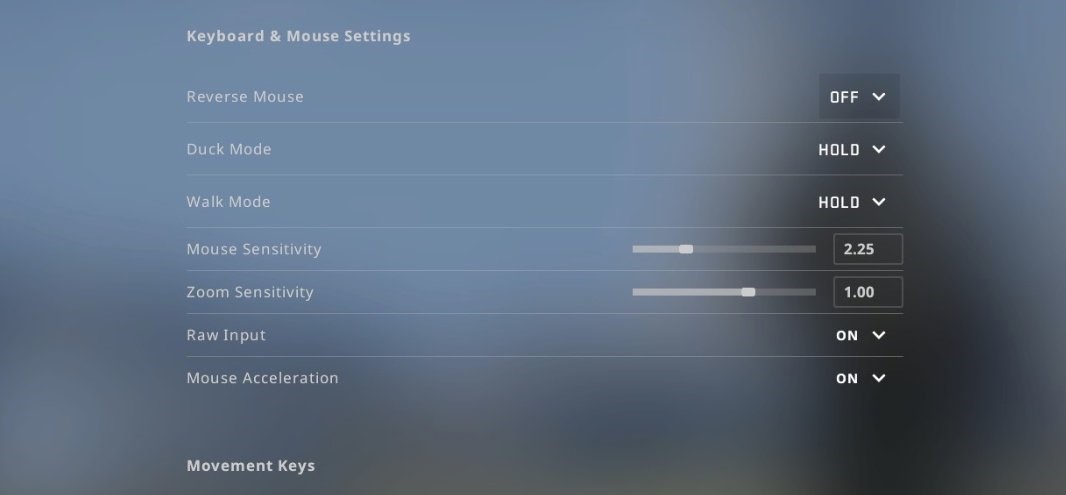
Чувствительность зума важна.
Изменение параметров в отдельных настройках
Некоторые популярные игры имеют отдельный модуль с настройками клавиатуры, экрана, графики и прочего. И после установки на рабочем столе появляется не только значок игры, но и настроек. В этом случае вам не нужно искать конфигурационные файлы в папке или прописывать вручную параметры разрешения при помощи иконки.
Запустите этот блок и найдите нужные параметры:
- В запущенном модуле выберите нужную вкладку;
- Смените параметры;
- И нажмите кнопку «Ок», чтобы они вступили в силу.
Это не обязательно должен быть блок с настройками. Иногда инсталлятор игры предлагает нам сменить настройки графики и разрешения при запуске.
Команды для повышения FPS
Через параметры запуска можно подкинуть себе немного кадров в секунду. Чуда не жди, в лучшем случае ты получишь прибавку примерно в 10%. Но даже это может помочь, так почему бы не попробовать? Вот нужные команды и значения:
- -high — CS:GO запускается с высоким приоритетом. Это значит, что игре будут отдавать свободные ресурсы компьютера в первую очередь;
- +cl_forcepreload 1 — эта команда заставляет CS:GO загружать все необходимые ресурсы во время загрузки карты, а не во время игры;
- -limitvsconst — ограничит количество вершинных шейдеров до 256, повышает FPS на старом железе;
- +r_dynamic 0 — отключает динамическое освещение в игре. Может дать небольшой прирост по FPS, на внешний вид игры почти не влияет.
Если хочешь бустануть FPS, вставляй в параметры загрузки эту строку:
-high; +cl_forcepreload 1; -limitvsconst; +r_dynamic 0;
Изменение конфигурационных файлов игры
Следующий способ изменения разрешения не является универсальным. А для каждой игры конфигурационные файлы вам придётся искать самостоятельно. Ведь для их названия нет каких-либо стандартов. И каждый разработчик может именовать их по своему усмотрению. Поэтому включайте свою интуицию и открывайте папку с игрой, куда вы её устанавливали.
Если вы не знаете, где находится папка:
- Наверняка есть иконка на рабочем столе или в меню «Пуск». Выберите её ПКМ;
- Выберите пункт «Расположение файла»;
- И в следующем окне вы увидите файлы игры, то есть открытую папку с игрой.
Итак, папку мы нашли. Теперь необходимо в ней отыскать файл, в котором мы сможем вручную указать разрешение:
- Вам нужно искать файлы с расширением .cfg или .ini;
- Полное имя может быть следующими: systemConfig.cfg, config.ini и другие в том же духе;
- Выберите такой файл ПКМ и нажмите «Открыть с помощью»;
- В предложенных программах вам нужно выбрать «Блокнот»;
- Затем найдите в текстовом файле значения разрешения игры. В блокноте часто эти параметры стоят напротив слова «Resolution»;
- Укажите нужное вам разрешение и сохраните файл. Но не меняйте его расширение.
Попробуйте запустить игру с новыми параметрами. Если вы сделали всё правильно — она будет отображена в установленных вами значениях ширины и высоты экрана.
Как изменить разрешение экрана в windows 10 разными методами
Практически во всех операционных системах разрешение экрана меняется одинаково. Все что относится к экрану можно настроить из контекстного меню по нажатию правой кнопкой мыши на свободной области экрана. Но если вы зашли на мой сайт с таким вопросом, возможно вы просто новый пользователь и первая ваша операционная система — это Windows 10, а может просто забыли :). Но в любом случае в статье ниже пошагово расписано как изменить разрешение экрана в windows 10. Кстати разрешение экрана можно менять не только из контекстного меню, эту же самую операцию можно проделать используя утилиту вашей видеокарты. Ведь по большому счету разрешением управляет и позволяет выводить информацию с заданными параметрами именно видеокарта. Об этом тоже поговорим.
Как изменить разрешение экрана в windows 10 средствами ОС
Шаг 1: Нажмите правой кнопкой мыши на свободной области экрана и в контекстном меню выберите пункт «Параметры экрана».
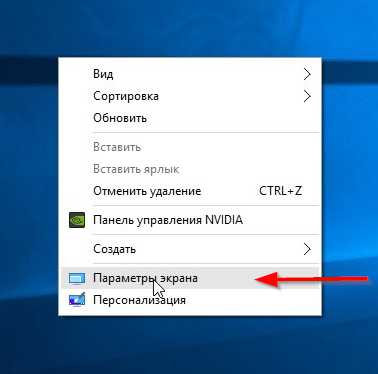
Контекстное меню параметров экрана
Шаг 2: В окне параметров системы в левой части выберите «Экран». В правой части окна в нижней части найдите ссылку «Дополнительные параметры экрана».
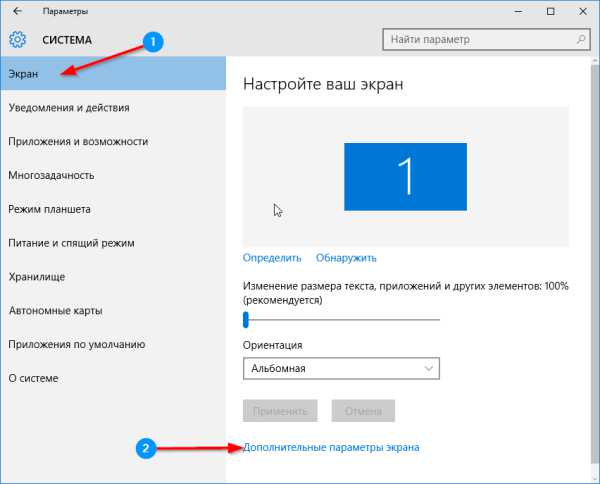
Перейдите в дополнительные параметры экрана
Шаг 3: В дополнительных параметрах и настраивается разрешение экрана, а вернее не настраивается, а выбирается. Нажмите на выпадающий список.
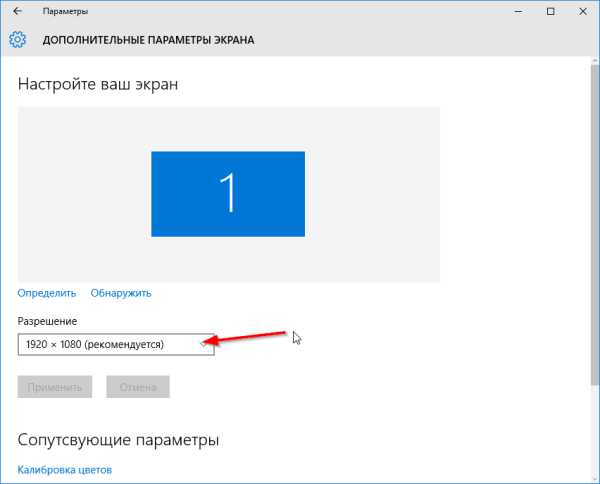
Шаг 4: Из списка доступных разрешений выберите необходимое и нажмите «Применить». Кнопка применить появиться только после смены существующего разрешения на новое.
Если в списке нет необходимого разрешения, а присутствуют только стандартные (640×480, 800×600), тогда скорее всего у вас не установлены или неправильно установлены драйвера видеокарты. Скачайте самые последние драйвера с сайта производителя и установите.
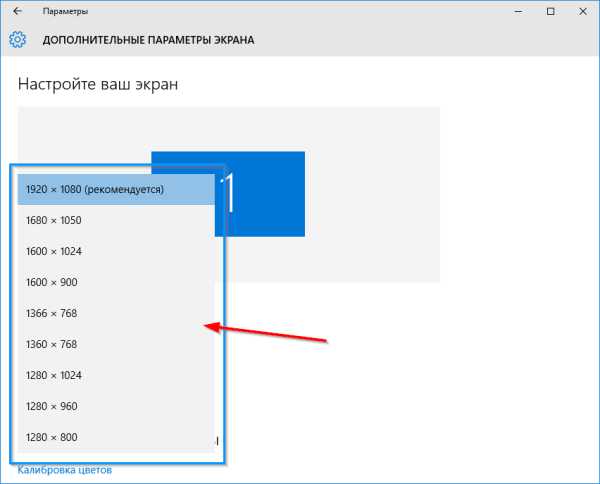
Выберите необходимое разрешение
Утилиты от производителей видеокарт поставляют вместе с драйверами и утилиты для настройки всевозможных параметров. С их помощью можно как узнать разрешение экрана на windows 10, так и изменить (увеличить или уменьшить).
Шаг 1: Открыть панель управления NVIDIA можно двумя способами. Первый — в правой нижней части экрана в области уведомлений нажмите на стрелку для отображения скрытых иконок, нажмите на иконке NVIDIA и в списке запустите «Открыть Панель управления NVIDIA».

Запустите утилиту панели управления NVIDIA
Шаг 2: Второй способ — это через контекстное меню экрана. При установке драйверов и утилит от NVIDIA программа устанавливает по умолчанию контекстную ссылку. Запустите «Панель управления NVIDIA». Оба эти способа запускают утилиту управления видеокартой.
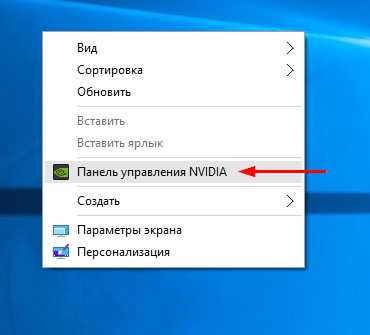
Второй способ запустить утилиту
Шаг 3: В колонке задач раскройте список «Дисплей» и выберите «Изменение разрешения». В правой части в области «Разрешение:» установите требуемые параметры и подтвердите нажав «Применить». Опять же кнопка применить появиться только после смены установленного на новое разрешение.
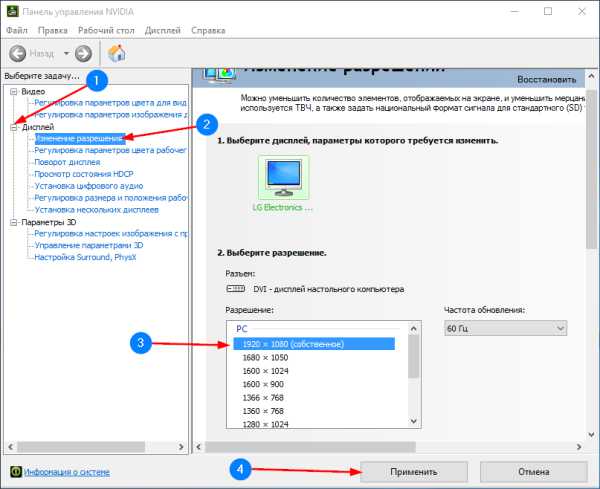
Измените разрешение экрана
Установка разрешения утилитой AMD Catalyst
Если у вас установлена видеокарта от AMD, вы так же как и в предыдущем примере сможете сменить параметры экрана при помощи утилиты от производителя.
Шаг 1: Нажмите правой кнопкой мыши на свободной области экрана и в списке найдите и запустите «AMD Catalyst Control Center».
Шаг 2: В списке меню слева откройте «Desktop Management» — > «Desktop Properties» (в русской версии драйверов это будет Управление рабочим столом -> Свойства рабочего стола). В области свойств установите необходимое разрешение экрана и нажмите «Apply» или «Применить».
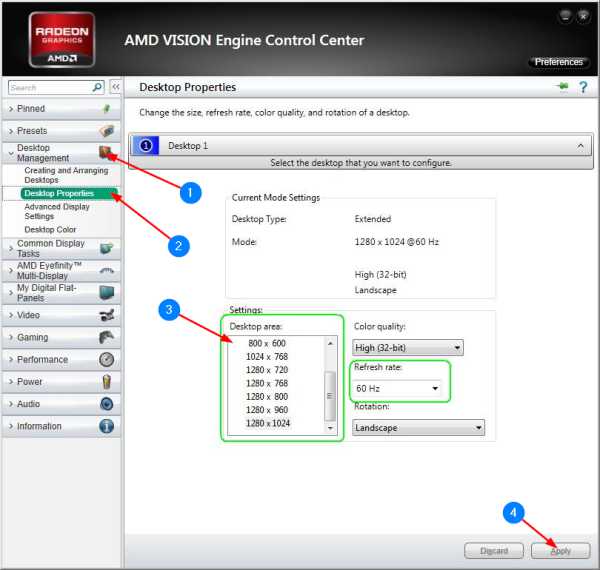
Выберите необходимые параметры
sprosivideo.com
Параметры запуска для увеличения количества кадров в секунду
Некоторые из перечисленных тут параметров совпадают с описанными выше, так что опустим их
-high — сделает процесс CS:GO на вашем ПК более приоритетным, и, следовательно, ваш компьютер будет отдавать ресурсы (ОЗУ, ЦП и т. д.) CS: GO вместо любых других процессов, которые вы выполняете с более низким приоритетом. Если вы у вас есть лаги, когда на вашем компьютере открыты другие окна (например, YouTube в фоновом режиме), это может помочь уменьшить их.
-fullscreen — запускает CS: GO в полноэкранном режиме. У большинства игроков это включено по умолчанию, но это даст преимущество, если вы раньше играли в оконном режиме. В оконном режиме ресурсы вашего компьютера по-прежнему используются для визуализации и обработки компонентов пользовательского интерфейса Windows (например, панели запуска), а также используются для некоторых других фоновых процессов — полноэкранный режим увеличивает FPS.
+mat_disable_fancy_blending 1 — на самом деле эта консольная команда обычно ошибочно обозначается как параметр запуска, поэтому вы можете вместо этого поместить ее в свой autoexec, если хотите. Это работает для увеличения FPS за счет отключения «причудливого смешивания» — единственный недостаток: текстуры выглядят менее детализированными.
+cl_forcepreload 1 — это тоже консольная команда, она заставляет CS: GO предварительно загружать все модели, звуки и другие файлы при загрузке карты, а не во время игры. Это может привести к тому, что CS: GO будет дольше загружать карты, но у вас будет лучший FPS и меньше лагов во время реальной игры
Обратите внимание: если у вас есть проблемы с нехваткой оперативной памяти, вы можете удалить эту опцию запуска, чтобы освободить память
-limitvsconst ограничит количество вершинных шейдеров до 256, что может повысить FPS.
-forcenovsync — отключает VSync, который часто вызывает больше проблем, чем решает. Большинство пользователей уже отключили VSync в настройках графики, но мы включили этот параметр в список для тех, кто этого не сделал.
+ r_dynamic 0- это также консольная команда, которую можно включить в параметры запуска. Она отключает динамическое освещение, что может привести к увеличению FPS.
Как изменить разрешение cs go?
Приветствую! В этой статье я поделюсь с вами сразу несколькими простыми способами изменения разрешения cs go и способах решения самых простых задач связанных с оптимизацией и установкой комфортного разрешения экрана кс го.
Довольно-таки часто пользователи спрашивают меня, а как изменить разрешение Counter Strike Global Offensive? На первый взгляд это звучит очень просто, но не во всех случаях. Каждый сталкивался с ситуацией когда «что-то пошло не так» и воспользоваться настройкам невозможно. Если вы в такой ситуации, то держите три самых эффективных способа решения проблем.
Существует два способа изменения. Каждый из них имеет преимущества, но результат один и тот же. Игрок сможет найти для себя что-то подходящее.
Первый способ
Самый элементарный способ, как поменять разрешение в кс го — это настройки. Для этого нужно:

- Зайти в Counter Strike Global Offensive;
- Кликнуть на шестеренку настроек;
- Найти вкладку «Настройки видео»;
- Необходимо найти нужную строку;
- Остается выбрать желанный вариант.
После этого не нужно перезапускать игру. То есть все изменения будут автоматически сохранены и применены. Это самый легкий способ достичь нужной цели.
Второй способ
Такой вариант подойдет для тех пользователей, которые по какой-то причине не могут сделать это внутри игры. Для этого прекрасно подойдет параметры запуска Steam. Для того, чтобы это сделать нужно:
- Авторизоваться в своей учетной записи Steam;
- Зайти во вкладку «Библиотека»;
- Найти Counter Strike Global Offensive;
- Кликнуть правой кнопкой мыши по игре и выбрать «Свойства»;
- В разделе «Общее» есть «Установить параметры запуска», которую нужно выбрать;
- В новом окне нужно ввести новые команды -w 800 -h600;
- Нажать OK.
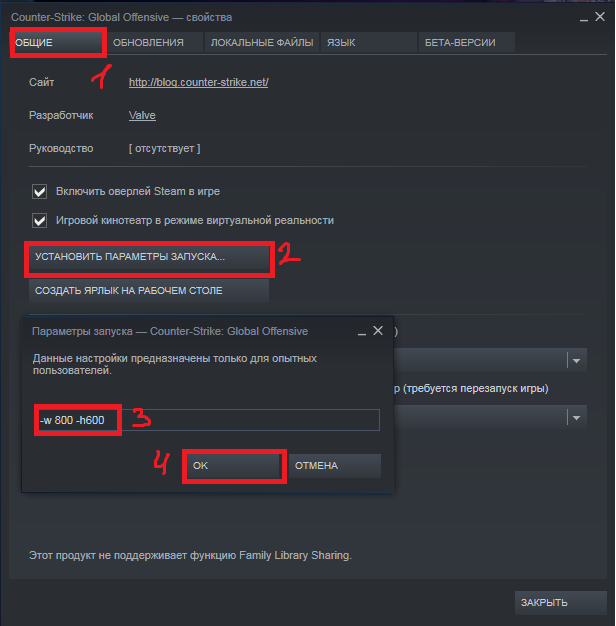
В введенных параметрах можно изменить значения цифр.
Все изменения будут сохранены для следующего входа в CS:GO. Этого будет достаточно, чтобы изменить разрешение.
Настройте параметры вашего графического процессора, чтобы увеличить частоту кадров в секунду
Какой бы ни была ваша видеокарта, вы должны убедиться, что ее собственные настройки правильно настроены для вашего монитора и игры. Настройки графического процессора оказывают значительное влияние на общую работу CS GO.
Откройте программное обеспечение графического процессора и убедитесь, что у вас загружен новейший драйвер. Установите максимальную частоту обновления экрана, поддерживаемую вашим монитором.
Кроме того, вы можете настроить параметры цвета и цветовой насыщенности (которые мы рекомендуем вам увеличить).
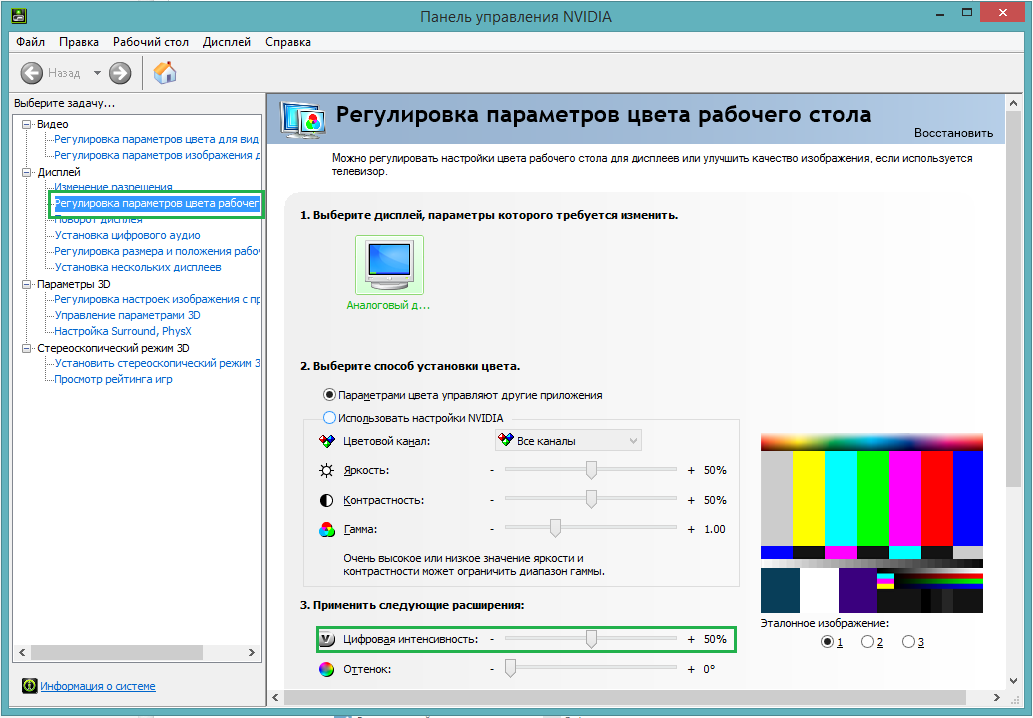 Более плавный игровой процесс будет результатом точной настройки параметров графического процессора.
Более плавный игровой процесс будет результатом точной настройки параметров графического процессора.
Пять топовых команд
Как мы уже сказали, параметров запуска много, но толковые можно посчитать по пальцам. Вот они:
- -tickrate 128 — устанавливает тикрейт для пользовательского сервера. Пригодится, если ты играешь на FACEIT, например, и хочешь тренировать раскидки. С такой командой твой сервер будет с тикрейтом 128;
- -novid — убирает вступительную заставку. Она все равно выглядит скучно, а так хоть какие-то доли секунды сэкономишь;
- -freq 144 — вместо 144 можно подставить значение с частотой обновления твоего монитора. Эта команда нужна всем обладателям экранов с частотой обновления выше 60Гц.
- +exec autoexec.cfg — автоматически применяет конфиг, в данном случае autoexec.cfg. Полезная команда, если ты создал свой конфиг и не хочешь, чтобы «контра» сбрасывала какие-то параметры;
- -console — активирует консоль. Консоль это главный инструмент для точной настройки игры. Даже если ты не трайхард, мы советуем включить консоль и использовать ее по максимуму.
Чтобы не перепечатывать вручную, мы собрали для тебя эти команды в одну строку:
-tickrate 128; -novid; -freq 144; +exec autoexec.cfg; -console
Просто скопируй и вставь ее в поле для параметров запуска. Изи!
Разгоните свой GPU
Плавный геймплей означает получение максимального числа FPS (кадров в секунду). Если у вас установлен мощный графический процессор, вы можете разогнать его до максимальной производительности.
Чтобы легко и безопасно разогнать видеокарту, мы рекомендуем загрузить такую программу, как Afterburner.
Обратитесь к этому видео, чтобы помочь вам разогнать и отрегулировать графический процессор с помощью Afterburner:
Разгон GPU – это опция, с которой не все хотят связываться. Но если вы пользуетесь новой картой, то выжимание максимума из нее определенно повлияет на производительность игры.
Устранение проблем с разрешением в играх
Смена разрешения часто бывает необходима, когда программа самостоятельно не может установить нужные параметры для вашего экрана. Или после их применения экран ведёт себя странно — скрин с игрой смещён в одну из сторон. Или часть картинки с игрой заходит за пределы монитора.
Для таких случаев необходимо сделать следующее:
- Выберите иконку игры на рабочем столе (или в папке с игрой) правой клавишей мыши (ПКМ);
- Нажмите на пункт «Свойства»;
В окне выберите вкладку «Совместимость»;

Вкладка «Совместимость» в свойствах игры
И поставьте птичку на пункте «Использовать разрешение 640×480;

Использовать разрешение экрана 640×480
Затем нажмите кнопку «Применить» и «Ок».
Теперь запустите игру и перейдите в раздел настроек графики или экрана.
Найдите параметр, который отвечает за разрешение, и установите то, которое соответствует вашему монитору.
Используйте этот метод при любых проблемах, связанных с настройками экрана в играх. Он также сможет вам помочь в том случае, если у вас устаревшее устройство, для которого параметры разрешения применяются некорректно.
Вывод
Как прописать параметры запуска дота 2 если компьютер не запускает игру, мы разобрали. Все это делается через Стим. Через консоль можно подогнать настройки игры по вкусу, включая даже скорость работы мышкой, выставление определенного языка в игре и контроль падения ФПСа.
Чтобы не было проблем с запуском игры, настоятельно рекомендуем обновлять свой компьютер и всевозможные девайсы, тогда и команды в стиме не придется вводить, но если какие-то проблемы не дают вам запустить любимую игру, то самые частые команды, указанные в этом гайде, нужно иметь ввиду. Для тренировки можете попробовать применить их и сейчас, главное запомните свои удобные параметры, чтобы тренировка не испортила вам привычные настройки.




