Проблемы с работой powerpoint
Содержание:
- Как открыть файл PPT
- Другие программы
- Немного теории
- Причины ошибки
- Способы запуска
- Скупой платит дважды
- Пошаговое руководство для быстрого и простого восстановления несохраненного PowerPoint
- Причины выхода из строя
- Решение 3. Попробуйте временную версию файла презентации
- Первый способ (самый простой)
- Шаг 2. Использовать поврежденную презентацию как шаблон
- Когда внутренние инструменты не помогают
- Накрылась презентация? Не спешите отчаиваться, есть способы как можно попытаться восстановить поврежденные файлы от Microsoft PowerPoint
- PPT Инструмент анализа файлов™
- Заключительный способ
- Значение ошибки в powerpoint?
- Удалить все настройки PowerPoint
- Выявление возможных проблем с надстройками
- Как был установлен мой Office: с помощью технологии «нажми и работай» или MSI?
- Программы, работающие с файлами .ppt
- Заключение
- Заключение
Как открыть файл PPT
Файлы PPT могут быть открыты любой версией Microsoft PowerPoint. Файлы PPT, созданные в версиях PowerPoint более старых, чем v8.0 (PowerPoint 97, выпущенный в 1997 году), не поддерживаются в новых версиях PowerPoint. Если у вас более старый файл PPT, попробуйте один из сервисов преобразования, перечисленных в следующем разделе.
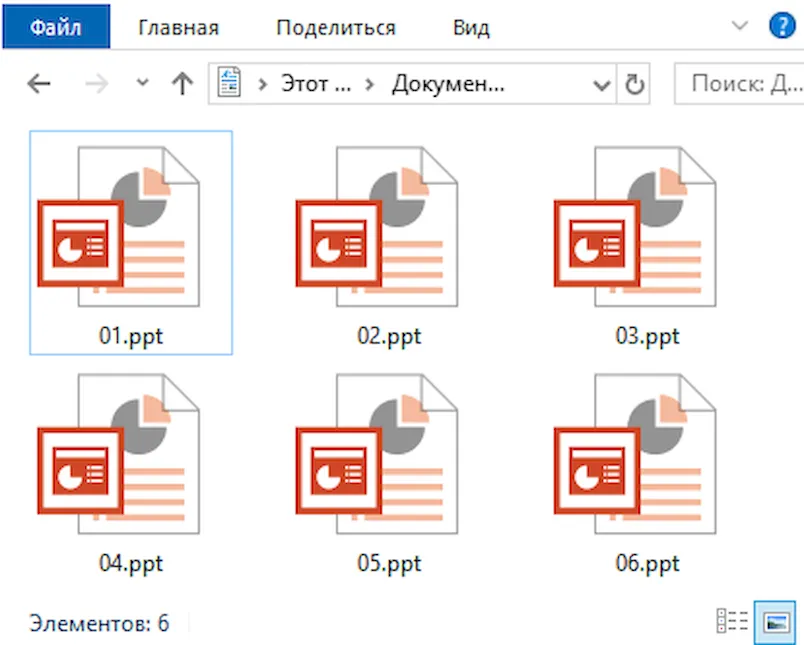
Несколько бесплатных программ также могут открывать и редактировать файлы PPT, такие как Kingsoft Presentation, OpenOffice Impress, Google Slides и SoftMaker FreeOffice Presentations.
Вы можете открывать файлы PPT без PowerPoint с помощью бесплатной программы Microsoft PowerPoint Viewer от Microsoft, но она поддерживает только просмотр и печать файла, но не редактирование.
Если вы хотите извлечь медиа-файлы из PPT-файла, вы можете сделать это с помощью инструмента для извлечения файлов, такого как 7-Zip. Во-первых, преобразуйте файл в PPTX либо с помощью PowerPoint, либо с помощью инструмента конвертации PPTX (обычно это те же конвертеры, что и PPT, как указано ниже). Затем используйте 7-Zip, чтобы открыть файл, и перейдите в папку ppt → media, чтобы увидеть все медиа-файлы.
Файлы, которые не открываются с помощью программ, упомянутых выше, на самом деле могут не быть файлами PowerPoint. Снова проверьте расширение, чтобы убедиться, что это не файл с похожими буквами расширения, такой как файл PST, который представляет собой файл личного хранилища информации Outlook, используемый с почтовыми программами, такими как MS Outlook.
Однако, другие похожие расширения, такие как PPTM, фактически используются в той же программе PowerPoint, но просто в другом формате.
Другие программы
Существуют и другие программы, которые поддерживают интересующий нас PPT-формат. Начать рассказ о них следует с Kingsoft Presentation. Данное приложение является бесплатным и позволяет создавать презентации. Разрабатывая документ, пользователь может применять диаграммы, блок-схемы, объемный текст и изображения.
Программой предусмотрены шесть их можно с легкостью вставлять, а затем редактировать. При этом в каждый из слайдов презентации можно вставлять музыку и видеоролики. Доступны следующие объекты: объемные фигуры, flash-анимации, таблицы и графики. Можно использовать и несколько вариантов переходов между отдельными слайдами презентации.
Вы можете работать с интересующим нас форматом и при помощи других программ, среди которых: OxygenOffice, Home Office, SmartDraw, Ashampoo Office, Corel WordPerfect. Теперь вы знаете, что открывает формат PPT, надеемся, наши советы вам помогли. И вы с легкостью сможете создать презентацию.
Главный писатель по вопросам технологий
Вам кто-то послал по электронной почте файл PPT, и вы не знаете, как его открыть? Может быть, вы нашли файл PPT на вашем компьютере и вас заинтересовало, что это за файл? Windows может сказать вам, что вы не можете открыть его, или, в худшем случае, вы можете столкнуться с соответствующим сообщением об ошибке, связанным с файлом PPT.
До того, как вы сможете открыть файл PPT, вам необходимо выяснить, к какому виду файла относится расширения файла PPT.
Совет:
Неправильные ассоциации файлов PPT могут являться признаком других базовых проблем в вашей операционной системе Windows. Эти неверные записи могут также стать причиной иных сопутствующих проблем, таких как медленный запуск Windows, зависание компьютера и прочих проблем производительности ПК. Поэтому мы настоятельно рекомендуем вам просканировать свой реестр Windows на предмет неправильных ассоциаций файлов и других проблем, связанных с фрагментацией реестра.
Ответ:
Файлы PPT имеют Файлы данных, который преимущественно ассоциирован с PowerPoint Presentation (Microsoft Corporation).
Файлы PPT также ассоциированы с
BIFF File (Microsoft Corporation) и FileViewPro.
Иные типы файлов также могут использовать расширение файла PPT. Если вам известны любые другие форматы файлов, использующие расширение файла PPT, пожалуйста, свяжитесь с нами , чтобы мы смогли соответствующим образом обновить нашу информацию.
Немного теории
Как правило, телевизоры не в состоянии прочесть файл с расширением .pptx, исключением являются экземпляры со встроенным браузером, с помощью плагинов которого можно осуществить чтение. Для многих пользователей это настоящая проблема, особенно для тех, кто ни разу не слышал об объектах различных форматов. Проблема для многих, но только не для нас. Большая часть презентаций создаётся в программном обеспечении Microsoft PowerPoint, которое входит в пакет Microsoft Office, поэтому мы и будем рассматривать именно его. Начиная с версии PowerPoint 2010, разработчики добавили возможность создания видео из исходного проекта программы прямо внутри продукта. Сделать это несложно, приступим?
Причины ошибки
Приложение PowerPoint может обнаружить проблемы с содержимым по ряду причин:
Включен режим защищенного просмотра . Если активирован этот режим в Центре управления безопасностью, программа отклонит все файлы, загруженные из вложения Outlook или с URL-адреса. Для решения ошибки отключите функцию.
Локация не добавлена в список надежных расположений . Если папка, в которой размещен проблемный pptx, не добавлена в список доверенных, то столкнетесь с этим сообщением об ошибке.
Файл находится в синхронизированной папке . Неполадка также может возникнуть, если расположен в каталоге OneDrive или Dropbox, либо контролируется приложением резервного копирования,
Файл заблокирован . Если документ загружен из интернета, то ОС может его заблокировать.
Способы запуска
Несмотря на то, что документы с форматом «ppt» создавались в ПО ранних версий, открыть документы подобного формата не составит труда, если использовать следующие программы:
- Microsoft PowerPoint.
- OpenOffice Impress.
- FileViewPro.
- PowerPoint Viewer.
Каждый из этих способов обладает схожим алгоритмом, поэтому необходимо детально рассмотреть каждый из них и понять, как открыть.
Microsoft PowerPoint
Открыв ПО, необходимо щелкнуть на кнопку «Файл».

В боковом меню будет отображаться кнопка «Открыть», которую необходимо нажать. Чтобы упростить задачу с двумя предыдущими шагами, можно воспользоваться комбинацией из кнопок Ctrl+O.
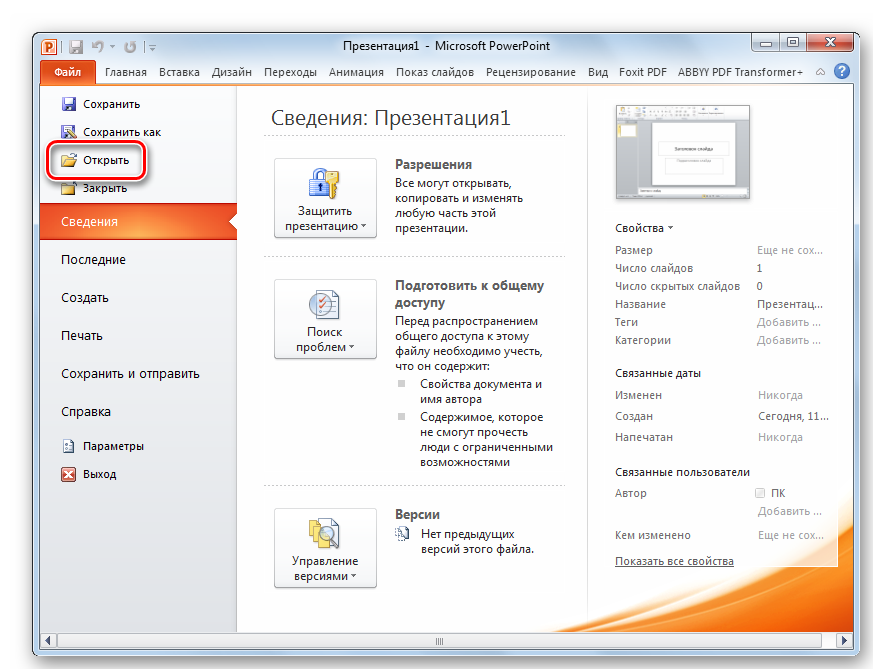
После открытия соответствующего окна, необходимо перейти в область памяти, где находится необходимый файл с расширением «ppt». Щелкнув по нему мышью, следует нажать на кнопку «Открыть» в окне.
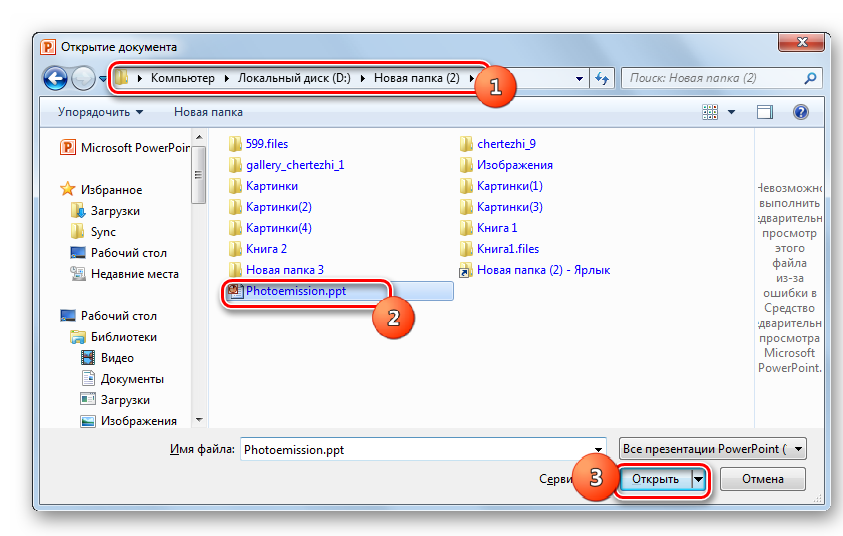
Выполнив все эти действия, пользователь получает результат в виде открытия необходимого документа в программе Microsoft PowerPoint. Презентация готова к редактированию и запуску онлайн. Обеспечение может устанавливать на Андроид.
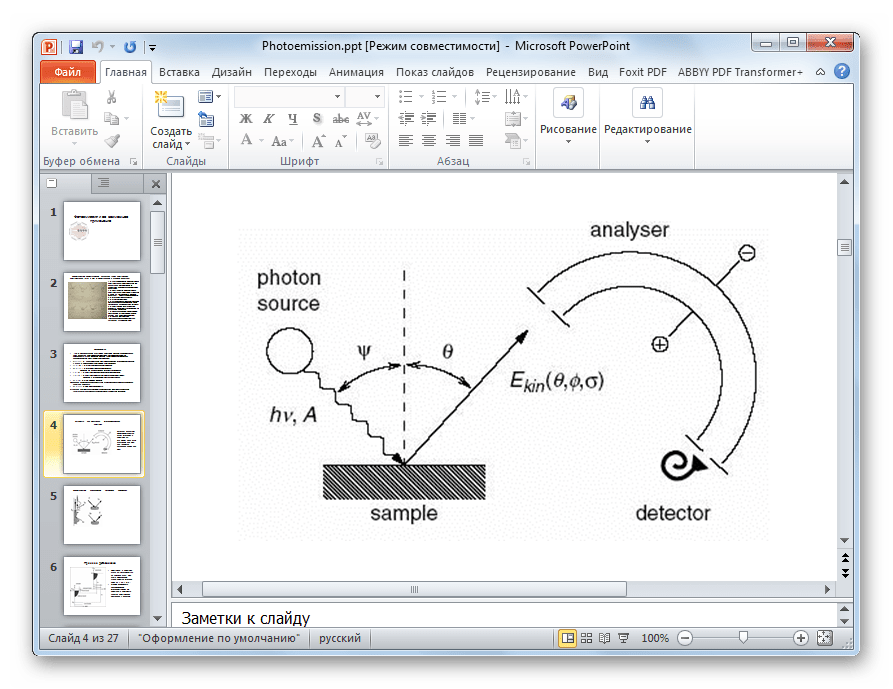
OpenOffice Impress
Пакет ПО обладает приложением Impress, которое способно запускать файлы формата ppt».
Нажав двойным щелчком мыши на программу, пользователь увидит перед собой окно открытия, где будет предложено несколько различных вариантов запуска. Необходимо нажать кнопку «открыть».
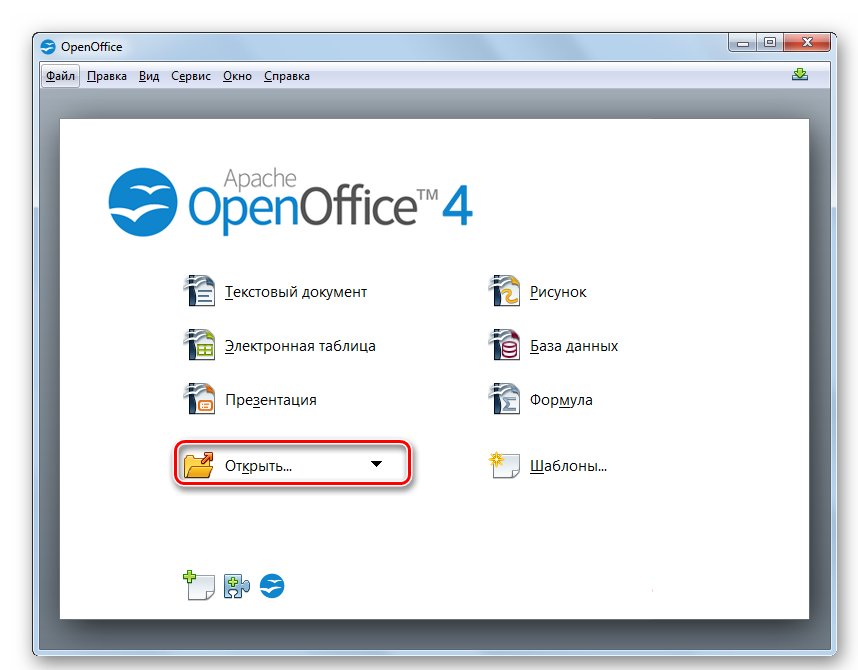
Вышеуказанную процедуру также можно выполнить с помощью кнопки «файл», где необходимо выбрать из списка функцию «открыть» для поиска необходимого документа.
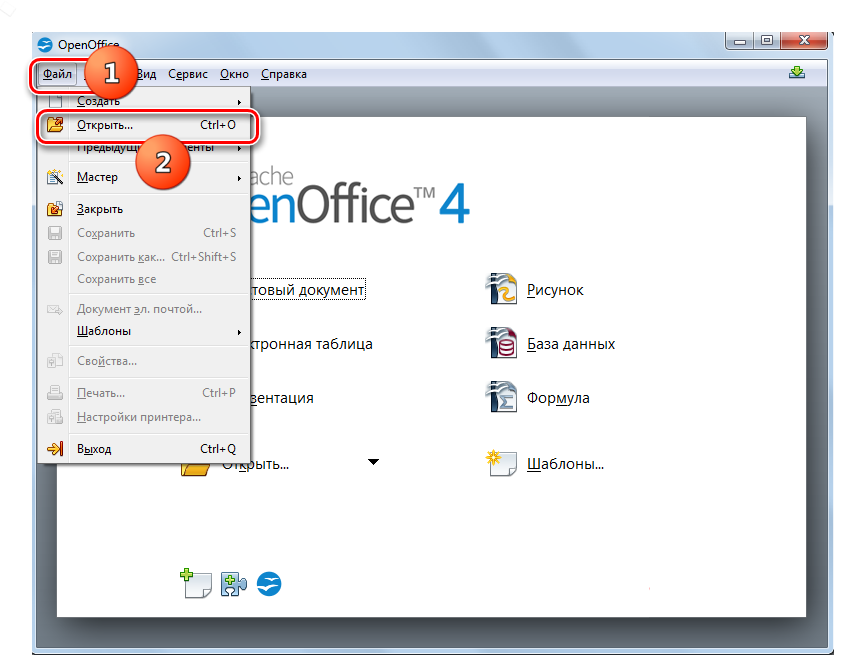
В появившемся окне необходимо переместиться в ту область памяти, где содержится документ, и выбрать соответствующий файл с расширением «ppt». Нажав щелчком на иконку, следует продолжить операцию щелчком по кнопке «открыть».
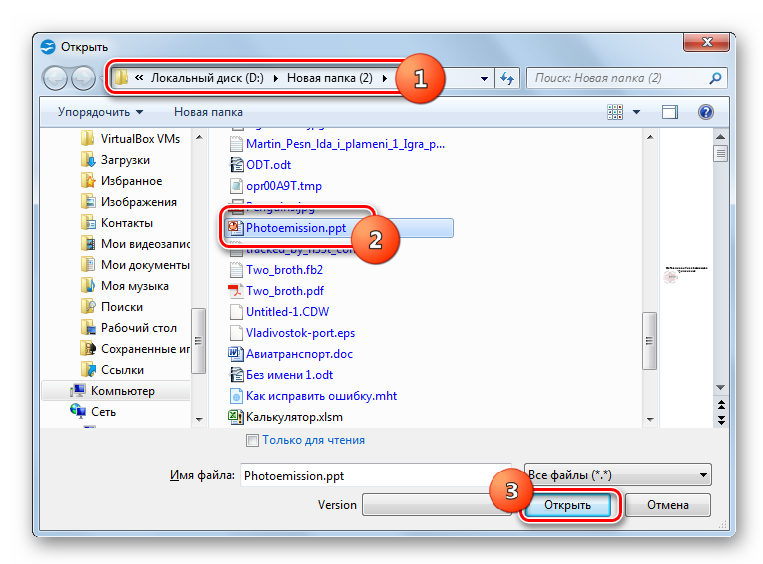
После завершения импорта документа, он поддается открытию и полностью готов к работе. Пользователь может,как редактировать, так и запускать презентацию в режиме просмотра.

FileViewPro
Помимо программного обеспечения, которое предназначено для просмотра и работы с презентациями, документы с форматом «ppt» могут открывать утилиты для обычного просмотра, например, FileViewPro.
Запустив программу с помощью двойного щелчка или через командную строку, необходимо нажать на кнопку «открыть» в левом верхнем углу.
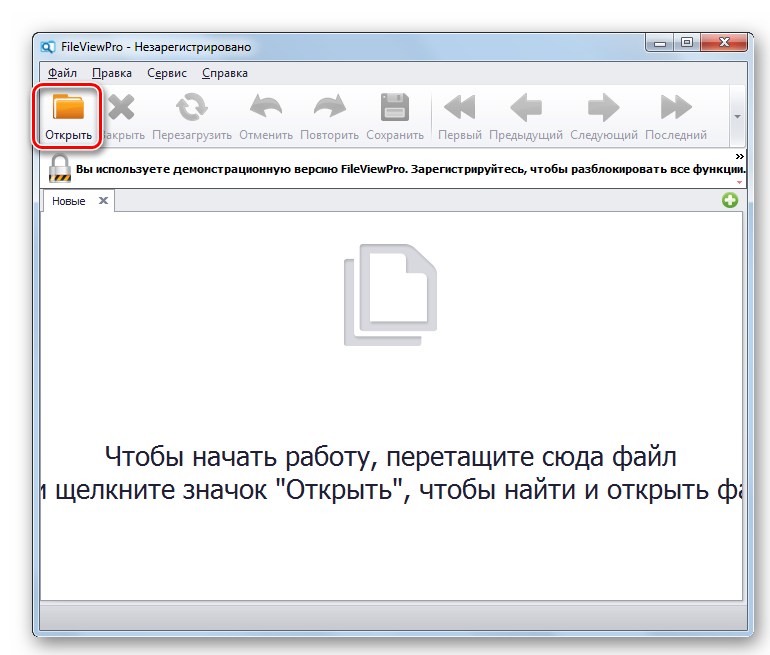
Сделать это можно и с помощью расширения Меню, где, нажав на кнопку «файл», пользователь может найти соответствующую команду «открыть».
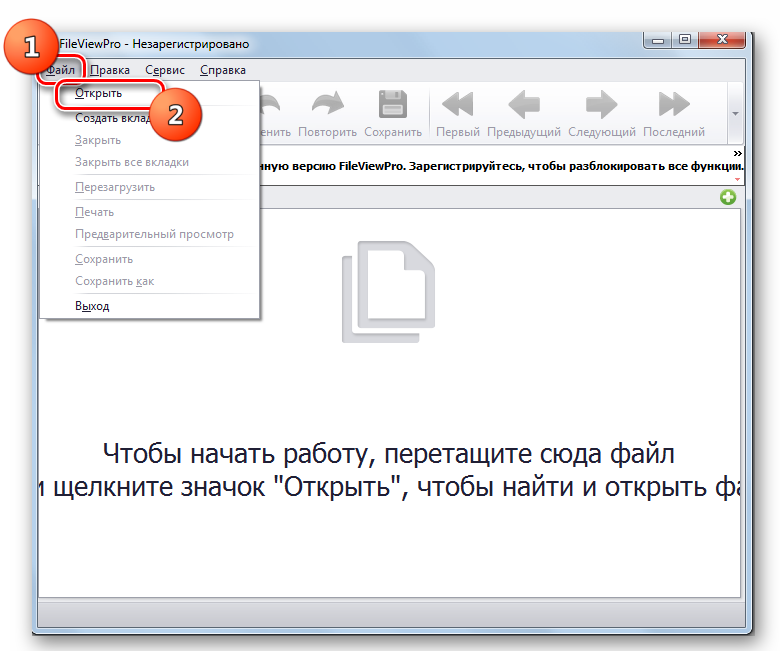
Как только появилось окно открытия, необходимо перейти в область памяти, где хранится необходимый файл с расширением «ppt». Найти документ можно и с помощью поиска, где следует написать фрагмент или полное название документа. Выбрав необходимое, следует продолжить операцию, нажав «открыть».

После всех выполненных действий программа успешно запускает необходимый файл. Пользователь может просматривать содержимое презентации, а также делать примитивные правки.
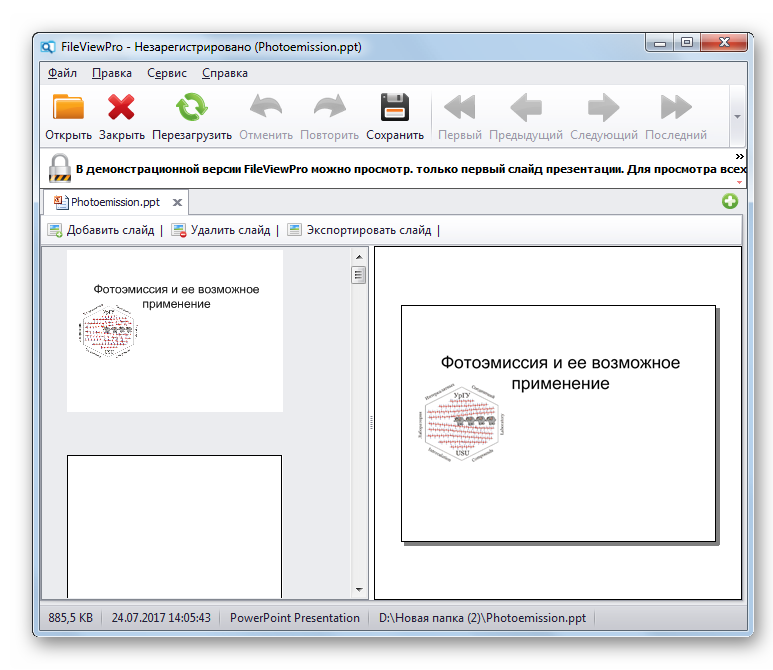
PowerPoint Viewer
Установив данное ПО на свой компьютер, пользователю необходимо запустить ее, после чего сразу всплывает окно с открытием какого-либо файла. Следует выбрать область памяти, указать необходимый документ и продолжить операцию, нажав кнопку «открыть».
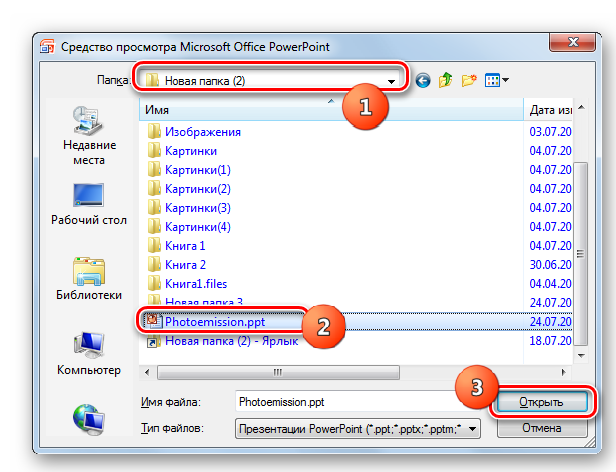
Презентация будет запущена в режиме просмотра в полноэкранном режиме. Следует отметить, что утилита используется, если другого обеспечения для запуска файлов нет. Тогда открытие данных в формате «ppt» будет установлено по умолчанию.
Пользователь может использовать любой из четырех предложенных способов запуска, ведь каждый из них имеет схожие алгоритмы и одинаково эффективный результат.
Скупой платит дважды
Перед началом обзора основных проблем стоит лишний раз обмолвиться об одной из наиболее распространенных причин неполадок. Всему миру сто раз говорено, что взломанная версия Microsoft Office всегда будет уступать лицензионному оригиналу в надежности и стабильности.
Однако, помимо этого остается и много других, более общих неполадок. Вот их и стоит рассмотреть конкретнее.
Причина 1: Неверный формат
Далеко не все знают, что презентации могут быть в двух форматах – PPT и PPTX. С первым знакомы абсолютно все – это единый бинарный файл с презентацией, в нем чаще всего и сохраняется документ. А вот насчет PPTX дела обстоят сложнее.
PPTX – это вариант презентации, созданный на базе открытого формата XML, представляет он собой своеобразный архив. В данной презентации, в отличие от оригинального PPT, функций в разы больше – информация более открытая, доступна работа с макросами, и все в таком духе.
Как итог, выхода три.
- Использовать для работы MS PowerPoint 2016;
- Установить «Пакет обеспечения совместимости Microsoft Office для форматов файлов Word, Excel и PowerPoint» для более ранних версий программы;
- Использовать сопутствующее ПО, которое работает с PPTX – например, PPTX Viewer.

Дополнительно стоит сказать, что вообще существует гораздо больше форматов, которые могут выглядеть, как презентация PowerPoint, но не открываться в ней:
- PPSM;
- PPTM;
- PPSX;
- POTX;
- POTM.
Однако вероятность встретить PPTX значительно выше, так что следует помнить, в первую очередь, именно про этот формат.
Причина 2: Сбой программы
Классическая проблема для большинства видов ПО в принципе, не говоря уже про PowerPoint. Причин проблемы может быть множество – некорректное завершение работы программы (например, свет вырубили), переглючило саму систему, вплоть до синего экрана и аварийного выключения, и так далее.

Здесь решения два – простое и глобальное. Первый вариант подразумевает перезапуск компьютера и самой программы PowerPoint.
Второй – полную чистую переустановку MS Office. К этому варианту стоит прибегать в последнюю очередь, если предыдущий способ не помог, и программа никак не запускается.
Отдельно стоит сказать про одну схожую беду, о которой периодически отписывалась уйма пользователей. Известны случаи, когда Microsoft Office в процессе обновления сбивался, допускал какую-то неведомую ошибку, и в итоге после установки патча переставал функционировать.
Решение все такое же – удалить и установить заново весь пакет.
Причина 3: Повреждение файла презентации
Также довольно распространенной бывает проблема, когда повреждения коснулись не самой программы, а конкретно документа. Произойти это могло по ряду причин. Подробнее можно узнать в отдельной статье.
Урок: PowerPoint не открывает файл PPT
Причина 4: Системные неполадки
В конце стоит вкратце перечислить список возможных неполадок и короткие пути их решения.
Деятельность вирусов Компьютер мог быть заражен вирусами, которые повредили документацию.Решение – провести сканирование компьютера и разделаться с вредоносным ПО, после чего восстановить поврежденные документы с помощью вышеописанного способа
Важно сначала очистить систему от вирусов, поскольку без этого восстановление документа будет напоминать мартышкин труд.
Загруженность системы PowerPoint обладает современной неслабой графической и программной оболочкой, которая тоже потребляет ресурсы. Так что вполне вероятно, что программа не открывается попросту потому, что на компьютере запущено 4 браузера по 10 вкладок в каждом, включено сразу 5 фильмов в Ultra HD, ну и на фоне этого свернуто еще 5 компьютерных игр
У системы может просто не хватать ресурсов на то, чтобы запустить еще один процесс.Решение – закрыть все сторонние процессы, а в идеале – перезапустить компьютер.
Забитость памяти Вполне возможно, что ничего на компьютере не работает, а PowerPoint не включается. При этом реальна ситуация, когда оперативная память попросту тонет в мусоре от других процессов.Решить проблему можно с помощью оптимизации системы и очистки памяти.
Пошаговое руководство для быстрого и простого восстановления несохраненного PowerPoint
Размещенно от Дороти Коллинз Июнь 25, 2021 18: 29
Это должно быть неприемлемо, когда презентация в PowerPoint теряется, когда компьютер внезапно выключается без напоминания. Если вы вообще не сохранили презентацию, возможно ли восстановить несохраненную PowerPoint?

Сильная паника, вероятно, является первой реакцией, когда люди понимают, что им не удалось сохранить работающий файл PowerPoint. Многие факты могут привести к такой проблеме, например внезапное отключение питания, непосредственное закрытие без нажатия кнопки «Сохранить» и многое другое. Как бы то ни было, вы внезапно потеряли часы тяжелой работы и понятия не имеете, как восстановить несохраненные PowerPoint. К счастью, вы можете узнать несколько способов вернуть свою презентацию в этом уроке, даже если вы ее не сохранили.
Причины выхода из строя
Для начала стоит рассмотреть список причин поломки документа, чтобы предотвратить последующие рецидивы.
- Ошибка при извлечении
Самая частая причина поломки документа. Обычно происходит в случае, если презентация редактировалась на флешке, которая в процессе или была отключена от компьютера, или просто сама отошла от контакта. При этом документ не был сохранен и закрыт должным образом. Очень часто файл оказывается сломанным.
- Поломка носителя
Аналогичная причина, только с документом все было нормально, но вышло из строя устройство-носитель. При этом могут пропасть, стать недоступными или сломаться многие файлы, в зависимости от характера неисправности. Ремонт флешки редко позволяет вернуть документ к жизни.
- Деятельность вирусов
Существует широкий спектр вредоносного ПО, которое нацеливается на определенные типы файлов. Часто это попросту документы MS Office. И такие вирусы могут вызывать глобальную порчу и неисправность файлов. Если пользователю повезло, и вирус лишь блокирует нормальную работоспособность документов, после исцелений компьютера они могут заработать.
- Системная ошибка
Никто не застрахован от банального сбоя процесса выполнения программы PowerPoint, либо еще чего-то. Особенно это свойственно для обладателей пиратской операционной системы и пакета MS Office. Как бы то ни было, в практике каждого пользователя ПК присутствует опыт подобных проблем.
- Специфические проблемы
Существует ряд других условий, при которых файл PPT может быть поврежден или недоступен для работы. Как правило, это специфические проблемы, которые случаются настолько редко, что относятся практически к единичным случаям.
Одним из примеров является сбой процедуры обработки вставленных в презентацию медиафайлов из онлайн-ресурса. Как итог, при запуске просмотра документа все просто переклинило, компьютер завис, а после перезапуска презентация перестала запускаться. Согласно анализу специалистов из Microsoft, причиной стало использование чрезмерно сложных и некорректно сформированных ссылок на изображения в интернете, что дополнялось некорректностью функционирования самого ресурса.
В итоге все сводится к одному – документ либо вообще не открывается в PowerPoint, либо выдает ошибку.
Решение 3. Попробуйте временную версию файла презентации
При редактировании презентации PowerPoint программа создает временную версию или копию файла с именем PPT ####. Tmp (#### представляет случайное четырехзначное число). Если вы найдете несколько соответствующих файлов, попробуйте открыть каждый, чтобы увидеть, является ли один из них временной копией вашей презентации. Когда возникают проблемы с вашей презентацией, временный файл остается в месте сохранения файла.
Эта временная версия или копия презентации может находиться в той же папке, что и исходная презентация, или в папке временных файлов. В этом случае переименуйте файл и попробуйте открыть его в PowerPoint, выполнив следующие действия:
- Щелкните правой кнопкой мыши файл
- Выберите Переименовать
- Изменить старое расширение имени файла с .tmp на .pptx
- Запустить PowerPoint
- В PowerPoint нажмите Файл, затем выберите Открыть
- Перейдите в папку с переименованным файлом
- Попробуйте открыть его в PowerPoint
Примечание. Если в вашей презентации нет временных файлов или копий или они не открываются, попробуйте открыть их с помощью PowerPoint Viewer, как описано в следующем решении.
Первый способ (самый простой)
Тревожное сообщение
Что сделал я и что нужно попробовать сделать вам для начала. Переместите презентацию в формате Microsoft PowerPoint на другой диск и попробуйте открыть оттуда. Для чего это делается? Все просто. Возможно, ваш жесткий диск (или съемный) содержит ошибки, которые препятствуют успешному открытию презентации.
При копировании, убедитесь в том, что все вложенные картинки, видео и другие медиа файлы также копируются на другой диск. Если после копирования вы смогли успешно открыть презентацию с другого диска — значит проблема с исходным диском, нужно запустить проверку диска из Windows и исправить все поврежденные сектора.
Шаг 2. Использовать поврежденную презентацию как шаблон
После восстановления поврежденного файла презентации вы можете обнаружить, что шаблоны или, как они названы в PowerPoint «Образцы слайдов», выглядят неправильно.
Это произошло потому, что исходные образцы слайдов не были вставлены в новую презентацию.
Чтобы восстановить шаблоны презентации, выполните следующие действия.
Сначала сохраните восстановленную презентацию в новом файле с помощью функции «Сохранить как». Введите новое имя файла, чтобы не перезаписать старый. Так вы создадите резервную копию восстановленной презентации на случай, если восстановление шаблонов ее опять повредит.

Теперь на вкладке Дизайн нажмите стрелку возле раздела Темы и выберите пункт «Поиск тем».

Найдите исходную поврежденную презентацию и нажмите кнопку «Применить». Образцы слайдов из исходной презентации должны восстановиться и вернуть исходный вид вашей презентации.
Если после этого шага презентация опять начнет зависать или работать неправильно, то скорее всего причина поломки находится где-то в шаблонах оформления. В таком случае восстановите содержимое слайдов как показано в Шаге 1 и восстановите шаблоны оформления вручную.
Когда внутренние инструменты не помогают

- Внезапное отключение питания.
- Принудительное закрытие.
- Критические ошибки операционной системы.
Однако в некоторых ситуациях эта опция автоматического сохранения совершенно бесполезна. В этих случаях система автосохранения не сработает и поэтому придется воспользоваться другими методами по восстановлению презентации в PowerPoint. Для начала рассмотри случаи, когда внутренние инструменты Microsoft Office по восстановлению бессильны:
- Презентация удалена при помощи комбинации клавиш Shift+Delete – очищается внутренний буфер обмена.
- Изменение формата съемного носителя – например, флэш-накопитель использовал сначала файловую систему NTFS, а потом FAT32.
- Жесткий диск или другой накопитель отформатирован.
- Перемещение в корзину, а после удален из нее.
- Изменение логической структуры.
Накрылась презентация? Не спешите отчаиваться, есть способы как можно попытаться восстановить поврежденные файлы от Microsoft PowerPoint
Нередко жизнь преподносит нам сюрпризы (а уж если касаться компьютерной техники — тут их больше на порядок). И по закону подлости, происходят проблемы именно с теми файлами, над которыми мы больше всего работали, и которые нужно вскоре предоставить на работе/учебе.
В сегодняшней статье хочу рассмотреть вопрос по проблемам с файлами форматов PPT и PPTX (это презентации, созданные в Microsoft PowerPoint) .
И так, если после попытки открыть файл вы увидели сообщение, что PowerPoint не может это сделать, т.к. структура файла нарушена (он был поврежден и пр.) — не спешите отчаиваться. В ряде случаев удается обойтись минимальными потерями и восстановить документ.
На этом вступление завершаю, и перехожу, собственно, к делу.
PPT Инструмент анализа файлов™
Вы не уверены, какой тип у файла PPT? Хотите получить точную информацию о файле, его создателе и как его можно открыть?
Теперь можно мгновенно получить всю необходимую информацию о файле PPT!
Революционный PPT Инструмент анализа файлов сканирует, анализирует и сообщает подробную информацию о файле PPT. Наш алгоритм (ожидается выдача патента) быстро проанализирует файл и через несколько секунд предоставит подробную информацию в наглядном и легко читаемом формате.†
Уже через несколько секунд вы точно узнаете тип вашего файла PPT, приложение, сопоставленное с файлом, имя создавшего файл пользователя, статус защиты файла и другую полезную информацию.
Чтобы начать бесплатный анализ файла, просто перетащите ваш файл PPT внутрь пунктирной линии ниже или нажмите «Просмотреть мой компьютер» и выберите файл. Отчет об анализе файла PPT будет показан внизу, прямо в окне браузера.
Перетащите файл PPT сюда для начала анализа
Просмотреть мой компьютер »
Пожалуйста, также проверьте мой файл на вирусы
Была ли эта статья полезной?
Спасибо, за Ваш отзыв!
Что-то пошло не так и Ваш голос не был учтен.
Спасибо. Ваше сообщение отправлено
Нашли в тексте ошибку?
Выделите её, нажмите Ctrl + Enter и мы всё исправим!
Похожие советы
Эфирная антенна для тв своими руками
VSDC Бесплатный Видео Конвертер
Обновлено- Не работает приложение Почта Кнопка календарь работает windows 10
«Обещанный платеж» МТС: как воспользоваться, как подключить и сколько стоит услуга
Как нарисовать VK граффити вконтакте красиво
Лучшие аналоги Siri для Андроид
Наверх
Заключительный способ
Встроенное средство восстановления PowerPoint помогает справиться с некоторыми повреждениями. К сожалению, этот способ также не всегда эффективен и, если он вам не помог, придется использовать «тяжелую артиллерию».
Используйте средства других производителей, например Recovery Toolbox for PowerPoint.
Программа существует в двух версиях — онлайн и оффлайн.
Именно этот сервис в итоге и решил мою проблему!
Это позволяет восстанавливать поврежденные файлы формата Microsoft PowerPoint с любого устройства, не обязательно Windows. Можно легко закачивать файлы для восстановления с любого устройства: компьютера, планшета и даже телефона.
Для восстановления данных онлайн нужно сделать следующее:
2
Выбрать файл в формате PowerPoint для загрузки на сайт
3
Ввести правильный адрес электронной почты
4
Правильно ввести проверочный код CAPTCHA
5
Перейти к следующему этапу нажав кнопку Next step
6
Оплатить услуги восстановления данных и скачать восстановленную презентацию
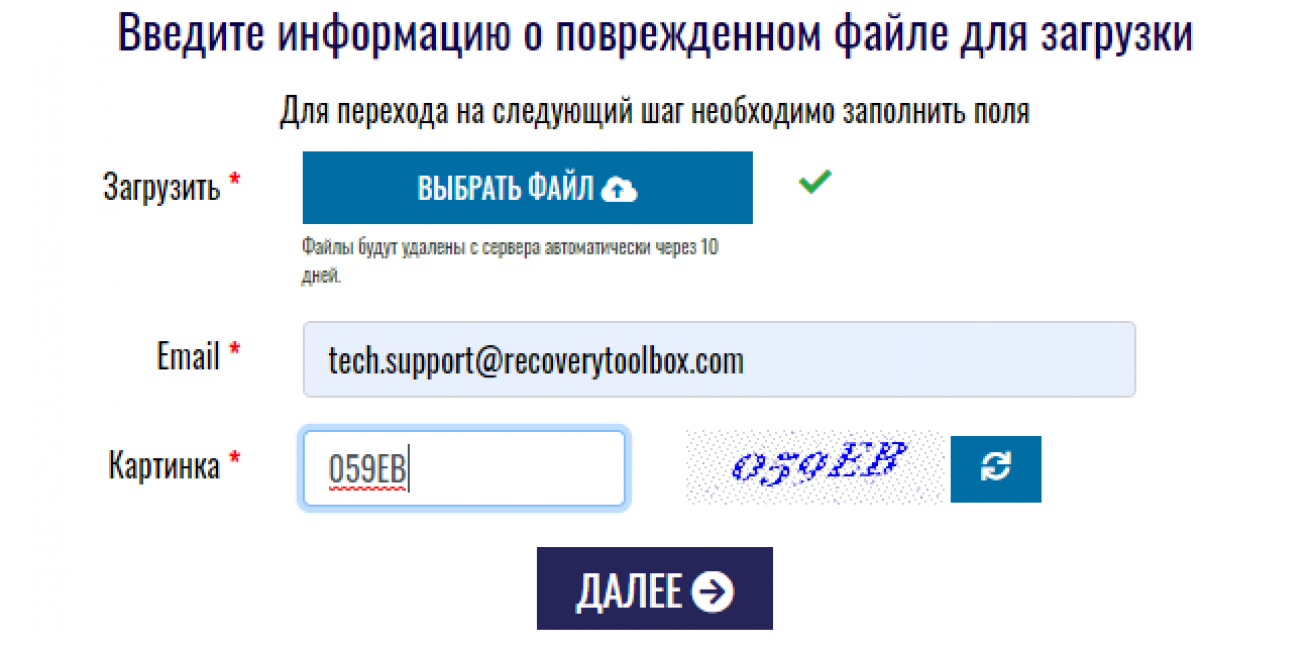
В самом худшем случае, система выдает уведомление, что файл восстановить невозможно. В этом случае, оплата не взимается
В отличие от онлайн сервиса восстановления данных, программа Recovery Toolbox for PowerPoint работает полностью в автономном режиме, она поддерживает только ОС Windows.
Программа не отправляет никакие данные на удаленные сервисы, все операции выполняются в автономном режиме. Для успешного восстановления файла, физическое соединение с сетью Интернет вообще не требуется.
После регистрации Recovery Toolbox for PowerPoint, вы можете восстанавливать столько презентаций, сколько потребуется, без ограничений. А при использовании онлайн сервиса восстановления, пользователи оплачивают восстановление каждого отдельного документа.
Для восстановления данных в программе Recovery Toolbox for PowerPoint нужно сделать следующее:
2
Установить Recovery Toolbox for PowerPoint на ваш компьютер
3
Запустите установленную программу
4
Выберите поврежденную презентацию и запустите анализ выбранного файла
5
Дождитесь окончания анализа и оцените результаты
6
Сохраните восстановленную презентацию на жесткий диск
Recovery Toolbox for PowerPoint работает с презентациями PowerPoint, созданными в любой версии приложения.
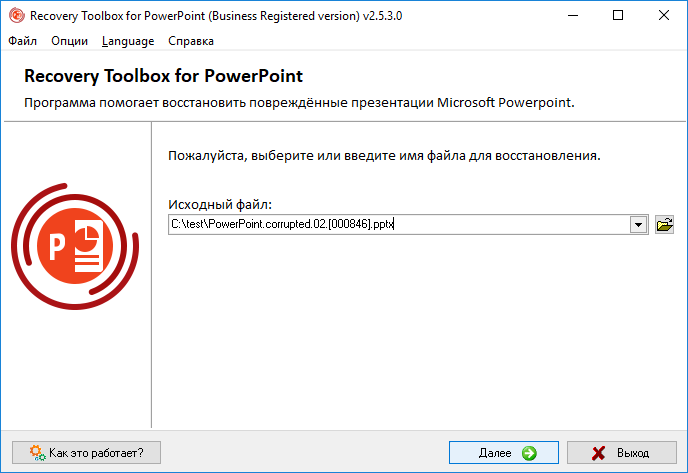
Действительно, она платная, но тут нужно верно расставить приоритеты: что для вас ценнее: $10 за одну успешную сессию восстановления (или чуть дороже за постоянную лицензию для Recovery Toolbox for PowerPoint), либо ПРЕМИЯ! Она вытекает из успешно проведенной презентации и заключенного контракта
Кстати, один и тот же установочный файл Recovery Toolbox for PowerPoint можно ставить на любую версию Windows.
Итак, желаю вам сделать правильный выбор на этот раз, а в будущем, постарайтесь не допускать подобных ошибок. Это ведь так просто- регулярно делаете бэкап самых важных документов и никаких проблем.
Значение ошибки в powerpoint?
Ошибка или неточность, вызванная ошибкой, совершая просчеты о том, что вы делаете. Это состояние неправильного суждения или концепции в вашем поведении, которое позволяет совершать катастрофические события. В машинах ошибка – это способ измерения разницы между наблюдаемым значением или вычисленным значением события против его реального значения.
Это отклонение от правильности и точности. Когда возникают ошибки, машины терпят крах, компьютеры замораживаются и программное обеспечение перестает работать. Ошибки – это в основном непреднамеренные события. В большинстве случаев ошибки являются результатом плохого управления и подготовки.
Удалить все настройки PowerPoint
Со всем и с этим может случиться так, что мы не сможем вернуться и нам удастся восстановить работу программы. В этом случае лучшее, что мы можем сделать, — это восстановить настройки по умолчанию, как если бы мы начинали с нуля с этим программным обеспечением. Для этого нам нужно будет использовать Реестре редактор. Если мы хотим получить к нему доступ, нам просто нужно ввести команду regedit в поле поиска меню «Пуск».Как только откроется окно, соответствующее собственному реестру системы, мы перейдем по пути EquipoHKEY_CURRENT_USERSOFTWAREMicrosoftOffice16.0PowerPoint. В этом случае, как видите, значение 16.0 относится к Для офиса версия, так что это может быть другая, в зависимости от случая. Таким образом, однажды в PowerPoint папку, мы удаляем ее полностью.
Выявление возможных проблем с надстройками
Несмотря на то, что надстройки могут усовершенствовать свой интерфейс, они могут иногда мешать или конфликтовать с PowerPoint. Попробуйте запустить PowerPoint без надстроек, чтобы узнать, не исчезнет ли проблема. Ниже рассказывается, как это сделать.
Выполните одно из указанных ниже действий.
В Windows 10 нажмите кнопку Пуск в левом нижнем углу экрана.
В Windows 8 переместите указатель мыши в правый верхний угол экрана и выберите пункт Поиск.
В Windows 7 нажмите кнопку Пуск.
Введите команду PowerPoint /safe и нажмите кнопку ОК.
Если проблему удалось решить, в меню Файл выберите пункт Параметры, а затем откройте страницу Надстройки.
Выберите пункт Надстройки COM и нажмите кнопку Перейти.
Снимите все флажки (отключите надстройки) в списке и нажмите кнопку ОК.
Если проблема устранена, включайте надстройки по одной, пока она не возникнет снова. Это позволит понять, какая надстройка вызывает проблему. Не забудьте перезапускать PowerPoint каждый раз при включении надстройки.
Если отключение надстроек не решило проблему, перейдите к следующему шагу.
Как был установлен мой Office: с помощью технологии «нажми и работай» или MSI?
Откройте любое приложение Office, например Outlook или Word.
Выберите Файл > Учетная запись ( Учетная запись Office).
Если вы видите кнопку «Параметры обновления», установка была выполнена по технологии «нажми и работай». Если кнопки «Параметры обновления» нет, использовался MSI.

Если однажды программа для создания презентаций PowerPoint не заработает, не стоит паниковать — все можно решить своими силами. CHIP расскажет, что для этого нужно предпринять.
Первое, что необходимо сделать для решения проблемы — это перезагрузить компьютер. В процессе перезагрузки Windows исправит временные ошибки, что может привести к восстановлению работы программы. Если это не поможет, есть вероятность, что требуется установка обновлений для офисного пакета и вашей операционной системы.

Если PowerPoint по-прежнему «упрямится», проблема может заключаться в надстройке. Чтобы определить, так ли это, необходимо запустить программу в безопасном режиме.
Нажмите комбинацию клавиш , введите в окне «Выполнить» команду «powerpnt /safe» и нажмите «OK». После этого PowerPoint запускается в безопасном режиме без надстроек. Если в этом случае программа работает, то с высокой долей вероятности «нарушителем спокойствия» является одна из надстроек.

Для ее идентификации сначала отключите все надстройки и затем включайте их по одной. Как только проблема появляется после включения очередной надстройки, удалите ее. Если и эти действия не помогли, рекомендуется удалить программу PowerPoint и установить ее повторно.
-
Содержание1 Стабилизатор или фильтр?2 Пиковая мощность3 Параллельный или …
-
����� ��������� ��������� ����� �������������� ���� ������� ��������. …
-
RPI.su — самая большая русскоязычная база вопросов и ответов. …
-
Содержание1 10. Дом.ru2 9. Акадо3 8. 2КОМ4 7. …
Программы, работающие с файлами .ppt

При помощи MS Office можно создавать интересные презентации в формате ppt
При выборе, какой программой открыть файл ppt, стоит в первую очередь учесть, что изначально формат создавался для работы приложения PowerPoint. Поэтому, хотя на сегодня и существует некоторое количество сторонних продуктов, поддерживающих работу с такими файлами, использовать их не рекомендуется. Причина следующая – зачастую при открытии файла ppt, созданного при помощи PowerPoint другими утилитами, «съезжает» форматирование, эффекты, и т.д. И поскольку нет ничего приятного в том, чтобы за несколько минут до презентации лихорадочно пытаться «причесать» поехавший макет презентации, лучше изначально пользоваться одним и тем же набором программ для создания файлов ppt, их редактирования и дальнейшего просмотра презентаций.
Итак, чем же стоит пользоваться для работы с файлами формата ppt?
Microsoft Office PowerPoint
Приложение, для которого и был создан формат файла ppt. Соответственно, предоставляет наиболее полный функционал для работы с ppt. Предоставляет набор стандартных эффектов (плавный переход между слайдами, специальные эффекты для привлечения внимания к отдельным частям слайда и т.д.).
Позволяет изменять цветовые схемы, применяемые к слайдам. Имеются встроенные шаблоны оформления презентаций. Эффекты анимации можно разделить на несколько категорий по степени сложности:
- Затемнение, тень, выцветание (переход элемента в цвет фона);
- Подъем, сжатие, отражение;
- Эффект бумеранга, увеличение области, титры.
Все эффекты можно применять не ко всему слайду, а к отдельным его составляющим.
Помимо функций воспроизведения полученных презентаций, позволяет настроить некоторые параметры просмотра – от интервала между сменами слайдов, до их записи и рецензирования.
При помощи этой программы у вас не возникнет проблем с открытием и работой с файлами формата ppt, однако следует учитывать, что пакет MS Office, который включает в себя и текстовый редактор Microsoft Word, платный.
Microsoft Office PowerPoint Viewer
Если вам необходимо просто открыть и просмотреть уже готовую презентацию, сохраненную в формате ppt, вам подойдет эта бесплатная программа от Microsoft. Однако, этим ее функционал по открытию и работе с файлами формата ppt и ограничивается. Т.е. внести какие-либо правки или изменения в уже готовую презентацию не получится. Помимо ppt, умеет работать с форматами pptm, ppsm, pptx, pps, potx, pot, ppsx, для создания которых также лучше использовать полнофункциональный PowerPoint.
PPT Reader
Еще одна бесплатная утилита для работы с ppt файлами. Подойдет как замена MS Office PowerPoint Viewer – редактировать файлы ppt данная программа также не умеет. Зато по мнению многих пользователей в использовании данная утилита несколько удобнее, также позволяет открыть, распечатать или же просто ознакомиться с необходимыми материалами документа расширения ppt. Также может работать с rtf и с txt.
Итак, хоть и нельзя сказать, что существует большой выбор программ для полноценной работы с файлами формата ppt, все же существует ряд бесплатных утилит, позволяющих открывать их в режиме просмотра, что уже неплохо.
Заключение
В конце важно сказать, что при работе с презентациями на любом уровне профессионализма стоит предусматривать возможность неполадок. Так что здесь для пользователя должны быть священными три основных постулата безопасности работы с документом:
- Резервные копии на ПК;
- Резервные копии на стороннем носителе;
- Частые ручные и автоматические сохранения.
При соблюдении всех трех пунктов даже в случае сбоя пользователь получит как минимум один надежный источник презентации, обезопасив себя от потери вообще всей своей работы. Мы рады, что смогли помочь Вам в решении проблемы.Опишите, что у вас не получилось. Наши специалисты постараются ответить максимально быстро.
Помогла ли вам эта статья?
Файл формата PPT является «родным» для PowerPoint и должен без проблем в нём открываться. Однако не всегда всё происходит так гладко, как хотелось бы. Иногда PowerPoint может выдавать ошибку при открытии презентации в данном формате. Далее мы постараемся разобраться из-за чего это происходит и как справиться с возникшей проблемой.
Заключение
В конце важно сказать, что при работе с презентациями на любом уровне профессионализма стоит предусматривать возможность неполадок. Так что здесь для пользователя должны быть священными три основных постулата безопасности работы с документом:
- Резервные копии на ПК;
- Резервные копии на стороннем носителе;
- Частые ручные и автоматические сохранения.
При соблюдении всех трех пунктов даже в случае сбоя пользователь получит как минимум один надежный источник презентации, обезопасив себя от потери вообще всей своей работы.
Опишите, что у вас не получилось.
Наши специалисты постараются ответить максимально быстро.




