Редактирование картинок в powerpoint
Содержание:
Две самые частые ошибки при выборе фона
Пытаясь самостоятельно понять, как в презентации сделать фоном картинку, пользователи нередко совершают ошибки, которые в дальнейшем могут обернуться неудачей при выступлении или занять немало времени при создании работы.
Основной ошибкой является вставление картинки поверх фона, как отдельного элемента. Такой способ тоже возможен для установки заднего плана, но, он может повлечь за собой ряд проблем. Например, при смене версии программы, фотография может «съехать». Кроме того, если не закрепить картинку, то одним неудачным движением мышки её можно сместить. Ну и главным неудобством этого способа является необходимость вставлять картинку на каждый слайд.

Ещё одним распространённым неверным выбором при желании понять, как в презентации сделать фоном картинку, является использование слишком ярких или несоответствующих размеру слайда фотографий. В этом случае картинка может неудачно обрезаться, или оставить пустое пространство на экране, что выглядит неказисто. А при выборе слишком ярких фотографий, при выводе картинки на проектор, из-за внешнего света может быть плохо видно ее, и, как следствие, и размещаемый на ней текст.
Резюмируя ошибки, стоит отметить, что следует внимательно разобраться с тем, как в презентации сделать фоном картинку или узор, чтобы получить качественный документ для представления. Полученные знания помогут сэкономить время при создании следующих презентаций, а также сделать оригинальное оформление, которое смогут оценить по достоинству.
Примечание
При подборе своего изображения фона мало подобрать решение с одинаковыми для слайда пропорциями. Лучше брать картинку в высоком разрешении, поскольку при полноэкранном показе низкоформатные задники могут пикселизироваться и выглядеть кошмарно.
При выборе дизайнов для сайтов отдельные элементы остаются в зависимости от конкретного выбора. В большинстве случаев это разные декоративные частицы по краям слайда. Это позволяет создавать интересные сочетания со своими изображениями. Если же это мешает, лучше вовсе не выбирать никакой тип дизайна и работать с изначальной презентацией.
Опишите, что у вас не получилось.
Наши специалисты постараются ответить максимально быстро.
Процесс удаления фона картинки
Чтобы сделать прозрачным рисунок в PowerPoint, потребуется войти в специальный режим обрезки фона.
- Для начала нужно выбрать требуемое изображение, нажав на него.

В шапке программы появится новый раздел «Работа с изображениями», а в нем – вкладка «Формат».

Здесь нам потребуется функция, которая находится в самом начале панели инструментов слева. Она так и называется – «Удалить фон».

Откроется специальный режим работы с изображением, а само фото подсветится фиолетовым цветом.


Курсор изменится на карандаш, которым потребуется отмечать нужные для сохранения области фото. Представленный на фото пример является идеальным, поскольку здесь все границы секторов легко определяются системой. В таком случае достаточно делать легкие штрихи или нажатия внутри обрамленных границами секторов. Они будут окрашиваться в родной для изображения цвет. В данном случае – в белый.

В итоге надо добиться того, чтобы фиолетовым остался окрашен только ненужный фон.

На панели инструментов также есть и другие кнопки. «Пометить область для удаления» оказывает обратный эффект – этот карандаш отмечает выделенные секторы фиолетовым. А «Удалить пометку» снимает ранее нарисованные отметки. Также присутствует кнопка «Отменить все изменения», она при нажатии откатывает все внесенные правки до исходного варианта.

После того, как выделение нужных зон для сохранения будет завершено, нужно нажать на кнопку «Сохранить изменения».

Инструментарий закроется, и если все сделано верно, фото больше не будет обладать фоном.

На более сложных изображениях с разными цветами могут возникнуть трудности с выделением тех или иных зон. В таких случаях следует отмечать длинными штрихами «Пометить области для сохранения» (или наоборот) наиболее проблемные зоны. Так фон будет удален не идеально, но хоть что-то.
Как итог, изображение будет прозрачным в необходимых местах, и будет очень удобно вставлять все это в любое место слайда.
Точно так же можно добиться и полной прозрачности фотографии, не выделяя никакие внутренние зоны для сохранения, или выделив лишь отдельные.

Варианты смены фона
Всего существует несколько вариантов сменить задний план у слайдов, позволяющих делать это как простыми, так и комплексными средствами. Выбор будет зависеть от дизайна презентации, ее задачи, но главным образом – от желания автора.
В целом, можно выделить четыре основных способа задать фон у слайдов.
Способ 1: Смена дизайна
Наиболее простой способ, который является первым шагом при создании презентации.
- Требуется зайти во вкладку «Дизайн» в шапке приложения.
Здесь можно видеть широкий ряд всевозможных базовых вариантов дизайна, отличающихся не только компоновкой областей слайдов, но и фоном.

Нужно выбрать дизайн, который больше всего подходит под формат и смысл презентации. После выбора фон изменится для всех слайдов на указанный. В любой момент выбор можно изменить, информация от этого не пострадает – форматирование происходит автоматически и все внесенные данные сами подстраиваются под новый стиль.
Хороший и простой метод, но он меняет фон для всех слайдов, делая их однотипными.
Способ 2: Изменение вручную
Если же требуется заняться более сложным задним планом в условиях, когда в предложенных вариантах дизайна ничего нет, начинает работать древняя поговорка: «Если хочешь сделать что-то хорошо – сделай это сам».
- Здесь два пути. Либо нажать правой кнопкой по пустому месту на слайде (или по самому слайду в списке слева) и в открывшемся меню выбрать «Формат фона…»…

…либо зайти во вкладку «Дизайн» и нажать аналогичную кнопку в самом конце панели инструментов справа.

Откроется специальное меню форматирования. Здесь можно выбирать любые способы оформления заднего плана. Вариантов много – от ручных настроек расцветки имеющегося фона до вставки собственного рисунка.

Для создания собственного фона на основе картинки потребуется выбрать вариант «Рисунок или текстура» в первой вкладке, после чего нажать кнопку «Файл». В окне обозревателя потребуется найти изображение, которое планируется использовать в качестве фоновой. Картинки стоит выбирать исходя из размеров слайда. По стандарту это соотношение 16:9.

Также внизу присутствуют дополнительные кнопки. «Восстановить фон» отменяет все сделанные изменения. «Применить ко всем» использует полученный результат ко всем слайдам в презентации автоматически (по умолчанию пользователь редактирует один конкретный).

Данный способ является самым функциональным ввиду широты возможностей. Можно создавать уникальные виды хоть для каждого слайда.
Способ 3: Работа с шаблонами
Есть еще более глубокий способ универсальной настройки фоновых изображений.
- Для начала следует войти во вкладку «Вид» в шапке презентации.

Здесь нужно перейти в режим работы с шаблонами. Для этого требуется нажать «Образец слайдов».

Откроется конструктор макетов слайдов. Здесь можно как создать собственный вариант (кнопка «Вставить макет»), так и отредактировать имеющийся. Лучше всего создать самому свой вид слайда, который лучше всего подойдет для презентации по стилистике.

Теперь нужно провести уже вышеописанную процедуру – войти в «Формат фона» и произвести нужные настройки.
Также можно воспользоваться стандартными средствами редактирования оформления, которые находятся в шапке конструктора. Здесь можно как задать общую тему, так и настроить вручную отдельные аспекты.

После окончания работы лучше всего задать имя для макета. Это можно сделать с помощью кнопки «Переименовать».

Шаблон готов. После окончания работы остается нажать на «Закрыть режим образца», чтобы вернуться в нормальный режим презентации.
Теперь на нужных слайдах можно нажать правой кнопкой мыши в списке слева, и выбрать вариант «Макет» во всплывающем меню.

Здесь будут представлены применимые к слайду шаблоны, среди которых как раз будет созданный ранее со всеми заложенными параметрами фона.

Остается нажать на выбор и образец будет применен.
Этот способ идеален для условий, когда в презентации требуется создавать группы слайдов с разными типами фоновых картинок.
Способ 4: Картинка на заднем плане
Дилетантский способ, но не сказать о нем нельзя.
- Нужно произвести вставку картинки в программу. Для этого входим во вкладку «Вставка» и выбираем вариант «Рисунки» в области «Изображения».

В открывшемся обозревателе требуется найти нужную картинку и дважды кликнуть по ней. Теперь остается лишь нажать на вставленную картинку правой кнопкой мыши и выбрать вариант «На задний план» во всплывающем меню.

Теперь картинка не будет фоном, но будет находиться позади остальных элементов. Достаточно простой вариант, однако не без минусов. Выделять компоненты на слайде станет проблематичнее, поскольку курсор чаще всего будет попадать именно на «фон» и выбирать его.

Как сделать с нуля свой собственный шаблон
Любой имеющийся встроенный шаблон или тот шаблон, который вы скачали, можно доработать под себя. Для этого используется функциональность «Образец Слайдов» (Slide Master). Эту функцию мы и будем использовать для создания совершенно нового шаблона. Итак, открываем программу PowerPoint, создаем новую пустую презентацию, переходим на «Образец слайда». Вкладка «ВИД» панели быстрого доступа кнопка «Образец Слайдов»

Разберем основные элементы панели инструментов

1. Кнопка «Вставить Образец слайда». Ниже с левом сайдбаре под 1-м номером представлен сам образец. Он задает общие параметры всех макетов, которые наследуют свойства от образца. Свойства такие как положение и форматирование базовых элементов: заголовков, колонтитулов, поля с номером слайда, поля с датой. Также на образце можно расположить любые другие элементы, которые в принципе можно расположить на слайде. Например, рисунки, фигуры, Smart art Объекты, диаграммы и т.д. Все расположенные объекты на образце станут фоном для всех остальных макетов.
2. Кнопка добавления макета. Можно добавить к Образцу макет, на котором определить какие-то особенные свойства конкретного макета. Например, подвигать базовые элементы, поменять фон, добавить любые фигуры, элементы. Кроме того, на макете можно вставлять заполнители (см кнопку «Вставить Заполнитель»
3. Панель с кнопками
- «Удалить» и «Переименовать» в представлении не нуждаются
- «Не изменять» определяет факт того, что при возможном изменении темы презентации в будущем, презентация все еще будет сдержать данный Образец слайдов. Работает только для образцов, не доступно для макетов.
4. Панель «Макет образца»
- Кнопка «Разметка Образца». Работает только для образца слайдов и определяет набор основных элементов, которые будут включены в сет. Например, вы может убрать колонтитулы, тогда они будут недоступны для новых создаваемых макетов.
- Кнопка «Вставить заполнитель». Pаботает только для макета и определяет заполнитель которые будет добавлен в вашу презентацию, когда будет выбран данный макет.
-
Типы заполнителей:
- Содержимое. Универсальный заполнитель, из которого вы сможете быстро сформировать только один из нижеописанных, который в итоге будет занимать всю отведенную под заполнитель площадь.
- Текст
- Рисунок
- Диаграмма
- Таблица
- Смарт-арт
- Мультимедиа
- Изображение в сети
- Чекбокс «Заголовок». Определяет будет или нет присутствовать заголовок на слайде.
- Чекбокс «Нижние Колонтитулы». Включает и отключает колонтитулы на макете.
5. Панель «Темы» Позволяет добавлять темы в образец.
6. Элементы управления форматированием «ФОН»
- Цвета. Задают профиль цветовой гаммы презентации. Эта отдельная большая тема, напишу про нее статью.
- Шрифты. Позволяет определить базовый шрифт заголовков и основного текста. Действует сразу на Образец и все Макеты.
- Эффекты. Задает базовый профиль отображения добавляемых фигур. Добавьте на слайд несколько фигур и походите по профайлам, так будет нагляднее. Применяется для всей презентации.
- Стили фона. Позволяет определять заливку. Может применяться как для «Образца слайдов», тогда после изменения фона, новый фон применится для всех макетов. Также может применяться для отдельного макета, нужно если Вам требуется настроить собсвенный фон для макета, например для обложки слайдов или для заключительного слайда с благодарностями аудитории.
- Скрыть фоновые рисунки.
7. Ну и наконец оставшиеся элементы панели
- Размер слайда. Дефолтный формат, например, 4:3; 16:9
- Кнопка выхода. Возвращает на презентацию.
Вот, пожалуй, и вся теория вопроса. Давайте сделаем выводы:
- При создании своего дизайна презентации начинайте всегда с настройки/донастройки «образца слайда».
- При настройке «образца слайда», используйте по назначению базовые семантические элементы. Тогда в последствии, вы сможете меняя образец, очень быстр применить изменения в дизайне ко всем слайдам.
- Для часто используемых дизайнов презентаций сохраняйте шаблоны и темы правильно, тем самым вы получите быстрый доступ к ним в дальнейшем.
На первый взгляд может показаться, что теории очень много, но на практике все очень понятно и прозрачно. Давайте посмотрим видеo
В чем разница между шаблоном и темой
Тема — это предустановленный набор цветов, шрифтов, эффектов, которые определены на закладке “Образец сладов” (Slide Master). Кроме того, в теме задается стиль или картинка фона (подложки), а также раскладка и основных элементов на слайде каждого типа. Использование хорошей темы придает вашей презентации дизайнерский лоск: скоординированные цвета; согласованная подложка, шрифты, эффекты.
Шаблон презентаций – это тема плюс заполненное содержание какой-то части слайдов. Например, шаблон наградного сертификата, организационная диаграмма, презентация нового товара. Шаблон задает проект слайда или группы слайдов и содержит схему размещения содержания, цвета темы, шрифты темы, эффекты темы, стили подложки и даже содержания презентации.
Итого, самое главное различие между шаблоном и темой заключается в том, что при создании презентации из имеющейся темы вы получаете только один титульный слайд. При создании из шаблона – вы получаете предварительно заполненную презентацию, в которую нужно внести правки. На рисунке ниже проиллюстрирована разница между созданной презентации из темы и из шаблона. Слева уже заполнен заголовок и есть один слайд содержанием (что видно из сайдбара предварительного просмотра). Справа только один слайд и элементы макета без предзаполнения.

Применение изображения ко всем слайдам
На вкладке Вид выберите пункт Образец слайдов.
В представлении Образец слайдов выберите образец слайдов в верхней части области эскизов, расположенной слева.
На вкладке Образец слайдов нажмите кнопку стили фона.

Щелкните Формат фона.
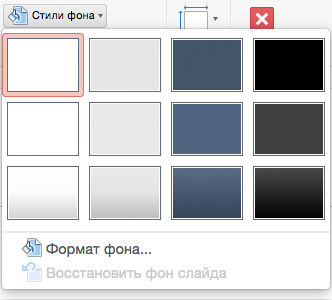
Чтобы вставить изображение со своего компьютера, установите переключатель Рисунок или текстура.
В разделе Добавить рисунок из источника нажмите кнопку Файл. (Чтобы вставить рисунок, уже скопированный в буфер обмена, нажмите кнопку буфер обмена.)
Найдите и выберите нужный рисунок и нажмите кнопку Вставить.
Выбранное изображение будет заполнено фоном образца слайдов в области эскизов и всеми шаблонами разметки, расположенными под ним.
Если вы хотите создать эффект подложки, в области Формат фона заполните панель прозрачность вправо, чтобы задать процент прозрачности.
Как создать свой макет слайда
Пока что, мы рассматривали макеты, которые встроены в тему PowerPoint. А что если вы хотите создать ваши собственные макеты слайдов с вашим набором элементов. В теме PowerPoint, которую вы используете, может не оказаться макета, который вы себе воображаете. В PowerPoint вы можете создавать свои макеты слайда и использовать их снова и снова.
Если вы заметили, что повторяется создание одного и того же порядка объектов на слайде PowerPoint, то хорошо бы подумать о создании собственного макета. Создайте свои макеты и используйте их повторно в один клик. Вот как.
Перейдите к обзору Образец слайдов
Запустите Образец слайдов, чтобы создать свой макет. Нажмите на вкладку Вид на ленте PowerPoint’а и выберите Образец слайдов в разделе Режимы образцов на ленте.
Выберите Вид > Образец слайдов на ленте PowerPoint, для редактирования Образца слайда и создания вашего макета.
Образец слайдов это функция для редактирования ваших шаблонов слайдов. Тут вы можете отредактировать если вставить новый макет. Изображение ниже показывает один из макетов слайда, который встроен в тему. Заметьте, что на нём есть заполнители, куда вы можете добавить ваше содержимое.
Когда вы работаете с Образцом слайдов, это не затрагивает файл презентации — вы только добавляете макеты в тему презентации.
Образец слайдов имеет возможность редактирования макетов слайдов.
Вставка макета слайда
Теперь когда мы видим Образец слайда, мы можем добавлять и изменять макеты сайта. Создайте ваш собственный макет слайда PowerPoint, если в вашей теме не хватает компоновки которая вам нужна.
Чтобы добавить новый макет слайда, найдите кнопку Вставить макет на ленте и нажмите её. С левой стороны, PowerPoint добавит новую миниатюру, которая представляет новый макет слайдов.
Этот макет слайдов представляет собой пустой холст, чтобы вы могли разработать свой собственный макет слайда. Элементы, которые вы добавляете, будут показаны каждый раз, когда вы используете этот макет слайда.
Добавляем заполнители на ваш слайд
Заполнители это объекты, которые вы можете добавить в макет слайда. При выборе макетов слайда, вы увидите области, наполненные вашим содержимым.
Чтобы добавить такие области, нажмите Вставить заполнитель на ленте в виде Образце слайдов. Выберите один из вариантов для вставки поля.
Выберите заполнитель из выпадающего списка, чтобы добавить пустую область в макет слайда.
Добавление заполнителя в макет слайдов, создаст область для добавления содержимого. Когда вы будете использовать этот макет слайдов, эти области с заполнителями будут отображены, чтобы вы смогли добавить содержимое в них.
Макет это просто набор заполнителей, которые вы можете использовать повторно, поэтому не добавляйте сюда конкретное содержимое, наподобие названия слайда или готового списка. Целью является создать гибкое оформление слайдов, которые можно использовать повторно. Я добавил несколько заполнителей («содержимое» и «рисунок») в макет.
Также, в Образце слайдов вы можете изменить размер шрифта и цвет. Эти изменения добавляются, как часть нового макета сайта, поэтому они будут отображены каждый раз, когда вы используете свой макет слайдов.
Использование макета сайта в PowerPoint
Давайте оставим режим Образец слайдов и вернёмся в Обычный режим составления презентации в PowerPoint. Нажмите на Вид и нажмите Обычный, чтобы выйти из режима Образец слайдов.
Переключитесь обратно в Обычный режим, нажав Вид > Обычный.
Теперь, когда вы вернулись в обычный режим, вернитесь на вкладку Главная на ленте и разверните список Макет. Вы увидите новый макет, который мы только что создали, можете нажать на него, чтобы применить к текущему слайду.
PowerPoint изменит макет текущего слайда на выбранный. Затем, вы можете начать добавлять содержимое в заполнители, которые вы добавили в режиме Образец слайдов. Обращайтесь к меню Макет каждый раз, когда вы хотите использовать свой макет слайдов.
Советы как сделать отличные макеты слайдов
Какие элементы сделают макет слайдов лучше? Мы все сидели слишком много презентаций с переполненными, запутанными слайдами.
Не все макеты слайдов созданы одинаково. Вот отличные советы для отличных макетов.
- Прежде всего, ограничьте количество элементов, добавленных в макет слайда. Вы должны использовать несколько ключевых списков или медиа, чтобы оставаться читаемыми.
- Позаботьтесь о размере шрифта, когда добавляете текстовые блоки; используйте большие размеры для заголовков и размеры поменьше для остального текста.
- Не заполняйте весь слайд заполнителями; оставляете пространство между элементами, таким образом слайд будет более естественным.
Как изменить фон презентации
Главный вопрос: а нужен ли фон вашей презентации?
Если вы делаете презентацию для того, чтобы распечатать и раздать на совещании, на слайдах будет много информации, графиков и таблиц, то лучше всего оставить фон белым. Серьезно. Даже если вы сделаете картинку на фоне бледной или полупрозрачной, она все равно будет мешать воспринимать информацию.
Если же вы готовите презентацию для выступления, то простор для творчества открыт: фотографии, сплошные заливки цветом, градиенты и текстуры позволяют ставить на фон все программы для создания презентаций. Ниже мы расскажем о том, как работать с фоном в программе PowerPoint.
Что такое фон в слайдах PowerPoint
Фон в презентациях PowerPoint — это изображение, фотография или паттерн, размещаемые на слайдах под текстом, графиками, таблицами и другим контентом.
В PowerPoint есть два способа использования фона:
- Фон, встроенный в шаблоны презентации
- Отдельный фон для одного или нескольких слайдов
Фон в шаблоне презентации
Работа с шаблонами презентации в PowerPoint — это отдельная и очень важная тема. Мы обязательно сделаем отдельный мануал об этом. Для того, чтобы поменять фон сразу для всех слайдов, перейдите в режим редактирования шаблонов. На вкладке «Вид» нажмите кнопку «Образец слайдов».

В левой части окна откроется список шаблонных слайдов. Чтобы настроить фон для всех слайдов, прокрутите список вверх и выберите «Образец слайдов».
Кликните правой кнопкой по «Образцу слайдов» и в открывшемся меню выберите последний пункт — «Формат фона»

В правой части окна PowerPoint откроется панель форматирования фона. Здесь вы можете выбрать между несколькими вариантами фона:

- Сплошная заливка — вы просто выбираете сплошной цвет фона. Как мы писали выше, чем проще цвет фона, тем легче будут читаться ваши тексты и другая информация.
- Градиентная заливка — это плавный переход от одного цвета к другому. В PowerPoint вы можете задать сразу несколько цветов градиента, но лучше этим не злоупотреблять. Градиенты часто использовались в дизайне в конце 80-хх — начале 90-хх годов прошлого века и поэтому сейчас многие считают этот прием устаревшим.
- Рисунок или текстура — фоновое изображение, загруженное из файла фотографии.
- Узорная заливка — узор или паттерн, генерируется самой программой по заданным вами параметрам.
Для примера предположим, что вы готовите презентацию для выступления и вам нужна яркая фоновая фотография на всех слайдах.
Выберите вариант заливки Рисунок или текстура на панели форматирования фона и нажмите кнопку «Файл».

В открывшемся окне найдите изображение, которое вам нравится, и нажмите кнопку «Вставить»
Обратите внимание, что фон стал одинаковым для всех макетов

Для возврата к редактированию слайдов на вкладке «Вид» выберите «Обычный режим».
Выбор фона для каждого слайда в отдельности
В предыдущем разделе мы выбрали фоновое изображение для шаблона слайдов — теперь все слайды с одинаковым фоном. Давайте предположим, что для одного слайда нам нужен другой фон.
Проверьте, что у вас выбран «Обычный режим» редактирования, а не не режим «Образец слайдов». Щелкнете правой кнопкой мыши по слайду, в котором нужно заменить фон и выберите пункт меню «Формат фона».
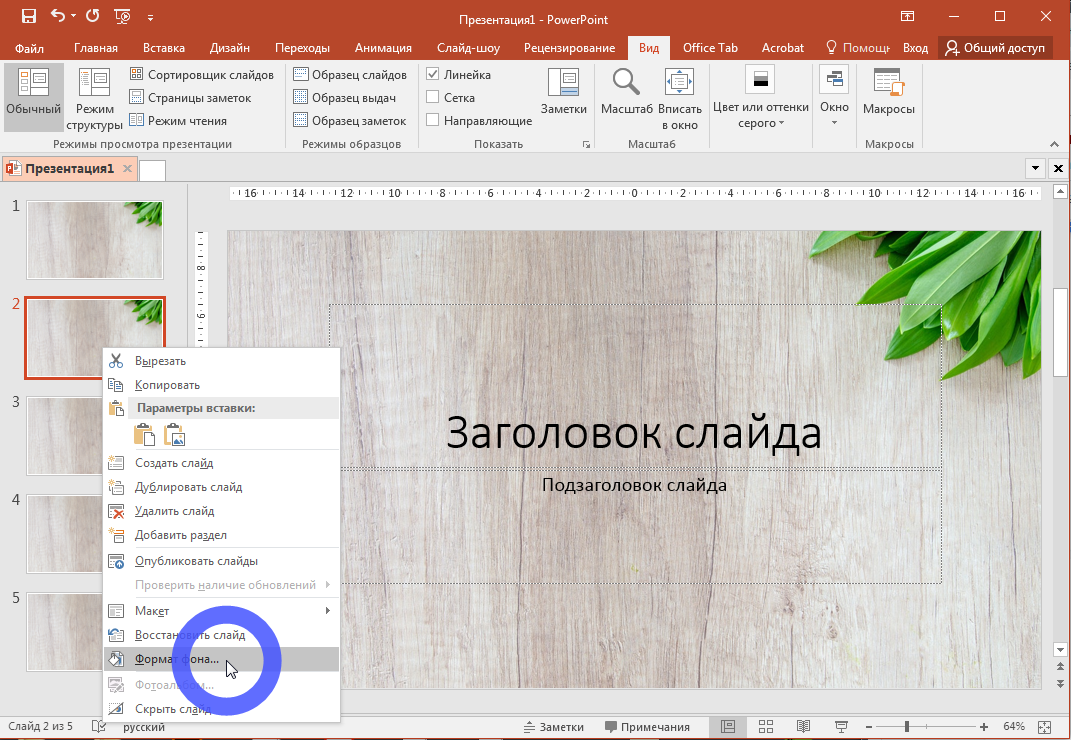
Теперь давайте выберем вариант со сплошной заливкой фона. В открывшейся справа панели выберите вариант «Сплошная заливка». Далее щелкните по кнопке «Цвет заливки», как показано ниже, и выберите нужный вам цвет фона.

Цвет фона поменяется на выбранном слайде.

Где можно найти фотографии для фона
Лучше всего использовать ваши собственные фотографии, сделанные у вас в офисе, показывающие вашу компанию, производство и ваших сотрудников.
Если таких фотографий у вас нет, то есть несколько ресурсов, которые распространяют фотографии по лицензии Creative Commons или аналогичной лицензии. Это тип лицензии позволяет:
- Свободно использовать фотографии в любых целях, в том числе коммерческих
- Размещать фотографии без указания имени автора
Вот эти ресурсы:
Подписывайтесь на VisualMethod в Facebook, Вконтакте или Telegram




