Проблемы с клавиатурой на ios-устройствах и пути их решения
Содержание:
- Mac можно превратить в клавиатуру для iPhone или iPad
- Николай Грицаенко
- Как убрать лишние языки на Айфоне и Айпаде?
- TouchPal
- Привет из будущего
- Swype
- Как Поменять Клавиатуру на Телефоне – Язык, Цвет и Тему
- Подключаем физическую клавиатуру и меняем ее параметры
- Как настроить переключение раскладок на внешней клавиатуре в Android
- Как добавить смайлики в клавиатуру iOS
- Используйте режим трекпада для лучшего управления курсором
- Функциональные особенности
- TouchPal
- Как настроить стороннюю клавиатуру на айфоне
- Как установить новую клавиатуру
- Как поменять клавиатуру на айфоне
Mac можно превратить в клавиатуру для iPhone или iPad
 На экране MacBook показан значок, который показывает активность приложения Typeeto
На экране MacBook показан значок, который показывает активность приложения Typeeto
Если под рукой нет беспроводной клавиатуры, но обзавестись ей для iPhone или iPad очень хочется, можно сначала попробовать: удобно ей будет пользоваться или нет.
В тему: Превращаем Mac в беспроводную клавиатуру для iPhone или iPad
Для этого можно использовать приложение Typeeto, которое превращает MacBook в беспроводную клавиатуру для смартфона или планшета. Оно стоит не так уж дешево, 599 руб., но пользу приносит ощутимую.
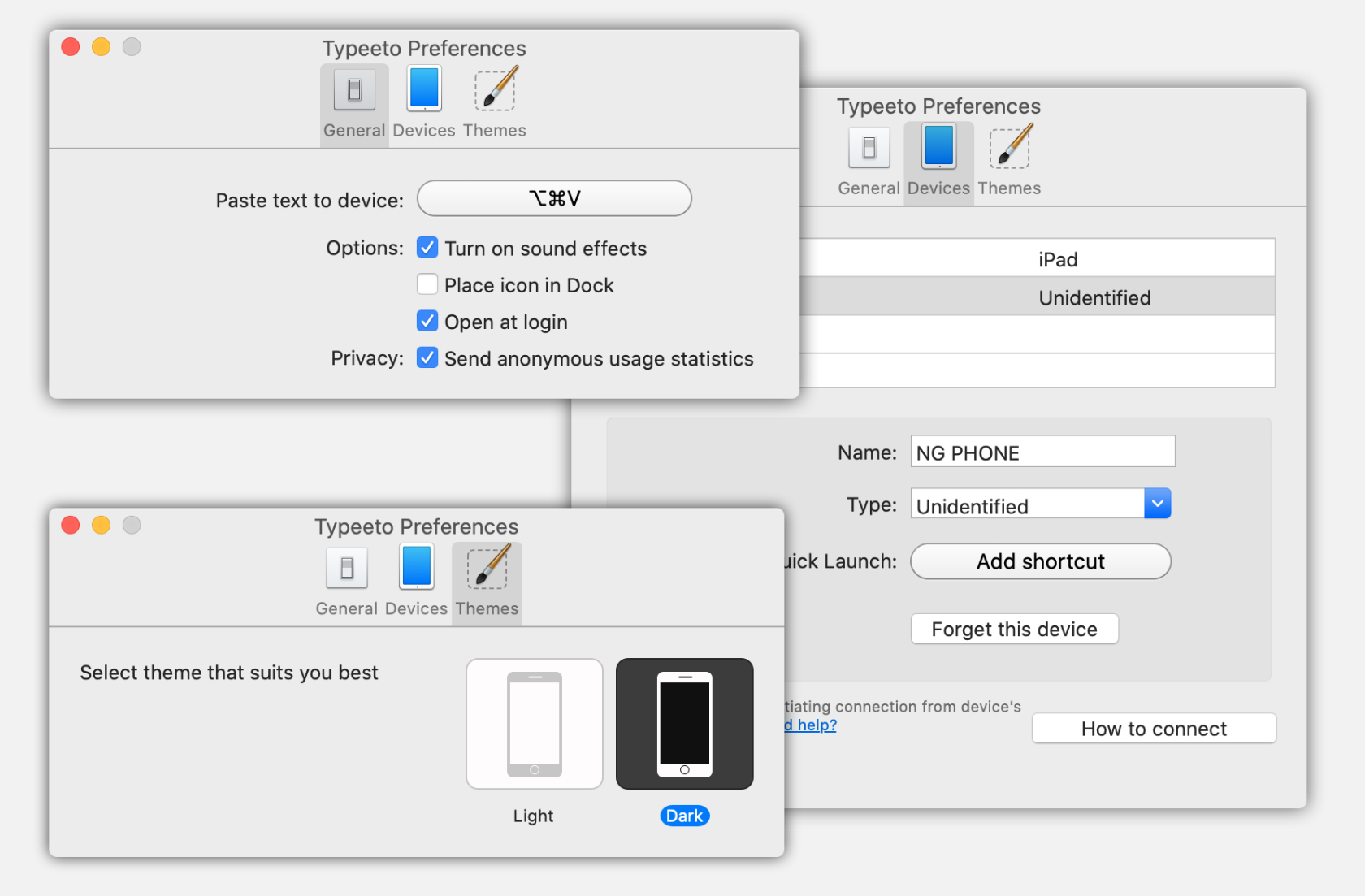 Настройки Typeeto
Настройки Typeeto
В общем, надеюсь, создал понимание, как использовать сочетания клавиш на физической клавиатуре с мобильными устройствами Apple. Это бывает крайне удобно.

iPhones.ru
Сочетания клавиш, которые можно использовать в iOS и iPadOS.
Николай Грицаенко
Кандидат наук в рваных джинсах. Пишу докторскую на Mac, не выпускаю из рук iPhone, рассказываю про технологии и жизнь.
Как убрать лишние языки на Айфоне и Айпаде?
Обратите внимание, что вы должны иметь более одной раскладки языковой клавиатуры, чтобы иметь возможность ее удалить, у вас также есть возможность удалить свою основную языковую клавиатуру, из iOS. Смотрите как это сделать:
Смотрите как это сделать:
1. Откройте приложение «Настройки» и перейдите в «Основные», далее «Клавиатура», а затем в «Клавиатуры».
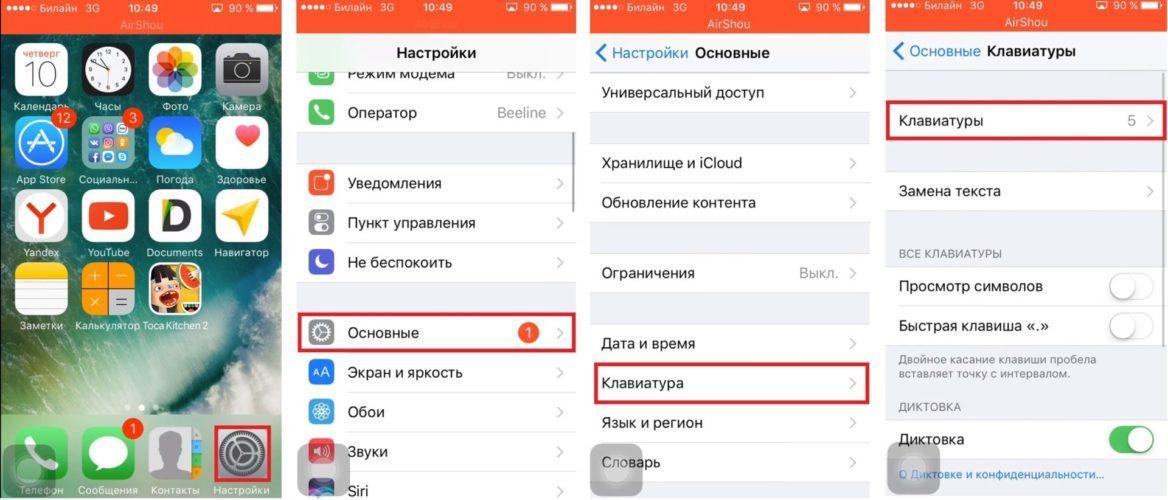
2. В списке клавиатур проведите по экрану слева на клавиатуре, которую вы хотите удалить.*
3. Нажмите кнопку «Удалить».
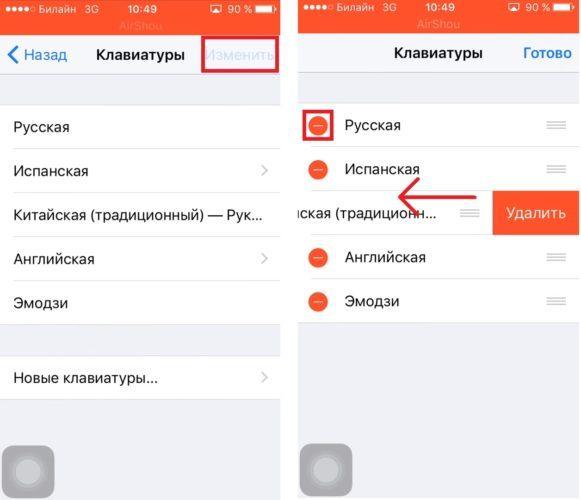
Вот как удалить клавиатуру на Айфоне и Айпаде!
Повторите шаги с другими языковыми клавиатурами, которые необходимо удалить.
* Примечание. Вы также можете выбрать «Изменить», а затем нажать красную кнопку (-), чтобы удалить клавиатуру из iOS.
Вы не сможете удалить основную языковую клавиатуру с вашего смартфона, поэтому, если устройство настроено на английском языке, вы не можете удалить английскую клавиатуру.
Обратите внимание, что у вас также есть возможность добавить новые клавиатуры иностранных языков и Emoji из этого меню настроек клавиатуры, любая добавленная клавиатура позволяет вам переключаться между ними в любое время, когда видна сама клавиатура. Это также включает в себя добавление сторонних клавиатур, если вы желаете попробовать один из необычных вариантов клавиатуры или Emoji для iPhone и iPad. В этом примере, показанном здесь, мы удалили языковую клавиатуру под названием «Китайская (традиционная)», которая случайно появилась в список раскладок на моем iPhone (кто знает, как был добавлен язык, это был новый iPhone и с настройками на английском), но вы можете использовать тот же способ для удаления любого языка в клавиатуре с вашего устройства iOS
В этом примере, показанном здесь, мы удалили языковую клавиатуру под названием «Китайская (традиционная)», которая случайно появилась в список раскладок на моем iPhone (кто знает, как был добавлен язык, это был новый iPhone и с настройками на английском), но вы можете использовать тот же способ для удаления любого языка в клавиатуре с вашего устройства iOS.
Как поменять язык клавиатуры на Айфоне? Видео демонстрация:
TouchPal
Жанр
: Утилиты, клавиатураИздатель
: CooTekВерсия
: 1.3iPhone + iPad
: Бесплатно
Плюсы:
быстрый ввод, удобный доступ к знакам препинания и смайлам, множество тем и шрифтов, удобное переключение раскладокМинусы:
небольшое количество языков
Клавиатура TouchPal
была представлена практически сразу после официальной презентации iOS 8 в сентябре 2014 года. Долгое время разработчики медлили с выпуском русского языка, но терять аудиторию – не в интересах CooTek и китайская компания выпускает очередное обновление, поддерживающее кириллицу.

Главная особенность TouchPal – возможность набора с помощью взмахов и свайпов. Для ввода слов нет необходимости отдельного тапания по буквам: достаточно коснуться первой буквы, а затем, не отрывая пальца, водить по клавиатуре, выбирая следующие. TouchPal прекрасно корректирует любые ошибки во введенном тексте.

Для добавления нового слова в словарь, достаточно ввести его по буквам, а затем тапнуть по предиктивной строке. Для быстрого ввода знаков пунктуации достаточно задержать палец на букве, с изображением конкретного знака.
Жанр
: Утилиты, клавиатураИздатель
Версия
: 5.0.1iPhone + iPad
: 62 руб
Плюсы:
умный ввод, наличие надстроек, множество тем, скорость набораМинусы:
сложность со вводом знаков пунктуации
Русский язык в клавиатуре появился практически сразу после официального анонса. Fleksy предусматривает побуквенный ввод слов и поддерживает несколько жестов для быстрой вставки пробела или знаков пунктуации.

Клавиатура Fleksy четко распознает слова даже в том случае, если вы несколько раз промахнулись пальцем. Для выбора необходимого варианта достаточно провести пальцем вверх или вниз.
Кроме того, Fleksy позволяет установить несколько дополнительных расширений, среди которых:
-
– анимированные GIF-мемы;
– отдельная цифровая строка;
– навигация курсора;
– настройка для набора одной рукой (правша/левша);

Предусмотрена в клавиатуре и смена тем, а также выбор размера клавиатуры: большая, средняя и маленькая.
Привет из будущего
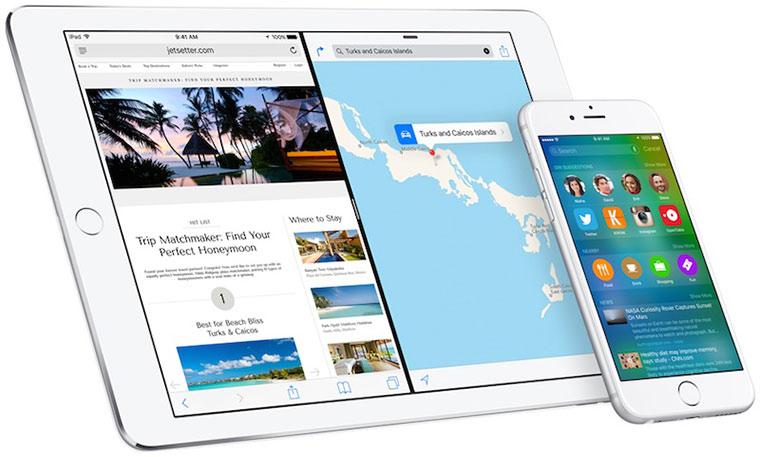
Наибольшим количеством горячих клавиш в iOS 9 обзавелся фирменный почтовый клиент Mail:
- cmd + R — ответить на текущее письмо;
- cmd + Shift + R — ответить всем;
- cmd + Shift + F — переслать;
- cmd + Shift + J — пометить письмо как спам;
- cmd + Shift + L — установить флажок (звездочка для Gmail);
- cmd + Shift + U — отметить письмо или выбранные письма как непрочитанные;
- cmd + — переход к предыдущему письму;
- cmd + — переход к следующему письму;
- cmd + Backspace — удалить текущее письмо;
- cmd + Shift + N — проверить новую почту;
- cmd + N — написать новое письмо;
- cmd + Option + F — поиск в почтовом ящике.
Кстати, если вдруг забудете какие-то из приведенных выше команд, то в iOS 9 в любом поддерживающем горячие клавиши приложении можно зажать кнопку Command, чтобы вывести соответствующее окно помощи.
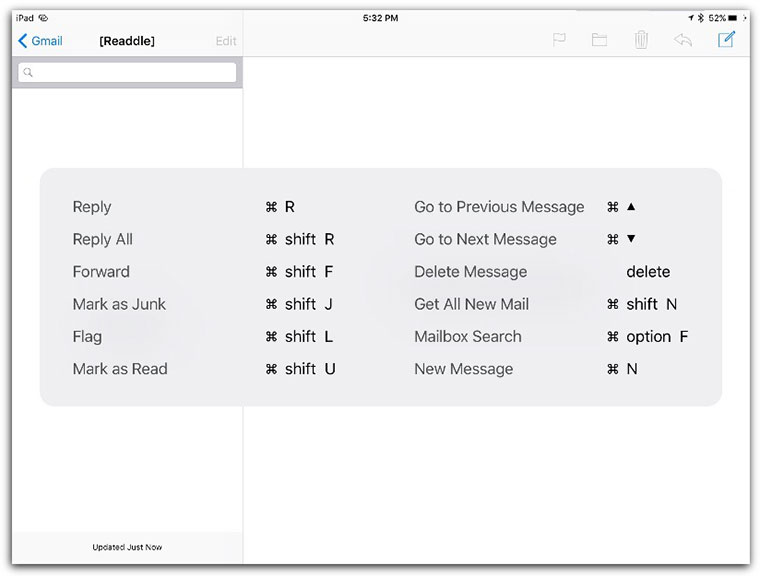
Своими собственными горячими клавишами обзавелось и мощно обновленное фирменное приложение «Заметки»:
- cmd + B — сделать выделенный текст жирным;
- cmd + I — сделать выделенный текст наклонным;
- cmd + U — сделать выделенный текст подчеркнутым;
- cmd + Option + T — превратить выделенный текст в название (большой шрифт);
- cmd + Option + H — превратить выделенный текст в подраздел (крупный шрифт, но меньше, чем в названии);
- cmd + N — новая заметка;
- cmd + Option + L — превратить выделенный текст в отмечаемый список;
- cmd + Option + U — пометить элемент списка (или несколько) как выполненный;
- cmd + Option + B — превратить выделенный список в простой текст.
Горячие клавиши в Safari пополнились буквально несколькими пунктами (в дополнение к тем, что описаны выше), а именно:
- cmd + F — поиск на странице;
- Control + Tab — переход к следующей вкладке;
- Control + Shift + Tab — переход к предыдущей вкладке;
- cmd + Shift + R — активировать режим чтения (Reader).
Даже «Контакты» получили пару горячих клавиш:
- cmd + N — новый контакт;
- cmd + F — поиск контактов;
А еще в новой iOS, наконец-то, появилось меню переключения между приложениями, аналогичное таковому в OS X:
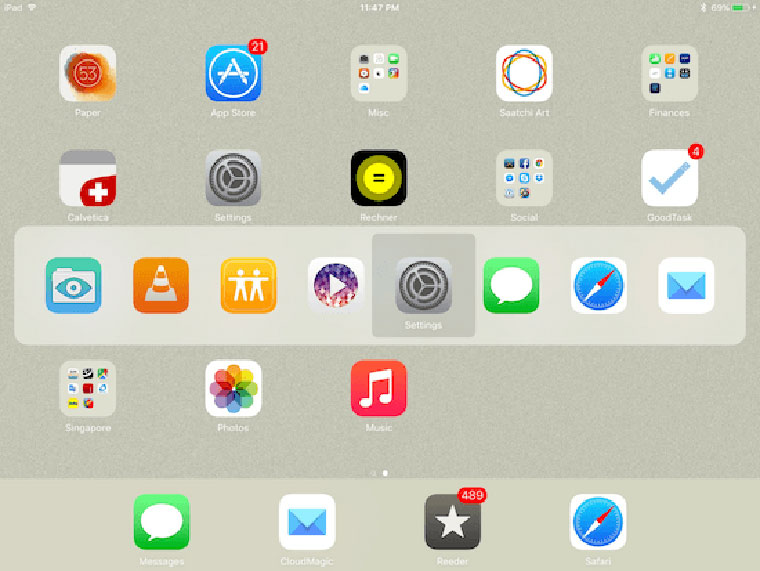
Для его вывода на экран достаточно нажать комбинацию cmd + Tab, то есть аналогично таковой в OS X. Не отпуская кнопку cmd, нажимайте на Tab для перехода к следующему приложению в окне.
В iOS 9 есть и ряд других интересных нововведений, которые превращают iPad Air 2 с аппаратной клавиатурой почти в ноутбук (двухоконный режим, картинка в картинке). Так что это хороший повод владельцам самого мощного планшета Apple обзавестись соответствующим аксессуаром. А ведь ходят слухи еще и об iPad Pro для которого упомянутые фишки будут весьма полезными, плюс есть надежда, что Apple выпустит для большого планшета свою собственную специальную клавиатуру. Вот это и будет гибридный компьютер, которого так долго ждали некоторые почитатели продукции с логотипом в форме надкусанного яблочка.

iPhones.ru
Да практически все то же, что стандартная клавиатура в полноценном Mac и даже чуточку больше. О чем и для кого статья Этот материал для всех, кто хочет получить новый опыт работы с iOS-устройством и желает несколько расширить его функциональность. Особенно полезна статья будет для тех, кому приходится набирать много текста на iPhone или iPad, допустим,…
Swype
Жанр
: Утилиты, клавиатураИздатель
: Nuance CommunicationsВерсия
: 1.2iPhone + iPad
: 62 руб
Плюсы:
скорость, собственный словарь, цифровая клавиатураМинусы:
медленный ввод знаков пунктуации, отсутствие синхронизации словарей между iOS-девайсами
Разработчики клавиатуры Swype
с выходом русского языка немного затянули, а потом разом добавили более 20 раскладок со всех концов света. Ввод осуществляется при помощи свайпов (аналогично TouchPal
).

Алгоритм распознавания слов считается одним из лучших среди представленных в App Store клавиатур. Понятно реализован и словарь, позволяющий самостоятельно добавлять непонятные приложению слова.

Переключение языков осуществляется задержкой пальца на пробеле. В Swype предусмотрена и отдельная цифровая клавиатура, вызвать которую можно через логотип.
Пользователю доступно всего 5 тем, а остальные разработчики предлагают приобрести за дополнительную плату.
Как Поменять Клавиатуру на Телефоне – Язык, Цвет и Тему
В отличие от стандартной клавиатуры, виртуальная по функциональности повторяет компьютерную. Благодаря ей можно:
- печатать на разных языках;
- использовать родной язык, пользуясь иностранными клавишами за границей;
- осуществлять набор мышкой;
- быстро переходить от способа набора к алфавиту.
Смена Виртуальных Клавиш Клавиатуры на Телефоне
Для выбора новой виртуальной клавиатуры на смартфоне с Андроид необходимо следовать следующему алгоритму:
- Заходим в “Настройки”.
- Выбираем “Язык и ввод”.
- Переходим к текущей клавиатуре. Она находится в подразделе или во вкладке “Клавиатура и способы ввода”.
- Отмечаем точкой “Русский” и выбираем раскладку.
- Попадаем в “Язык и ввод”. Выбираем необходимый вид виртуальных клавиш и активизируем его. Голосовой ввод также можно найти в этом разделе.
- Для англоязычной раскладки повторяем все то же самое.
В смартфонах Android нового поколения порядок действий будет немного другим:
- “Настройки” -> “Язык и ввод”. При отсутствии такого пункта в меню стоит зайти в “Расширенные настройки” или найти пункт через поиск.
- После перехода в “Язык и ввод” выбираем пункт “Управление клавиатурами” и включаем нужную.
- Возвращаемся обратно в “Язык и ввод” и кликаем по “Текущей клавиатуре”. Выбираем необходимые клавиши здесь.
ВАЖНО! После настройки нужной раскладки изменить ее станет возможно в любое удобное время. Вызвать варианты можно будет через любой мессенджер долгим нажатием на значок “Выбор раскладки”
После этого выбираем нужный пункт и готово.
Включаем Быструю Смену Клавиш Клавиатуры на Телефоне
Для начала использования этой функции переходим в “Способы ввода текста” и поступать согласно инструкции. Изменить раскладку на виртуальную можно с помощью специального значка, который расположен на клавиатуре.
Чтобы активировать значок для быстрого вызова виртуальной раскладки нужно:
- Запустите виртуальные клавиши.
- Зайдите в “Настройки”, нажав на шестеренку (расположено в нижней части окна).
- Переходим в “Дополнительные настройки” -> “Защита ввода данных”.
- На экране появятся параметры, с помощью которых можно произвести настройку:
- Здесь можно поставить метку для запуска виртуальной клавиатуры с помощью комбинации кнопок CTRL+ALT+SHIFT+P. Для этого в соответствующей строке ставим метку.
- Значок вызова виртуальных клавиш может быть размещен в полях ввода в любом мессенджере. Для этого необходимо поставить метку в строке “Показывать значок быстрого вызова в полях ввода”.
- Также появление значка можно обеспечить только на определенных сайтах, где это пригодится пользователю. Для этого выполняем шаги: “Экранная клавиатура” -> “Изменить категории” -> “Параметры защиты ввода данных”. Здесь будут указаны сайты, на которых возможно отображение смены клавиш в полях ввода. После произведенных действий значок будет появляться после входа на указанные сайты.
ВАЖНО! Виртуальный редактор позволяет осуществлять набор текста мышкой или с помощью кнопок.
Подключаем физическую клавиатуру и меняем ее параметры
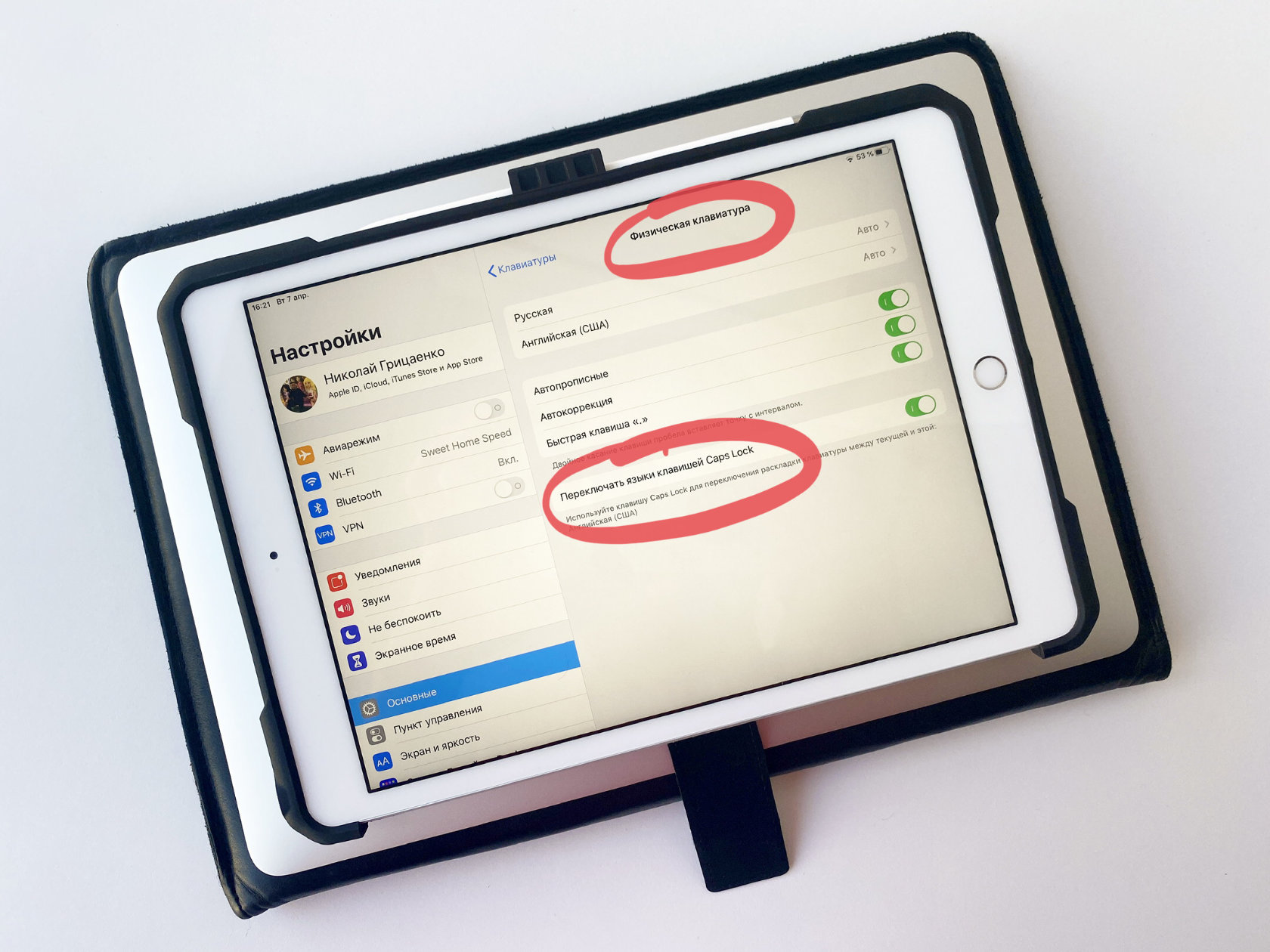 Настройка физической клавиатуру после подключения к мобильному устройству
Настройка физической клавиатуру после подключения к мобильному устройству
Чтобы подключить Smart Keyboard, нужно вставить iPad в чехол стороной, на которой расположен Smart Connector. Клавиатура автоматически подключится к планшету, на ней можно будет набирать текст и использовать горячие кнопки.
Для подключения Bluetooth-клавиатуры нужно активировать на ней режим сопряжения, а потом перейти в меню «Настройки» > Bluetooth и провести процедуру подключения. Она может отличаться, но часто нужно ввести на клавиатуре набор цифр, который будет показан на экране iPhone или iPad.
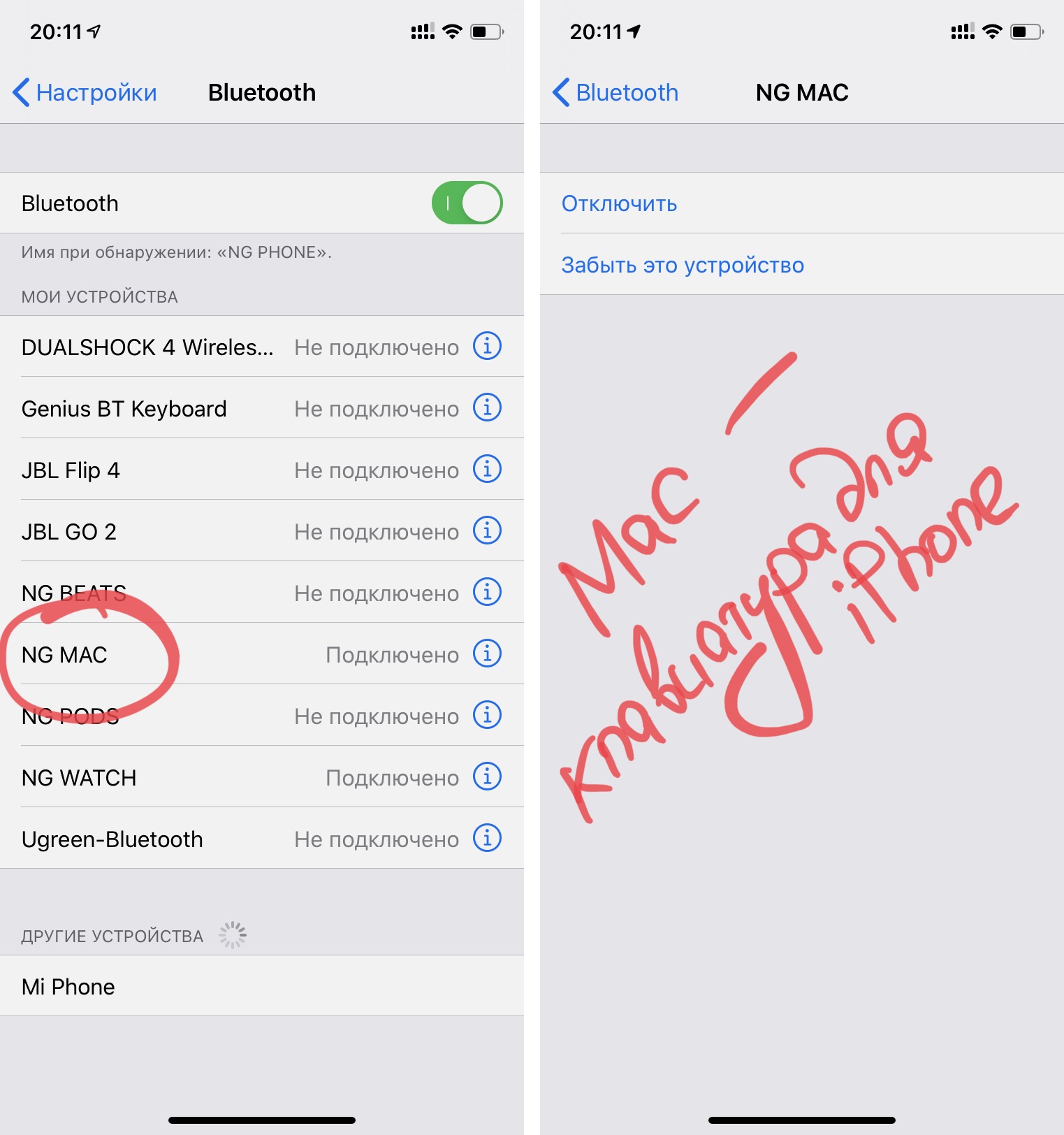 Про использование MacBook в качестве клавиатуры для iPhone или iPad поговорим в конце данной статьи
Про использование MacBook в качестве клавиатуры для iPhone или iPad поговорим в конце данной статьи
После подключения физической клавиатуры в меню «Настройки» > «Основные» > «Клавиатуры» появится раздел «Физические клавиатуры». С помощью него получится выбрать необходимые параметры использования физической клавиатуры.
К примеру, здесь есть возможность переключить раскладку со стандартной «Русская» на «Русская — ПК» с адекватным расположением знаков препинания и другими нюансами.
Кстати, здесь же есть возможность быстрого переключения языка с помощью клавиши CapsLock(⇪). Многие жалуются, что на iPhone и iPad не так просто менять источник ввода, но это ошибочное мнение, которое мы уже отметили.
Как настроить переключение раскладок на внешней клавиатуре в Android
При использовании внешней клавиатуры для Android может возникнуть проблема с переключением раскладок. Решить эту проблему и настроить переключение раскладок можно двумя простыми способами — как средствами самого Android, так и через небольшую бесплатную программу Russian Keyboard.
Переключение раскладок внешней клавиатуры средствами самого Android
Для начала при подключенной клавиатуре нужно зайти в настройки устройства и найти там пункт «Язык и ввод». Там найти раздел «Физическая клавиатура» (если клавиатура отключена, он в настройках не появится), а в нем пункт «Выбор раскладки клавиатуры».
Скорее всего там будет активен пункт «По умолчанию», что означает что клавиатура будет задействовать язык устройства без возможности переключения раскладок.
Выбираем пункт «Настроить раскладки клавиатуры» — и если отображается длинное меню возможных раскладок, значит нам повезло. Нужно отметить русскую и английскую (США) раскладки, после чего настройку можно считать законченной.
Переключать раскладки на физической клавиатуре можно будет по нажатию клавиш Ctrl+Пробел.
Переключение раскладок внешней клавиатуры через программу Russian Keyboard
Но может оказаться так, что меню «Настроить раскладки клавиатуры» пустое. Не из чего выбирать. Либо же вас не устраивает вариант с переключением раскладок клавишами Ctrl+Пробел и хочется поменять комбинацию на привычную Alt+Shift.
В таком случае придется установить из Google Play бесплатное приложение Russian Keyboard, которое добавляет в систему новую клавиатуру с таким же названием — Russian Keyboard.
Виртуальная клавиатура Russian Keyboard выглядит очень убого и вряд ли способна кого-то привлечь, но ее фишка в том, что она позволяет нормально работать с внешней клавиатурой и нормально переключать на ней раскладки.
Для начала заходим в появившееся в системе при установке Russian Keyboard приложение «Настройки клавиатуры», выбираем в нем пункт «Аппаратная клавиатура», а в нем «Выбор раскладки». По умолчанию там стоит «Translit», его нужно сменить на «External Keyboard (RU)».
В этом же меню можно настроить комбинацию клавиш для переключения раскладок. Предлагается 3 варианта: Alt+Shift, Alt+Space, Shift+Space. Лично я выбираю первый вариант, как наиболее привычный.
На этом почти все закончено. Осталось только не забыть переключить используемую в системе клавиатуру на Russian Keyboard. Сделать это можно, поставив курсор в поле для ввода текста и выбрал пункт «Выберите способ ввода», появившийся в панели уведомлений.
Как добавить смайлики в клавиатуру iOS
Для начала необходимо зайти в настройки устройства и там выбрать пункт «Основные». Затем пролистываем вниз до пункта «Клавиатура» и заходим в него. Там, помимо настроек ввода, имеется специальный пункт, в котором можно убрать или добавить новые клавиатуры в операционной системе — пункт «Клавиатуры». Заходим в него, нажимаем «Добавить новую» и из списка всех возможных клавиатур выбираем «Эмодзи».


После того, как Вы добавите новую клавиатуру, она появится на Вашем iPhone или iPad. Вы сможете использовать ее в любом приложении, поддерживающем ввод текста. Чтобы переключить на него нажмите на кнопку с глобусом, как это делается при переключении языка.
Используйте режим трекпада для лучшего управления курсором
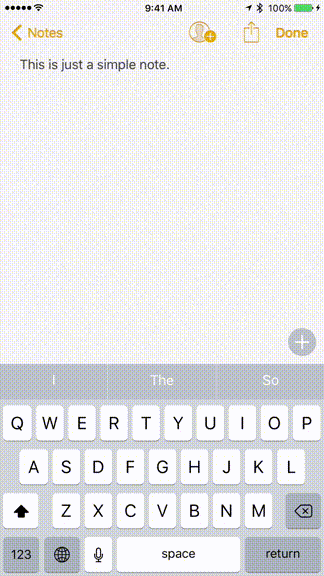
Нажмите и удерживайте кнопку пробела, чтобы клавиатура превратилась в трекпад. Не поднимая палец, проведите по этой области трекпада, чтобы переместить курсор точно туда, куда вы хотите, включая середину слова.
Вы даже можете использовать эту клавиатуру для выбора текста на экране iPhone или iPad. Перемещая курсор, коснитесь вторым пальцем, чтобы начать выделение текста.
Если ваш iPhone поддерживает 3D Touch, нажмите для входа в режим трекпада в любом месте на клавиатуре, не нажимая клавишу пробела. Сожмите еще раз, чтобы начать выбор текста.
На iPad войдите в режим трекпада, проведя двумя пальцами по клавиатуре. К сожалению, вы не можете выделять текст одновременно с этим методом.
Функциональные особенности
Разделилась клавиатура на iPad
Функция разделения клавиатуры появилась на iPad достаточно давно, сделано это, конечно же, для нашего с Вами удобства. Возможность печать двумя руками одновременно, держа устройство «на весу» — это действительно круто. Однако не все знают, как вернуть все обратно.
Для объединения достаточно провести двумя пальцами так, как это показано на рисунке. Своим жестом вы соединяете две части в одну. Все!
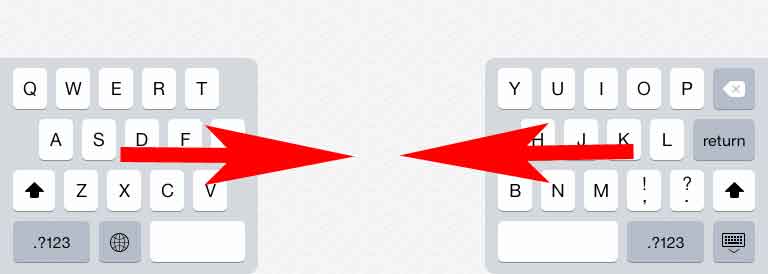
Как поменять клавиатуру?
С появлением iOS 8 разработчикам предоставилась возможность написать свои приложения для ввода информации на iPhone и iPad. Чем они, конечно же, не преминули воспользоваться. В App Store (в любом — официальном или нет) представлено достаточное большое количество разнообразных клавиатур, в том числе с функцией Swype.
Из самых распространенных можно отметить:
- SwiftKey.
- Swype.
Обе знают русский язык и поддерживают способ ввода текста не отрывая пальца от экрана. А что еще нужно?
Установить альтернативную клавиатуру достаточно просто – скачиваете приложение, а потом идете в основные настройки – клавиатура. И здесь ставите ту, которая Вам необходима.
Смена раскладки
За это действие отвечает значок «глобуса» на клавиатуре. Короткое нажатие и язык ввода изменен. Но, как всегда, бывает так, что этот самый значок отсутствует.
Это означает, что у Вас установлен только один язык для печати текста. Добавить различные языки можно перейдя в настройки – основные – клавиатура.
TouchPal
Жанр: Утилиты, клавиатураИздатель: CooTekВерсия: 1.3iPhone + iPad: Бесплатно
- Плюсы: быстрый ввод, удобный доступ к знакам препинания и смайлам, множество тем и шрифтов, удобное переключение раскладокМинусы: небольшое количество языков
Клавиатура TouchPal была представлена практически сразу после официальной презентации iOS 8 в сентябре 2014 года. Долгое время разработчики медлили с выпуском русского языка, но терять аудиторию – не в интересах CooTek и китайская компания выпускает очередное обновление, поддерживающее кириллицу.
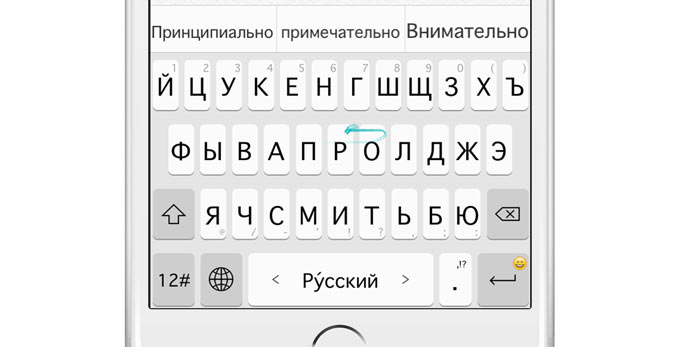
Главная особенность TouchPal – возможность набора с помощью взмахов и свайпов. Для ввода слов нет необходимости отдельного тапания по буквам: достаточно коснуться первой буквы, а затем, не отрывая пальца, водить по клавиатуре, выбирая следующие. TouchPal прекрасно корректирует любые ошибки во введенном тексте.
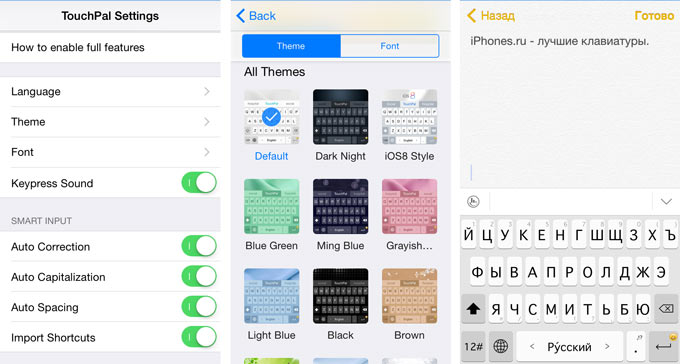
Для добавления нового слова в словарь, достаточно ввести его по буквам, а затем тапнуть по предиктивной строке. Для быстрого ввода знаков пунктуации достаточно задержать палец на букве, с изображением конкретного знака.
Как настроить стороннюю клавиатуру на айфоне
Пропала клавиатура на андроиде — что делать, как восстановить
В дополнение к нескольким встроенным Keyboard для разных языков iPhone также позволяет загружать приложение сторонних производителей, чтобы сделать процесс набора текста наиболее комфортным для пользователя.

В Apple App Store
В Apple App Store доступно множество подобных приложений, которые можно бесплатно скачать и использовать на iPhone:
- Скачивают интересующую утилиту с App Store через «Поиск» снизу.
- Следуют инструкциям на экране, чтобы установить стороннее приложение на телефон.
- В зависимости от безопасности iPhone s, se, xr и Apple ID может предложить ввести пароль учетной записи, Touch ID или Faceid, после чего приложение будет открываться.
- Добавляют стороннюю Keyboard. На главном экране нажимают «Настройки» — «Общие».
- Переходят в окно «Клавиатура». Откроется окно, в котором можно добавить или удалить встроенное и стороннее приложение.
- Нажимают «Добавить новую клавиатуру» и далее на загруженную Keyboard, после чего на телефоне мгновенно добавится сторонняя клавиатура, которая полностью будет интегрирована с установленными тексто-ориентированными приложениями.
Как установить новую клавиатуру
После загрузки приложения перед вами откроется установщик, который пошагово будет показывать и рассказывать, что вы должны сделать, чтобы начать использовать скачанное приложение. Если вы случайно нажали “назад” и вышли из установщика, то поступаем следующим образом:
- Заходим в сообщения.
- Нажимаем на поле, где написано “введите текстовое сообщение”
. После этого появиться ваша существующая клавиатура. - Жестом сверху вниз выдвигаем строку уведомлений и видим пункт “выберите способ ввода”
. Жмем на него. - Далее нажимаем на название нового приложения. Чтобы ее настроить, зайдите в само приложение, все настройки там.
Png» alt=»vybor-sposoba-vvoda» width=»854″ height=»480″ srcset=»» data-srcset=»http://androidkak.ru/wp-content/uploads/2015/12/vybor-sposoba-vvoda..png 300w, http://androidkak.ru/wp-content/uploads/2015/12/vybor-sposoba-vvoda-768×432.png 768w» sizes=»(max-width: 854px) 100vw, 854px»>

Скачивайте, пробуйте, меняйте свой телефон так, чтобы сделать работу с ним максимально комфортной, ведь разработчики андроида предоставили нам такую возможность.
Как поменять клавиатуру на айфоне
IPhone всегда выходил с одной клавиатурой для написания электронных писем, сообщений или любого другого текста. После того как Android предложил альтернативные Keyboard, многие пользователи IPhone захотели иметь их также на своих телефонах.

Стороннее приложение
Наиболее интересные клавиатурные приложения, которые выбирают пользователи для своих телефонов:
- Swype — одна из самых известных. Keyboard «Свайп» долгое время была доступна на Android, а затем экспортировалась на iOS. Вместо того, чтобы нажимать каждую букву за раз, пользователь может вводить слова, перемещая палец от одной буквы к другой;
- SwiftKey. Это приложение также использует принцип ввода текста путем скольжения. Кроме этого включает в себя функцию интеллектуального ввода, пытаясь предсказать следующее слово, чтобы сделать набор текста более простым. Для этого SwiftKey анализирует содержание написанных пользователем сообщений, например, электронные письма, сообщения в Facebook и Twitter, чтобы определить манеру написания;
- Fleksy является самой быстрой Keyboard в мире. Но, помимо скорости, приложение предлагает красочные темы, настраиваемые жесты, многоязычную поддержку и ввод символов, например, бесконечности. Кроме того, приложение позволяет изменить размер клавиатуры;
- Minuum может уменьшать размер Keyboard и занимать меньше места на экране. Она также способна управлять определенными жестами пользователя;
- KuaiBoard может добавить сборные блоки текста одним жестом. На самом деле, это не настоящая замена клавиатуры, скорее, больше создает дополнительную функциональность, которая позволяет набирать текст быстрее и интуитивно понятнее.
Новая клавиатура как на айфоне, может быть скачана для любого смартфона с «App Store» и установлена:
- Загружают приложение.
- Открывают «Настройки».
- Переходят на вкладку «Общие».
- В нижней части экрана находят раздел «Клавиатуры».
- Нажимают «Добавить новую».
- В открывшемся меню находят список приложений Keyboard, которые установлены. Выбирают то, которое нужно. Это добавит новое приложение в список доступных. Дальше можно будет ее свернуть, сдвинуть или скрыть.
Обратите внимание! Когда пользователь будет набирать текст, например, сообщения или электронного письма, новая клавиатура будет отображаться по умолчанию. Если потребуется вернуться к старому варианту или использовать Emoji, нажимают значок «глобус» в левом нижнем углу Keyboard
В появившемся меню выбирают нужную, нажав ее.




