Формат файла ppt. чем открыть файл ppt?
Содержание:
- Преимущества использования
- PPT Инструмент анализа файлов™
- Как открыть файл pptx linux
- Открытие презентаций с помощью онлайн-сервисов
- Чем открыть расширение ppt?
- Способы запуска
- Использование программы PowerPoint Repair Toolbox
- Программа для работы с презентациями PowerPoint Viewer
- Доступные форматы
- Microsoft PowerPoint 2003 (основные инструменты)
- Характеристика формата файла .ppt
- Презентация в формате PDF: открывается везде, выглядит одинаково, делается легко!
- Чем открыть .ppt формат
- Как открыть файл ppt?
Преимущества использования
Редактор Повер Поинт Онлайн предельно прост в освоении. Первую презентацию можно создать буквально за несколько минут. Приложите усилия и фантазию, чтобы сделать её более красочной. Повер Поинт Онлайн обладает следующими преимуществами:
- Не требует установки, благодаря чему не загромождает дисковое пространство лишними файлами.
- Работает в любых браузерах и операционных системах, что открывает возможность работы с презентациями на любых компьютерах.
- Онлайн-сохранение всех изменений – даже если прервётся связь с сетью или отключится электроэнергия, все последние изменения будут сохранены на Google Диске.
- Простота в освоении – у редактора профессиональный набор функций, но презентации редактируются визуально, что облегчает работу.
- Возможность групповой работы над презентациями – пригодится студентам, школьникам и работающим людям, трудящимся над одним проектом.
- Расширяемый функционал – устанавливайте дополнения из магазина Google Workspace Marketplace и получайте доступ к новым функциям.
- Поддержка множества форматов – как для открытия, так и для сохранения файлов с презентациями.
- Автоматическое обновление без скачивания и установки – пользователю не нужно заботиться о регулярном обновлении редактора.
По мере развития Повер Поинт Онлайн получает всё новые функции, необходимые для создания презентаций. Инструмент одинаково хорошо подходит для школьников, студентов и работающих людей.
PPT Инструмент анализа файлов™
Вы не уверены, какой тип у файла PPT? Хотите получить точную информацию о файле, его создателе и как его можно открыть?
Теперь можно мгновенно получить всю необходимую информацию о файле PPT!
Революционный PPT Инструмент анализа файлов сканирует, анализирует и сообщает подробную информацию о файле PPT. Наш алгоритм (ожидается выдача патента) быстро проанализирует файл и через несколько секунд предоставит подробную информацию в наглядном и легко читаемом формате.†
Уже через несколько секунд вы точно узнаете тип вашего файла PPT, приложение, сопоставленное с файлом, имя создавшего файл пользователя, статус защиты файла и другую полезную информацию.
Чтобы начать бесплатный анализ файла, просто перетащите ваш файл PPT внутрь пунктирной линии ниже или нажмите «Просмотреть мой компьютер» и выберите файл. Отчет об анализе файла PPT будет показан внизу, прямо в окне браузера.
Перетащите файл PPT сюда для начала анализа
Просмотреть мой компьютер »
Пожалуйста, также проверьте мой файл на вирусы
Была ли эта статья полезной?
Спасибо, за Ваш отзыв!
Что-то пошло не так и Ваш голос не был учтен.
Спасибо. Ваше сообщение отправлено
Нашли в тексте ошибку?
Выделите её, нажмите Ctrl + Enter и мы всё исправим!
Похожие советы
Эфирная антенна для тв своими руками
VSDC Бесплатный Видео Конвертер
Обновлено- Не работает приложение Почта Кнопка календарь работает windows 10
«Обещанный платеж» МТС: как воспользоваться, как подключить и сколько стоит услуга
Как нарисовать VK граффити вконтакте красиво
Лучшие аналоги Siri для Андроид
Наверх
Как открыть файл pptx linux
На дистрибутиве Ubuntu есть отличная альтернатива коммерческому пакету МС Офис — LibreOffice и соответствующая утилита для работы с презентациями — Impress (Рисунок 5).
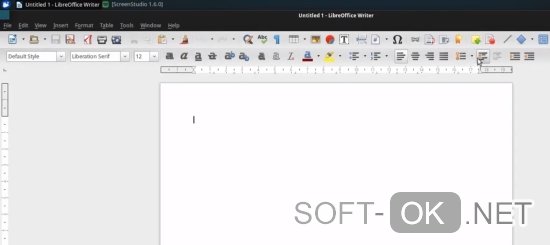
Рисунок 5. Пример открытого файла .pptx в приложении LibreOffice на Ubuntu
Этот инструмент поддерживает мультимедиа. Он не только импортирует, но и сохраняет ваши работы в pptx.
Его возможности можно расширить дополнениями анимации, стилей, клипарта 2D и 3D. В наличии есть заготовленные шаблоны для создания проектов, которые также можно сохранять в формате Flash — swf.
Способы
В числе других вариантов для открытия исходного типа, актуальными будут:
-
Whyteboard. Она предназначена для работы с pdf, сохраняет данные в собственном WTBD, но работает и с расширениями другого типа.
-
ffDiaporama. Разработана специально для создания слайд-шоу, работает с графикой и видео, добавляет текстовые комментарии, поддерживает различные эффекты.
-
Google Docs. Онлайн сервис, описание которого можно найти выше.
-
Stage из офисного пакета Calligra Suite. Для дистрибутивов на базе KDE. Экспортирует данные в формат OpenDocument.
-
Apache OpenOffice Impress. Аналогичен описанному выше инструменту.
Инструкция
Зайдите в приложение Impress и просмотрите свой файл одним из удобных для вас способов. Выберите одну из опций меню (Рисунок 6).
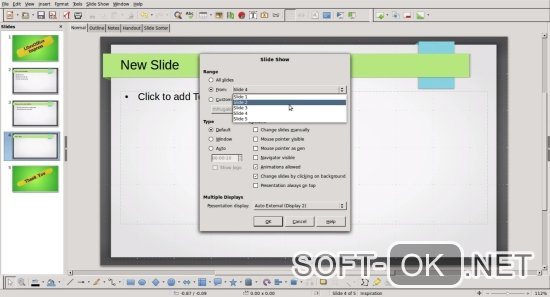
Рисунок 6. Меню выбора настроек в приложении Impress
Для редактирования — Normal.
Outline — организация и изложение общих положений текста.
Notes — просмотр и изменение общих примечаний к слайдам.
Handout — представление только бумажных данных.
Slide Sorter — для быстрого упорядочивания и показа слайдов в виде эскиза.
Открытие презентаций с помощью онлайн-сервисов
Для единичного случая открытия презентационного ролика в формате ppt можно воспользоваться онлайн-сервисами, предназначенными для решения этой задачи, дабы избавить себя от скачивания и установки предназначенного для этого программного обеспечения.
Одним из самых используемых сайтов для просмотра презентаций онлайн является ppt-online.org. Работу с сервисом освоит любой новичок.
Сервис открытия презентаций ppt-online.org
- Заходим на сайт.
- Кликаем кнопку «Выбрать файл», размещенную возле формы с адресной строкой.
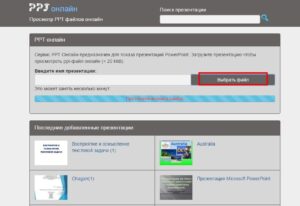
- Выбираем файл презентации и кликаем «Ок».
- Кликаем курсором по кнопке «Залить» и ожидаем, пока произойдет загрузка презентации на сервер.
В зависимости от размера файла и ширины исходящего канала процесс может занять от нескольких секунд до пары минут.
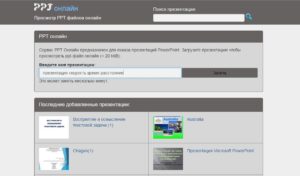 Ожидаем немного, пока выполнится конвертация документа и отобразится содержимое первого слайда.
Ожидаем немного, пока выполнится конвертация документа и отобразится содержимое первого слайда.
В статье представлены основные методы открытия файлов формата ppt. Также презентации можно просматривать и редактировать с помощью иных приложений, входящих в состав бесплатных офисных пакетов. Все действия будут аналогичными, разве будет небольшая разница в интерфейсе диалогов.
Чем открыть расширение ppt?
Не считая того, что при помощи PowerPoint создается приблизительно 80% всех файлов ppt, не каждый пользователь знает, что это за файлы и чем их открывать. Бывают ситуации, что человек при поиске требующейся информации скачивает себе файл презентации, а он на компьютере не открывается. Это может быть по причине того, что на компьютер или не установлен пакет Microsoft Office, или отсутствует в пакете программа PowerPoint.
Microsoft Office является платным и скачать можно только пробную версию
.
Но есть и другие программные продукты, которые помогут открывать файлы подобного типа:
-
OpenOffice. Пакет программ, что не только позволяет работать с расширением ppt, но и любыми другими файлами, созданными программами Microsoft Office. Его основная особенность – это совершенно бесплатное распространение. Скачать его можно с официального сайта
.
- Apple Keynote. Такой программный продукт пригодится для работы с ppt-файлами на Mac.
- ACD Systems Canvas 11. Еще один программный продукт, что поможет решить проблему чем открыть файл ppt.
- Microsoft Office PowerPoint Viewer. Компания позаботилась о своих пользователях, предоставив для их пользования этот бесплатный продукт. Правда, используя его можно лишь просмотреть презентации. Изменить что-либо не получится.
Теперь рассмотрим сам процесс открытия файла ppt на примере программы MS PowerPoint:
После этого откроется выбранный файл, и можно будет приступать к работе с ним!
Наверное, все слышали о презентациях, многие делали их для сопровождения выступлений на защите курсовой работы, во время представления реферата или новой идеи, но большинство пользователей не знает, что представляют собой документы формата *.ppt. И при столкновении с файлом такого типа только догадываются, чем его открыть. Как узнать, мы подробно рассказывали в одной из наших статей. Сегодня же мы расскажем подробно о формате ppt.
Расширение ppt носят презентации, оформленные в виде очередности слайдов, созданные в офисной программе PowerPoint или аналогичной из бесплатных офисных пакетов. Ppt – это аббревиатура от Power Point Presentation. Презентация, для тех, кто не знает, это визуализированный структурированный метод подачи информации с картинками, таблицами, диаграммами и текстовым сопровождением.
Способы запуска
Несмотря на то, что документы с форматом «ppt» создавались в ПО ранних версий, открыть документы подобного формата не составит труда, если использовать следующие программы:
- Microsoft PowerPoint.
- OpenOffice Impress.
- FileViewPro.
- PowerPoint Viewer.
Каждый из этих способов обладает схожим алгоритмом, поэтому необходимо детально рассмотреть каждый из них и понять, как открыть.
Microsoft PowerPoint
Открыв ПО, необходимо щелкнуть на кнопку «Файл».

В боковом меню будет отображаться кнопка «Открыть», которую необходимо нажать. Чтобы упростить задачу с двумя предыдущими шагами, можно воспользоваться комбинацией из кнопок Ctrl+O.
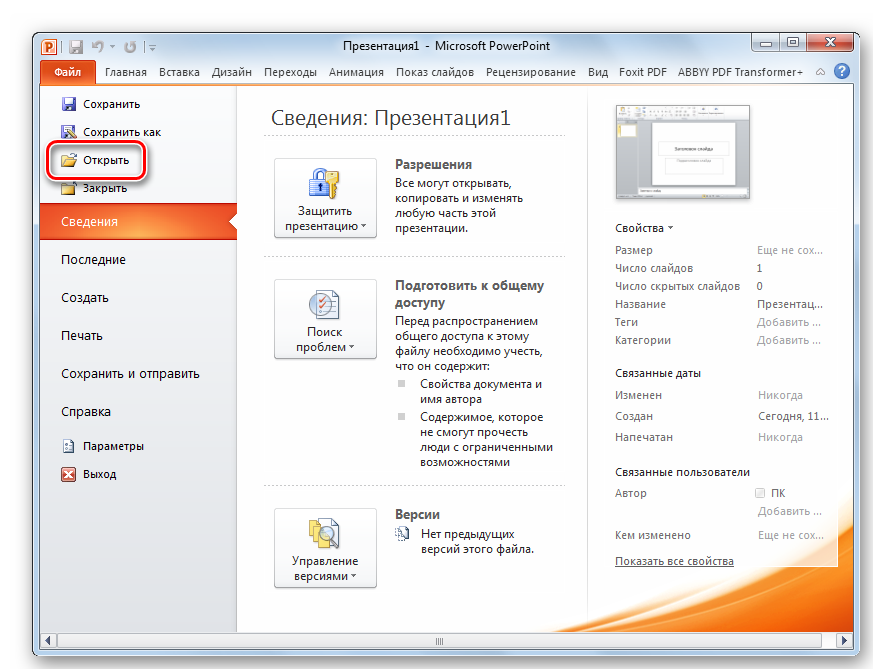
После открытия соответствующего окна, необходимо перейти в область памяти, где находится необходимый файл с расширением «ppt». Щелкнув по нему мышью, следует нажать на кнопку «Открыть» в окне.
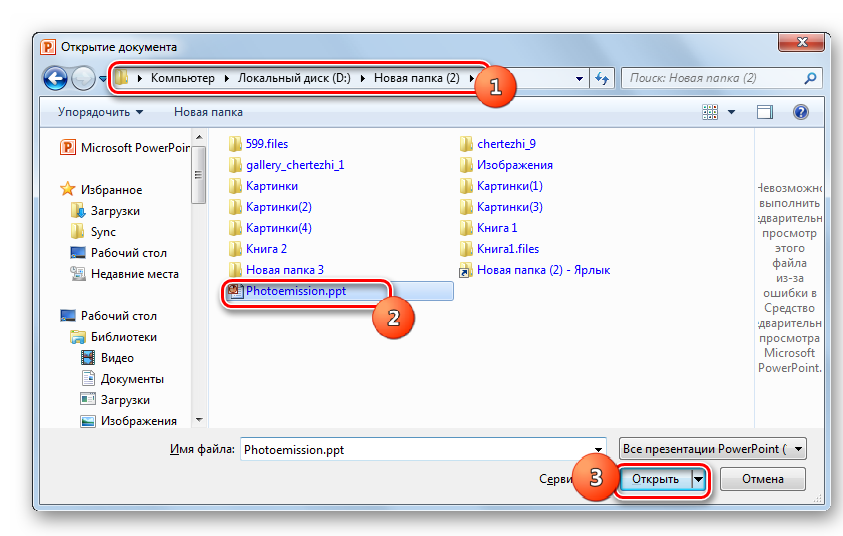
Выполнив все эти действия, пользователь получает результат в виде открытия необходимого документа в программе Microsoft PowerPoint. Презентация готова к редактированию и запуску онлайн. Обеспечение может устанавливать на Андроид.
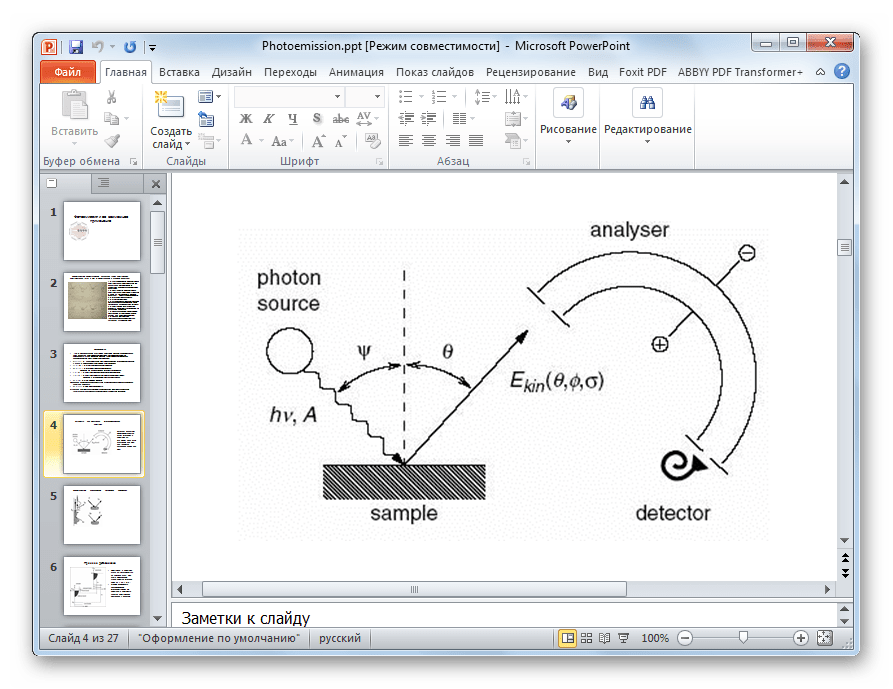
OpenOffice Impress
Пакет ПО обладает приложением Impress, которое способно запускать файлы формата ppt».
Нажав двойным щелчком мыши на программу, пользователь увидит перед собой окно открытия, где будет предложено несколько различных вариантов запуска. Необходимо нажать кнопку «открыть».
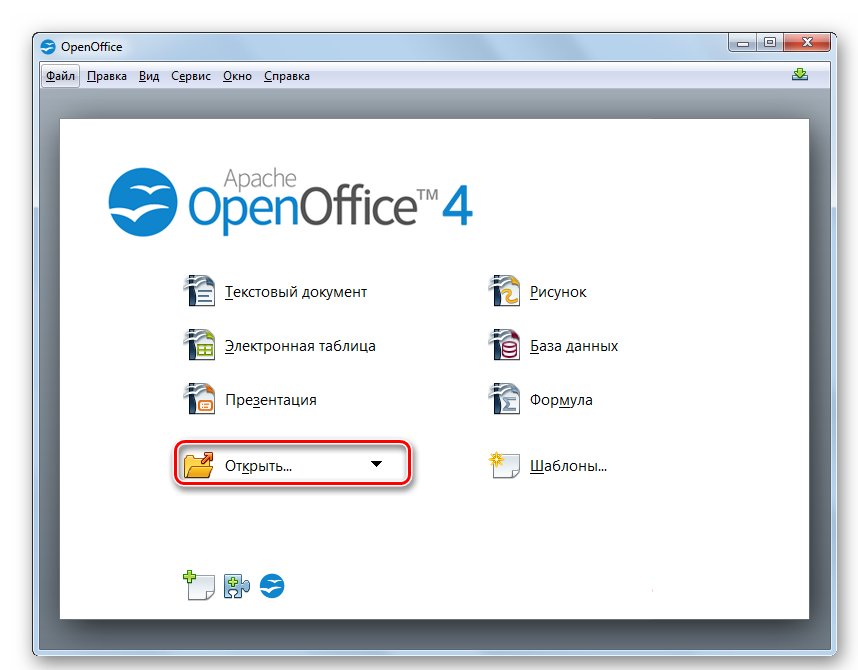
Вышеуказанную процедуру также можно выполнить с помощью кнопки «файл», где необходимо выбрать из списка функцию «открыть» для поиска необходимого документа.
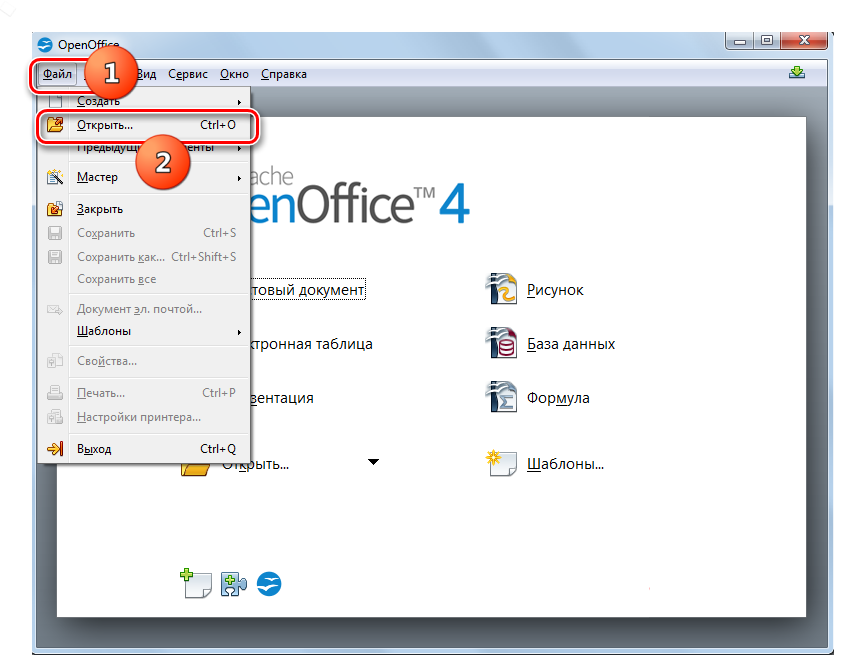
В появившемся окне необходимо переместиться в ту область памяти, где содержится документ, и выбрать соответствующий файл с расширением «ppt». Нажав щелчком на иконку, следует продолжить операцию щелчком по кнопке «открыть».
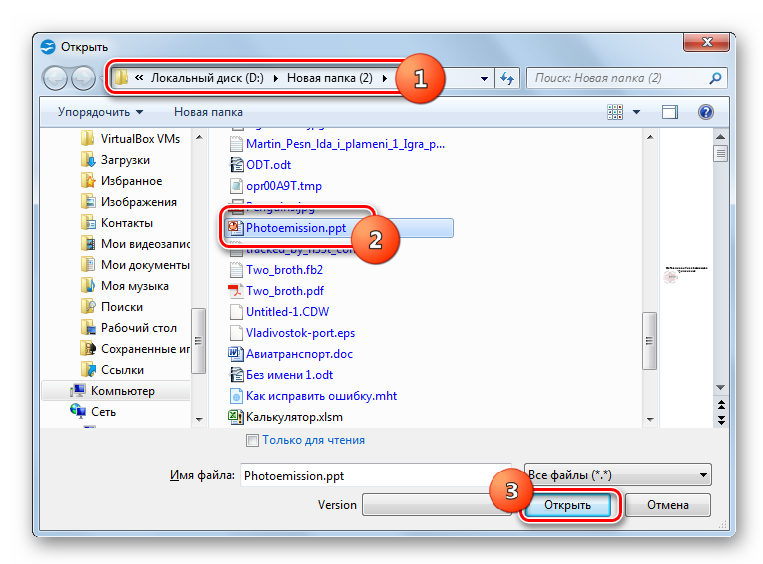
После завершения импорта документа, он поддается открытию и полностью готов к работе. Пользователь может,как редактировать, так и запускать презентацию в режиме просмотра.

FileViewPro
Помимо программного обеспечения, которое предназначено для просмотра и работы с презентациями, документы с форматом «ppt» могут открывать утилиты для обычного просмотра, например, FileViewPro.
Запустив программу с помощью двойного щелчка или через командную строку, необходимо нажать на кнопку «открыть» в левом верхнем углу.
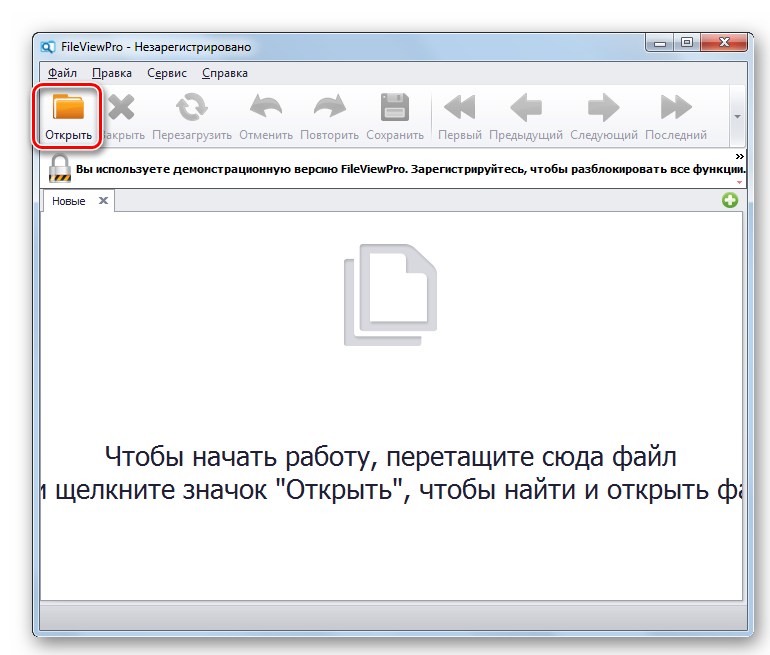
Сделать это можно и с помощью расширения Меню, где, нажав на кнопку «файл», пользователь может найти соответствующую команду «открыть».
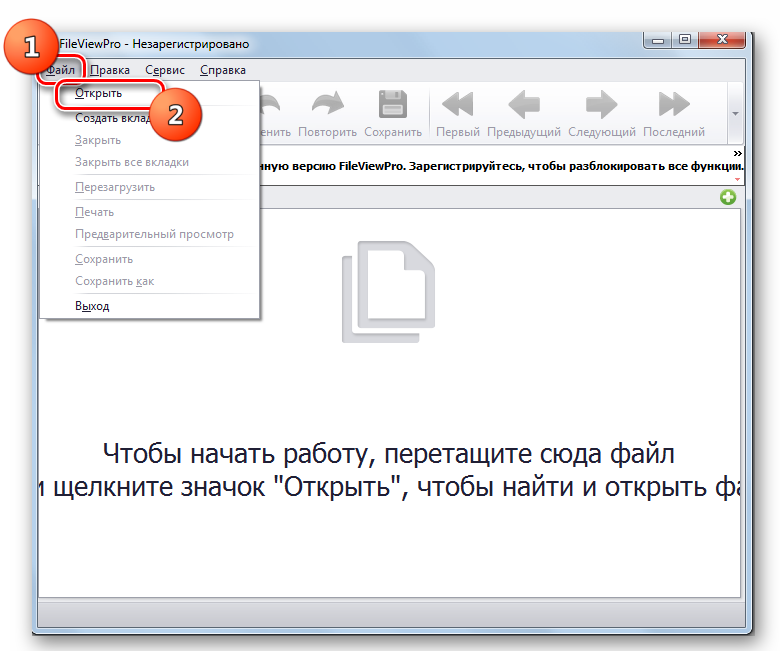
Как только появилось окно открытия, необходимо перейти в область памяти, где хранится необходимый файл с расширением «ppt». Найти документ можно и с помощью поиска, где следует написать фрагмент или полное название документа. Выбрав необходимое, следует продолжить операцию, нажав «открыть».

После всех выполненных действий программа успешно запускает необходимый файл. Пользователь может просматривать содержимое презентации, а также делать примитивные правки.
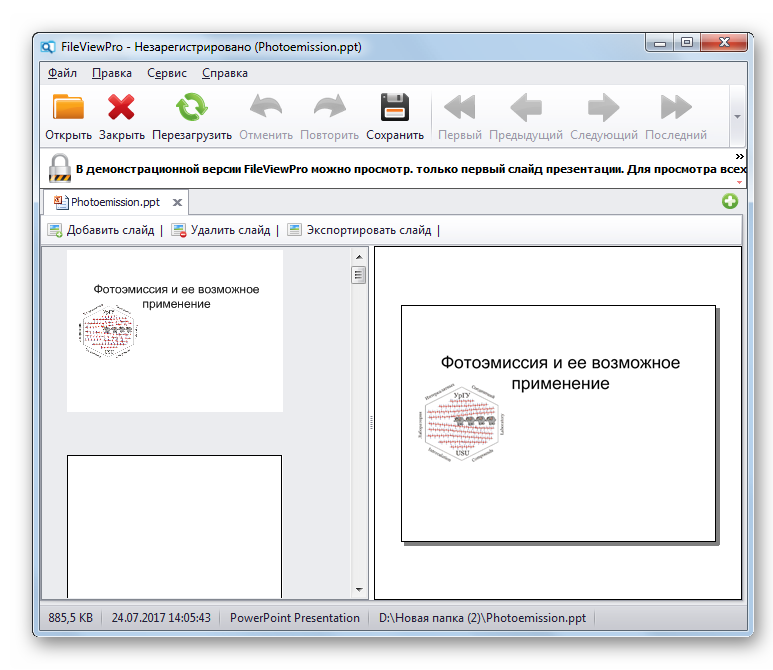
PowerPoint Viewer
Установив данное ПО на свой компьютер, пользователю необходимо запустить ее, после чего сразу всплывает окно с открытием какого-либо файла. Следует выбрать область памяти, указать необходимый документ и продолжить операцию, нажав кнопку «открыть».
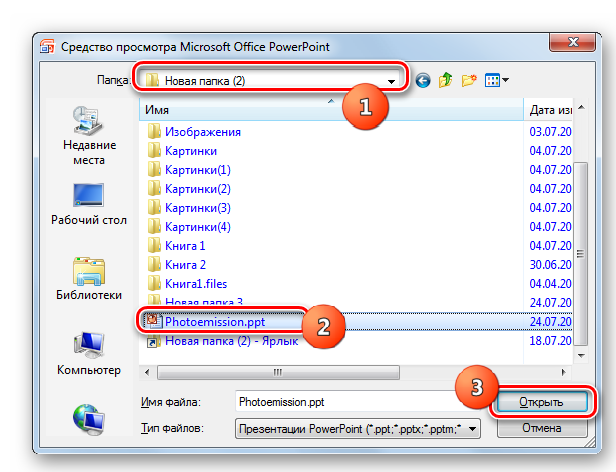
Презентация будет запущена в режиме просмотра в полноэкранном режиме. Следует отметить, что утилита используется, если другого обеспечения для запуска файлов нет. Тогда открытие данных в формате «ppt» будет установлено по умолчанию.
Пользователь может использовать любой из четырех предложенных способов запуска, ведь каждый из них имеет схожие алгоритмы и одинаково эффективный результат.
Использование программы PowerPoint Repair Toolbox
Теперь стоит подробно рассмотреть процесс восстановления поврежденной презентации. Предварительно стоит сказать, что для полноценной работы требуется полная версия программы – базовая бесплатная демо-версия имеет существенные ограничения: восстанавливается не более 5 медиафайлов, 3 слайдов и 1 диаграммы. Ограничения ложатся лишь на это содержимое, сама функциональность и процедура не изменяются.
- При запуске нужно указать путь к поврежденной и неработающей презентации, после чего нажать кнопку «Далее».

Программа проанализирует презентацию и разберет ее по кусочкам, после чего надо будет нажать на кнопку «Передать», чтобы перейти в режим редактирования данных.

Начнется восстановление документа. Изначально система попытается воссоздать основное тело презентации – исходное количество слайдов, текст на них, вставленные медиафайлы.

Некоторые изображения и видеовставки будут недоступны в основной презентации. Если они уцелели, то система создаст и откроет папку, где сохраняется вся дополнительная информация. Отсюда можно снова произвести их размещение.

Как можно видеть, программа не восстанавливает дизайн, однако она способна возместить практически все использовавшиеся в декорировании файлы, в том числе фоновые изображения. Если это не является критичным вопросом, то можно выбрать новый дизайн. Также это не страшно в ситуации, когда изначально использовалась встроенная тема.
После восстановления вручную можно сохранить документ обычным способом и закрыть программу.
В случае, если документ был массивным и содержал значительное количество информации, данный способ незаменим и позволяет удобно воскресить поврежденный файл.

Программа для работы с презентациями PowerPoint Viewer
Microsoft выпустили небольшую утилиту специально для демонстрации презентаций, сохраненных не только в ppt-документе, но и во множестве других форматов. Работать с утилитой легко и удобно, но основным ее недостатком является отсутствие возможности вносить хоть какие-то коррективы в готовое слайд-шоу.
При частых демонстрациях презентаций, например, в компьютерных классах, залах заседаний или актовых залах, целесообразно ассоциировать утилиту с ppt-файлами. Все действия будут аналогичными, как и при назначении PowewrPoint приложением для открытия презентаций, только в качестве приложения необходимо выбрать PowerPoint Viewer со списка или указать путь к нему.
Когда же на компьютере установлено несколько приложений для работы с презентациями и PowerPoint Viewer не является основной, и ее необходимо использовать для единичного случая просмотра слайд-шоу, то придется выполнить открытие презентации с ее помощью.
Как открыть файл с помощью PowerPoint Viewer?
- Запускаем PowerPoint Viewer.
Утилита не будет загружать пользователя огромным числом графических элементов и меню, а сразу вызовет диалог открытия файлов.
- Указываем расположение ppt-докумнета и жмем «Enter» для его открытия.
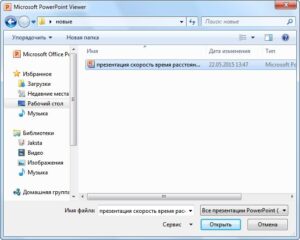
Доступные форматы
1. Форматы PPTX и PPT. Самый распространенный формат презентации PowerPoint — *.pptx. Он подходит для всех версий программы от 2007-й. Если вам предстоит презентовать файл с другого компьютера, где установлена более младшая версия – подойдет расширение *.ppt. В ином случае программа просто не сможет запустить файл.
Для сохранения файла в старом формате в выпадающем меню с расширениями выберите «Презентация PowerPoint 97-2003». Теперь вы будете уверены, что файл откроется на другом компьютере, однако стоит заметить, что некоторые фишки Повер Поинта при этом могут потеряться. Программа предупредит об этом в открывшемся диалоговом окне. Рекомендуем новый «файл.ppt» предварительно посмотреть еще раз.
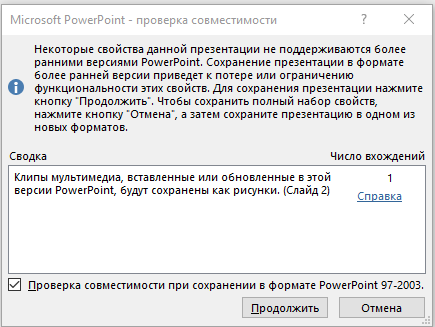
2. Формат PPSX, PPSM и PPS. Оба вышеупомянутых формата сохраняют возможность редактировать файл. Если все уже полностью готово и вам предстоит презентовать файл перед большой аудиторией – лучше сразу выбрать формат демонстрации. В выпадающем меню он так и записан «Демонстрация PowerPoint» (также есть версия для 97-2003.pps или с поддержкой макросов.ppsm).
Макросы – своеобразная магия PowerPoint, которая становится недоступна при выборе некоторых форматов. Для сохранения макросов выбирайте соответствующее расширение — .pptm для возможности дальнейшего редактирования или .ppsm для демонстрации готовой презентации.
3. PDF-файл. Если файл планируется рассылать клиентам или отправлять на проверку – можно выбрать формат .pdf. Это документ, который можно открыть практически на любом железе или даже с телефона через интернет-обозреватель. Однако формат не поддерживает многих функций Повер Поинта – анимация, аудио и видео будут потеряны.
4. OpenDocument – позволит открыть файл в соответствующей программе. Для сохранения выбирайте расширение *.odp.
5. Также можно сохранить каждый слайд в картинках с расширением: gif, jpeg, tiff, png, dib.
Microsoft PowerPoint 2003 (основные инструменты)
В ней содержится основной набор для работы со слайдами. Можно вставлять текст, графические элементы, клавиши для управления прокруткой аудио форматов и воспроизведения видео форматов. Так же фононовое звучание способно запускаться при открытии файла. Очень полезная фишка — диаграммы и графики так же присутствует.
Кроме функциональности не маловажно и соответствующие оформление. Привлекательный вид доклада не лишняя деталь, а скорее необходимость
Powerpoint обладает библиотекой готовых решений, что позволит за короткий срок создать визуально привлекательную презентацию.
Существует возможность задействования медиафайлов, расположенных на официальном сайте Microsoft. Такие файлы в интерфейсе называются — клипарт , найти их можно в меню (Clip Art — по английски), в русском интерфейсе использовано название «Картинка».
Характеристика формата файла .ppt
Файл формата ppt содержит слайд-шоу (иначе говоря, презентацию), созданную при помощи приложения PowerPoint из офисного пакета Microsoft Office. Плюсом таких презентаций является то, что в каждом слайде можно для улучшения восприятия материала использовать различные типы информации – как стандартный текст, графики, диаграммы, так и медиа-контент (аудио и видео, анимированные изображения, визуальные эффекты и форматирование). Естественно, что данный формат представления информации пользуется большой популярностью не только среди учащихся различных заведений, поэтому как открыть файл ррт знает и большинство работников организаций, работающих на компьютерах.
Презентация в формате PDF: открывается везде, выглядит одинаково, делается легко!
PDF (Portable Document Format) — кроссплатформенный открытый формат электронных документов. Формат PDF является международным стандартом и используется практически повсеместно. Это и электронные книги, и методические материалы, и официальные документы, руководства, инструкции. Авторы, желающие обеспечить максимальную доступность своих документов, выбирают именно этот формат.
Документы в формате PDF корректно отображаются на устройствах разного типа с разными операционными системами (например, Windows, Android, iOS и др.). Документ (текст, презентация и пр.), сохранённый в этом формате, будет выглядеть одинаково на любом устройстве
Кроме того, не важно, какая программа используется для открытия этого файла: бесплатная или коммерческая. Сегодня открыть PDF можно даже в веб-браузере
Чтобы сохранить презентацию в формате PDF, воспользуйтесь одним из способов:
- Экспортируйте презентацию в формат PDF в той же программе, в которой вы её создали, например, OpenOffice.org Impress. Недостаток метода в том, что не все программы имеют встроенную возможность экспорта.
- «Распечатайте» презентацию в PDF-файл с помощью «виртуального принтера» (например, бесплатный PrimoPDF). Такой способ подходит для любой программы, для любого формата, универсальный способ.
- Преобразуйте презентацию в формат PDF на одном из специальных сайтов: https://www.adobe.com/ru/acrobat/online/ppt-to-pdf.html, https://smallpdf.com/ppt-to-pdf, https://www.pdfconvertonline.com/powerpoint-to-pdf-online.html и др. Метод подходит для презентаций в форматах PPT, PPTX.
Совет: не удаляйте исходный файл презентации после преобразования, храните его в той же папке. Он понадобится в случае, если вы захотите внести какие-то изменения в презентацию: PDF-файлы плохо поддаются редактированию.
Далее рассмотрим каждый способ преобразования презентации в формат PDF более наглядно.
Как экспортировать презентацию в формат PDF в LibreOffice
LibreOffice — это бесплатный пакет офисных программ. Так же как и Microsoft Office, позволяет создавать текстовые документы, электронные таблицы, презентации, базы данных и другие электронные документы.
Чтобы сохранить презентацию в формате PDF, выполните следующее:
- Создайте презентацию и сохраните её на жёстком диске компьютера, чтобы не потерять исходный файл.
- Выберите в меню пункт Файл — Экспорт в — Экспорт в PDF…, чтобы запустить мастер экспорта в PDF.
- В появившемся диалоговом окне не меняйте настройки по умолчанию, так как для стандартного экспорта их достаточно.
- Кликните на Экспорт, чтобы вызвать диалоговое окно.
- В диалоговом окне выберите папку, в которой будет создан PDF-файл с презентацией, введите имя файла и нажмите на Сохранить, чтобы создать PDF-файл с презентацией.
Как сделать презентацию в формате PDF через виртуальный принтер PrimoPDF
Этот способ отлично подходит при использовании «устаревших» или «редких» программ для создания документов. То есть там, где нет встроенных средств для экспортирования, и где презентации имеют специфический формат, не поддающийся онлайн-конвертации.
- Зайдите на сайт https://www.primopdf.com/ и нажмите на Download Free. Затем кликните на Download Now, чтобы скачать программу.
- Запустите скачанное приложение и установите программу, следуя инструкциям Мастера установки.
- Создайте новую презентацию или откройте существующую с помощью любого редактора презентаций.
- В меню Файл кликните на Печать…., чтобы вызвать диалоговое окно.
- Выберите принтер PrimoPDF и нажмите на кнопку Печать.
- В процессе подготовки виртуального принтера программа может показывать разные сообщения. Например, о том, что имя файла имеет недопустимые символы, и что они будут заменены на другие.
- Когда принтер будет запущен, в диалоговом окне выберите качество и размер итогового PDF-документа:
- Screen (для просмотра на экране; изображения сжимаются сильно; маленький размер файла);
- eBook (для электронной книги; изображения сжимаются; средний размер файла);
- Print (для печати; изображения сжимаются до качества, достаточного для печати; большой размер файла);
- Prepress (для допечатной подготовки; качество картинок в документе сохраняется; размер файла самый большой).
- Нажмите на Create PDF, чтобы вызвать диалоговое окно выбора папки. Выберите папку, в которой сохранить файл, измените имя файла. Нажмите на Сохранить
Чем открыть .ppt формат
Соответственно, для открытия более раннего формата ppt будет необходимо использовать Microsoft PowerPoint версий 1997-2003 годов. При этом учтите, что ppt-файлы, созданные на более ранних версиях данной программы (до PowerPoint 8.0, увидевшего свет в 1997 году) могут не корректно открываться на более новых версиях PowerPoint. Для их правильного отображения понадобиться их конвертация с помощью соответствующих сервисов, например, сетевого ресурса Zamzar.
Кроме упомянутого PowerPoint файл с расширением PPT открывают следующие программы:
- Kingsoft Presentation – бесплатный инструмент для создания презентаций в формате Специфика работа схожа с PP, при этом программа практически не потребляет системных ресурсов, легка и удобна в работе;
- OpenOffice Impress – программа, входящая в состав популярного OpenOffice, отдельно от последнего не распространяется. Обладает широкими возможностями для создания презентаций, простым и удобным интерфейсом, поддерживает импорт множества форматов, в том числе и нужного нам «ppt». Пакет OpenOffice распространяется бесплатно;
- SoftMaker FreeOffice Presentations – компонент ещё одного бесплатного продукта SoftMaker FreeOffice. Создатели программы обещают «безукоризненную совместимость» данного софта с Microsoft Power Point, и весь необходимый для пользователя функционал для создания презентаций;
- Microsoft PowerPoint Viewer – бесплатное приложение, созданное специально для просмотра содержимого ppt-файла. Данное приложение – только вьювер (просмотрщик), расширенные возможности для редактирования презентаций здесь отсутствуют;
- ACD Systems Canvas – ещё один инструмент для создания иллюстраций и графиков, с возможностью просмотра и воспроизведения файлов с расширением.
Как открыть файл ppt?
Прежде чем обращаться за помощью к сторонним ресурсам, следует попытаться решить проблему силами собственной системы. Почему может не открываться файл из стандартного пакета Офиса? Возможно, по каким-либо причинам в компьютере установлен не полный Microsoft Office и сама программа PowerPoint отсутствует? Проверьте это через меню Пуск и вкладку Все программы.
Если догадка верна, то просто установите PowerPoint на свой компьютер.
В некоторых случаях при вполне работающей программе презентаций файл ppt не открывается из-за несовместимости старых и новых форматов. В данной ситуации вы можете использовать специальный сервис Майкрософт для просмотра (но не редактирования!) подобных файлов. Называется он Microsoft Office PowerPoint Viewer
. Приложение это распространяется бесплатно, поэтому его без труда можно скачать в Интернете.




