Пропали файлы с флешки но место занято windows 10
Содержание:
- Как восстановить поврежденную презентацию PowerPoint
- Как найти пропавшие файлы
- Пропали файлы с флешки
- Варианты запуска проверки съемного накопителя
- Не видны файлы на флешке: что делать
- Программы для восстановления данных с флешки
- Recuva — бесплатный «реинкарнатор» данных
- Unformat: восстанавливаем данные на флешке
- Причины «невидимости» файлов
- Почему на флешке не видно файлов, и как это исправить
- Возможные ошибки
- Замена удлинителя
Как восстановить поврежденную презентацию PowerPoint
Пошаговое описание восстановления презентации Microsoft PowerPoint из неисправного или поврежденного *.ppt или *.pptx файла:
- Скачайте Recovery Toolbox for PowerPoint отсюда: https://recoverytoolbox.com/download/RecoveryToolboxForPowerPointInstall.exe
- Установите Recovery Toolbox for PowerPoint на компьютер
- Запустите Recovery Toolbox for PowerPoint
- Выберете поврежденный файл PowerPoint на первой странице программы Recovery Toolbox for PowerPoint
- Нажмите кнопку Transmit (Передать) для экспорта восстановленных данных в Microsoft PowerPoint, установленный на компьютере
- Откройте папку с сохраненными медиа файлами
- Перенесите файлы из папки в восстановленную презентацию
- Настройте свойства файлов, вставленных в презентацию, вручную
Как восстановить файл PowerPoint?
Recovery Toolbox for PowerPoint это эффективное программа для восстановления поврежденных .PPT и .PPTX файлов PowerPoint. Утилита восстановления MS Office PowerPoint читает и извлекает данные из неисправных презентаций, хранимых в *.ppt и *.pptx файлах.
Возможности утилиты восстановления PowerPoint:
- Поддержка обоих форматов файлов: *.PPT (Microsoft Office 97-2003) и *.PPTX (Microsoft Office 2007 и поздних)
- Использование искусственного интеллекта для восстановления презентаций PowerPoint 97-2003
- Реконструкция презентаций с использованием Microsoft PowerPoint
- Реконструкция графиков и диаграмм с использованием Microsoft Excel
- Сохранением найденных медиа файлов из презентаций в отдельную папку (сохранение графических файлов, видео, mp3 музыки и прочих файлов).
Как открыть поврежденный PPTX файл бесплатно
Recovery Toolbox for PowerPoint позволяет бесплатно открыть поврежденную презентацию PowerPoint и экспортировать данные из поврежденного PPTX файла в новую презентацию для последующего ее использования в Microsoft PowerPoint.
Как исправить PowerPoint файл
Если требуется исправить поврежденный PowerPoint файл, то полная версия Recovery Toolbox for PowerPoint позволит это сделать за несколько простых шагов. Исправление PowerPoint файлов происходит путем копирования исправленных данных из поврежденного .pptx файла в новый проект PowerPoint. Утилита не исправляет и не модифицирует имеющийся PPTX файл. Все восстановленные данные переносятся в новую презентацию PowerPoint. Исправленные данные из поврежденного PPTX файла можно экспортировать в новую презентацию PowerPoint.
- Windows 98/Me/2000/XP/Vista/7/8/10 или Windows Server 2003/2008/2012/2016 и выше
- Установленный Microsoft PowerPoint
- Вопросы-Ответы
- Как это работает
- Видео
Как найти пропавшие файлы
Для начала необходимо узнать, почему файлы на флешке не отображаются. Причин может быть несколько:
- Произошла ошибка при чтении;
- Съемный носитель поражен вирусным ПО. Файлы никуда с флешки не пропали, а лишь получили статус скрытых;
- Вся информация действительно была удалена пользователем самостоятельно или без его ведома.
Исправление ошибки
Довольно часто причиной того, что файлы на флешке не отображаются, становится системная ошибка. В таком случае ёмкость носителя и объем свободного пространства могут отображаться некорректно, а все данные и вовсе пропасть. Что делать в этом случае?
Во-первых, перезагрузить компьютер и попробовать снова вставить съемный диск. Даже если это ничего не изменит, хуже точно не станет.
Во-вторых, отключить USB-накопитель (через Безопасное извлечение), а затем подключить снова. Не помогло и система все равно не видит файлы на флешке? Необходимо проверить съемный носитель на наличие ошибок.
Для этого зайдите в Мой компьютер и правой кнопкой мыши нажмите на флешку. В появившемся контекстном меню выберите пункт Свойства, затем перейдите на вкладку Сервис. Здесь наверху будет кнопка Выполнить проверку – нажмите на неё. Откроется диалоговое окно, в котором нужно установить автоматическое исправление системных ошибок и восстановление поврежденных секторов. Нажмите Запуск и ждите результатов проверки.
Если повезет, восстановление файлов с вашей флешки ограничится этими несложными действиями. Теперь рассмотрим более сложные случаи.
Вирусная атака
Вы вставили флешку, и антивирус устроил настоящую истерику. После проверки и удаления вредоносных программ пропали все файлы на флешке. Что же делать?
Для начала нужно включить отображение скрытых и системных файлов. Для Windows 7 и последующих версий делается это следующим образом:
Пропали файлы с флешки
У вас проблема, – на флешке не видно файлов? Не стоит отчаиваться, решим проблему вместе
Вот на что в первую очередь нужно обратить внимание:
- Пропали файлы, но место занимают. Ваши данные находятся на флешке и не удалены. Однако, файлы модифицированы и изменены атрибуты. О том, что делать, опишу чуть ниже.
- Пропали файлы, флешка пустая. То есть, если в свойствах посмотреть объем, то можно увидеть сколько место занято. До 100 Мб могут занимать системные файлы, поэтому на них иногда не стоит обращать внимания, это возможно не ваши данные и флешка абсолютна чистая. В этом случае поможет лишь восстановление информации, прочитайте пошаговую инструкцию и восстановите ваши удаленные файлы.
И так, если флешка занята, но файлов не видно, – значит вы подцепили вирусы. Не стоит сразу сканировать флешку на вирусы, во избежание удаления модифицированных файлов. Сначала нам нужно вернуть ваши данные.
Возвращаем файлы через Total Commander
- Открываем программу Total Commander, выбираем нашу USB флешку и видим файлы с восклицательным знаком
- Отмечаем все файлы нажав на клавиатуре комбинацию клавиш CTRL + A , если все сделали правильно, файлы должны смениться на красный цвет.
- Выберете в верхней вкладе Файлы – Изменить атрибуты…
- В появившемся окне поставьте галочку на “Обрабатывать содержимое каталогов“. То есть атрибуты будут меняться не только у тех файлов и папок, что вы отметили, но и тех, что вложены в папках.
- В “Изменение атрибутов” снимите все четыре отметки (Архивный, Только для чтения, Скрытый, Системный), как показано на скриншоте. Для подтверждения операции нажмите Ок .
Есть еще один способ вернуть файлы средствами Windows – показ скрытых файлов и папок. Помогает, если атрибуты файлов после вирусной атаки были сменены на скрытые. После этого все ваши файлы будут вам видны, но как скрытые, что бы сделать их обычными, нужно в свойствах этих файлов и попок снять значение “Скрытый“.
Удаление вирусов с флешки
Теперь, после того как мы вернули все ваши данные, можно избавиться от вирусов. Если у вас установлен антивирус, то можете открыть Этот компьютер, кликнуть правой кнопкой мыши по вашей флешке и выбрать проверку на вирусы.
Теперь вы знаете что делать, если на флешке не видны файлы. Туже процедуру можно использовать, если не видны файлы на жестком диске.
Лучшее «Спасибо» — ваш репост
Варианты запуска проверки съемного накопителя
- Через диалог свойств usb-флешки.
- Открываем «Мой компьютер», щелкаем правой клавишей мыши по значку накопителя и выбираем «Свойства».
- Перемещаемся на вкладку «Сервис» и кликаем «Выполнить проверку».
Задаем параметры, как на картинке и жмем «Запуск».

Процесс может занять до десятка минут, в зависимости от степени поврежденности и объема флешки. При обнаружении проблемных секторов они будут исправлены или переназначены.
- Через командную строку.
- Запускаем диалог «Выполнить» при помощи сочетания клавиш Win + R.
- В окне пишем «chkdsk x: /f», где
chkdsk – команда проверки диска/флешки;
x: — метка вашего флеш-накопителя;
/f – параметр исправления обнаруженных ошибок.

Кликаем «Enter» и ожидаем несколько минут.
По окончании процесса сканирования на флешке появится каталог «Found.000» с результатами проверки.
Не видны файлы на флешке: что делать
Причины возникновения такой проблемы могут быть самые разные:
- сбой в работе операционной системы;
- заражение вирусом;
- неправильное использование;
- файлы записаны с ошибкой.
Рассмотрим способы устранения таких причин.
Причина 1: Заражение вирусом
Довольно популярной проблемой, из-за которой на флешке не видны файлы, может быть заражение таковой вирусами. Поэтому подключать USB-носитель нужно только к компьютерам с установленной антивирусной программой. Иначе вирус будет передаваться от флешки к компьютеру или наоборот.
Наличие антивируса – залог успеха в лечении вашей флешки в случае если на ней не отображается информация. Антивирусные программы бывают платные и бесплатные, для домашнего пользования
Поэтому важно, чтобы эта программа была установлена
По умолчанию большинство антивирусников автоматически проверяют флеш-носитель при его подключении. Но если антивирусная программа не настроена, Вы можете сделать это вручную. Для этого выполните ряд простых действий:
- Откройте «Этот компьютер».
- Правой клавишей мышки щелкнете на ярлык флешки.
- В выпадающем меню есть пункт от антивирусной программы, который вам нужно выполнить. Например, если установлен антивирус Касперского, то в выпадающем меню будет находиться пункт «Проверить на вирусы», как это показано на фото ниже. Нажмите на него.
Если установлен Avast, то выберете пункт «Сканировать F:».

Причина 2: Наличие ошибок
Проблема, из-за которой информация стала невидимой, может указывать на наличии вирусов на накопителе.
Если после проверки на содержание скрытых файлов, с флешки все равно не отображается содержимое, то нужно сделать проверку на наличие возможных ошибок. Для этого существую специальные утилиты, но можно воспользоваться обычным способом, который предоставляется ОС Windows.
- Зайдите в «Этот компьютер» (или «Мой компьютер», если у Вас более старая версия Виндовс).
- Кликните курсором мышки на ярлыке флешки и щелкните по ней правой клавишей.
- В появившемся меню выберете пункт «Свойства».

Далее зайдите на вкладку «Сервис».В верхнем разделе «Проверка диска» нажмите на пункт «Выполнить проверку».
Появляется диалоговое окно, в котором включите все параметры проверки диска:
- «Автоматически исправлять системные ошибки»;
- «Проверять и восстанавливать поврежденные сектора».
По завершению появится сообщение о том, что устройство успешно проверено. Если на флешке были выявлены ошибки, то на ней появляется дополнительная папка с файлами типа «file0000.chk»
Причина 3: Скрытые файлы
Если ваш USB-накопитель не показывает файлы и папки, то первым делом включите в свойствах проводника отображение скрытых файлов. Делается это следующим образом:
- Зайдите в «Панель управления» на компьютере.
- Выберете тему «Оформление и персонализация».
- Далее зайдите в раздел «Параметры папок» пункт «Показ скрытых файлов и папок».
Откроется окно «Параметры папок». Зайдите на закладку «Вид» и поставьте галочку возле пункта «Показывать скрытые папки и файлы».
Нажмите на кнопку «Применить». Процесс не всегда происходит быстро, нужно подождать.
Зайдите на Вашу флешку. Если файлы были скрыты, то они должны отобразиться.
Теперь нужно убрать с них атрибут «Скрытый». Нажмите правой кнопкой мыши на файл или папку.
В выпадающем окне с меню выберите пункт «Свойства».
Во вновь появившемся окне этого пункта, в разделе «Атрибуты» уберите флажок возле поля «Скрытый».

Теперь все скрытые файлы станут видимыми на любой операционной системе.
Как видите, такие простые способы помогут быстро вернуть к жизни ваш USB-накопитель.
Но бывают случаи, когда флешку вернуть к жизни поможет только форматирование. Выполнить данную процедуру на низком уровне Вам поможет наша инструкция.
Поэтому, чтобы не допустить потери ваших файлов, соблюдайте простые правила пользования:
- на компьютере должна быть установлена антивирусная программа;
- нужно правильно отключать USB–носитель, через «Безопасное извлечение устройства»;
- старайтесь не использовать флешку на разных операционных системах;
- делайте периодически копию важных файлов на другие источники.
Программы для восстановления данных с флешки
Для восстановления данных с флешек в случае логических проблем, т.е. когда само устройство физически исправно, прекрасно подходят те же программы, которые работают и с жесткими дисками. При форматировании либо сбое файловой системы, сами файлы как правило остаются целы, нарушается только системная таблица файловой системы, поэтому сохраняется возможность восстановить данные с Flash устройств.
Перед тем как продолжить, определите для себя ценность данных и готовность их потерять при попытках самостоятельного восстановления. Прочитайте статью “скачать программу или отнести в компанию“
Если вы решили попробовать восстановить данные самостоятельно, то важно выполнять два правила:
1. Спокойствие. Не суетитесь и не паникуйте, даже если что-то не получается. Только паникой можно объяснить странные вещи, которые творят люди, что потом даже профессионалам становится сложно вытащить данные.
2. Ничего не записывайте на flash носитель, с которого вы хотите спасти данные. Это значит, что не нужно пытаться записать новые файлы, чтобы проверить работает вообще устройство или нет, так же не нужно его форматировать. Не должно быть никаких операций записи на флэш накопитель. Программы восстановления данных с флешки только считывают информацию, а восстановленные файлы так же должны быть записаны на любой другой раздел или устройство.
Как правило проблемы с “логикой” легко решаются самостоятельно опытными пользователями. Иногда бывает, что вроде проблема логическая, а на самом деле виновато железо, пару таких случаев описаны в статье “ложно-софтовые проблемы на флешках“. Если вы будете следовать этим двум простым правилам, то даже в сложных случаях вы не сделаете хуже и данные потом смогут восстановить специалисты.
Программа R-Studio
R-Studio – одна из самых старых, надежных и проверенных программ на рынке восстановления данных. Эта программа поддерживает все файловые системы, которые используются на флэш накопителях – FAT12/16/32/exFAT, NTFS, а так же файловые системы Mac OS – HFS/HFS+ и Linux – Ext2/Ext3/Ext4. Есть версии для Windows, Mac и Linux. Мы сами иногда используем программу R-Studio при простом восстановлении удаленных файлов с флешек и жестких дисков.
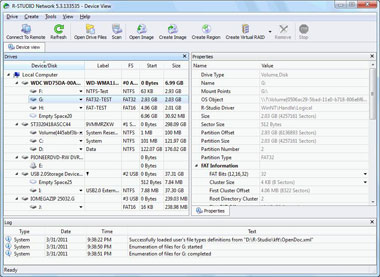
Программа платная и безусловно одна из лучших. Программой R-Studio можно восстановить удаленные файлы с флешки или карты памяти, найти удаленный или поврежденный раздел, чтобы восстановить с него данные, восстановить данные после форматирования даже в раздел с другой файловой системой.
Программа TestDisk & PhotoRec
TestDisk & PhotoRec – это две консольные утилиты с открытым кодом, которые распространяются бесплатно. Обе программы работают как с жесткими дисками так и со съемными носителями, такими как флэшки и карты памяти.
TestDisk – программа для восстановления разделов флешки, карт памяти и других устройств. С помощью программы TestDisk вы можете исправить таблицу разделов или восстановить удаленный раздел, восстановить или перестроить загрузочный сектор FAT/FAT32/NTFS.
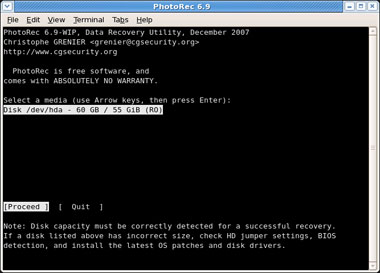
Для восстановления потерянных файлов, удаленных фотографий с карт цифровых камер или жестких дисков используйте программу PhotoRec. На сайте программы вы можете посмотреть инструкцию по восстановлению удаленных данных с помощью PhotoRec, там же вы можете скачать саму программу.
Recuva — бесплатный «реинкарнатор» данных
Итак, что требуется сделать?
- Загрузите с официального сайта данный программный продукт.
- После установки запустите утилиту.
- Выберете тип искомой информации. Наиболее приемлемый вариант — все файлы.
- В следующем окне выбираем «На карте памяти».
- После того как вы подтвердили свой выбор, начнется процесс сканирования.
- В случае, когда результат оказался неэффективным, перейдите по вкладке «Расширенный режим» в специальное окно программы.
- Отметьте все неактивные пункты и вновь повторите процесс запуска.
- Найденные таким образом файлы нужно восстановить. Нажмите одноименную кнопку в правом нижнем углу программы.
- Отметьте чекбоксы напротив найденных файлов.
- После активации кнопки «Восстановить» ваши данные будут сохранены в указанную вами директорию.
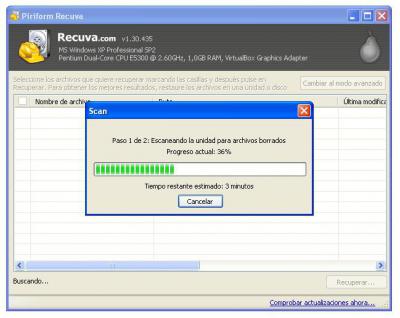
Как вы понимаете, данная программа столь же эффективно справится с возможным затруднением, когда карта памяти не видит файлы. Впрочем, с помощью Recuva можно восстановить удаленную информацию практически с любого типа носителя.
Unformat: восстанавливаем данные на флешке
Особенности Unformat:
- Поддерживаются устройства, подключаемые к порту USB (флэшки, диски и прочее);
- Возможность восстановить данные с отформатированного диска;
- Поддерживает HDD и SSD;
- Поддерживаются все существующие (кроме совсем экзотических) виды карточек памяти;
- Возможность создать и сохранить образ флэшки или диска, то есть попыток восстановления может быть много;
- Простой, интуитивно понятный интерфейс с пошаговым мастером.
Просто выбираем нужную флэшку в списке, нажимаем далее, дожидаемся окончания сканирования. Внимательно изучаем результаты сканирования, выбираем данные, которые нужно восстановить. Сканирование занимает примерно 10-15 минут, сканирование раздела столько же. Сохраняются файлы пару минут.
Работает программа с удалёнными разделами, определяет типы файлов, а также выдаёт качество результата сканирования. Всё, что делает программа можно наблюдать в журнале. Файлы сортируются по типам, их можно видеть в разделе выявленных файлов. Бывает, что типы файлов не совпадать с тем, что выдаёт расширение, но ручная правка решает проблему. Что интересно, даже при перезаписи сохраняется много файлов, форматирование тоже далеко не всё уничтожает.
Эпилог.
Ну что же друзья. Надеюсь я избавил вас от излишних переживаний по поводу потерянных данных на флешках и всяких съёмных и не съёмных носителях. А статью о том, как защитить флешку от подобного рода проблем связанных с деятельностью различных вирусов читайте здесь. А тут обитает вторая часть статьи Защита флешки от вирусов. Часть 2 . Так что, оставайтесь со мной и вы узнаете ещё много интересного и нового.
Для тех, кто не разобрался как и что делать по статье, предлагаю видео инструкцию.
Причины «невидимости» файлов
Иногда в свойствах проводника явственно видно, что объём, занимаемый данными на диске, измеряется сотнями мегабайт, а при открытии компьютер их не видит.
Одна из характерных особенностей операционных систем заключается в том, что они позволяют наделять файлы атрибутами, обеспечивающими их невидимость.
Причинами, по которым происходит такая «награда» (файлы с флешки нельзя видеть), могут быть сбои приложений, ошибочные (или специальные) действия пользователей с носителем, влияние вредоносных вирусов.
Бывает, что видится совершенно пустая флешка, а иногда обнаруживаются непонятные ярлыки, клики по которым вызывают ошибки.
Вирус — антивирус
Чаще всего причиной скрытия данных, которые просто должны (!) присутствовать и занимать место на флешке является вирус.
Вирус, кроме присвоения нашим каталогам невидимых атрибутов, создаёт ещё и свои, под видом таких же, — обращение к ним запускает процесс заражения всё дальше.
Антивирус же, обнаруживая и удаляя вредное ПО, оставляет созданные вирусом папки и не изменяет атрибуты.
Поэтому дальнейшие действия после излечения проводятся с помощью дополнительных действий.
Скрытые файлы несложно вернуть на свет божий с «тёмной» стороны — займёмся этим ниже.
Почему на флешке не видно файлов, и как это исправить
Компактный USB-накопитель, известный большинству пользователям как флешка, на сегодняшний день считается самым распространенным устройством для хранения и обмена различных данных. Нередко возникающая проблема: «На флешке не видно файлов» может иметь довольно катастрофические последствия. Ведь часто перенесенные на Flash USB Drive-устройство важные документы конфиденциального характера, уникальные фотографии и другого типа ценная информация может быть в единственном экземпляре. Если вы столкнулись с подобной проблемой впервые, не стоит впадать в панику. Велика вероятность того, что исчезнувшие данные находятся все там же — на флешке. Просто вы их не видите, так как они скрыты. Чтобы разрешить проблему «невидимости», обратимся к практическому опыту бывалых и рассмотрим основные аспекты цифрового восстановления.

Возможные ошибки
Как задействовать опцию «Показывать скрытые файлы и папки»
Иногда происходит такая ситуация, что пользователь активирует параметр «Показывать скрытые файлы и папки», но переключатель самостоятельно переходит в положение «Не показывать скрытые файлы и папки». В этом случае нужно:
- С помощью Win + R запустить инструмент «Выполнить», ввести в строку regedit и нажать «OK».
С помощью команды «regedit» нужно запустить Редактор реестра
- В открывшемся окне в левой части пройти по адресу: HKEY_LOCAL_MACHINESOFTWAREMicrosoftWindowsCurrentVersionExplorerAdvancedFolderHiddenSHOWALL.
- Если в правой части окна есть параметр CheckedValue (со значением 0), тип REG_SZ, то его нужно удалить. Чтобы сделать это, нужно кликнуть ПКМ по имени и выбрать пункт «Удалить».
- Если в списке есть параметр CheckedValue, тип REG_DWORD, то поменять его значение на 1. Для этого дважды кликнуть по имени и в открывшемся окне внести изменения в строку «Значение».
Параметр «CheckedValue» должен иметь значение 1
В противном случае параметр нужно создать. Для этого кликнуть ПКМ на свободной области окна, выбрать «Создать», затем «Параметр DWORD». Назвать его CheckedValue и дать значение 1.
- Пройти по адресу: HKEY_CURRENT_USERSoftwareMicrosoftWindowsCurrentVersionExplorerAdvanced.
- Найти в списке параметр Hidden (со значением 0), тип REG_SZ, и удалить его.
- Если в списке есть параметр Hidden, тип REG_DWORD, то поменять его значение на 1. В противном случае параметр нужно создать.
- Найти в списке параметр SuperHidden, тип REG_DWORD, и поменять его значение на 1.
- Нажать «F5», чтобы обновить окно редактора и закрыть его.
Что делать, если «Свойства папки» отсутствует
Обычно это говорит о том, что в систему проникли вирусы. Возможно, у антивируса просто не получилось идентифицировать и удалить вредоносные программы. А чтобы пользователь не мог зрительно обнаружить их, авторы таких приложений используют атрибуты «Скрытый» или «Системный». Кроме того, удаляется пункт меню «Свойства папки».
Даже если вредоносное ПО будет удалено, антивирус не сможет восстановить этот пункт. Это нужно будет делать вручную:
- С помощью Win + R запустить инструмент «Выполнить», ввести в строку gpedit.msc и нажать «OK».
С помощью команды «gpedit.msc» нужно запустить Редактор локальной групповой политики
- Пройти по адресу: Конфигурация пользователя — Административные шаблоны — Компоненты Windows — Проводник.
- В правой части окна найти строку «Удалить команду «Свойства папки» и дважды кликнуть по ней ЛКМ.
Команда, связанная с данной ошибкой, называется «Удалить команду «Свойство папки» из меню «Сервис»
- В открывшемся окне установить переключатель в положение «Отключён».
- Подтвердить действия. И перезагрузить компьютер.
Флажок должен стоять напротив пункта «Отключён»
Возможно, после вирусной атаки Редактор реестра не был заблокирован. В таком случае можно воспользоваться им:
- С помощью Win + R запустить инструмент «Выполнить», ввести в строку regedit и нажать «OK».
- Пройти по адресу: HKEY_CURRENT_USERSoftwareMicrosoftWindowsCurrentVersionPoliciesExplorer.
В правой части окна найти параметр NoFolderOptions, тип REG_DWORD. Двойным щелчком ЛКМ открыть его и установить значение 0.
Скрытие файлов и папок — простой и быстрый способ защитить личную информацию. Конечно, первые два менее надёжные, и искушённые пользователи случайно или намеренно могут обнаружить секрет. Зато FHF и архиватор скроют личные данные даже от опытных глаз.
В данной статье хотелось бы Вам показать как увидеть скрытые файлы и папки в windows 7. В windows данная функция по умолчанию отключена. Дело в том, что пользователи могут непреднамеренно изменить содержание файла или даже удалить, то что скрыто, и позволяет ОС работать, в результате чего можно нарушить работоспособность windows.
В целях безопасности системы это полезно, однако данной функцией пользуются злоумышленники, в написании вредоносных программ, наносящих вред вашему компьютеру и не позволяющие их обнаружению. Но об этом мы с Вами поговорим чуть позже. Из этого можно сделать небольшой вывод, что видимость скрытых файлов и папок есть свои преимущества. А тем более если на Вашем компьютере есть Ваша скрытая папка, вам необходимо научиться включать скрытое.
Добраться до настроек папки, где можно включить скрытые файлы и папки в windows 7, можно несколькими способами, давайте их рассмотрим.
Замена удлинителя
Для USB-портов часто используются всевозможные разветвители. Такие провода очень часто выходят из строя. С ними происходит то же самое, что постоянно случается с наушниками — контакты отходят или заламываются, из-за чего использовать аксессуар корректно становится невозможно.
Подобное может произойти, если к ПК было одновременно подключено слишком много девайсов. В этом случае рекомендуется попробовать подсоединить флеш-накопитель напрямую к компьютеру. Если он будет работать корректно, то все дело в удлинителе. Также стоит попробовать использовать разветвитель с другим устройством, чтобы проверить его работоспособность.
Однако иногда бывает так, что даже после всех этих манипуляций компьютер не видит флешку USB. Что делать в этой ситуации? Не отчаиваться. Возможно, разъемы для сменных накопителей просто отключены.




