Создание видео из презентации powerpoint
Содержание:
- Сохранение презентации в PDF
- MP3 Care
- В режиме демонстрации
- Online-Convert
- Часть 1. Преобразование PPT в MP4 с помощью PPT в Video Converter.
- Он-лайн видео-конвертер
- Сохранение презентации в PDF
- Сохранение презентации в PDF
- Запускаем и подготавливаем приложение
- Процедура сохранения
- Moovly — программа для создания видеоинфографики
- Алгоритм сохранения прогресса
- Когда внутренние инструменты не помогают
- Сохранение презентации для дальнейшего редактирования
- Как экспортировать из PowerPoint в видео
- Конвертация
- Wideo — создавайте корпоративные ролики для бизнеса и маркетинга
- Распространенные проблемы с видео в PowerPoint
- Часть 2. Экспорт PPT в MP4 в PowerPoint
Сохранение презентации в PDF
Не редко перед пользователями встает задача сохранения презентации PowerPoint в формате PDF. Это может понадобиться, например, для распечатки или просмотра презентации на компьютере без установленной программы PowerPoint.
Если у вас современная версия программы PowerPoint, то вы можете сохранить презентацию в PDF без использования стороннего софта. Все что вам нужно сделать это открыть меню «Файл», перейти в раздел «Экспорт» и выбрать «Создать документ PDF/XPS».
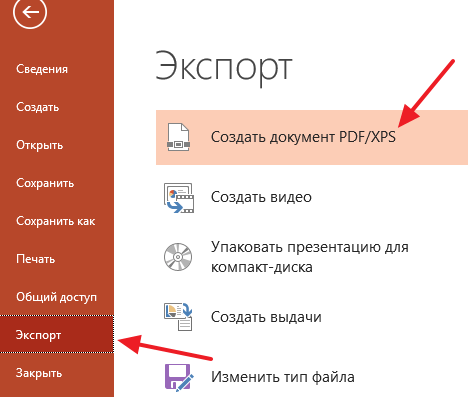
Если у вас старая версия PowerPoint, в которой нет функции экспорта в PDF, то вы можете установить на компьютер программу PDF принтер. Это что-то вроде виртуального принтера, который вместо того, чтобы распечатывать документ, сохраняет его в формате PDF.
После установки этой программы вам нужно просто открыть «Файл – Печать», выбрать в качестве принтера установленный PDF принтер и распечатать документ. Более подробно о виртуальных PDF принтерах можно почитать в статье о создании PDF файлов.
MP3 Care
Еще один бесплатный англоязычный сервис – MP3 Care. Выбираем файл для конвертации, выставляем время между слайдами и нажимаем «Convert to Video» для начала обработки.

После недлительного процесса конвертации сервис предложит сохранить файл на компьютер.

Правда откроется видео в новой вкладке браузера и в встроенном плеере. Для скачивания нужно нажать на три вертикальные точки в нижнем левом углу, а затем – «Скачать».

Преимущества конвертера – простота использования и быстрота обработки. Но недостатки более весомые: невозможно выбрать формат (конвертирует ppt только в mp4), нет настроек, видео получается с визуальными ошибками. В нашей презентации не отобразились некоторые изображения, нарушилась структура.
В режиме демонстрации
Все способы, описанные выше, помогут в дальнейшем, при необходимости, отредактировать любой нужный слайд. Но теперь представьте, что докладываться предстоит перед большой аудиторией, и вместо первого слайда, после запуска работы, люди видят окно ее редактирования.
Поэтому, если не планируете вносить никакие изменения, можно сохранить презентацию в режиме демонстрации. Для этого, в указанном ниже окне в поле «Тип файла»
выберите «Демонстрация PowerPoint»
. Нажмите «Сохранить»
. Если работу предстоит открывать в ранних версиях Microsoft Office, выберите «Демонстрация PowerPoint 97-2003»
.
Теперь после запуска, Ваша презентация сразу откроется в режиме показа, то есть начнется слайд-шоу.

Online-Convert
С этим конвертером мы уже встречались, когда говорили об изменении битрейта MP3-файлов. Разработчики предлагают инструменты не только для аудио, но и видео форматирования.
Нам нужно окно видео-конвертера. Выбираем из списка выходной формат будущего видео и кликаем на иконку «Начать».

В следующем окне выбираем нужный ppt-файл. Загрузить файл можно с компьютера, добавить по ссылки или выгрузить из облачных хранилищ Dropbox и Google Drive.

Далее конвертер предлагает выбрать дополнительные параметры. Мы не меняли почти ничего, а оставили настройки по умолчанию
Единственное, на что обратили внимание – на выходные кодеки аудио и видео. Установили mp3 и xvid – те, которые универсально читаются всеми мультимедийными устройствами
Нажимаем внизу «Начать конвертирование».

Окно конвертации выглядит вот так. Дождитесь, пока процесс будет завершен.

При исходном размере ppt-файла 2,71 Мб и выбранных настройках обработка длилась не более двух минут. Размер видео avi-файла получился 44,06 Мб.
После завершения процесса конвертер предлагает сохранить файл на компьютер или в облачное хранилище, а также запаковать файл в zip-архив.

Получилось видео неплохого качества.

Преимущества сервиса: бесплатность, наличие настроек размера видео, кодеков, битрейта аудио и проч., быстрая обработка файлов, возможность сохранения на компьютер или облако.
Часть 1. Преобразование PPT в MP4 с помощью PPT в Video Converter.
Презентация может хранить много контента, такого как заголовки, текст, изображения, графика, ссылки, видео и аудио файлы. При преобразовании PowerPoint в MP4 качество вывода является самой большой проблемой. Вот почему вам нужно Конвертер Tipard PPT в видео.
1. Сохраняйте презентации в MP4 или другие видео форматы.
2. Запишите ваши файлы PPT на DVD для резервного копирования без потери данных.
3. Предложить расширенные настройки видео для продвинутых пользователей,
4. Держите все содержимое вашей презентации в первоначальном состоянии.
5. Пакетная обработка нескольких файлов PPT одновременно.
Вкратце, PPT в Video Converter — это самый простой способ конвертировать файлы PPT в формат MP4 на рабочем столе.
Как конвертировать презентацию в MP4
Шаг 1
Импорт файлов PPT
Установите лучший конвертер PPT в видео на свой жесткий диск. Затем запустите его и выберите Преобразование в видеоs, чтобы открыть основной интерфейс. Нажмите на Добавить файл PPT кнопка, чтобы вызвать диалог открытия файла. Найдите файлы PPT, которые вы хотите конвертировать, и импортируйте их.

Шаг 2
Конвертировать PPT в MP4
Нажмите Next кнопка внизу справа, чтобы открыть Параметры окно. Выбрать Автоматический режим or Расширенный режим исходя из ваших потребностей. Развернуть Выходной профиль раскрывающийся список и выберите MP4 в Общее видео Вкладка. Если вы хотите воспроизвести презентацию на мобильном устройстве, перейдите на Устройство и выберите модель устройства. Наконец, нажмите Start Кнопка, чтобы начать конвертировать PowerPoint в MP4.
Примечание: Согласно нашему тесту, обработка нескольких файлов PPT занимает всего несколько минут.

Он-лайн видео-конвертер
Конвертируйте ваши файлы Microsoft PowerPoint 2007 XML Presentation в MPEG-4 Video Stream с помощью этого конвертера PPTX в MP4.
Ошибка: количество входящих данных превысило лимит в 10.
Чтобы продолжить, вам необходимо обновить свою учетную запись:
Ошибка: общий размер файла превысил лимит в 100 MB.
Чтобы продолжить, вам необходимо обновить свою учетную запись:
Ошибка: общий размер файла превысил абсолютный лимит в 8GB.
Для платных аккаунтов мы предлагаем:
- Вплоть до 8GB общего размера файла за один сеанс конвертирования
- 200 файлов на одно конвертирование
- Высокий приоритет и скорость конвертирования
- Полное отсутствие рекламы на странице
- Гарантированный возврат денег
- До 100 Мб общего размера файла за один сеанс конвертирования
- 10 файлов на одно конвертирование
- Обычный приоритет и скорость конвертирования
- Наличие объявлений
Мы не может загружать видео с Youtube.
Чтобы конвертировать в обратном порядке из MP4 в PPTX, нажмите здесь: Конвертер MP4 в PPTX
Сохранение презентации в PDF
Не редко перед пользователями встает задача сохранения презентации PowerPoint в формате PDF. Это может понадобиться, например, для распечатки или просмотра презентации на компьютере без установленной программы PowerPoint.
Если у вас современная версия программы PowerPoint, то вы можете сохранить презентацию в PDF без использования стороннего софта. Все что вам необходимо сделать это открыть меню «Файл», перейти в раздел «Экспорт» и выбрать «Создать документ PDF/XPS».

Если у вас старая версия PowerPoint, в которой нет функции экспорта в PDF, то вы можете установить на компьютер программу PDF принтер. Это что-то вроде виртуального принтера, который вместо того, чтобы распечатывать документ, сохраняет его в формате PDF.
После установки этой программы вам необходимо просто открыть «Файл – Печать», выбрать в качестве принтера установленный PDF принтер и распечатать документ. Более подробно о виртуальных PDF принтерах можно почитать в статье о создании PDF файлов.
Сохранение презентации в PDF
Не редко перед пользователями встает задача сохранения презентации PowerPoint в формате PDF. Это может понадобиться, например, для распечатки или просмотра презентации на компьютере без установленной программы PowerPoint.
Если у вас современная версия программы PowerPoint, то вы можете сохранить презентацию в PDF без использования стороннего софта. Все что вам нужно сделать это открыть меню «Файл», перейти в раздел «Экспорт» и выбрать «Создать документ PDF/XPS».
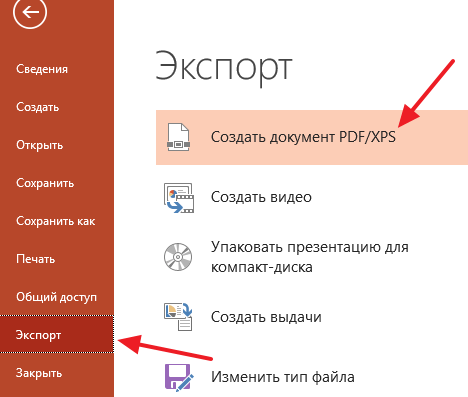
Если у вас старая версия PowerPoint, в которой нет функции экспорта в PDF, то вы можете установить на компьютер программу PDF принтер. Это что-то вроде виртуального принтера, который вместо того, чтобы распечатывать документ, сохраняет его в формате PDF.
После установки этой программы вам нужно просто открыть «Файл – Печать», выбрать в качестве принтера установленный PDF принтер и распечатать документ. Более подробно о виртуальных PDF принтерах можно почитать в статье о создании PDF файлов.
Запускаем и подготавливаем приложение
Для запуска программы PowerPoint достаточно перейти на рабочий стол персонального, кликнуть на свободном поле правой кнопкой мышки и выбрать из выпадающего списка «создать – Microsoft Office PowerPoint».

На рабочем столе отобразится файл, который можно моментально переименовать еще до начала работы. Если это не требуется, открываем документ – перед нами появится главный рабочий экран. На панели инструментов есть кнопка «Создать слайд», нажав на которую мы создадим первую пустую страницу презентации. Также это можно сделать, нажав правой кнопкой мыши на свободное поле, в разделе «Слайды».

Теперь приступаем к оформлению, ведь работать в PowerPoint предстоит не только с текстом, но и с визуалом. Изначально необходимо продумать приблизительный план презентации – сколько будет слайдов (страниц), предпочтительный дизайн, наличие графиков или диаграмм, видеоклипов или прочих дополнительных модулей.
Для подбора цветовой гаммы воспользуемся инструментами в разделе «Дизайн». В более старых версиях – это третья кнопка на панели инструментов после раздела «Главная».
Здесь программа предлагаем выбрать уже внедренные тона, стили будущей презентации. Поэкспериментируйте, кликайте по разным вариациям дизайна, чтобы найти лучшее для своей идеи.

Процедура сохранения
Способов сохранить прогресс в презентации достаточно много. Рассмотрим основные из них.
Способ 1: При закрытии
Наиболее традиционный и популярный – просто произвести сохранение при закрытии документа. Если производились какие-либо изменения, при попытке закрыть презентацию приложение спросит, нужно ли сохранять результат. Если выбрать «Сохранить», то желанный результат будет достигнут.

Если презентация материально еще не существует и создавалась в самой программе PowerPoint без предварительного создания файла (то есть, в программу пользователь входил через меню «Пуск»), то система предложит выбрать, куда и под каким именем сохранить презентацию.

Данный способ – самый простой, однако и здесь могут быть проблемы различного толка – от «программа заглючила» до «предупреждение отключено, программа автоматически выключается». Так что если была проделана важная работа, то лучше не лениться и опробовать другие варианты.
Способ 2: Быстрой командой
Также достаточно быстрый вариант спасения информации, который универсален в любой ситуации.
Во-первых, имеется специальная кнопка в виде дискеты, расположенная в левом верхнем углу программы. При ее нажатии происходит моментальное сохранение, после которого можно продолжить работу.

Во-вторых, существует быстрая команда, выполняемая горячими клавишами для сохранения информации – «Ctrl» + «S». Эффект точно такой же. Если приноровиться, данный способ будет даже удобнее, нежели нажатие на кнопку.
Само собой, если презентация еще не существует материально, откроется окно, предлагающее создать файл для проекта.
Данный метод идеально подходит для любой ситуации – хоть сохранить перед выходом из программы, хоть перед испытанием новых функций, хоть просто систематически производить сохранение, чтобы в случае чего (свет почти всегда отключают неожиданно) не потерять важный проделанный объем работы.
Способ 3: Через меню «Файл»
Традиционный ручной способ сохранения данных.
- Нужно нажать на вкладку «Файл» в шапке презентации.

Откроется специальное меню работы с данным файлом. Нас интересуют два варианта – либо «Сохранить», либо «Сохранить как…».
Первый вариант произведет автоматические сохранение, как в «Способе 2»
Второй же откроет меню, в котором можно выбрать формат файла, а также конечную директорию и название файла.
Последний вариант лучше всего подойдет для создания резервных копий, а также для сохранения в альтернативных форматах
Порой это бывает очень важно при работе с серьезными проектами
Например, в случае, если презентация будет просматриваться на компьютере, на котором отсутствует программа Microsoft PowerPoint, ее рационально сохранить в более распространенном формате, который читается подавляющим большинством компьютерных программ, например, PDF.
- Для этого кликните по кнопке меню «Файл», а затем выберите пункт «Сохранить как». Выберите кнопку «Обзор».

На экране отобразится проводник Windows, в котором вам потребуется указать конечную папку для сохраняемого файла. Кроме этого, открыв пункт «Тип файла», на экране отобразится список доступных для сохранения форматов, среди которых можно выбрать, к примеру, PDF.

Завершите сохранение презентации.
Способ 4: Сохранение в «облаке»
Учитывая, что в состав сервисов Microsoft входит известное облачное хранилище OneDrive, нетрудно предположить, что с новыми версиями Microsoft Office появилась с ним интеграция. Таким образом, выполнив в PowerPoint вход в свой аккаунт Microsoft, вы сможете легко и быстро сохранять презентации в свой облачный профиль, что позволит иметь доступ к файлу в любом месте и с любого устройства.
- Для начала следует выполнить в PowerPoint вход в аккаунт Microsoft. Для этого в верхнем правом углу программы кликните по кнопке «Вход».

На экране отобразится окно, в котором вам потребуется пройти авторизацию, указав адрес электронной почты (номер мобильного телефона) и пароль от аккаунта Mcrisoft.

Когда вход будет выполнен, быстро охранить документ в OneDrive можно следующим образом: кликните по кнопке «Файл», пройдите к разделу «Сохранить» или «Сохранить как» и выберите пункт «OneDrive: персональный».

В результате на компьютере отобразится проводник Windows, в котором вам потребуется указать конечную папку для сохраняемого файла – в то же время его копия будет надежно сохранена и в OneDrive.
Moovly — программа для создания видеоинфографики
Moovly — это сервис, который позволяет создавать инфографику и простые видеопрезентации из библиотеки изображений или своих картинок, наложить аудиоряд. Анимированные видео в этой программе создать вы не сможете.
Так выглядит видеоинфографика, созданная в Moovly:
С Moovly вы сможете составлять инфографику, обычные и видеопрезентации, а также разработать собственный рекламный баннер. Готовый ролик можно конвертировать во flash или залить на Ютуб или в соцсети, а также поделиться ссылкой по электронной почте.

Такой баннер можно создать в Moovly
Знакомство с программой и создание ролика:
Программа проста в использовании, есть бесплатная версия. Недостаток Moovly в невозможности создания анимированного видео и небольшой библиотеке готовых шаблонов, которого вполне хватит для новичка. К тому же при необходимости придется вручную рисовать графики и диаграммы.
При выборе бесплатной версии на записи будут водяные знаки, длительность ограничена 10 минутами, а расширение — всего до 480 р., но срок использования не ограничен. За $9,9 в месяц можно делать видео до 30 минут, ну а при выборе максимального тарифа за 24 доллара вы сможете работать над роликами без ограничений.
Алгоритм сохранения прогресса
При работе с файлом важно сразу дать ему имя и указать место сохранения, а затем периодически сохранять результат. Если этого не сделать – при ошибке системы можно потерять все раннее сделанное
Сохранить текущие изменения можно следующим способом:
1. При закрытии файла нажатием кнопки «Сохранить».
2. Командой клавиш «Ctrl+S».
3. Нажатием на ярлычок дискетки в левом верхнем углу окна программы.
4. Через панель меню программы: «Файл» – «Сохранить» или «Сохранить как».
Во втором случае последнего способа сохранения откроется меню, где можно выбрать нужный формат и место хранения. Этот же способ используется для сохранения готовой презентации в наиболее подходящем формате или пересохранения файла в другое место.
Когда внутренние инструменты не помогают

- Внезапное отключение питания.
- Принудительное закрытие.
- Критические ошибки операционной системы.
Однако в некоторых ситуациях эта опция автоматического сохранения совершенно бесполезна. В этих случаях система автосохранения не сработает и поэтому придется воспользоваться другими методами по восстановлению презентации в PowerPoint. Для начала рассмотри случаи, когда внутренние инструменты Microsoft Office по восстановлению бессильны:
- Презентация удалена при помощи комбинации клавиш Shift+Delete – очищается внутренний буфер обмена.
- Изменение формата съемного носителя – например, флэш-накопитель использовал сначала файловую систему NTFS, а потом FAT32.
- Жесткий диск или другой накопитель отформатирован.
- Перемещение в корзину, а после удален из нее.
- Изменение логической структуры.
Сохранение презентации для дальнейшего редактирования
Если вы еще не закончили работу над презентацией и в дальнейшем планируете продолжить ее редактировать, то вам нужно сохранить презентацию PowerPoint в формате PPTX или PPT. Это основные форматы программы PowerPoint, и они предоставляют максимум возможностей для дальнейшего редактирования презентации.
Оптимально будет использовать именно формат PPTX. Данный формат более современный и поддерживает больше функций. Он появился вместе с PowerPoint 2007 и с тех пор поддерживается всеми новыми версиями PowerPoint. Поэтому если вы используете PowerPoint 2007 или более новую версию данной программы, то презентации желательно сохранять в PPTX.
Если же вы используете PowerPoint 2003 или в будущем планируете продолжить редактирование презентации в PowerPoint 2003, то презентацию лучше сохранять в формате PPT. Это связано с тем, что PowerPoint 2003 поддерживает формат PPTX только после установки специального обновления и если оно не установлено, то вы не сможете открыть PPTX файл.
Для примера покажем, как сохранятся презентация в PowerPoint 2016. Для начала нужно открыть меню «Файл».
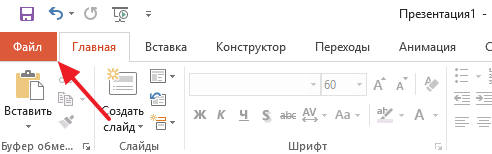
После этого нужно перейти в подменю «Сохранить как».
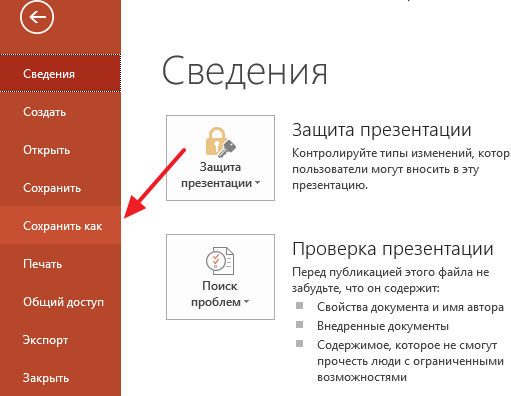
И выбрать вариант «Обзор».
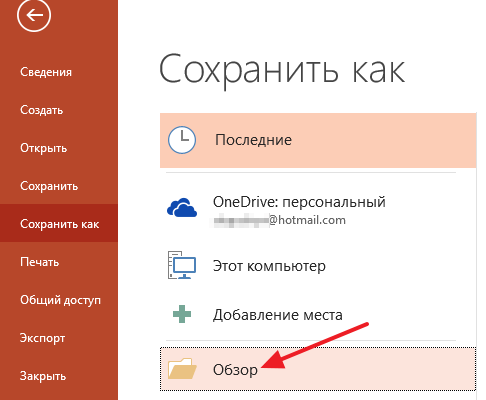
В результате откроется стандартное окно для сохранения файлов. Здесь нужно выбрать место для сохранения презентации, указать имя файла и формат PPTX или PPT.

Формат файла выбирается в выпадающем меню «Тип файла», которое находится сразу под именем файла. Если вы хотите сохранить презентацию PowerPoint в современном формате PPTX, то вы выбирайте тип файла «Презентация PowerPoint». Если же вы хотите сохранить презентацию PowerPoint в старом формате PPT, то выбирайте тип файла «Презентация PowerPoint 97-2003».
Как экспортировать из PowerPoint в видео
Начните с открытия презентации PowerPoint. Экспорт презентации PowerPoint в видеофайл должен быть последним шагом вашего процесса. Это связано с тем, что каждый раз, когда вы вносите изменения, вам нужно конвертировать презентацию PowerPoint в видео.
Как я уже упоминал ранее, PowerPoint будет экспортировать анимацию и переходы при экспорте файла в виде видео.
Чтобы начать экспорт, перейдите в меню Файл > Экспорт > Создать видео.
Перейдите в Файл > Экспорт > Создать видео, для выбора настроек экспорта видео вашей презентации PowerPoint.
В этом меню, перед экспортом готового видео, вы можете выбрать несколько основных параметров. Выпадающие меню с правой стороны контролируют качество и время вашей презентации.
Вот основные пункты, с которыми вам нужно определиться, прежде чем конвертировать PowerPoint в видео:
1. Настройте качество видео PowerPoint
Выберите параметр качества из раскрывающегося списка, чтобы найти компромис между размером файла и качеством видео.
Чем лучше качество вы выбираете, тем больше будет готовый файл. Если вы собираетесь загружать видео на интернет-сервисы, такие как YouTube, то нормально экспортировать в самом высоком качестве и позволить им позаботиться о сжатии.
Выберите параметр качества из раскрывающегося списка, основанного на том, для чего вы экспортируете или где будете распространять готовый видеофайл.
Если вы делитесь этим видео с коллегой по электронной почте или публикуете его на своем собственном сервере, правильным выбором может стать меньший размер файла. Вот мои рекомендации по использованию каждого из параметров:
- Качество презентации. Когда размер файла невелик и он не содержит объектов, используйте Качество презентации. Это обработает видео так, что оно будет выглядеть будет очень близко к вашей оригинальной презентации как большой файл.
- Качество для Интернета. Это идеально, если вы хотите быстро загрузить в соцсеть, такую как Facebook или Twitter. Использовать качества Интернета это хорошая промежуточная точка между размером файла и чёткостью.
- Низкое качество. Это правильный выбор, если вы пытаетесь сэкономить место, например, когда вы присоедините видео к электронному письму.
Выберите параметр качества из раскрывающегося списка, чтобы сделать свой выбор.
2. Контроль времени слайдов PowerPoint
Теперь вам нужно установить время выполнения для каждого слайда в вашем видео. В раскрывающемся меню есть два варианта настройки времени:
- Не использовать записанные речевое сопровождение и время показа слайдов. Просто установите длительность показа для каждого слайда в видео, например, по 5 секунд.
- Использовать записанные речевое сопровождение и время показа слайдов. Настройте определённые промежутки времени для каждого слайда для показа и, возможно, записать озвучку для видео версии.
Выберите либо использовать конкретное время показа, либо установить время для показа каждого слайда.
В принципе, два этих варианта позволяют выбирать между установкой определённого времени показа или использованием одного и того же времени выполнения для каждого слайда.
Для этого примера, давайте оставим параметр Не использовать записанные речевое сопровождение и время показа слайдов.
Если вы не используете записанное время показа, вам нужно установить Время показа каждого слайда, что является временем отображения каждого слайда в видеоверсии вашей презентации.
Если вы выбираете этот вариант, вам нужно как установить опцию Время показа каждого слайда. Это то, как долго каждый слайд будет показан в видео. Значение по умолчанию — 5 секунд, как вы можете видеть на снимке с экрана выше.
3. Создаём видео PowerPoint
Наконец, нажмите Создать видео. PowerPoint откроет окно Сохранить как и вам нужно будет выбрать папку и имя файла для готового видео.
Задайте папку и имя файла, а также видеоформат, чтобы сохранить готовое видео.
Для экспорта вы можете выбирать между файлом MPEG-4 (файл .MP4) или файлом Windows Media Video (.WMV), поэтому выберите соответствующий формат, если ваше устройство имеет какие-либо ограничения. Обычно я оставляют здесь MP4.
Конвертация
Но одними встроенными средствами сыт не будешь, особенно если у вас более ранняя версия офиса или вы хотите преобразовать презентацию в другой формат, например MOV или AVI. В этом случае вам поможет простая конвертация.
Онлайн конвертер
Самый простой способ — это конвертировать презентацию в видео онлайн, т.е. без установки дополнительных программ. Давайте разберем подробнее.
- Заходим на сайт https: //www.online-convert.com/ru/ , ищем там пункт «Видеоконвертер», после чего выбираем желаемый формат, например AVI. Затем жмем на кнопку «Начать» .
- Теперь выбираем файл презентации в формате PPT или PPTX, после чего спускаемся вниз и нажимаем на кнопку «Преобразовать» . Конечно, вы можете проделать некоторые дополнительные настройки, например разрешение видео, число битрейт, декодер, параметры качества и т.д., но лучше оставить по умолчанию.
- Теперь жмем, пока завершится конвертация (все зависит от размера презентации), после чего начнется автоматическое скачивание файла. Проверяем и наслаждаемся.
Конвертер ppt в видео
Но по разным причинам онлайн-конвертеры могут не работать. Банально, у вас могут отключить интернет. Поэтому под рукой нужно иметь специальную программу, которая сможет помочь вам в любое время сделать видео из презентации. Пользоваться такими программами очень легко, но к сожалению этим могут похвастаться далеко не все конвертеры. Но я приведу список программ, которые способны преобразовать презентацию в видео.
- PPT to AVI converter
- MOVAVI Powerpoint to Video
Как видите, всё очень легко и просто. То, что еще 10 лет назад казалось невозможным, сегодня делается просто элементарно.
Wideo — создавайте корпоративные ролики для бизнеса и маркетинга
Wideo — инструмент для маркетологов — поможет специалисту, ранее не занимающемуся видеопроизводством, создать презентационный ролик для своего товара или услуги. Программа похожа на Sparkrol, но здесь нельзя создавать дудл-видео.
Пример промо-ролика, созданного в wideo:
Маркетолог без навыков видепроизводства сможет создать из готовых шаблонов ролик о продукте. С готовыми шаблонами производство роликов значительно ускорится. Это поможет развитию бизнеса и привлечет новых клиентов.
Wideo удобно использовать в корпоративных целях, например, делать еженедельную рассылку о новостях компании в интересном формате видеопрезентации. Достаточно выбрать шаблон — и через несколько минут видео готово.
Пример новостного ролика:
Программа позволяет конвертировать готовые ролики в mp4 и сохранять к себе на компьютер. Также вы сможете поделиться ссылкой в соцсетях и загружать ролик в YouTube прямо из Wideo.
Минимальный пакет на месяц будет стоит от 19$, тариф с максимальными возможностями — 39 долларов. В базовом тарифе 20 шаблонов видео, можно создавать ролики длиной до 1 минуты. Купив тариф за 39$, вы сможете скачивать созданные ролики без ограничений, создавать 10-минутные видео, также будет доступна вся галерея с шаблонами.
Распространенные проблемы с видео в PowerPoint
Как правило, это наиболее распространенные проблемы, с которыми сталкиваются люди при работе с видео в PowerPoint:
-
Видео показывается в виде эскиза на слайде, но не воспроизводится во время презентации из-за неработающих ссылок.
-
PowerPoint не распознает формат видео, видеокодек или аудиокодек вашего видеоклипа.
-
Видео показывают ошибку и не могут быть вставлены в ваши слайды вообще. Такое чаще происходит с более старыми версиями, такими как PowerPoint 2003 или 2007. Другой причиной могут оказаться экзотические форматы видео.
-
Файлы презентаций со встроенными видео становятся очень большими, и их сложно передавать, загружать и использовать.
-
Видео на YouTube, на которые есть ссылки со слайда, невозможно воспроизвести из-за потери интернет-соединения или если владелец видео удалил его.
Если вы используете более старую операционную систему (Windows Vista, Windows 7) и/или более старую версию Office (2007, 2010), то будьте готовы к тому, что многие современные кодеки не будут поддерживаться.
Если тот или иной видео- или аудиокодек не установлен на вашем компьютере или не поддерживается вашей версией PowerPoint, видеофайл, который вы хотите использовать, просто не будет работать — пользователи QuickTime и PowerPoint 2010 или 2013 знают это очень хорошо.
Часть 2. Экспорт PPT в MP4 в PowerPoint
Костюм Microsoft Office доступен как для Windows, так и для Mac, но дизайн PowerPoint немного отличается. Поэтому мы делимся рабочим процессом отдельно.
Как сохранить PowerPoint в MP4 в PowerPoint для ПК
Следующие шаги доступны для PowerPoint для Office 365, PowerPoint 2016/2013/2010. PowerPoint 2007 и более ранние версии не могут экспортировать PPT в MP4.
Шаг 1
Дважды щелкните презентацию, чтобы открыть ее в PowerPoint, или создайте новый PPT.
Шаг 2
Нажмите и раскройте Файл В меню на верхней ленте выберите Экспортировать в PowerPoint 2013 и выше или Сохранить и отправить в PowerPoint 2020. Выберите Создать видео чтобы открыть параметры создания видео.
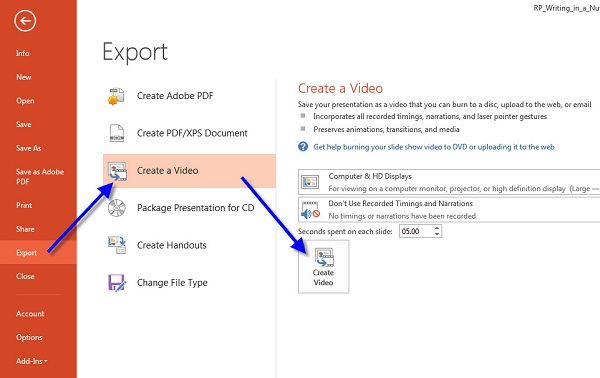
Шаг 3
Выберите правильное качество из выпадающего меню. В PowerPoint 2013 и выше вы можете получить три варианта Презентация, Интернети Низкий, Когда дело доходит до PowerPoint 2010, они High, средний и Низкий.
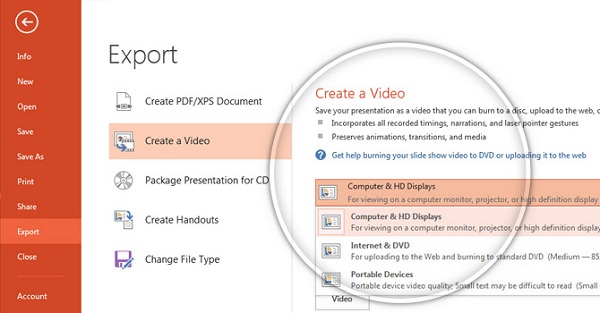
Шаг 4
Затем нажмите Создать видео для открытия Сохранить как Диалог. Выберите конкретную папку для сохранения вывода, введите имя файла и нажмите скидка кнопку.
Как изменить PPT на MP4 в PowerPoint для Mac
Подписка PowerPoint 2011/2019 для Mac и Office 365 позволяет сохранить презентацию в MP4. Однако PowerPoint 2016 для Mac и другие версии не поддерживают эту функцию.
Шаг 1
Перейдите в Файл меню после редактирования презентации в PowerPoint для Mac. Выбрать Экспортировать открыть всплывающее диалоговое окно.
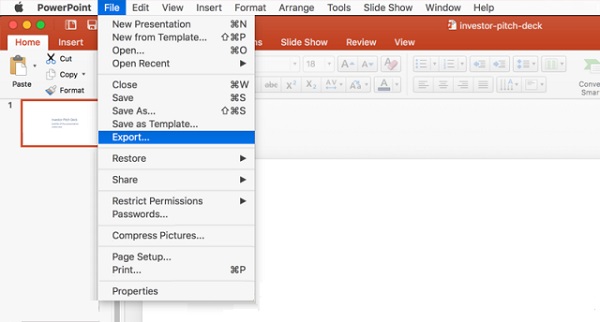
Шаг 2
Введите имя файла в Экспортировать как и установите папку назначения в где поле.
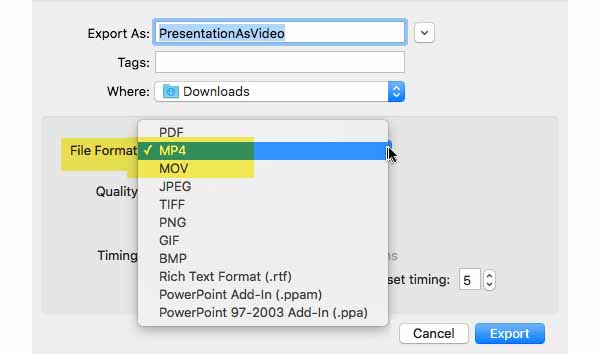
Шаг 3
Нажмите и раскройте Формат файлов выберите и выберите MP4, Затем установите качество видео и время по вашему желанию. Чем выше качество видео, тем больше размер файла.
Шаг 4
Наконец, нажмите Экспортировать Кнопка, чтобы изменить PowerPoint в MP4 немедленно.




